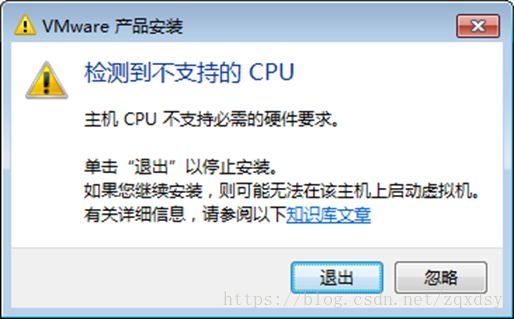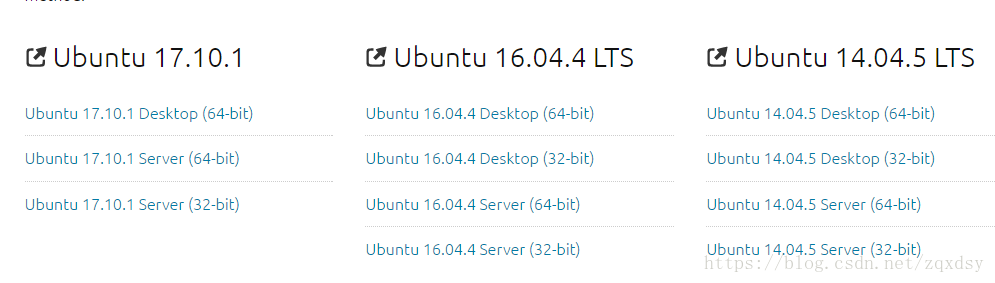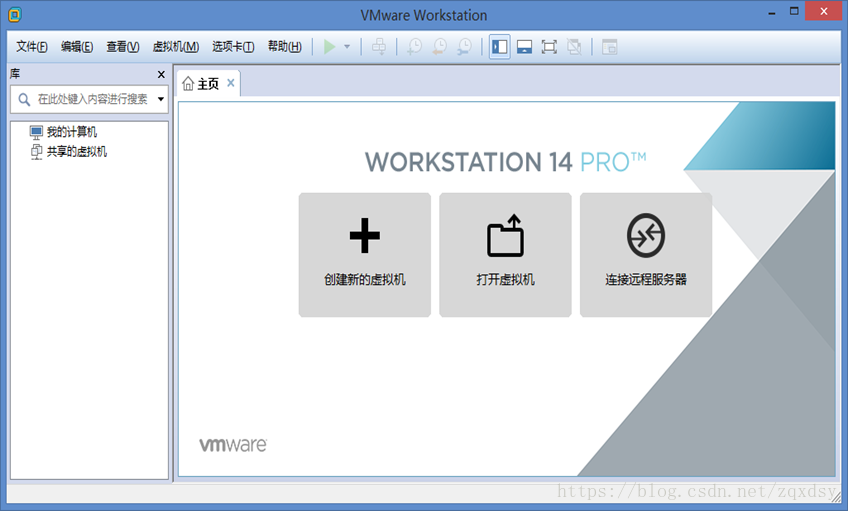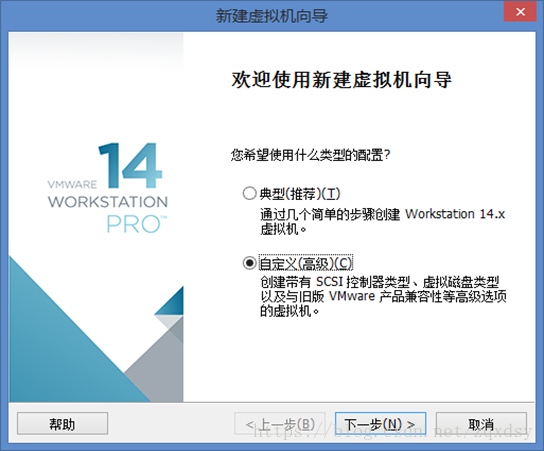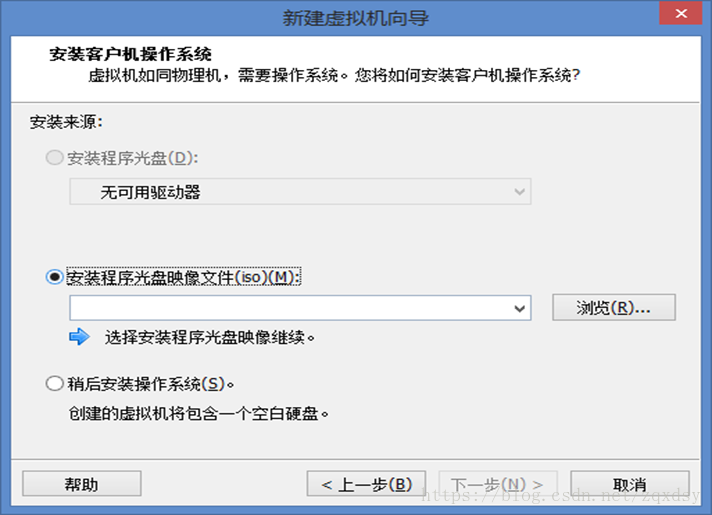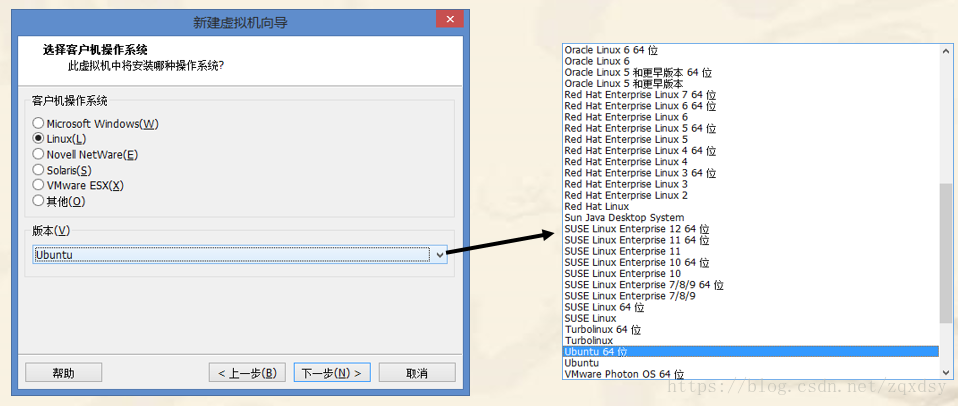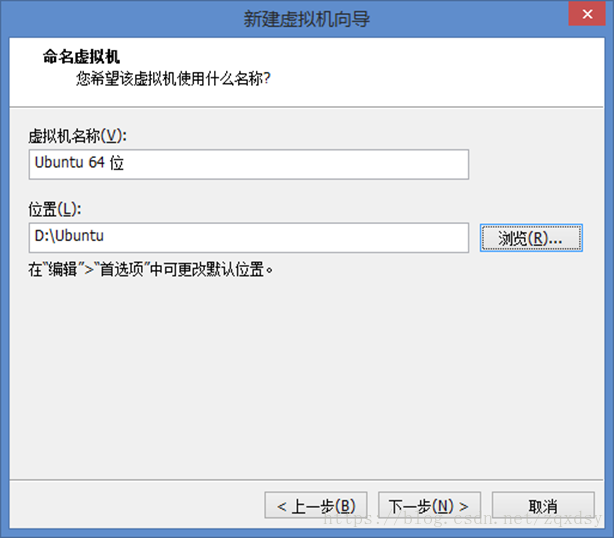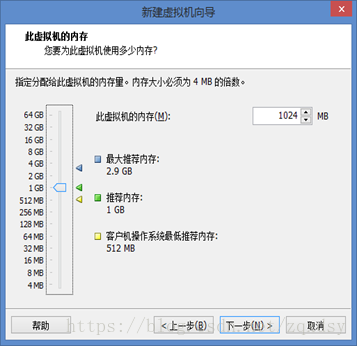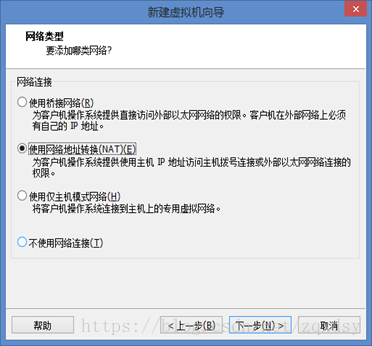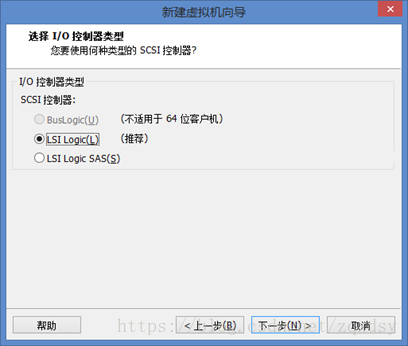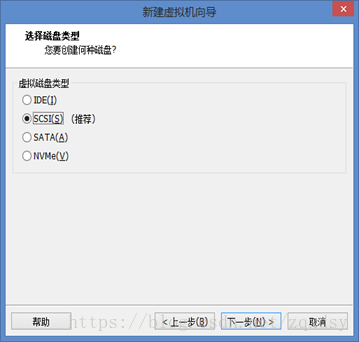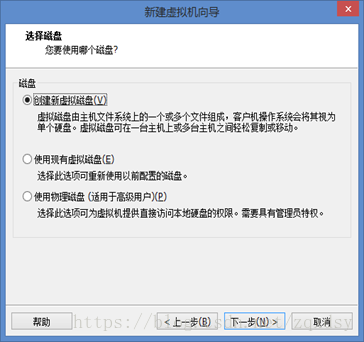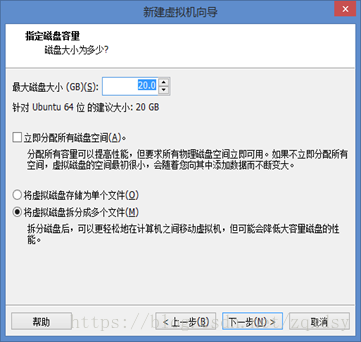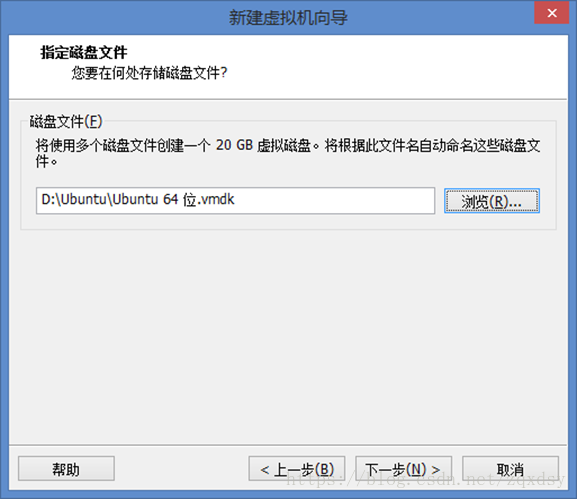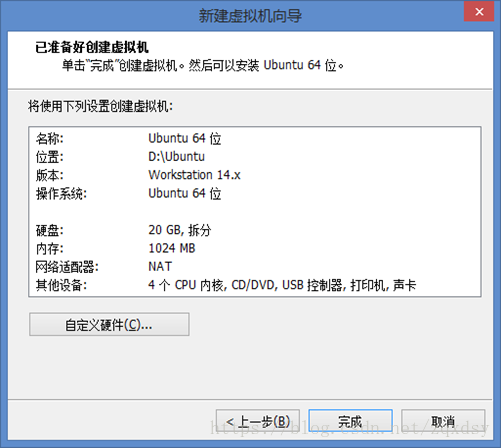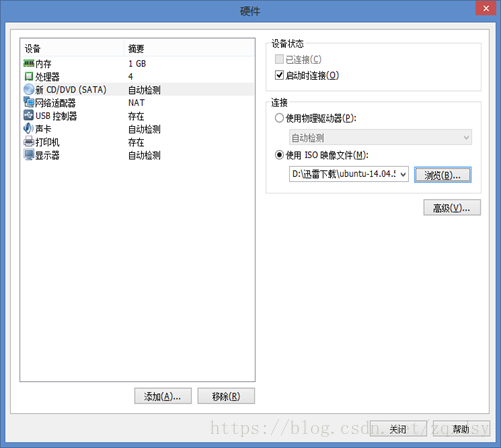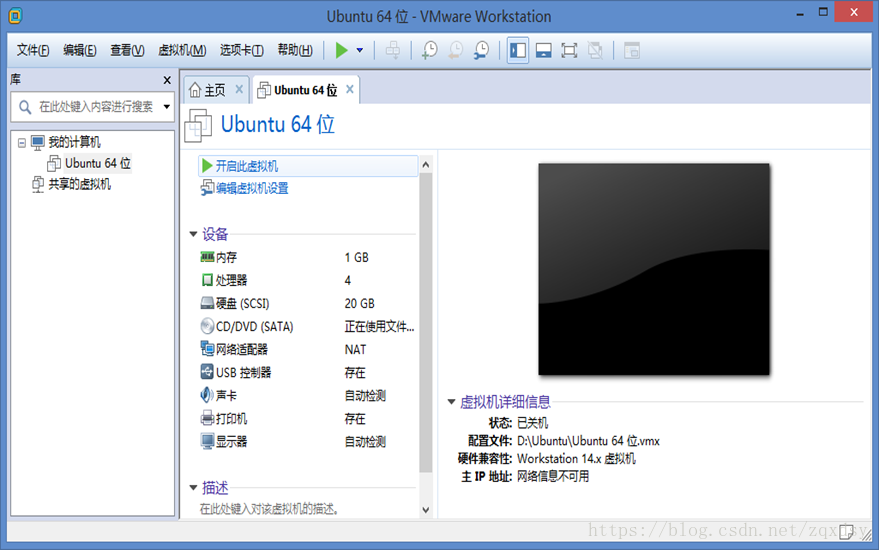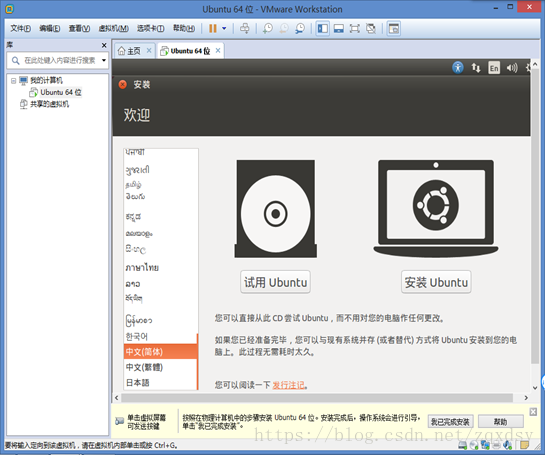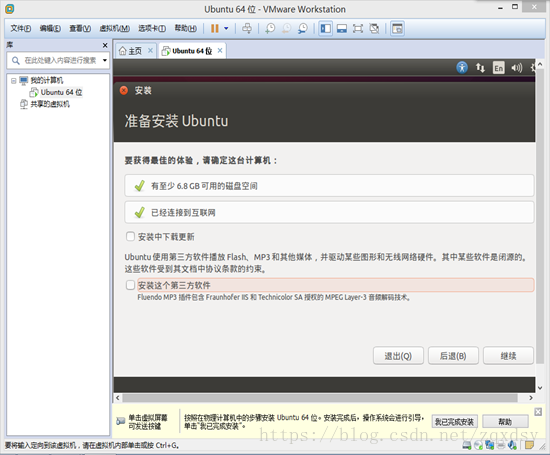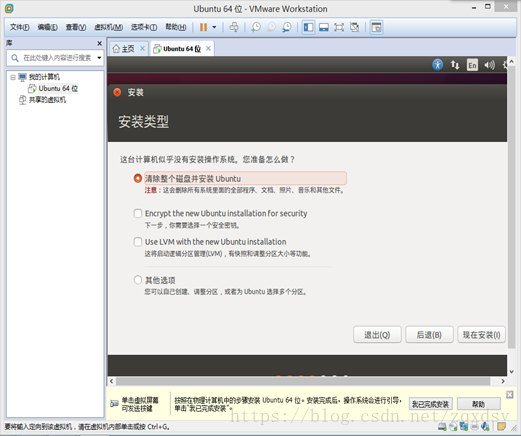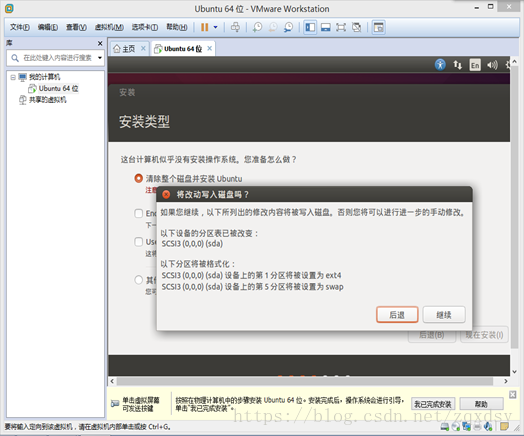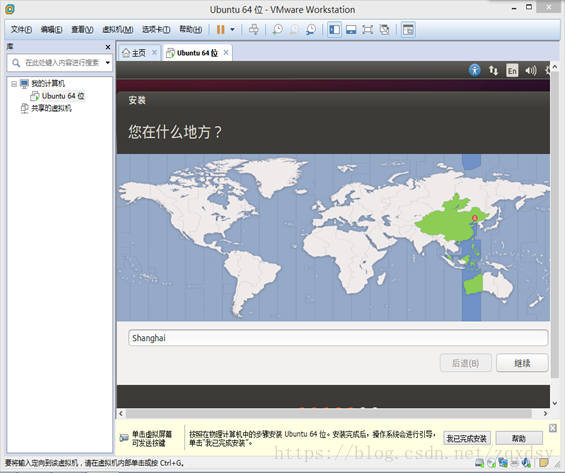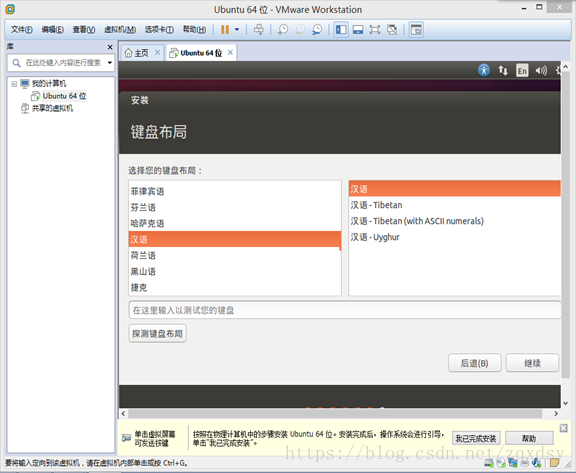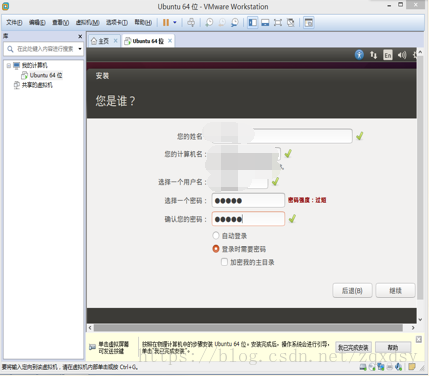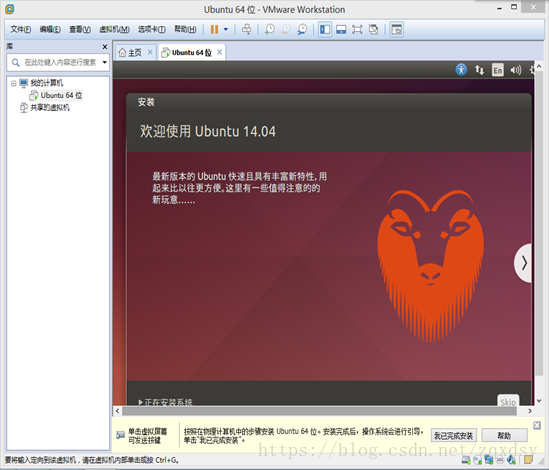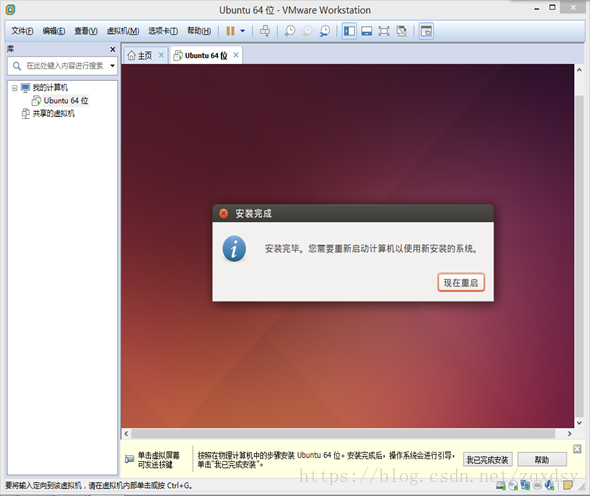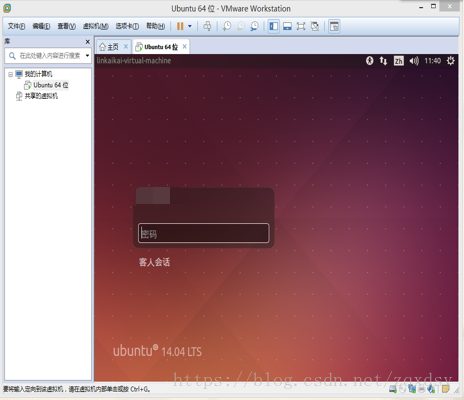对于没有接触过Ubuntu系统的小伙伴来说,直接在物理机上安装Ubuntu单系统或者windows、Ubuntu双系统一件比较刺激的事情,因为一不小心可能就会把电脑整崩溃,或者出现各种问题,所以在一开始可以用虚拟机熟悉演练一下Ubuntu系统很有必要,今天把这个过程分享一下,希望朋友们能够一次性地顺利安装好,愉快地进行体验玩耍,话不多说,教程奉上。
由于本台电脑是2010的机器了,当时想安装VM14,结果显示CPU不支持(如下图),然后重新下载了VM12版本,过程如下。
一、准备工作
安装VMware虚拟机(网上资源很多,激活码也很容易找)、下载好ubuntu镜像文件(下载地址:https://www.ubuntu.com/download/alternative-downloads)
二、新建虚拟机
1.创建新的虚拟机
2.然后需要选择一个类型的配置,选择【自定义】,下一步之后,会进入虚拟机兼容性选择,直接点击【下一步】,如下图示。
3.这个时候,会让我们选择光盘所在的位置,选择第三项【稍后安装操作系统】,之后点击【下一步】。
4.然后选择linux,根据电脑的具体情况选择32还是64位。
5.为虚拟机取名字,选择安装位置。
6.处理器选项,我选择了1个处理器和4核。
7.后面的虚拟机内存、网络类型、I/O控制器、创建磁盘、使用磁盘以及磁盘大小直接选择的默认选项。
8.磁盘文件的存储位置我选择了D盘。
9.到如下页面,点击自定义硬件,选择下载好的Ubuntu镜像,然后点击完成,向导设置完成。
10.虚拟机已经配置完毕,然后开启虚拟机。
11.进入欢迎页面之后就会来到如下界面,选择中文简体并安装Ubuntu,然后点继续。
12.选择安装类型的时候,直接选择第一项【清除整个磁盘并安装Ubuntu】,这是因为用的虚拟机,即使清除了磁盘,系统有任何影响。但是在安装双系统的时候不能这么选。
13.位置默认是上海,键盘选择汉语。
14.置用户密码,点继续就开始正式安装了。
15.安装完成之后,会提示重启,重启成功之后,就会来到桌面。