前言
昨天用Win10自带的虚拟机做了一次小测试,今天转战VMware Workstation,虽说有点麻烦,不过自己也庆幸麻烦了一次,因为如果没有今天的麻烦,那么我还不知道我昨天犯了多么Low的错误。废话不多说,VMware Workstation安装Win7系统过程呈上,还望笑纳~
过程
★ 工具
VMware Workstation
Windows7镜像ISO系统文件
★ 核心步骤:安装VMware Workstation
●步骤一:打开“VMware Workstation ”,在文件中新建一个虚拟机,或者在主页上选择新建一个虚拟机。
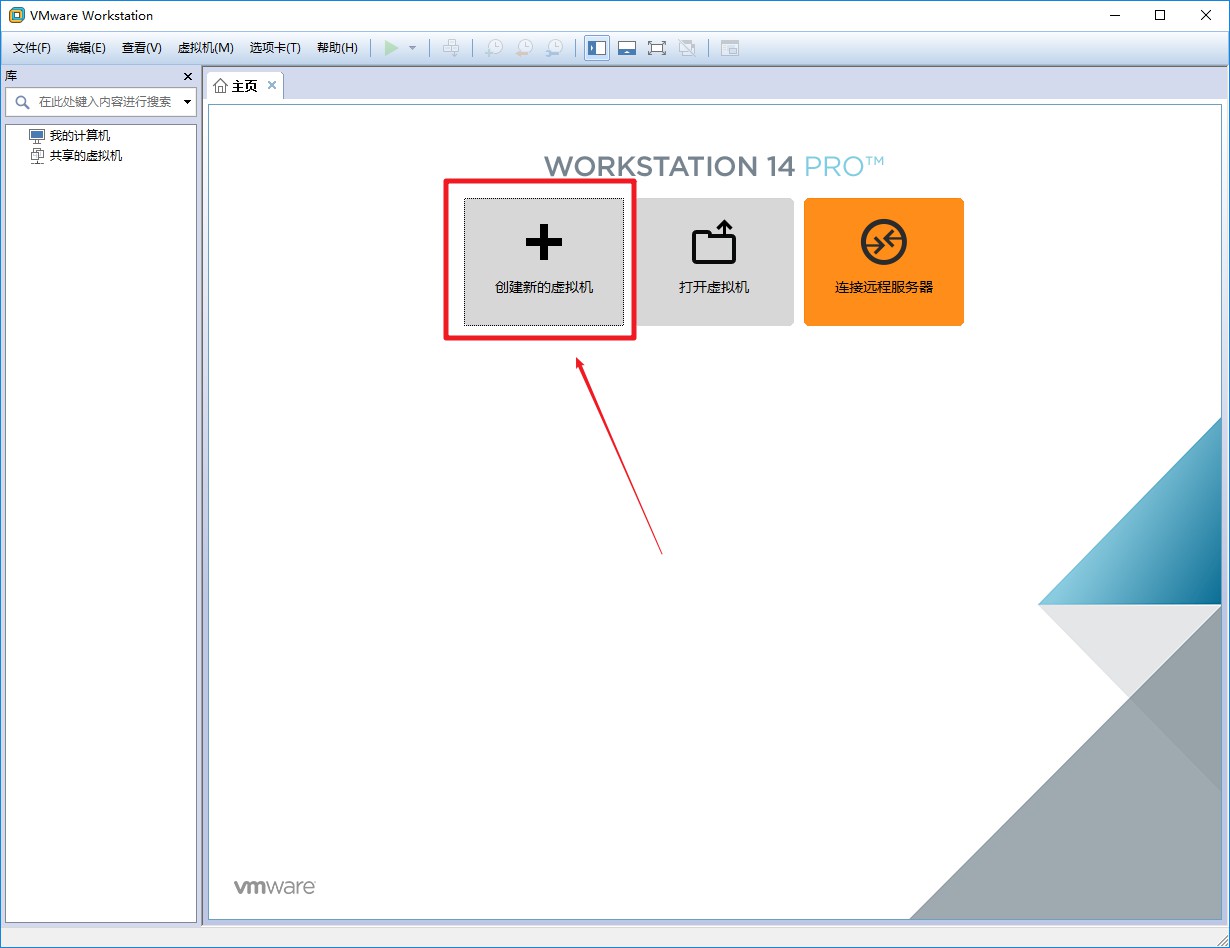
●步骤二:选择“典型”,点击“下一步”
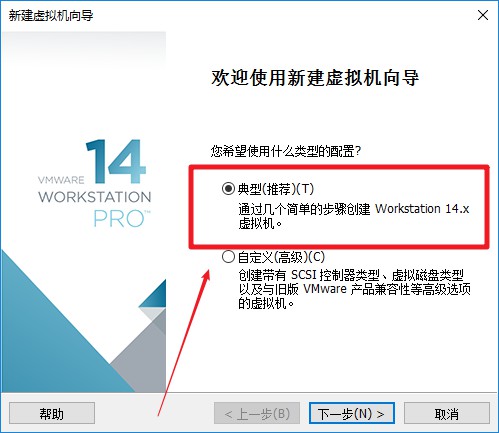
●步骤三:点击“浏览”,添加“Win7镜像文件”,然后选择“稍后安装操作系统”,点击“下一步”
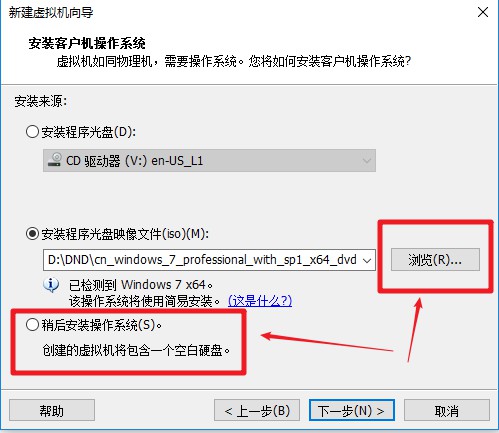
●步骤四:选择“Microsoft Windows”,版本选择“Win7”,点击“下一步”
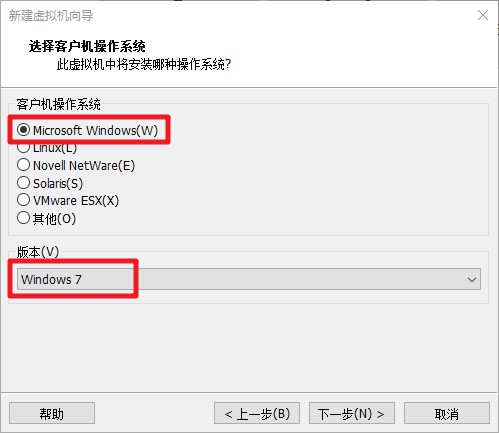
●步骤五:位置为默认路径即可,也可根据自己的习惯选择,点击“下一步”
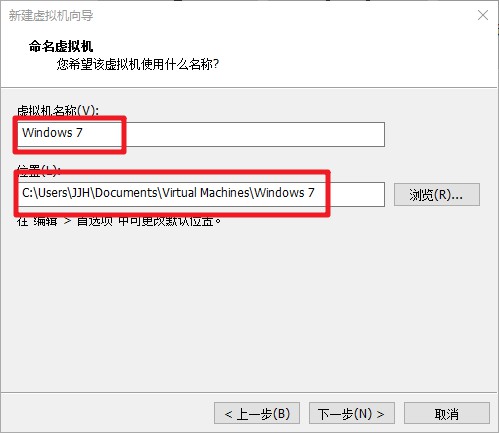
●步骤六:磁盘大小可根据默认设置,也可根据个人需求,点击“下一步”
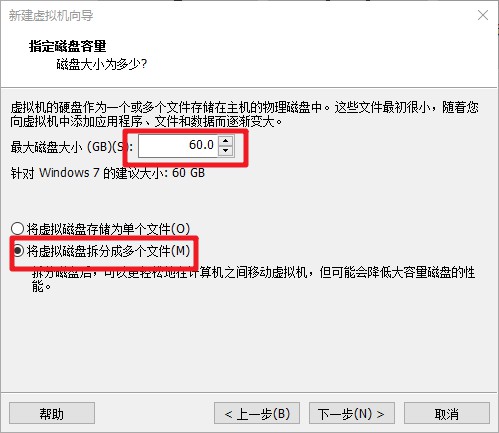
●步骤七:点击“自定义硬件”,左侧选择“新CD/DVD”,右侧点击“浏览”,添加“ISO镜像文件”,之后关闭
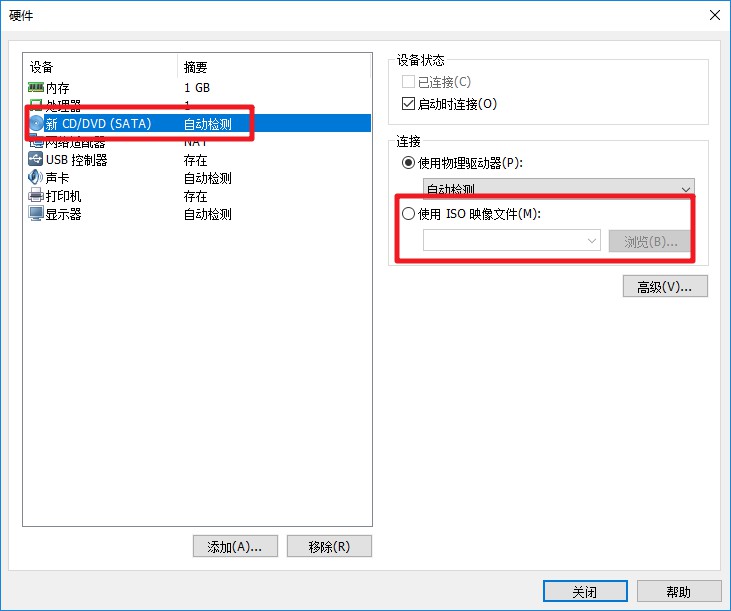
以上是建立虚拟机的步骤,之后就可安装系统,详情请往下看:
♫步骤一:右键点击新创建虚拟机的名称,在电源中,选择“打开电源时进入固件”
♫步骤二:进入BIOS设置界面——Boot
♫步骤三:使用“+”将“CD-ROM drive”调整到第一个位置
♫步骤四:Fn+F10保存更改,常规装系统即可
小结
有一点问题需要注意:在使用VMware Workstation时要将Win10自带的虚拟机关闭,很重要!很重要!很重要!
PS:在装完系统后我发现不能全屏,这就有点尴尬了哦哈,不过没关系,总是有解决方法的,其实很简单,只需右击桌面,点击屏幕分辨率,选择1920×1080就OK啦