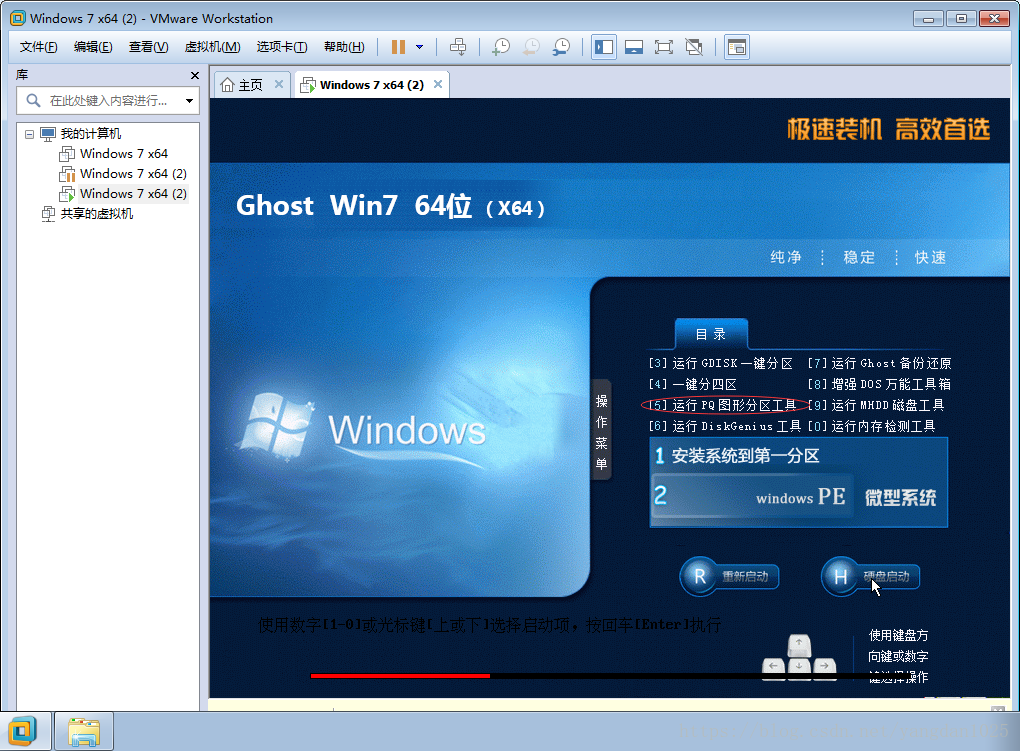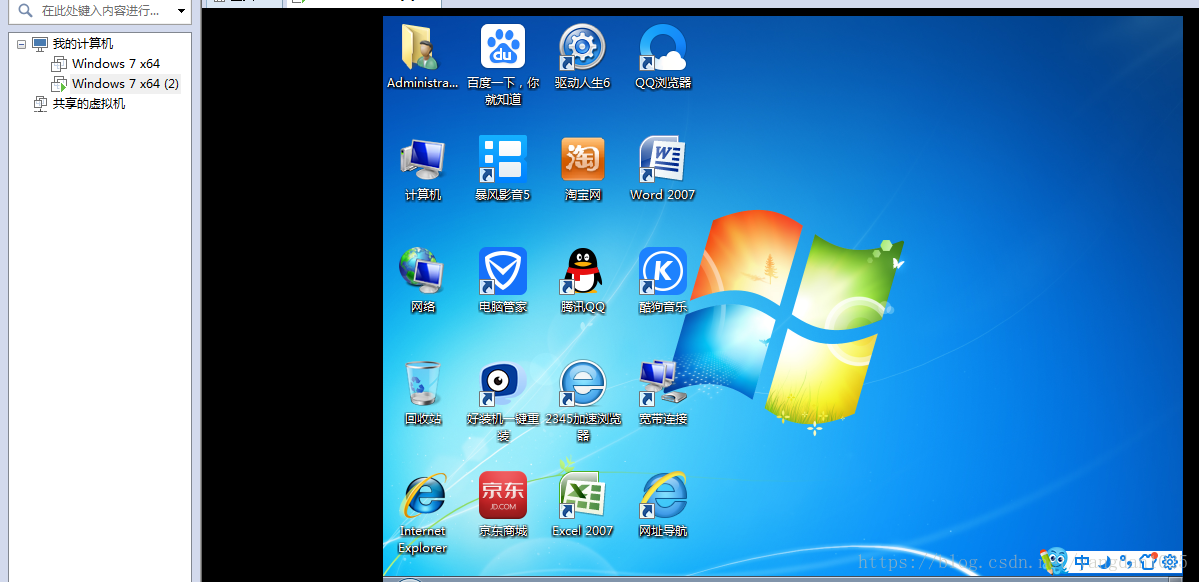VMware Workstation 12 安装小于4GB的GHOST 64位win7系统
原文来自:系统城 > 系统教程 > 系统安装教程 > VMware虚拟机安装ghost win7系统方法
前言:VMware虚拟机可以运行不同版本的操作系统,而且不会对本机系统造成任何影响,比安装双系统更方便,不过有部分用户还不知道怎么使用VMware安装ghost win7系统,接下来小编就以图文的方式教大家在VM中安装ghost win7的方法。
说明:现在64位系统镜像很多大于4G,VMware装大于4G的镜像会遇到无法安装的情况,此时有两种方式解决:
1、直接用U盘给VMware安装系统:VMware虚拟机怎么用U盘装win7系统
2、选择小于4G的win7 64位系统镜像:https://pan.baidu.com/s/1gf7Yrq7
一、准备工作
1、虚拟机:VMware Workstation 12安装激活
2、操作系统:最新ghost windows7系统下载
二、VMware虚拟机安装ghost win7步骤
1、运行虚拟机VMware Workstation,创建一个新的虚拟机;
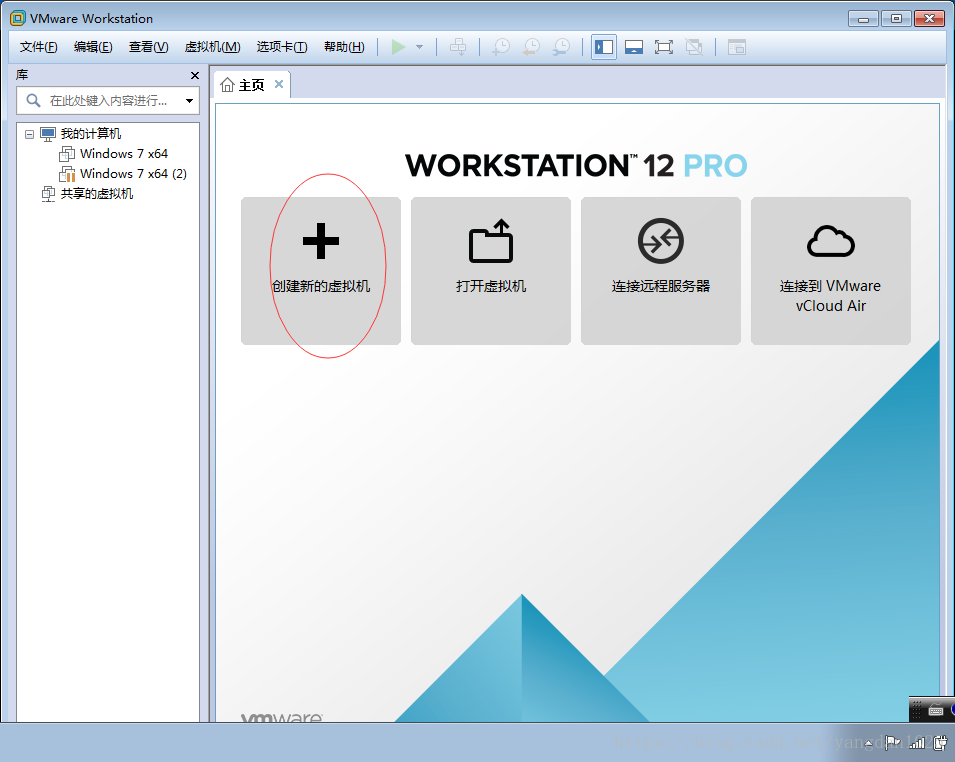
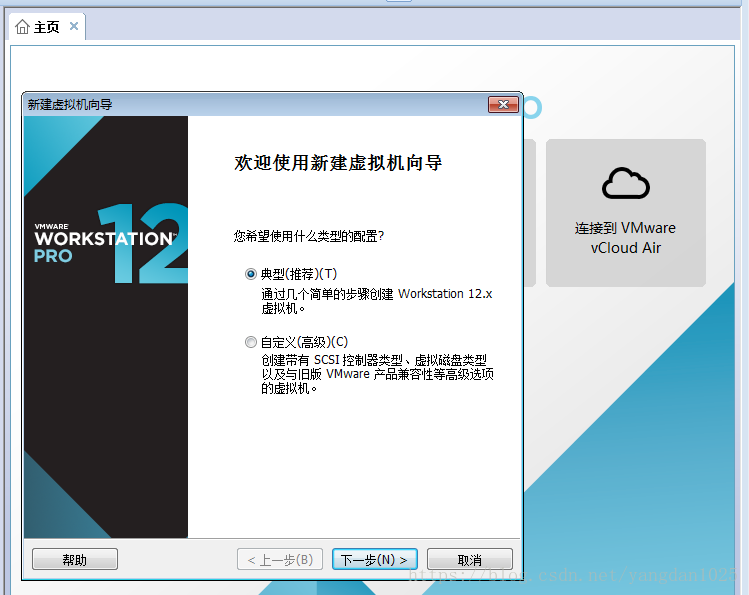
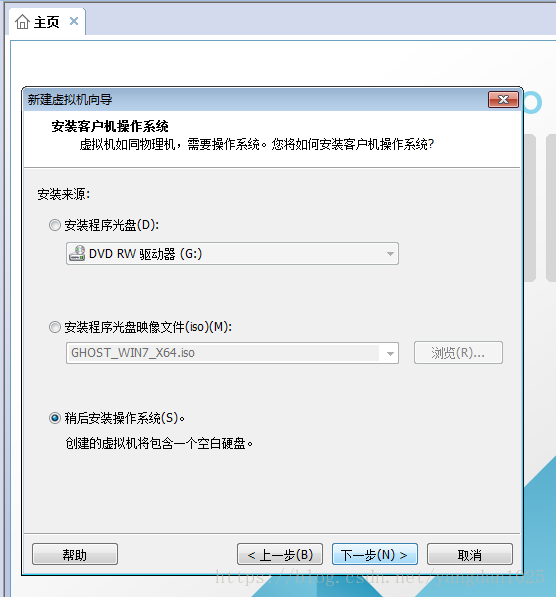
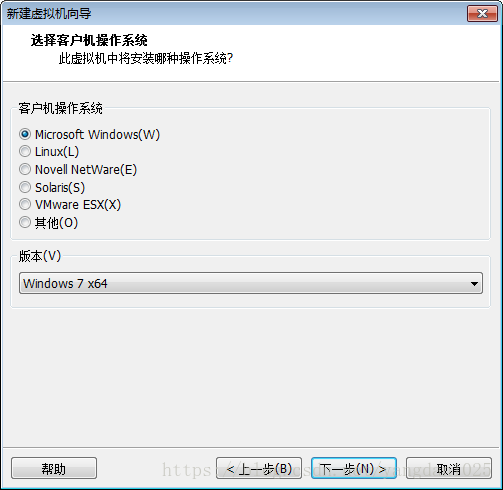
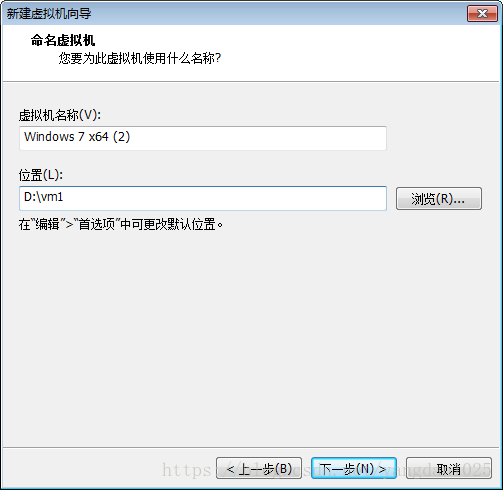
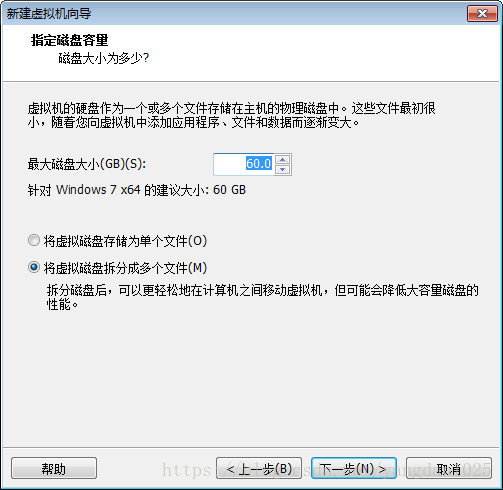
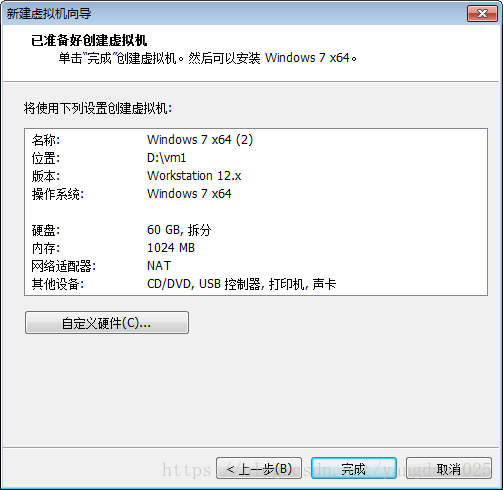
2、选中我们创建好的windows7虚拟机,点击CD/DVD;
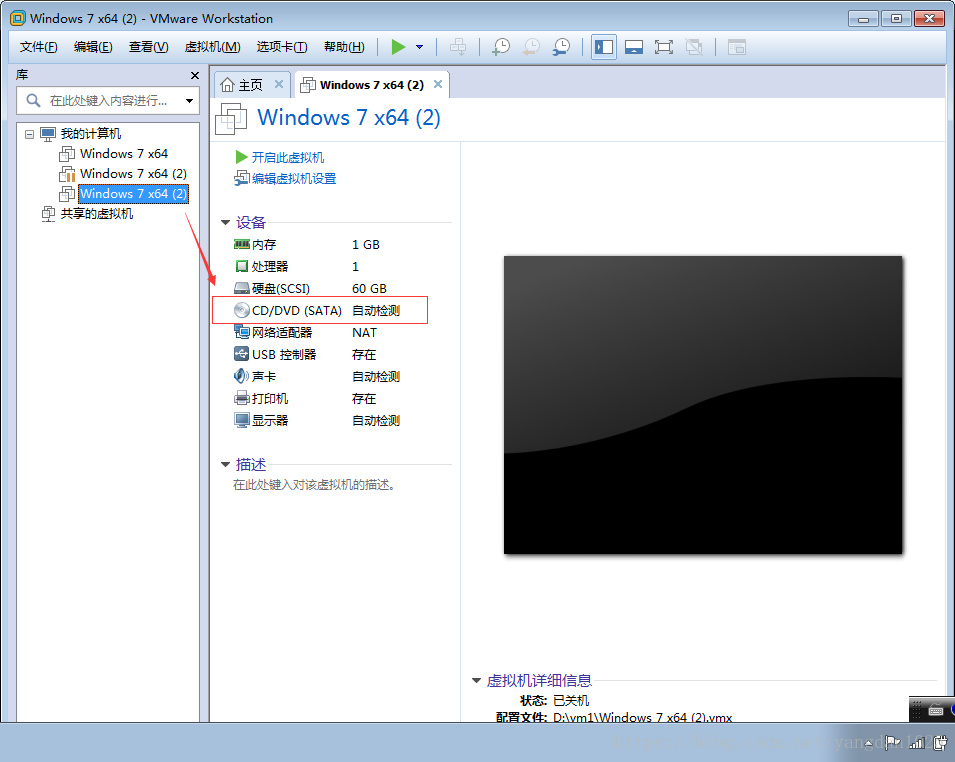
3、点击“使用ISO映像文件”,“浏览”选择win7系统镜像;
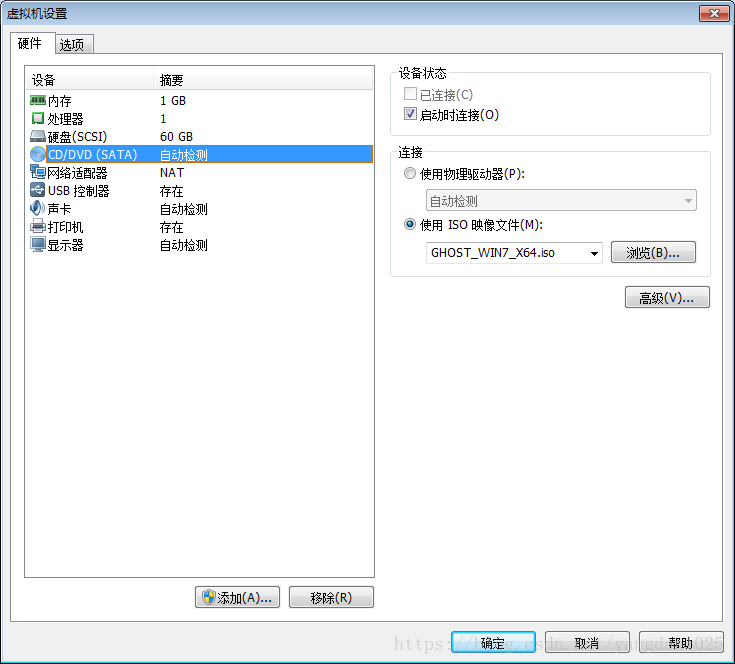
4、点击“高级”选择“IDE”模式,否则无法安装;
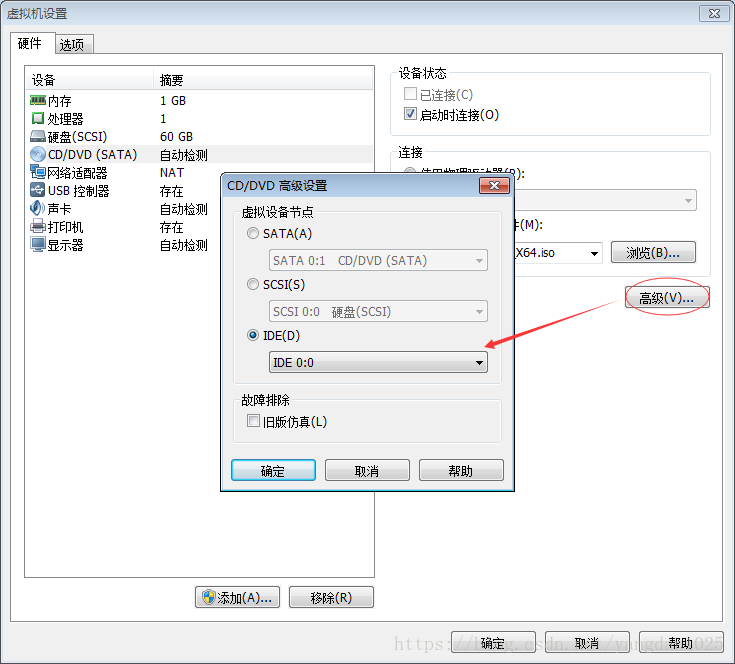
5、启动虚拟机,进入系统安装主界面,由于虚拟机未安装系统,需进行分区,点击PQ图形分区工具进入;
6、右键选择当前磁盘分区,点击“建立”,PQ8.05硬盘分区详细教程
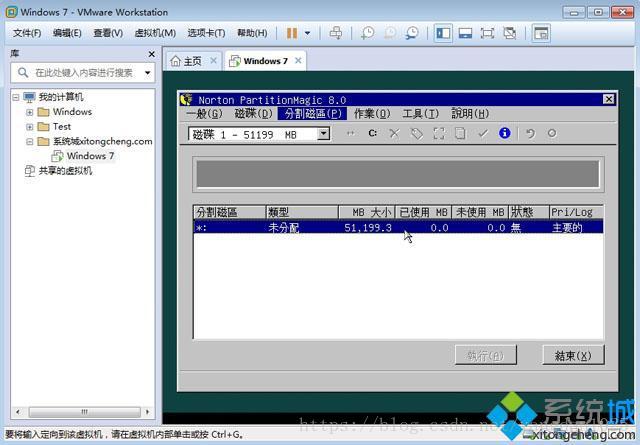
7、依次选择“主要分割磁区”、“NTFS”并输入磁盘大小,1G=1024M,确定;
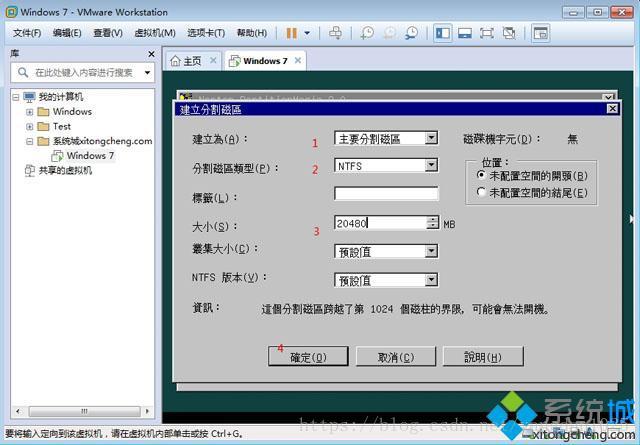
8、接着按同样的步骤建立“逻辑分割磁区”,建立完成后,选择右键第一个分区—进阶—设定为作用;
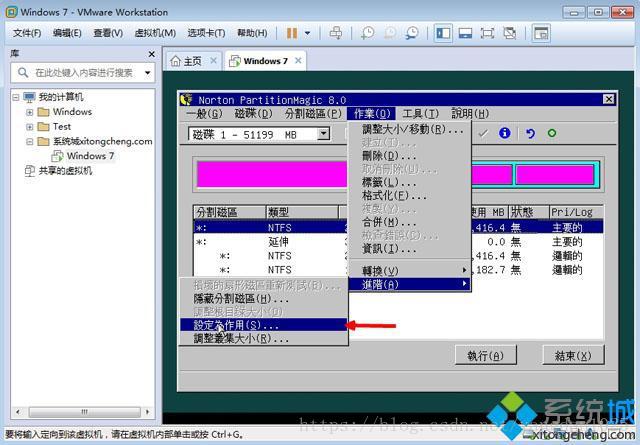
9、VMware虚拟机安装ghost win7步骤7 9、最后点击“执行”,结束后进入以下界面输入R回车重启;
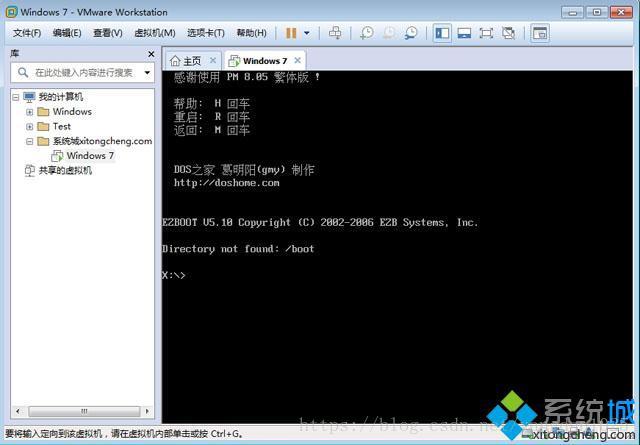
10、在重启界面马上按下F2进入BIOS设置;切换到Boot,使用shift和+将CD-ROM Drive移动到第一位,按F10保存重启;
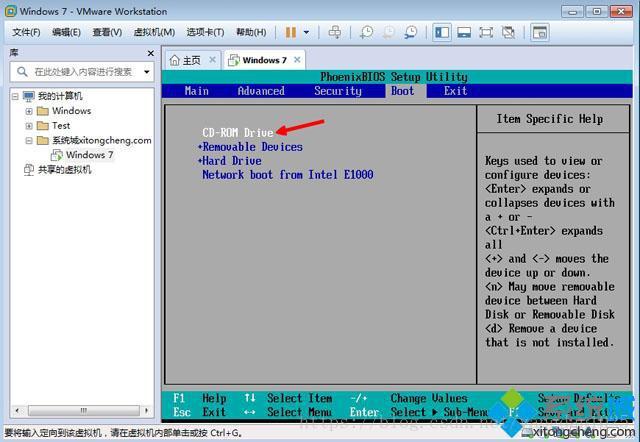
11、重启进入安装主界面,选择“安装系统到磁盘第一分区”,开始安装ghost win7系统;
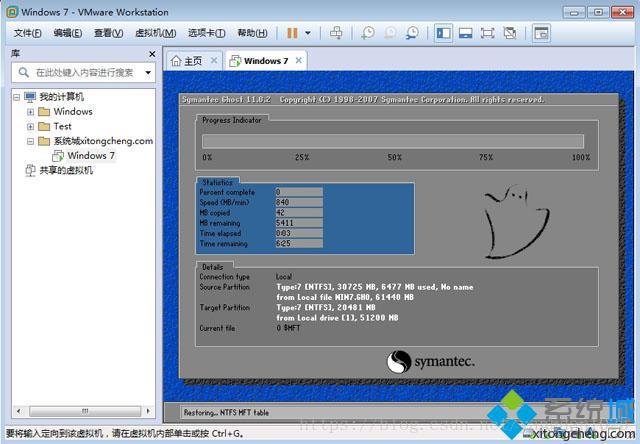
12、安装过程会重启多次,最后进入win7系统桌面,安装完成!
以上就是VMware Workstation创建一个新的虚拟机的方法了,大家在创建时推荐选择“典型”快速新建虚拟机,对硬件熟悉的用户可以选择自定义自行选择硬件类型。