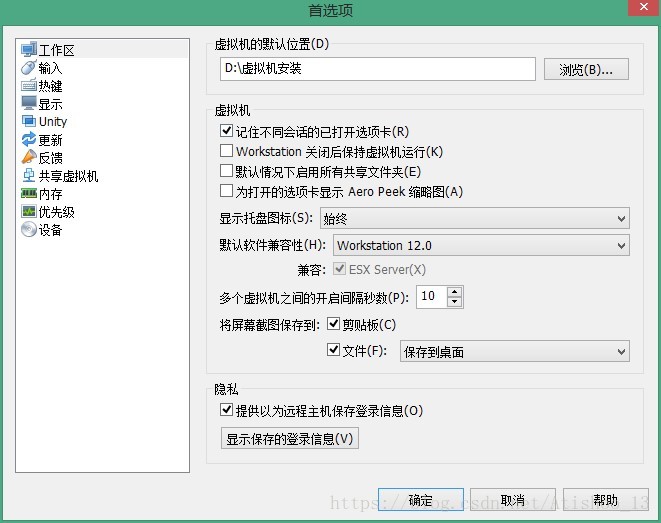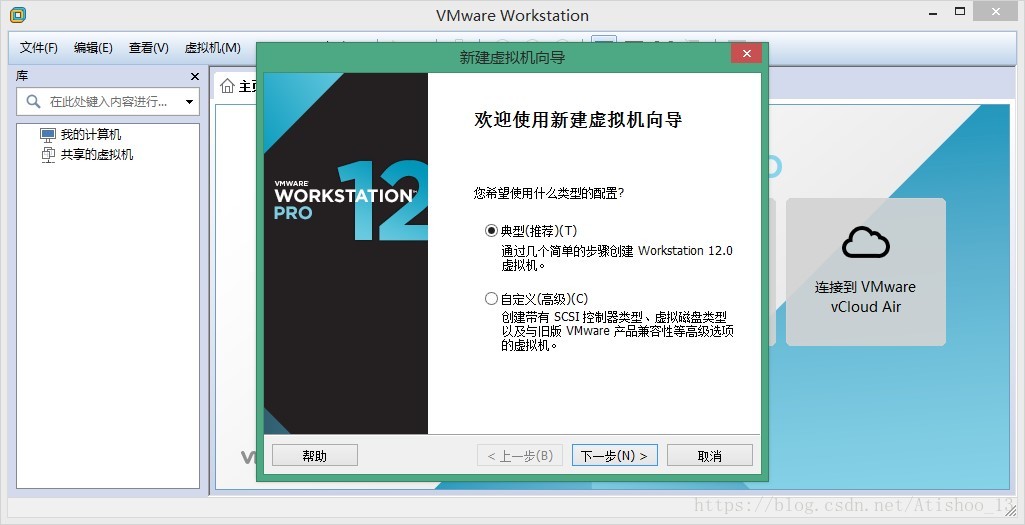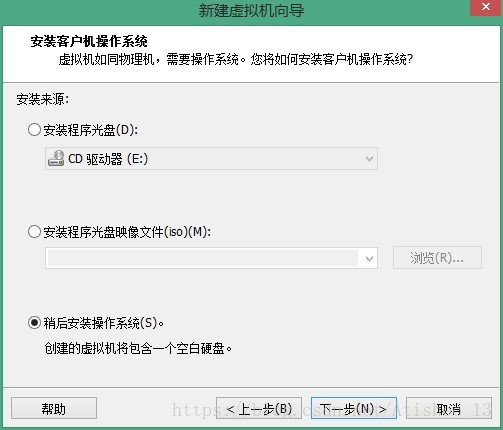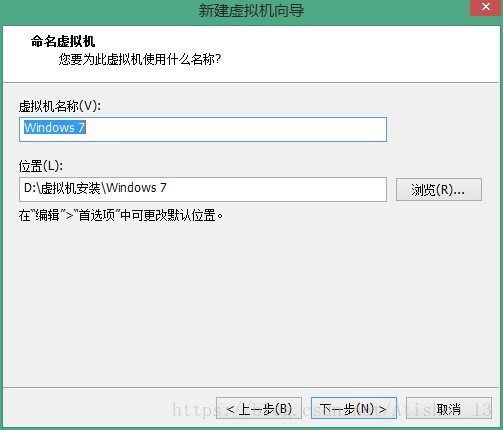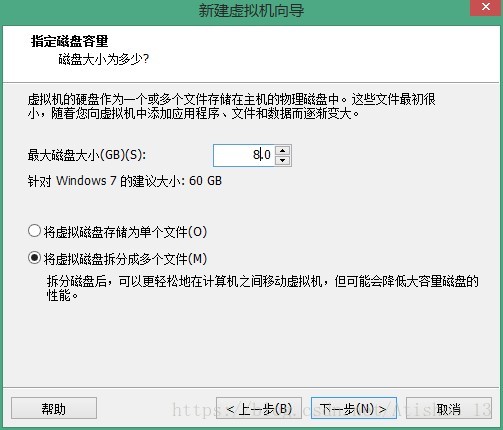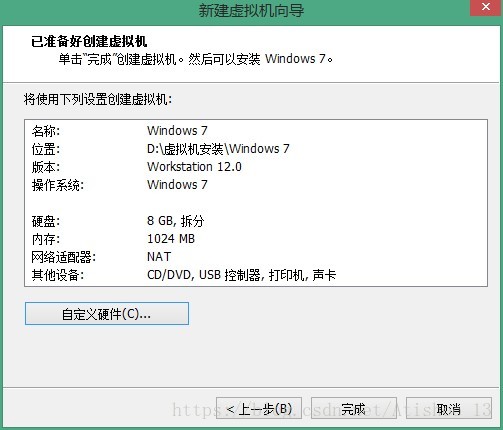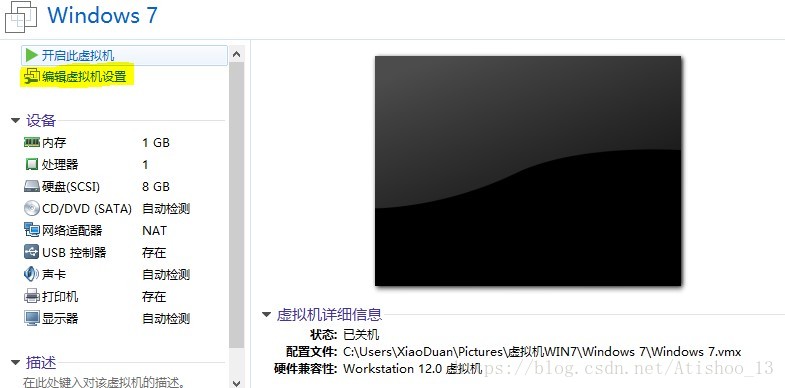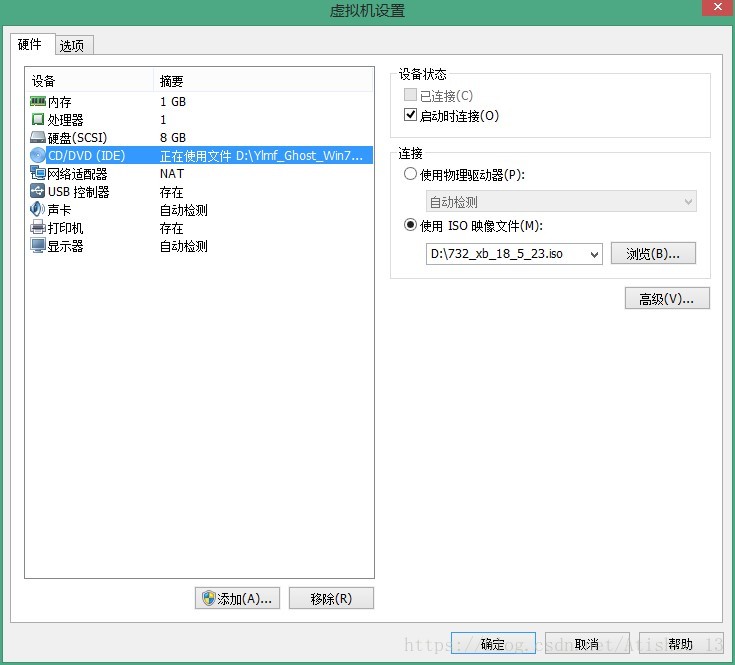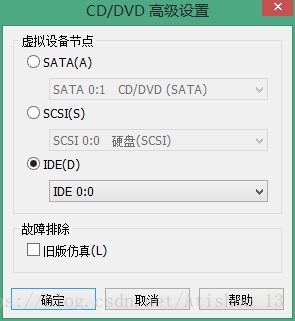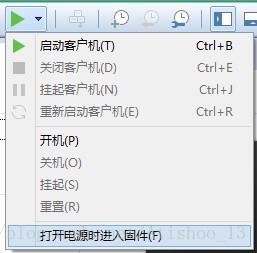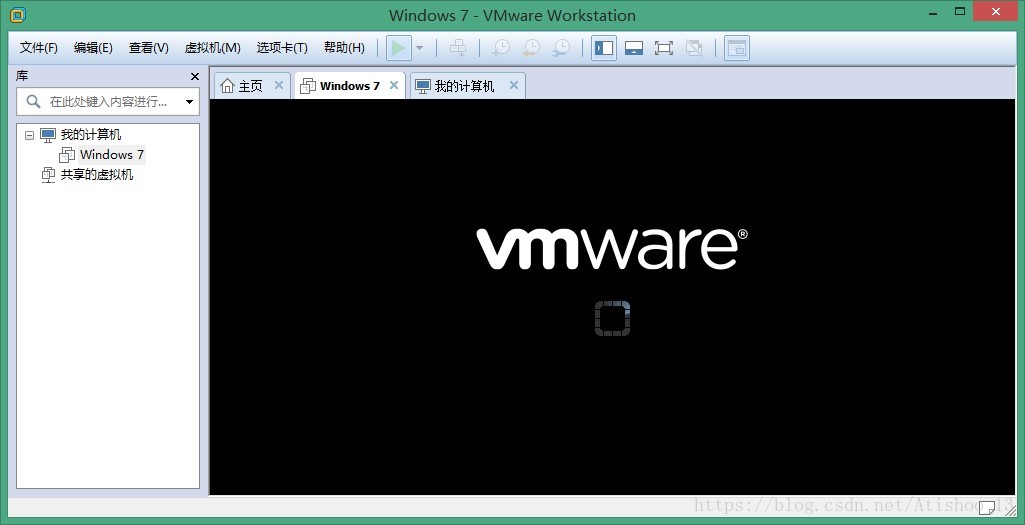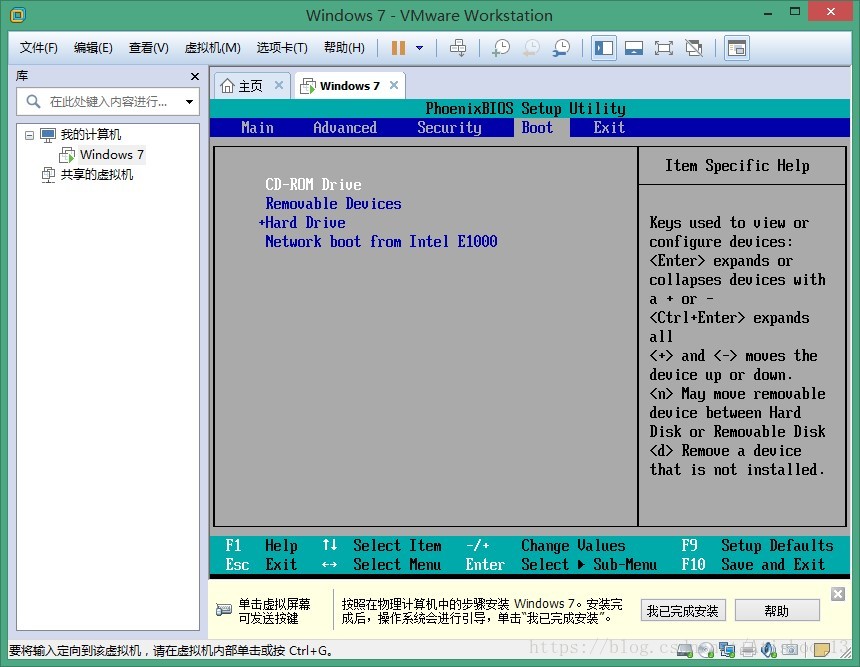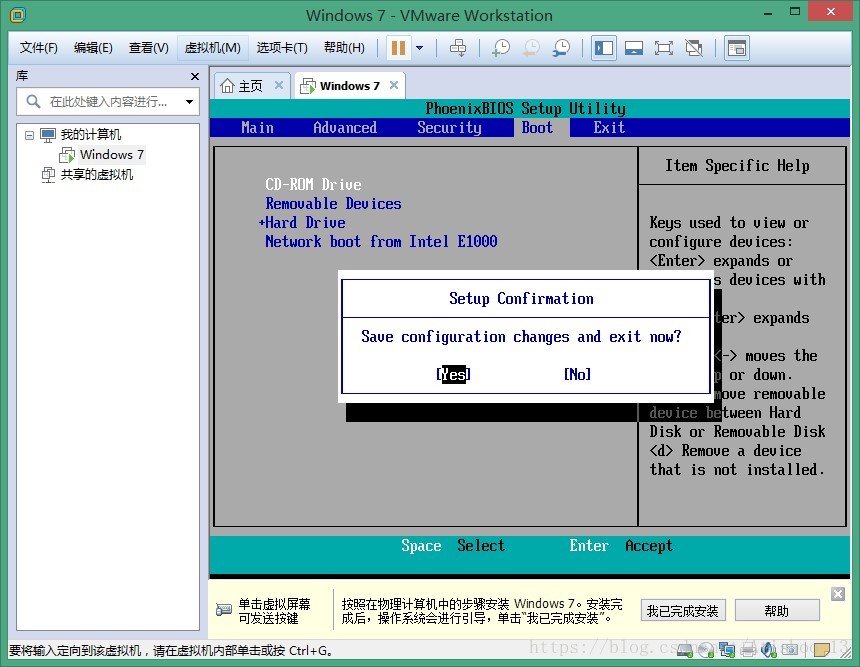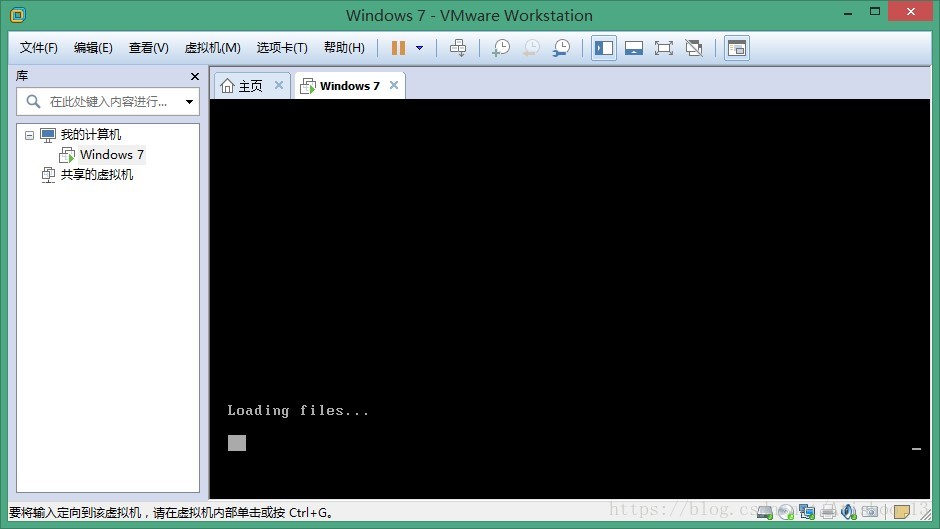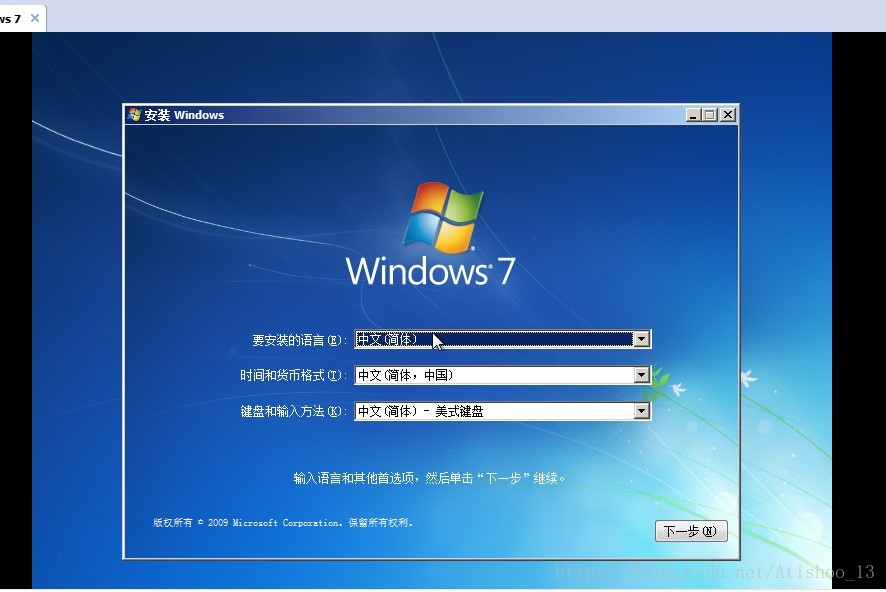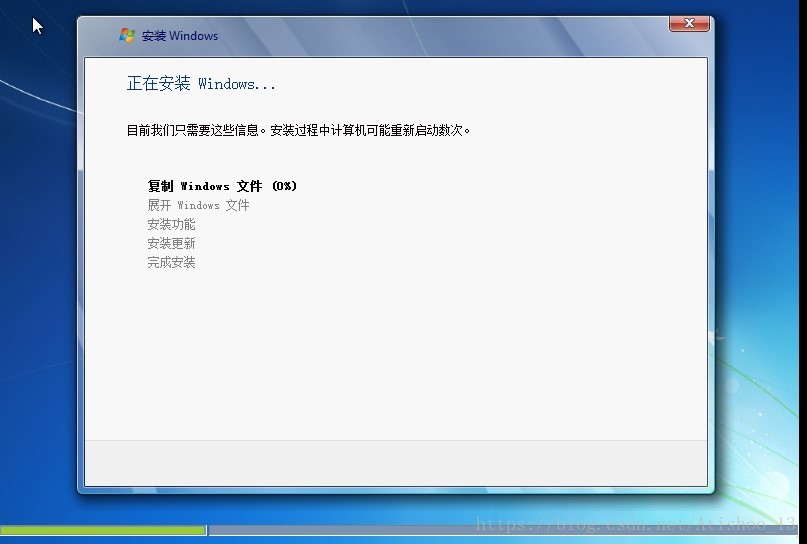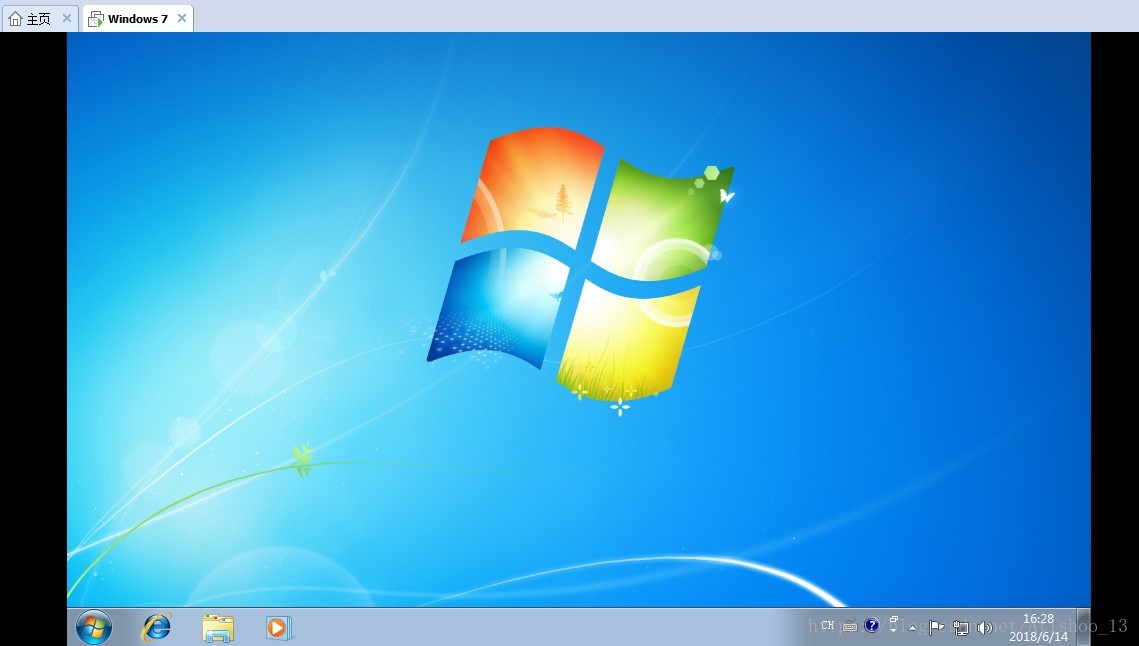在VMware虚拟机上安装Win7 操作系统
1.环境
- 本机环境:windows 8.1专业版 64 bit
- 内存:4GB
2.准备
- VMware虚拟机
(对于安装VMware虚拟机的详细步骤,可参看博客:安装VMware虚拟机) - win7的ISO镜像文件
(各个系统的镜像文件下载地址,使用百度网盘便可进行离线下载)
3.安装
新建虚拟机
打开VMware workstation软件,点击“编辑”——“首选项”,首先修改虚拟机默认的存储路径和调用主机内存策略的设置:
点击软件界面之中的新建虚拟机,向导模式中我们选择“典型”:
在新建虚拟机向导中,选择稍后安装操作系统:
对虚拟机的操作系统进行选择:
对虚拟机的名称进行设定,保持虚拟机事先设定的默认存储路径,此处默认存储于D盘“虚拟机WIN7”目录下:
设置虚拟机硬盘大小,这里默认为8G,设置存储为拆分成多个文件:
完成设置向导,点击完成:
安装系统
打开虚拟机设置,选择“CD/DVD”设置,选择使用ISO镜像文件:
选择使用ISO镜像文件:
打开高级选项进行选择:
设置完毕后,单击“打开电源时进入固件”开启此虚拟机:
接下来便可进入虚拟机开机界面:
在BOOT之中优先启动“CD-ROM”:
按下F10键对其进行保存并重启:
重启后,系统重启:
重启之后,系统自动进入WIN7安装界面,按照步骤逐一操作:
显示虚拟WIN7系统桌面,表示虚拟系统安装完毕: