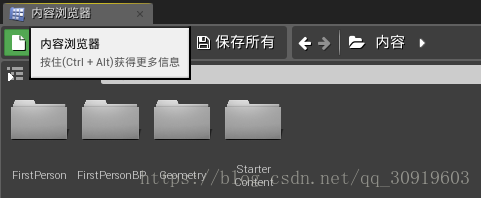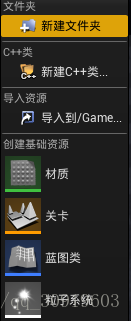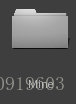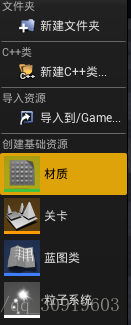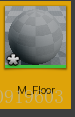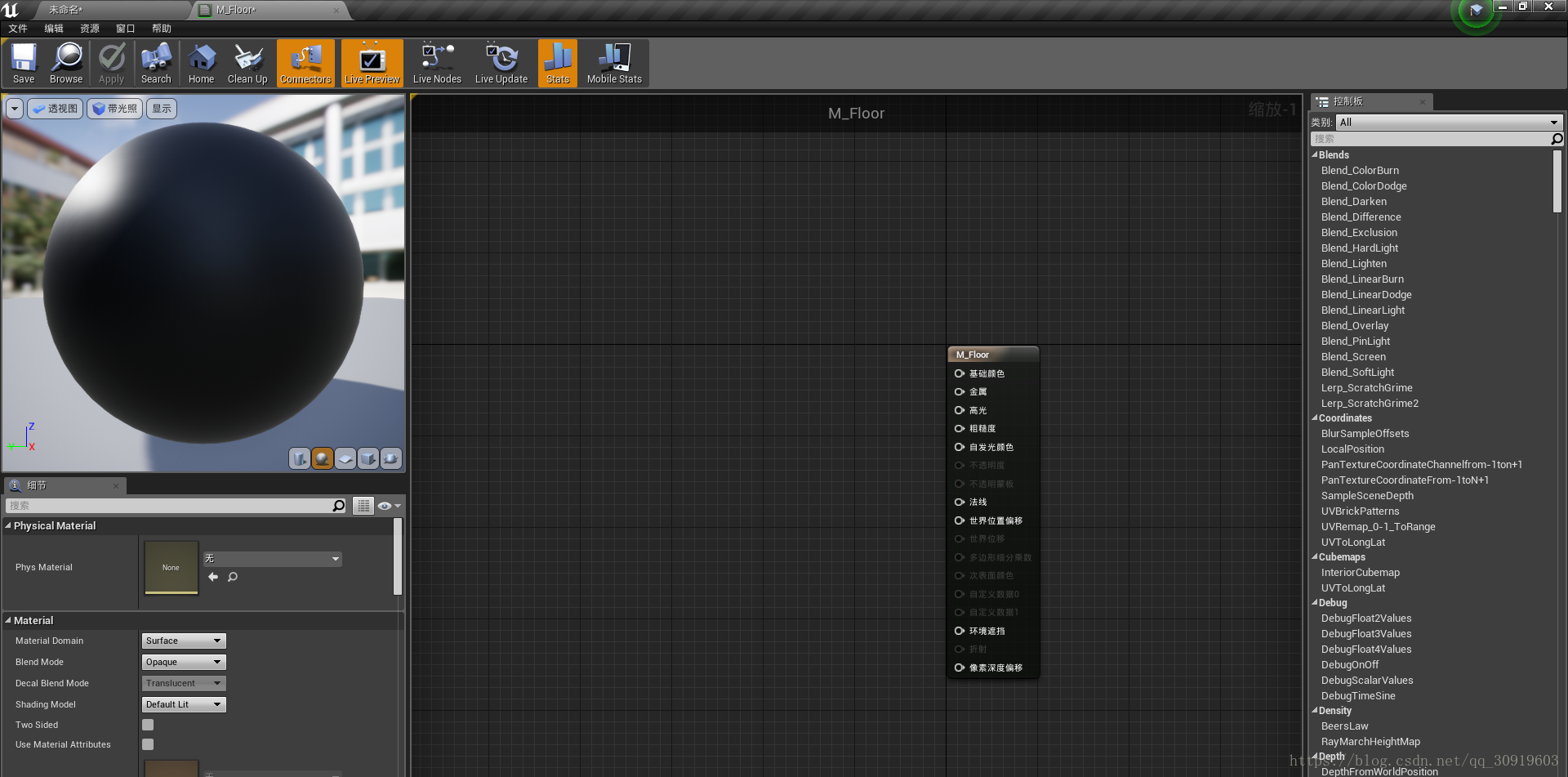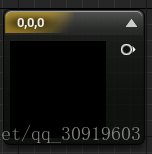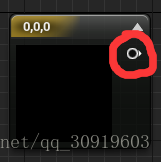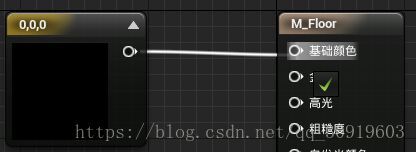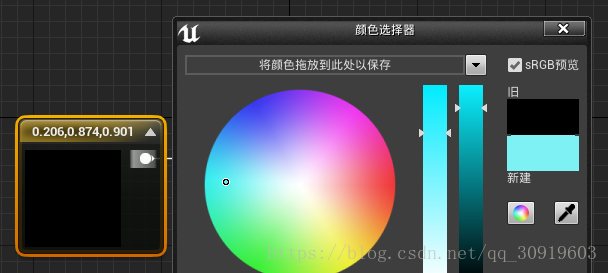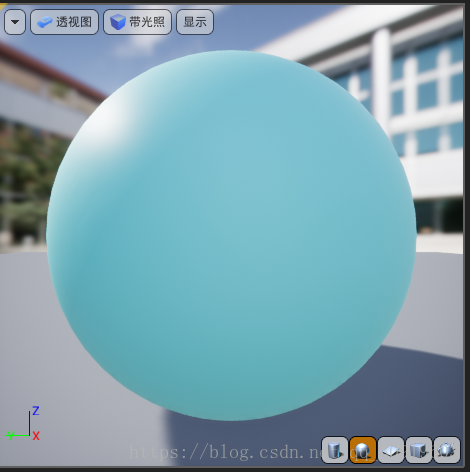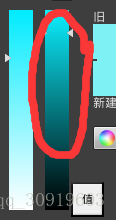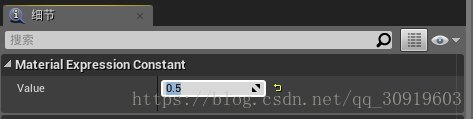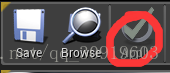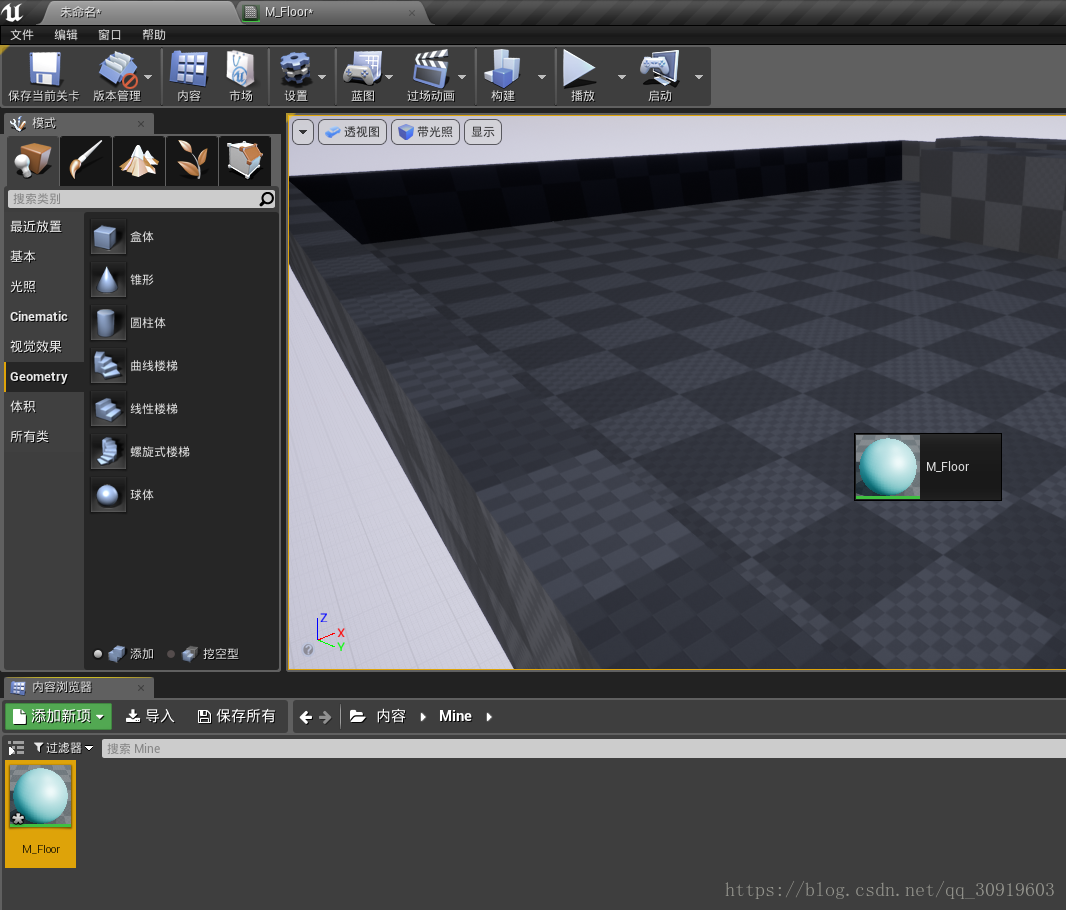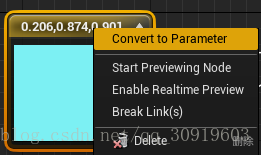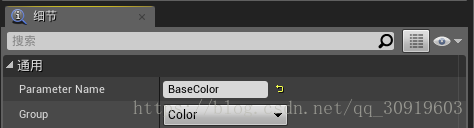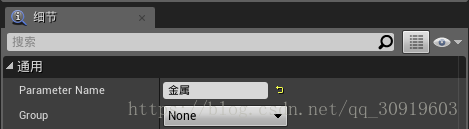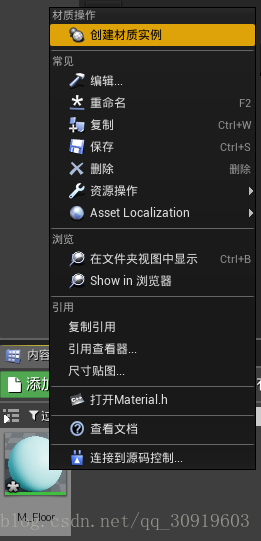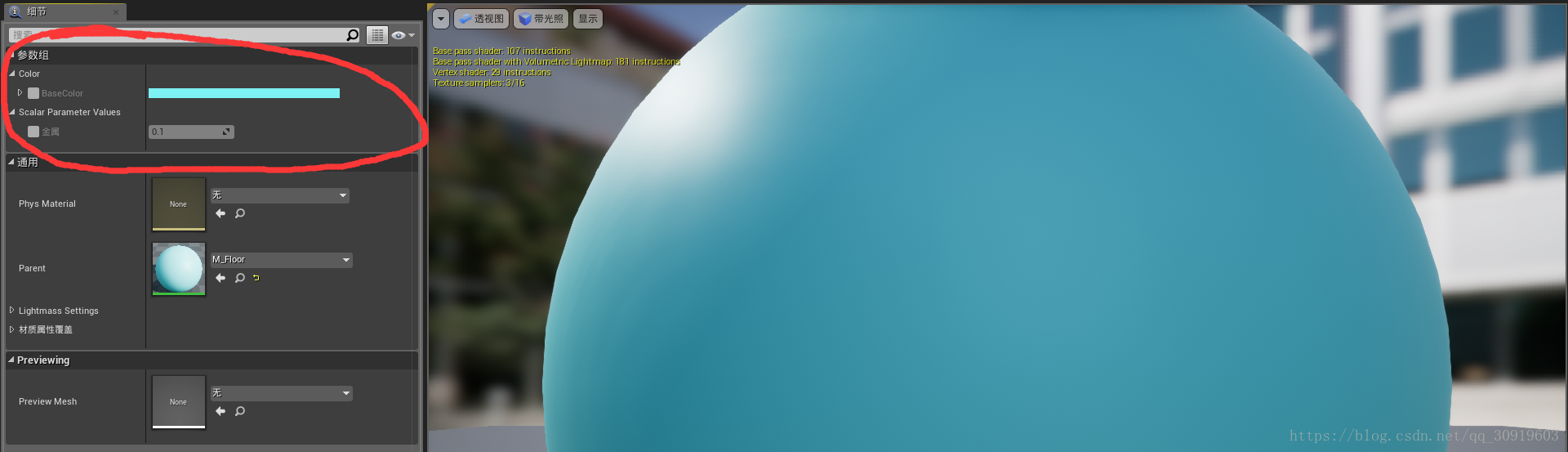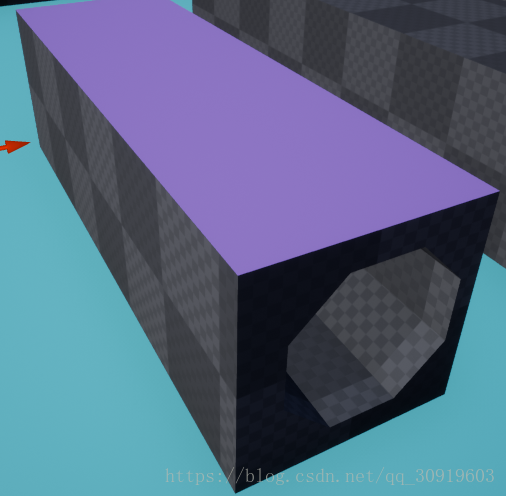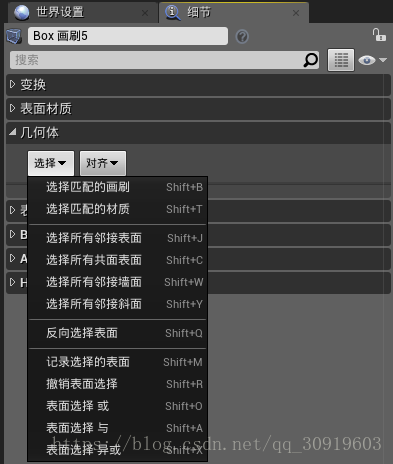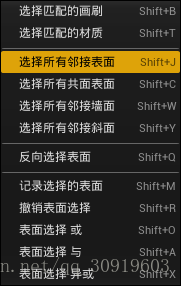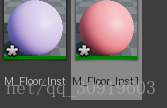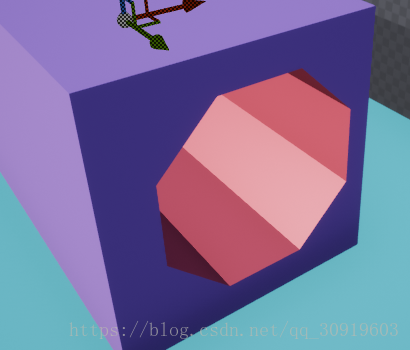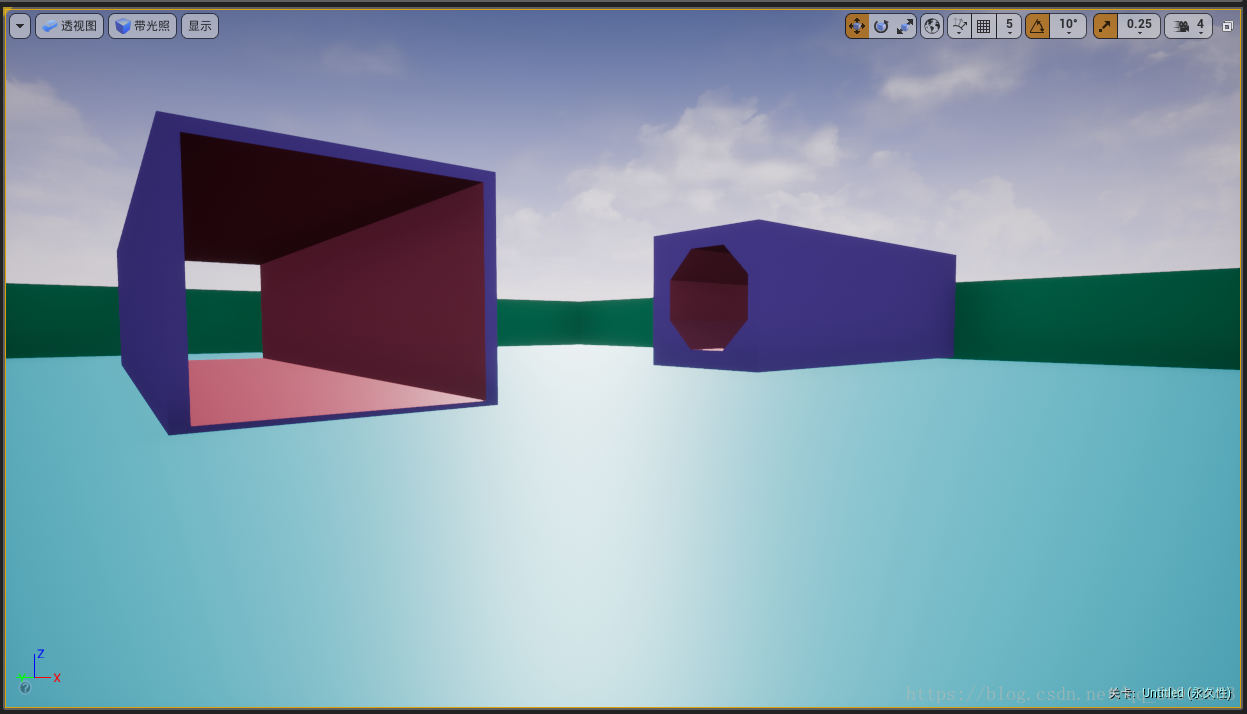正文
下面我们就要给场景一点基本的颜色了!!!很简单的,学习完本章,你就可以给你的场景上色了,先将就用这些简单的色彩吧
1.在引擎界面的下方(默认)的内容浏览器中,先创建一个自己的文件夹
右键点击空白处,点击新建文件夹,并命名为Mine(名字自定),重命名快捷键是F2
2.进入刚创建好的文件夹,右键空白处,点击下方的创建基础资源中的材质,命名为M_Floor(一般材质命名都是M_开头),同样双击进去。
如果你打开的界面是独立的,可以把他拖拽到一个窗口中
按住这个

3.接着,打开后是这个样子
4.什么都别管,按住键盘上的3,左键点击空白处会得到一个这个(粗暴的称之为颜色面板吧)
同样,按住1,左键点击空白处,得到这个(常量)
看见那个小圆圈了吗?左键按住,基础颜色旁边的小圆圈处松开,同理,将那个常量链接到金属旁边的小圆圈上
像这样
然后左键双击颜色面板,会弹出一个颜色选择器,自己挑一个颜色吧
左上角你可以预览到当前的颜色
如果你选的不是黑色但是显示的是黑色,说明在颜色选择器中,值为零,改变值就可以了
下一步,左键单击常量,在左侧预览窗口下面的细节中,你可以设置这个常量的大小
对于这里的金属值,常量的范围在0~1之间,0代表非金属,1代表金属,中间的值便是介于两者之间的材质,比如塑料。
下面是金属值为1,0.5,0的时候的状态,初学了解一下就好了,主要是知道这种值是怎么调整的就行了。
先点击上面的Apply键一下
5.回到我们的场景中,直接从内容管理器中吧刚才创建好的材质球拖拽到地板上
这样我们自己创建的材质就铺上了地面,你如果观察四周,就会发现,只有这一个面铺上了材质,也有方法让整个BOx都使用这种材质,后面再说
如果对材质不满意,可以再次回到材质编辑界面进行修改,记得按Apply就可以了,最后记得保存
刚开始,建议不要太过在意美术方面的问题。当然你有强迫症也没关系。。。
6.四周看上去也不舒服怎么办?复制粘贴太慢了,Apply太麻烦,让我们来创建一个材质实例吧,可以很快的修改材质
首先,回到材质编辑界面
右键颜色面板,点击Convert to Parameter
在左侧细节中设置个名字,方便后面设置,组名可以不设置
对常量进行同样的操作后记得保存哦
回到内容管理器,右键点击创建材质实例,并重命名,打开刚生成的材质实例
看见左边的两个值了吗?那就是你材质编辑器里面的两个值,在这里可以任意调节,并在场景中实时反馈
回到我们的场景中,同样拖拽材质球到物体表面
7.恩?怎么只在一个面,老子想让它包裹上整个物体啊!!!
别着急,左键点击该物体,在细节面板中找到相应位置
如果选择所有邻接表面,就是所有面,这个比较常用,其它先不管
里面怎么办?在来一个材质球不就好了?
左键点击材质实例,按下Ctrl W,就复制粘贴出一个材质实例,修改一下数据就好了
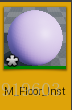
同样点击一个面,选择所有邻近表面,材质球拖上去,OK。
最后把场景里的东西都弄上材质,随便摆放一下,OK
8.总结:
知识点:
1.创建一个材质球
2.如何创建一个材质实例
3.如何选择Geometry表面
4.节点的基本使用