本文列出所有已发布的蓝鲸ROS系统镜像,用户可以根据自己需要进行选择。
蓝鲸ROS是蓝鲸智能机器人公司在Ubuntu ROS的基础上进行修改而制作的ROS系统镜像。其中包含了ROS系统和常用的一些ROS软件包。非常适合ROS学习和开发人员使用。系统安装完成后不需要再安装配置ROS,即可直接使用。蓝鲸ROS也是小强的系统镜像,可以安装在小强上直接使用。
下面的下载链接都是百度云的,如果下载慢可以尝试这个方法
系统配置要求
**内存最低1.5G推荐2G
存储空间至少30G**
Kinetic 最新版本
版本xq_os_v2.0.1_2018-3-16(kinetic版本)
可以在小强Pro上使用,也可以在自己电脑上使用
下载地址
md5: 6555521d1b29599f9916c4315fc22c0a
Jade最新版本
版本xq_os_v1.0.3_2017-10-31
可以在小强Pro上使用,也可以在自己电脑上使用
下载地址
md5: afbf1c8026733c4f8063778846c84e9b
版本xq_os_v1.0.4_mini_2017-11-17
只能在mini上使用
下载地址
md5: e874c78088211dff3feabd92f86275e7
历史版本
版本xq_os_v2.0.0_2018-1-11(kinetic版本)
可以在小强Pro上使用,也可以在自己电脑上使用
下载地址
md5: ef7de7beaad8a3457d63ef568f0fed9f
版本xq_os_v1.0.2_mini_2017-10-17
只能在小强mini上使用
Part 1 下载地址
Part 2 下载地址
md5: 5bdfa6c495e0e71e8ea135be619a0d82
版本xq_os_v1.0.2_2017-10-17
可以安装在小强 Pro上使用
Part 1下载地址
Part 2下载地址
md5: b917b72e7a26fbf28f8d015264b03743
更新说明
修复了一些系统bug,增加伽利略系统安装依赖。
固定安装时用户名为xiaoqiang,防止安装出错。默认transfer user data。现在安装时无论是否选择都会自动复制用户文件。
版本xqos_v1.0a
Part 1 下载地址
Part 2 下载地址
md5: 9b70cf95a73747396c2669b86ae24fe8
注意事项
这两个文件都是需要的,下载完成后再解压可以得到iso文件。
下载完成之后一定要做一下md5的检查,确认文件完整性
注意安装时的用户名只能是xiaoqiang,否则会有问题
更新说明
- 增加AutoWifi功能,第一次使用时可以不连接显示器,直接设置小强的无线网络。具体使用可以参照这里。
- 增加蓝鲸个人中心功能。可以通过个人中心方便的对自己的设备进行控制。具体使用可以参照这里。
- 增加一些有用的指令,比如修复udev规则,自动更新,获取ID信息。具体使用可以参照这里。
- 设置用户更加友好的系统主题。
- 增加远程桌面功能。
- 修复一些bug。比如删除安装完成之后的残留文件。
- 整理系统内的文件结构。
版本:xiaoqiang-2017-3-3.iso
下载地址
md5: d4495de491ee22e1f424988b67202013
注意事项
下载完成之后一定要做一下md5的检查,确认文件完整性
注意安装时的用户名只能是xiaoqiang,否则会有问题
镜像安装方法
在虚拟机中安装
打开虚拟机软件,这里使用的是Virtualbox。下载地址
点击创建按钮,开始创建虚拟机
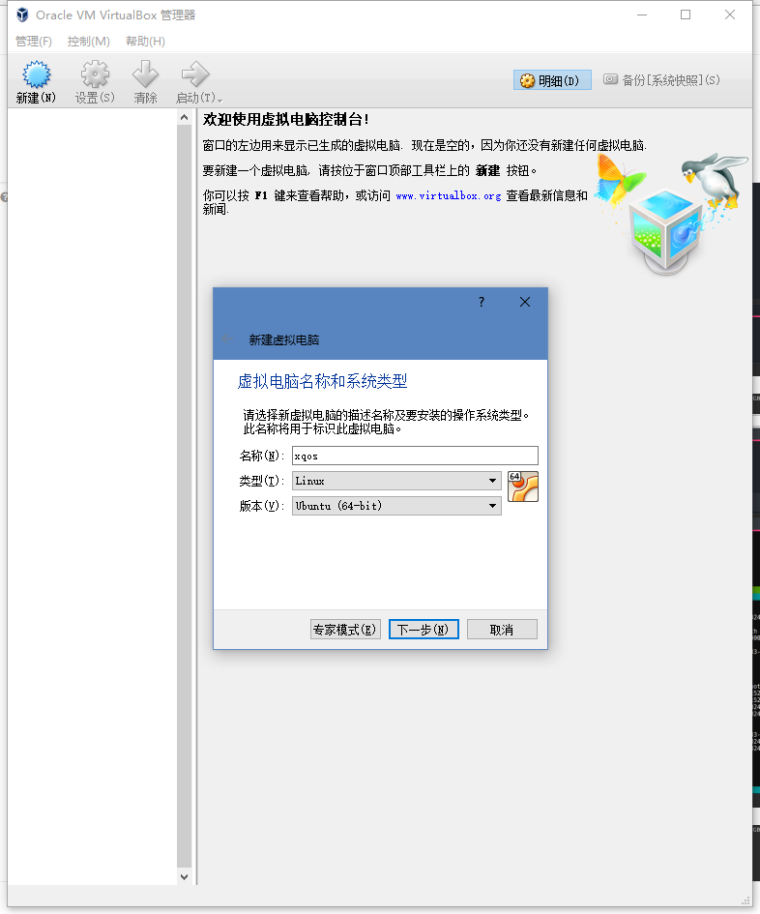
按照图上设置,完成后点击下一步
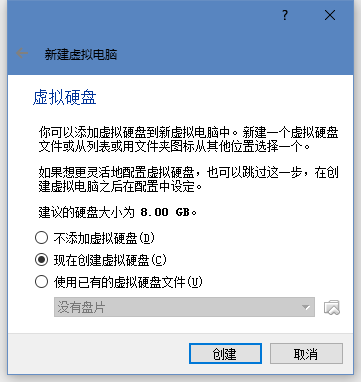
内存建议设置成2G,内存太小可能会导致无法启动

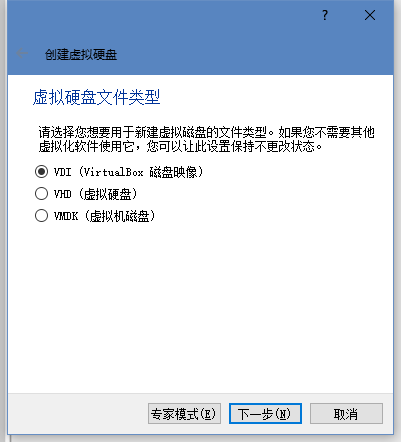
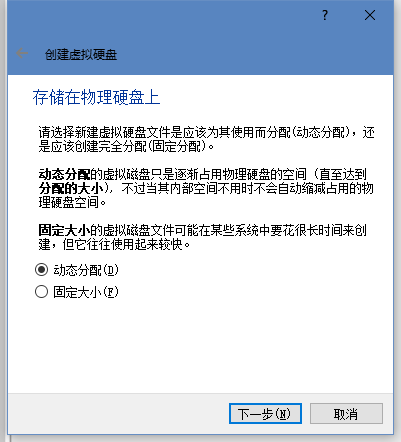
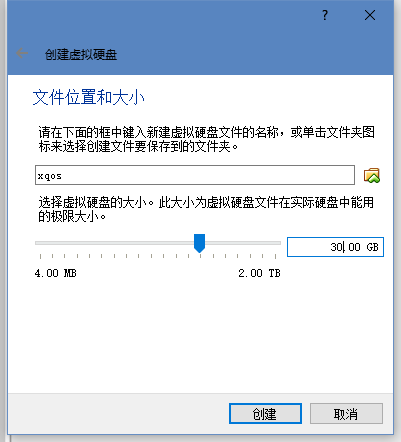
设置完成后,点击上面的设置按钮。在弹出的对话框中选择存储。点击存储界面右侧的光盘图标设置镜像文件

设置完成之后点击主界面的启动按钮。等待载入系统的选择界面。
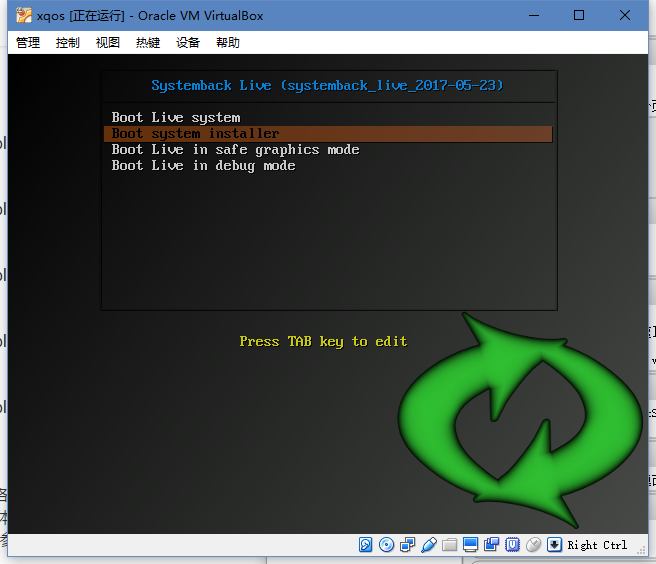
如果想要安装系统则选择第二个选项,之后按回车确认。
等待系统安装程序载入,这个过程和你的机器性能相关,如果机器性能较差可能会载入较长时间。
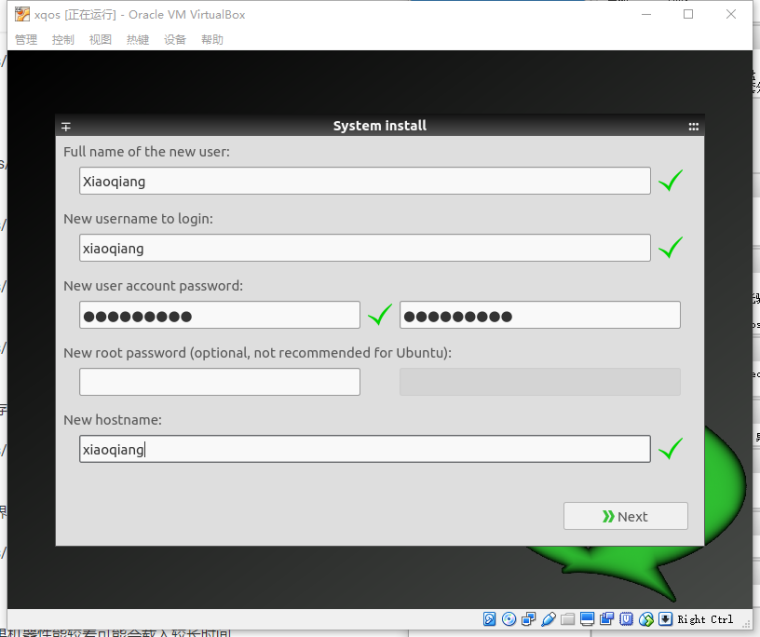
载入完成之后设置用户信息,注意用户只能是xiaoqiang, hostname可以随意设置。

点击下一步进入分区界面。
选中你要安装的硬盘,然后点击Delete按钮

再次选择硬盘中的新分区
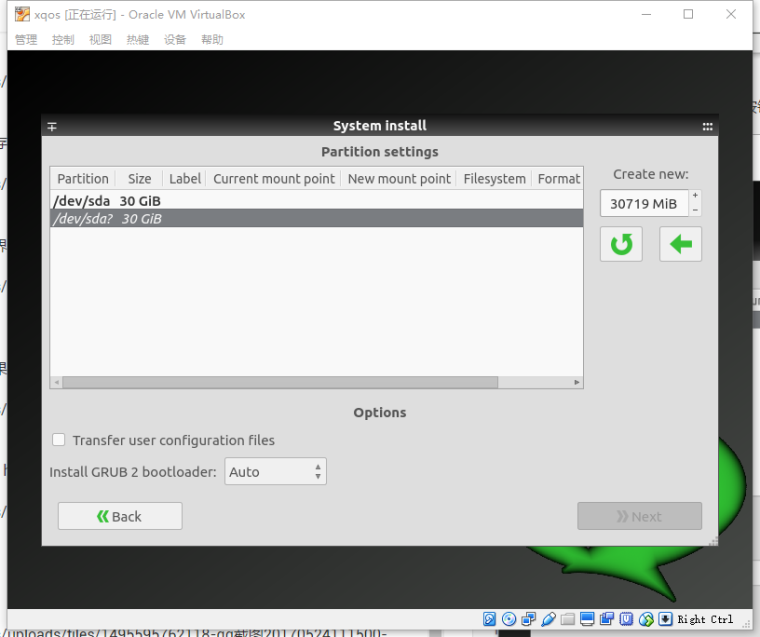
点击箭头进入下一步
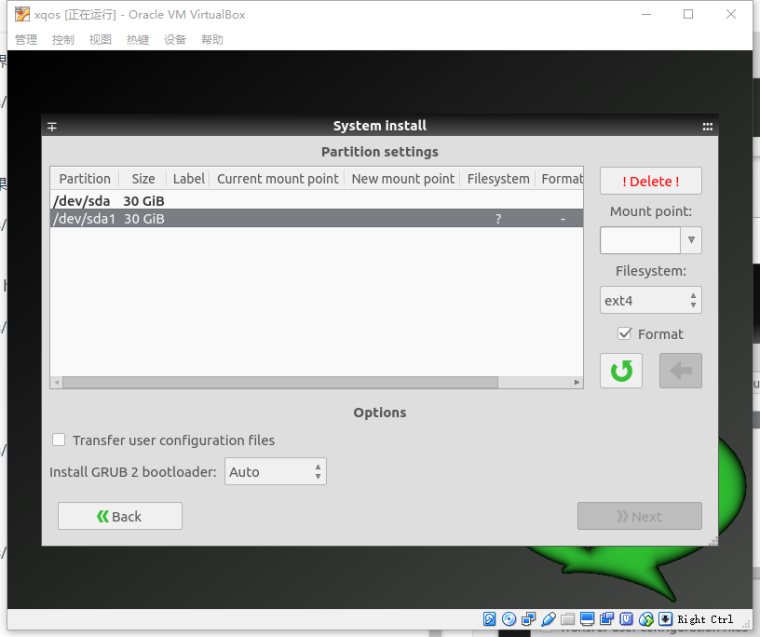
再次选择刚才新建的分区
设置右侧的Mount point,再次点击箭头进入下一步
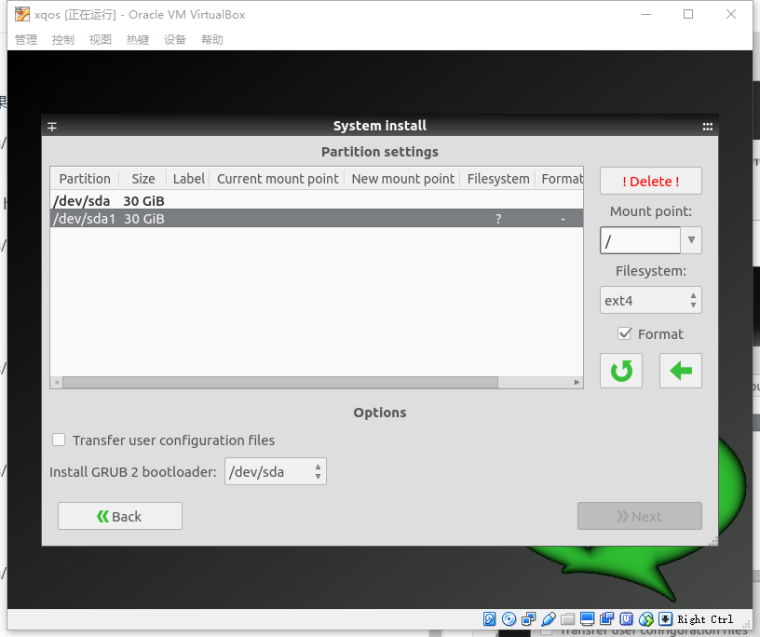
点击右下角的next就可以继续了。如果你还想设置其他分区可以按照以上的步骤进行设置。
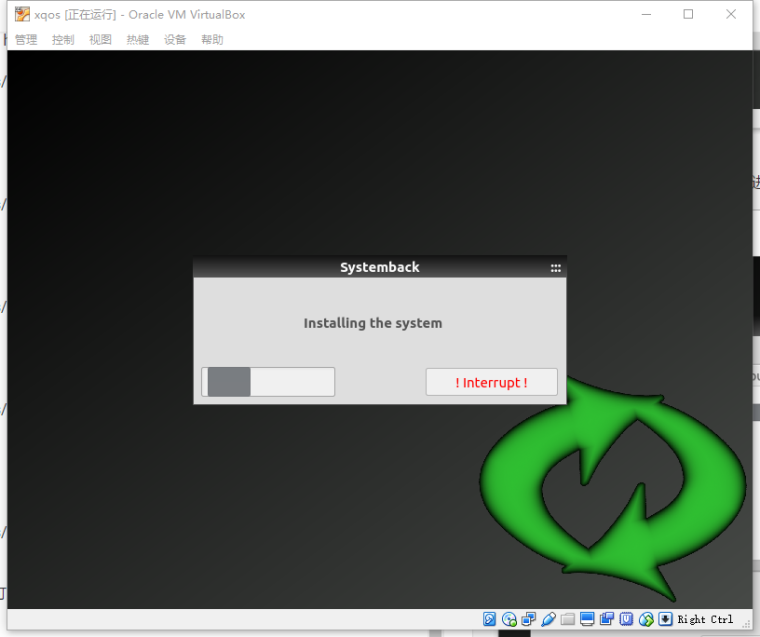
等待系统安装完成后重新启动就可以了。
在实际的电脑上安装
安装过程和一般的安装Ubuntu是一样的。下面介绍一下如何用U盘安装系统。
首先你要在自己的硬盘上准备一个空白的分区用来安装系统。
然后下载ultroiso软件。 下载地址
在电脑上插入自己的U盘。
用软件打开iso文件。在菜单栏中选择启动 -> 写入硬盘镜像,弹出界面如下

点击写入,等待写入完成。
写入完成之后,把U盘插入想要安装系统的电脑上。启动时进入BIOS选项,选择从U盘启动。后面的安装过程就基本上是一样的了。
注意在分区的时候,要给boot单独的分区,然后选择下面的grub安装位置。否则系统安装完成后是无法启动的。对于不同的启动方式分区也有些不同。以grub方式启动的要给/boot单独分区,以uefi方式启动的要给/boot/efi单独分区