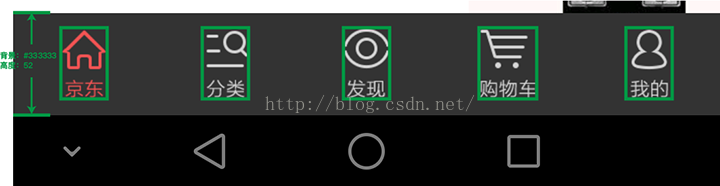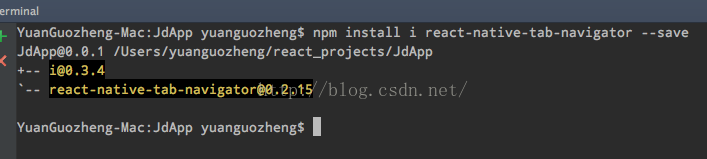,首先来看一下TabBar的效果和布局分析吧:
TabBar的外层为一个View(水平排布),内部为5个组合图标,当选中时,切换相关页面,TabBar按钮呈现红色,非选中时呈现白色,这些图标也是已有UI切好的图,所以逻辑处理比较简单,主要控制好效果即可。
1.引入react-native-tab-navigator
我们可以在当前工程目录下,使用npm i react-native-tab-navigator --save引入tab库,目前最新版本为0.2.15
接着,我们在MainScreen类中将Tab控件import进来,具体代码如下:
1 import TabNavigator from 'react-native-tab-navigator'; 2 3 export default class MainScreen extends Component { 4 render() { 5 return ( 6 <View style={{flex:1}}> 7 <Header /> 8 <TabNavigator> 9 10 </TabNavigator> 11 </View> 12 ); 13 } 14 }
2.TabNavigator的样式设置
上面的代码当中,TabNavigator继承于View类,除了包括style的一些属性可以和View控件一样设置外,它还具有其他一些独特的属性,用于控制样式
sceneStyle:场景样式,即Tab页容器的样式,可按View的style设置
tabBarStyle:TabBar的样式,基本也可按照普通的style写法进行设置
tabBarShadowStyle:TabBar阴影的样式,不过对于扁平化的设计,这个属性应该用处不大
hidesTabTouch:bool类型,即是否隐藏Tab按钮的按下效果
根据我们上面对TabBar样式的分析,我们可以按照如下样式,为TabNavigator指定tabBarStyle
1 const styles = StyleSheet.create({ 2 tab: { 3 height: 52, 4 backgroundColor: '#333333', 5 alignItems: 'center' 6 } 7 });
此时我们可以先运行在模拟器上看下效果
可以看到高度和背景色已经是我们想要的效果了,接下来,我们就可以着手构建Tab的Item了。
3.Item的构建
TabNavigator的Item就是我们所看到的5个Tab按钮以及它们所对应的页面,这些页面在Android中可能以Fragment呈现,在iOS中可能以UIView呈现,而在React Native中,则是一个<View>,我们可以自己义,也可以直接放置其他控件。
这些Item在TabNavigator中,以<TabNavigator.Item>形式呈现,其可设置的相关属性如下:
renderIcon: 必填项,即图标,但为function类型,所以这里需要用到Arrow Function
renderSelectedIcon: 选中状态的图标,非必填,也是function类型
badgeText: 即Tab右上角的提示文字,可为String或Number,类似QQ中Tab右上角的消息提示,非必填
renderBadge: 提示角标渲染方式,function类型,类似render的使用,非必填
title: 标题,String类型,非必填
titleStyle: 标题样式,style类型,非必填
selectedTitleStyle: 选中标题样式,style类型,非必填
selected: bool型,是否选中状态,可使用setState进行控制,默认false
onPress: function型,即点击事件的回调函数,这里需要控制的是state,而切换页面已经由控件本身帮我们实现好了
allowFontScaling: bool型,是否允许字体缩放,默认false
而对于我们所关心的页面切换,在TabNavigator.Item中,可将其置于<TabNavigator.Item>{<View/>}</TabNavigator.Item>之中,即作为Item的子元素存在,这里请注意:如果添加了一个Item,必须为其添加一个View,否则将无法运行!
接着,我们将相关的图标导入工程中,具体方法在上一篇博客中已经介绍,这里不再赘述。
为了代码的简洁,我们可以设计一个TabItem的渲染函数_renderTabItem
这个函数可以为我们创建Item,所以我们必须提供图片资源(包括选中状态)、Tag(区分Tab)、子元素View,那么函数代码就可以写成如下形式:
1 _renderTabItem(img, selectedImg, tag, childView) { 2 return ( 3 <TabNavigator.Item 4 selected={this.state.selectedTab === tag} 5 renderIcon={() => <Image style={styles.tabIcon} source={img}/>} 6 renderSelectedIcon={() => <Image style={styles.tabIcon} source={selectedImg}/>} 7 onPress={() => this.setState({ selectedTab: tag })}> 8 {childView} 9 </TabNavigator.Item> 10 ); 11 }
这里提醒大家:
如果使用本地图片,即在<Image>中,source属性内使用require的形式引用图片,由于js本身的性质,不可以使用动态的require,而应该直接require后的图片资源当做参数传递!而使用uri形式获取在线资源不受影响
在上面的代码中,由于TabBar控件的问题,我们可以在tabIcon样式中,控制Icon的上边距,以达到居中的效果,代码如下:
1 tabIcon: { 2 width: 30, 3 height: 35, 4 resizeMode: 'stretch', 5 marginTop: 10 6 }
根据我们设计的函数,我们现在就可以方便地创建Tab了:
1 <TabNavigator hidesTabTouch={true} tabBarStyle={styles.tab}> 2 {this._renderTabItem(HOME_NORMAL, HOME_FOCUS, HOME, this._createChildView(HOME))} 3 {this._renderTabItem(CATEGORY_NORMAL, CATEGORY_FOCUS, CATEGORY, this._createChildView(CATEGORY))} 4 {this._renderTabItem(FAXIAN_NORMAL, FAXIAN_FOCUS, FAXIAN, this._createChildView(FAXIAN))} 5 {this._renderTabItem(CART_NORMAL, CART_FOCUS, CART, this._createChildView(CART))} 6 {this._renderTabItem(PERSONAL_NORMAL, PERSONAL_FOCUS, PERSONAL, this._createChildView(PERSONAL))} 7 </TabNavigator>
这里说明几点:
1.特别注意:由于在onPress函数中调用了this.setState,所以必须在类的使用构造函数,并对state进行初始化:
1 constructor(props) { 2 super(props); 3 this.state = {selectedTab: HOME} 4 }
2._createChildView的仅仅为了区分Tab的切换,以后需要换成不同的View,这里给出代码:
_createChildView(tag) { return ( <View style={{flex:1,backgroundColor:'#00baff',alignItems:'center',justifyContent:'center'}}> <Text style={{fontSize:22}}>{tag}</Text> </View> ) }
此时,我们的Tab也就基本构建完成了,我们可以在模拟器或真机上运行了!

看看效果,是不是还是比较满意的呢?
源代码及资源文件:https://github.com/yuanguozheng/JdApp
本次Commit:https://github.com/yuanguozheng/JdApp/commit/b661cd8767749bcf8512ea6564f4ac379adb5cf7