1.京东客户端首页布局分析
如图所示,京东客户端首页布局基本分为以下几个部分:
(1)头部:搜索栏,由京东logo、搜索输入框和扫描按钮组成
(2)内容部分:父级元素为ListView或ScrollView,可滑动,其中包括一个轮播图、一组功能按钮和秒杀、拍卖商品列表
(3)底部:TabBar,用于切换页面
2.创建工程和相关文件、目录
首先,我们利用react-native init命令创建一个名为JdApp(当然也可以自己起)的React Native工程(具体操作请参考:
http://blog.csdn.net/yuanguozhengjust/article/details/50468050),项目结构如下图所示:

根据我们刚才对京东客户端结构的分析,目前可以先新建几个文件,用于拆分代码,具体方案如下:
images目录:用于存放相关图片
Header.js:用于构建头部搜索栏(本文主要介绍此文件中的内容)
MainScreen.js:主屏幕文件,起到最外层控制作用
HomePage.js:首页文件,用于构建轮播图、功能按钮、特价列表等
3.调研相关控件
目前App中需要用到轮播图、Tab这两个高级控件,而React Native原生的控件仅有TabBarIOS可供iOS平台使用,不能满足我们的需求,根据在Github上搜索的结果,我们可以选用以下几个第三方控件进行开发:
react-native-viewpager:可实现轮播图效果,地址:
https://github.com/race604/react-native-viewpager
react-native-tab-navigator:可用于构建Tab,并可以轻松地进行页面切换,地址:
https://github.com/exponentjs/react-native-tab-navigator
有兴趣的读者,还可以自行构建Tab和Swiper这种控件,做一个符合项目需求的控件并不难,但想要扩展性、通用性更强,不是一件容易的事情。
4.分析搜索栏的基本布局
头部的搜索栏,分为三个部分:logo、输入框、扫码按钮。
其中,logo可以使用Image控件
输入框稍复杂,外层是一个圆角的View,其内部左侧是一个Image,用于展示放大镜Icon,中间为一个TextInput控件用于输入,右侧为一个Image,用于展示语音搜索Icon
右侧扫码按钮也比较简单,仅为一个Image
那么根据FlexBox布局原则,可以按以下方式进行布局:
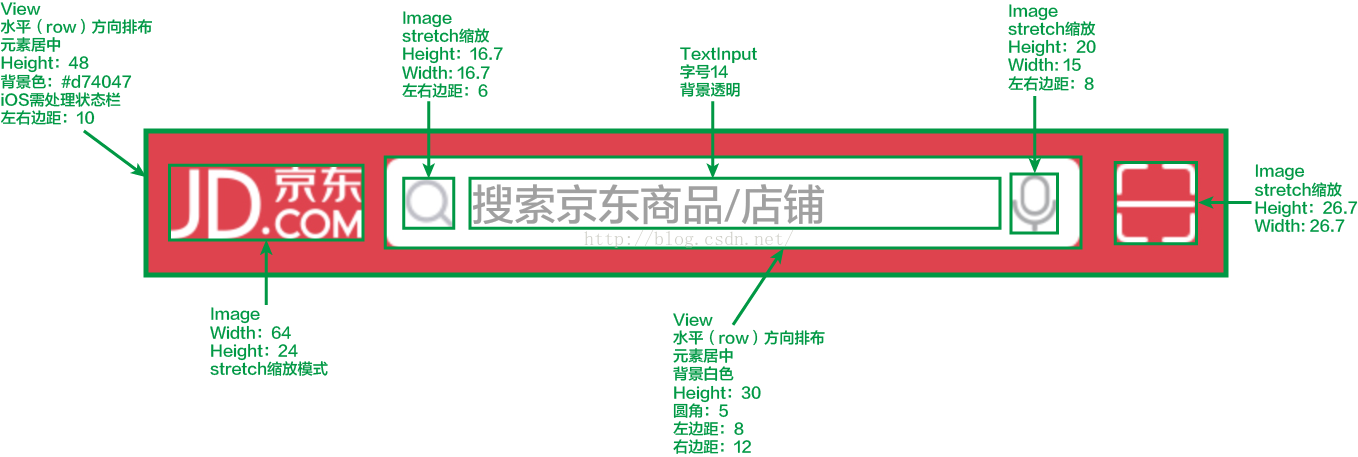
这里特别说明一下,由于React Native不支持自动计算Image等View的大小(参见:
http://facebook.github.io/react-native/docs/images.html#why-not-automatically-size-everything),所以我们不能像Android的XML那样,设置为wrap_content,必须为Image指定宽度和高度,而由于React Native使用的是类似Android dp的像素,所以请根据设计图的尺寸自行计算,这里推荐一个网站:
https://pixplicity.com/dp-px-converter/
5.代码实现
确定好了搜索栏的布局,那么我们就开始具体使用JavaScript代码进行实现,首先新建一个Header.js的文件,并引入我们需要用到的控件
1 'use strict'; 3 import React, { 4 Component 5 Image, 6 TextInput 7 View, 8 StyleSheet 9 } from 'react-native';
接着声明类和样式,之所以使用export,是因为要在其他类中使用(如:MainScreen)
1 export default class Header extends Component { 3 } 5 const styles = StyleSheet.create({ 7 });
然后在Header类的render()方法中编写JSX代码,在StyleSheet.create()方法中,编写类CSS的样式,如下:
1 export default class Header extends Component { 2 render() { 3 return ( 4 <View style={styles.container}> 5 6 </View> 7 ) 8 } 9 } 10 11 const styles = StyleSheet.create({ 12 container: { 13 flexDirection: 'row', 14 paddingLeft: 10, 15 paddingRight: 10, 16 paddingTop: Platform.OS === 'ios' ? 20 : 0, // 处理iOS状态栏 17 height: Platform.OS === 'ios' ? 68 : 48, // 处理iOS状态栏 18 backgroundColor: '#d74047', 19 alignItems: 'center' 20 }});
然后我们在模拟器或者真机上跑一下,看看效果

嗯,不错,貌似是我们想要的效果!接着把图片资源导入项目中去,很简单,只需要在目录创建文件夹,将图片复制进去,WebStorm等IDE即可自动识别

1 const styles = StyleSheet.create({ 2 container: { 3 flexDirection: 'row', // 水平排布 4 paddingLeft: 10, 5 paddingRight: 10, 6 paddingTop: Platform.OS === 'ios' ? 20 : 0, // 处理iOS状态栏 7 height: Platform.OS === 'ios' ? 68 : 48, // 处理iOS状态栏 8 backgroundColor: '#d74047', 9 alignItems: 'center' // 使元素垂直居中排布, 当flexDirection为column时, 为水平居中 10 }, 11 logo: { 12 height: 24, 13 width: 64, 14 resizeMode: 'stretch' // 设置拉伸模式 15 }, 16 searchBox: { 17 height: 30, 18 flexDirection: 'row', 19 flex: 1, // 类似于android中的layout_weight,设置为1即自动拉伸填充 20 borderRadius: 5, // 设置圆角边 21 backgroundColor: 'white', 22 alignItems: 'center', 23 marginLeft: 8, 24 marginRight: 12 25 }, 26 scanIcon: { 27 height: 26.7, 28 width: 26.7, 29 resizeMode: 'stretch' 30 }, 31 searchIcon: { 32 marginLeft: 6, 33 marginRight: 6, 34 width: 16.7, 35 height: 16.7, 36 resizeMode: 'stretch' 37 }, 38 voiceIcon: { 39 marginLeft: 5, 40 marginRight: 8, 41 width: 15, 42 height: 20, 43 resizeMode: 'stretch' 44 }, 45 inputText: { 46 flex: 1, 47 backgroundColor: 'transparent', 48 fontSize: 14 49 } 50 });
请认真注意上面代码中的注释,标有注释的地方,即为和普通iOS、Android开发不太一样的地方!
由于我们已经将父级元素的排布方向改为水平,所以我们只需将需要展现的元素放入<View>的子元素即可,如下代码所示:
1 export default class Header extends Component { 2 render() { 3 return ( 4 <View style={styles.container}> 5 <Image source={require('./images/header/header_logo.png')} style={styles.logo}/> 6 <View style={styles.searchBox}> 7 <Image source={require('./images/header/icon_search.png')} style={styles.searchIcon}/> 8 <TextInput 9 keyboardType='web-search' 10 placeholder='搜索京东商品/店铺' 11 style={styles.inputText}/> 12 <Image source={require('./images/header/icon_voice.png')} style={styles.voiceIcon}/> 13 </View> 14 <Image source={require('./images/header/icon_qr.png')} style={styles.scanIcon}/> 15 </View> 16 ) 17 } 18 }
需要注意的是:
1.style的使用,当使用StyleSheet创建的样式时,外层只需要一层{},而直接声明需要再加一层,即直接声明了匿名变量
2.Image的source可以使用网络图片或本地资源,使用本地资源时,类似require.js的包引用,而使用网络资源时,使用方法如下:source={{uri:'http://xxxxxxx'}}
3.TextInput的键盘类型可以使用keyboardType进行设置,占位字符使用placeholder设置,具体请参见官方文档
这时在模拟器或真机上Reload JS一下,就可以看到我们想要的界面了:

