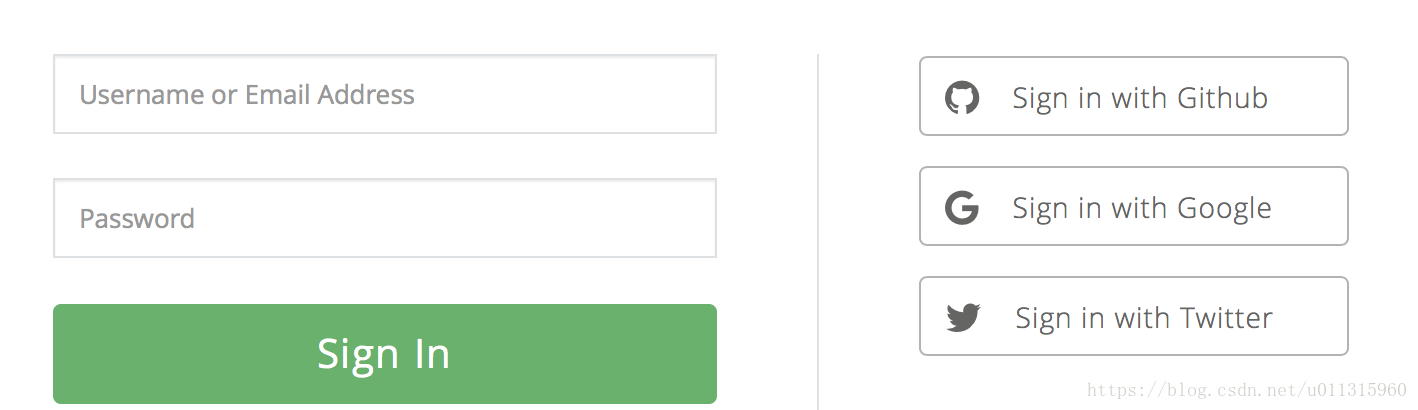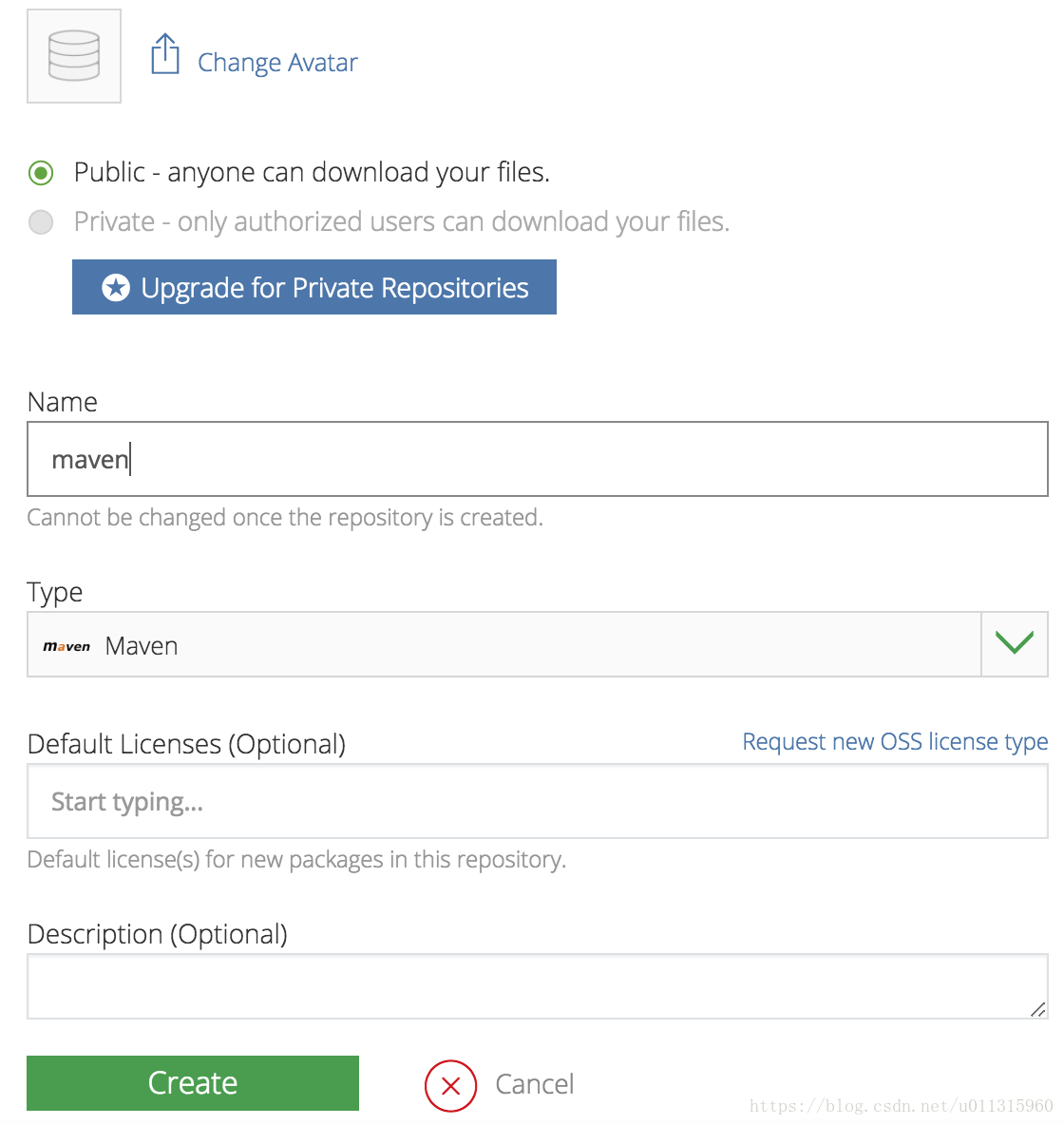前言
今天我们要把CanvasChartView发布到Jcenter,让更多的开发者方便的使用它,说来惭愧,我还没有发布任何一款开源库,这一次也是现学现卖,把我学习的过程分享给大家。
首先感谢前辈们分享了宝贵的经验,下面是主要参考的博文链接:
Android 快速发布开源项目到jcenter
多个语言项目发布JCenter仓库的小结点击打开链接
正文
首先打开jcenter官网:https://bintray.com/。
我们需要先注册jcenter账号,除了新注册以外,还能直接使用第三方登录,例如github。
但是Jcenter并不支持过部分国内邮箱,例如QQ邮箱,163邮箱,如果你的github绑定了这些邮箱,第三方登录也是无法完成注册的。这里我选择了不用翻墙就可以访问的Outlook邮箱,大家也可以作为解决问题的方案之一。
注册完成了之后,我们需要创建一个名称为“maven”的Repository代码仓库,否则Android Studio无法完成上传,提示401,无法创建或找到工程的错误。
注意:仓库名称必须为小写的maven,并且选择Type类型为Maven,否则不会显示发布到jcenter的按钮。
ok,这样准备工作已经完成,我们开始修改要上传的工程代码。
把项目上传到jcenter可以使用bintray-release:github地址
上面有使用教程,用法非常简单,这里就不做介绍了。
需要通过:
$ ./gradlew clean build bintrayUpload -PbintrayUser=BINTRAY_USERNAME -PbintrayKey=BINTRAY_KEY -PdryRun=false
把我们的库上传到jcenter,并且创建相应的工程。
在执行命令的过程中,会对整个项目进行检查,例如lint检查,编译报错等等,都是为了保证上传的库是可用的。
如果你和我一样使用的kotlin编写项目,还需要在module中设置:
sourceSets {
main.java.srcDirs += 'src/main/kotlin'
}
把Kotlin文件添加到Java源文件集合中,并且需要跳过JavaDoc命令,在Project的build.gradle文件中添加:
//非常重要要不它不认识你的项目.kt文件名 其中chart是你的library名
tasks.getByPath(":chart:releaseAndroidJavadocs").enabled = false
如果你有中文注释,修改Project的build.gradle文件:
allprojects {
repositories {
google()
jcenter()
}
tasks.withType(Javadoc) {
options{
encoding "UTF-8"
charSet 'UTF-8'
links "http://docs.oracle.com/javase/7/docs/api"
}
}
}
这样可以解决因为字符集不匹配导致的中文乱码问题。
经过修改之后,基本上就上传成功了,如果还有什么问题,根据Log依次解决就可以了。
最后再次打开jcenter网站,申请把项目发布到jcenter中,这里直接使用了其他的截图:

如果你没有看到这个按钮,快回到文章刚开始的位置,重新创建类型为Maven的仓库。
最后就是等待jcenter的审核,以我这次为例,这篇文章我还没写完就已经审核通过了,速度还是很快的。
总结
经过一系列的学习,我们亲自见证了CanvasChartView从研究到完善,再从完善到发布的过程,希望大家能够从这个系列中有所收获,如果觉得这个系列写得还不错,欢迎老铁打赏。