一、环境
- Windows [版本 10.0.15063]64位
- Git-2.14.1 64位【官网下载】
- TortoiseGit-2.5.0.0 64位【官网下载】,这是一个Git 客户端,外号“乌龟git”
- Python 3.6.4 64位【官网下载】
- Microsoft Visual Studio Community 2017【官网下载】
- CDUA 9.0【官网下载】
- cuDNN v7.0.5 Library for Windows 10 【官网下载】
- 注意:如果仅需上述和我一致的软件包,请点击【下载】;否则请移步官网下载你需要的软件版本。
二、过程
(一)安装Git和TortoiseGit
以前写过一篇关于Git安装和使用的博客,请点击博客【查看】。
(二)安装Python
从官网下载好Python安装包,点击默认安装,请注意安装时将Python路径添加至path。详细安装内容请参考博客【查看】。
(三)安装Microsoft Visual Studio Community 2017
点击安装包,安装位置自定,请注意在选择工作负载时,.NET桌面开发与Python开发是务必要选择的,其他选项视实际情况而定。详细安装内容请参考博客【查看】。
注意:python和vs2017是楼主很早以前就安装好了,不详说,需要详细的安装请参照给的博客内容。
(四)安装CDUA和cuDNN(如果电脑没有装有Nvidia的显卡,请跳过这一步)
- 安装CDUA
按照自己的要求选择CDUA版本下载安装。我选择的是Windows 、x86_64、10和exe(local)。如下图。
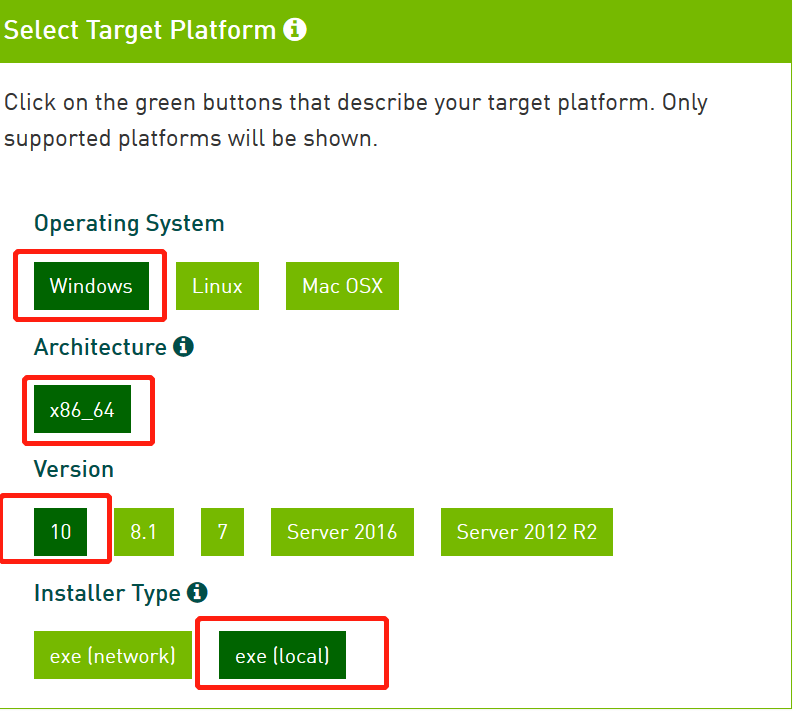
点击安装包,按照默认配置完成安装。
需要注意:"C:\Program Files\NVIDIA GPU Computing Toolkit\CUDA\v9.0\bin"是CUDA库的默认安装位置,请务必CUDA库添加至当前用户的path即环境变量中。
------------------------如何添加环境变量?------------------------
右键点击桌面上的“此电脑”图标,选择“属性”-->选择“高级系统设置”-->选择目录“高级”中的“环境变量”,如下图。
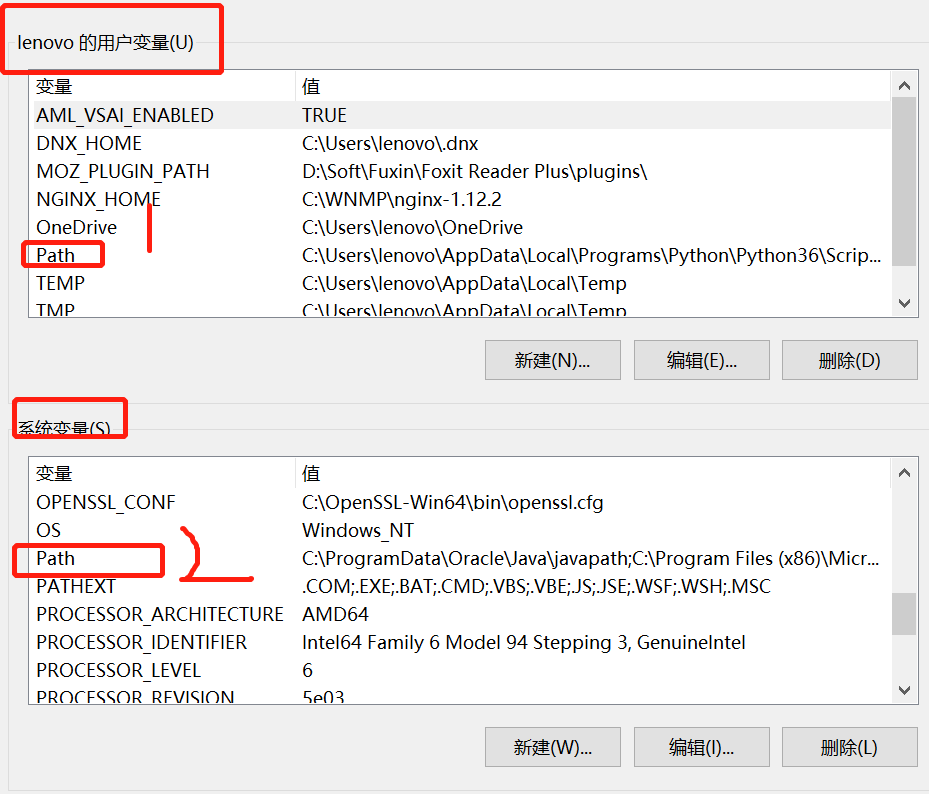
我们会发现有两个path,请选择红1位置对应的path,出现的界面如下图。如果选择红2位置的path,无法添加CUDA库。
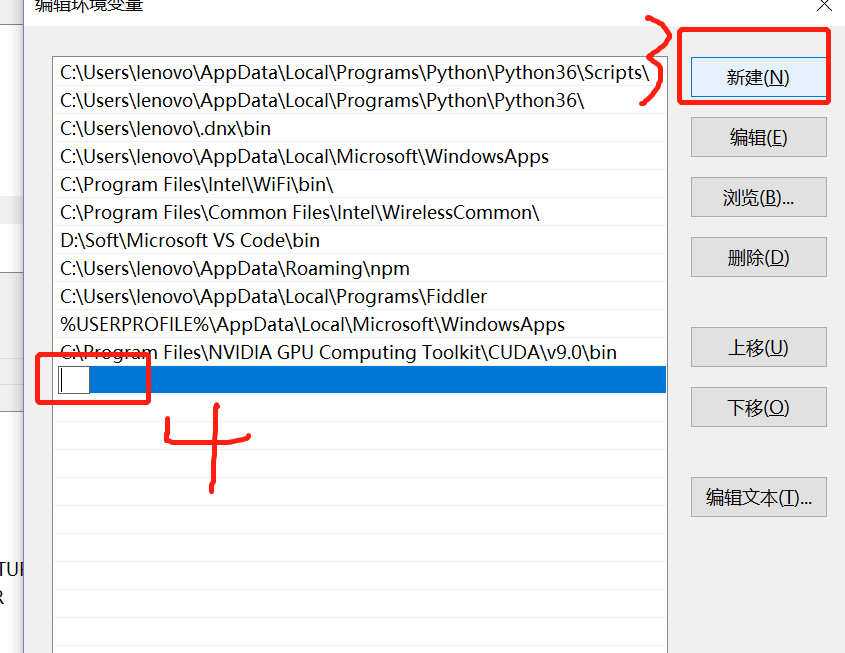
选择红3位置的“新建”,在红4位置添加CUDA库的位置"C:\Program Files\NVIDIA GPU Computing Toolkit\CUDA\v9.0\bin"。
完成上述操作后,一直点击“确定”按钮,共点击三次即完成了CDUA的安装。
-------------------------------------------------------------------------------- - 安装cuDNN
这步比较麻烦的是需要注册个Nvidia会员并且需要验证邮箱。我用的是QQ邮箱注册,验证邮件在垃圾箱里面,另外尝试微信登录失败了。完成验证后,就可以下载cuDNN压缩包。解压文件后,将cudnn64_7.dll这个文件复制到CUDA的bin目录即可。
(五)安装深度学习和机器学习的软件及依赖
在电脑任意位置(比如E盘)新建一个文件夹,文件夹的名字为AI,进入AI文件夹,鼠标右键,选中Git Clone,出现圈1的界面。在圈1位置输入链接[https://github.com/Microsoft/samples-for-ai.git]。然后点击Ok,即可在当前AI目录获取到文件夹samples-for-ai。获取文件夹过程大约30min~1h。如果出现长时间无法下载或者下载过慢,试试通过某些方式(比如VPN)代理网络后再Git Cone.
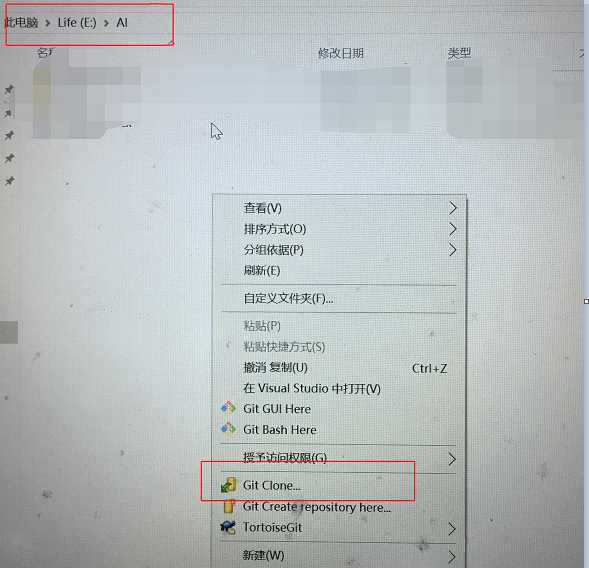
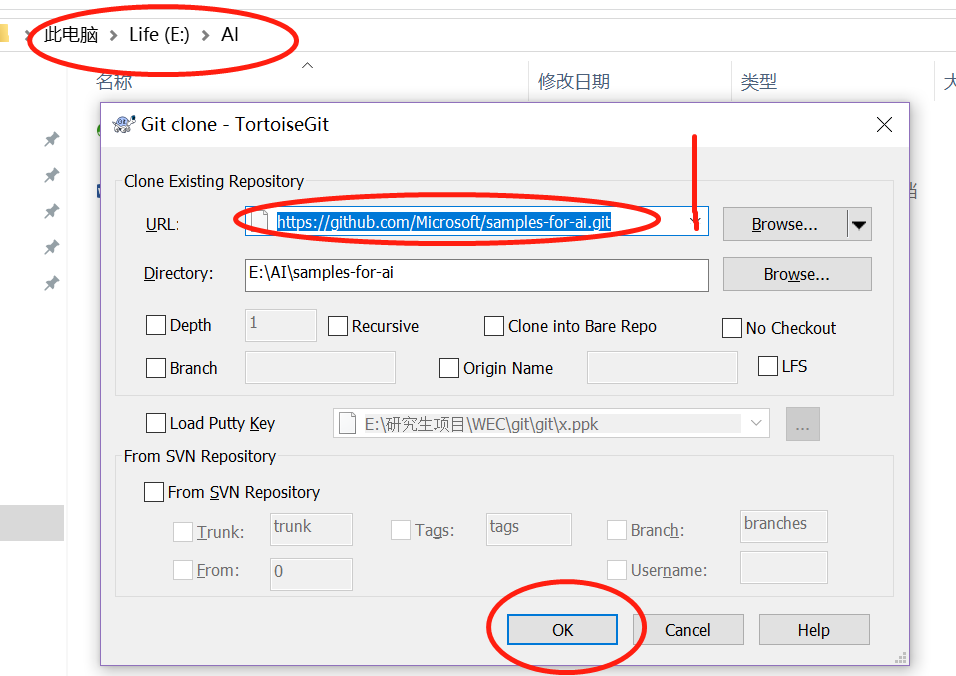
获取到samples-for-ai文件夹后,win+r,输入cmd,回车,进入dos命令。顺序执行下述命令。
cd E:\AI\samples-for-ai\installer //回车进入该目录
E: //进入E盘
python.exe install.py //开始安装相关软件和依赖安装过程有点慢,大概持续45min至90min。请耐心等待。
需要注意:请务必保证在执行安装命令前,已经把CDUA的bin文件位置添加至当前用户的path即环境变量中,否则可能会出现找不到CDUA错误,且无法下载部分依赖包,安装过程会卡很长的时间。
------------------------问题------------------------
问题1:安装结束后,出现警告提示hypothesis 3.57.0 requires enum34, which is not installed。
截图如下:
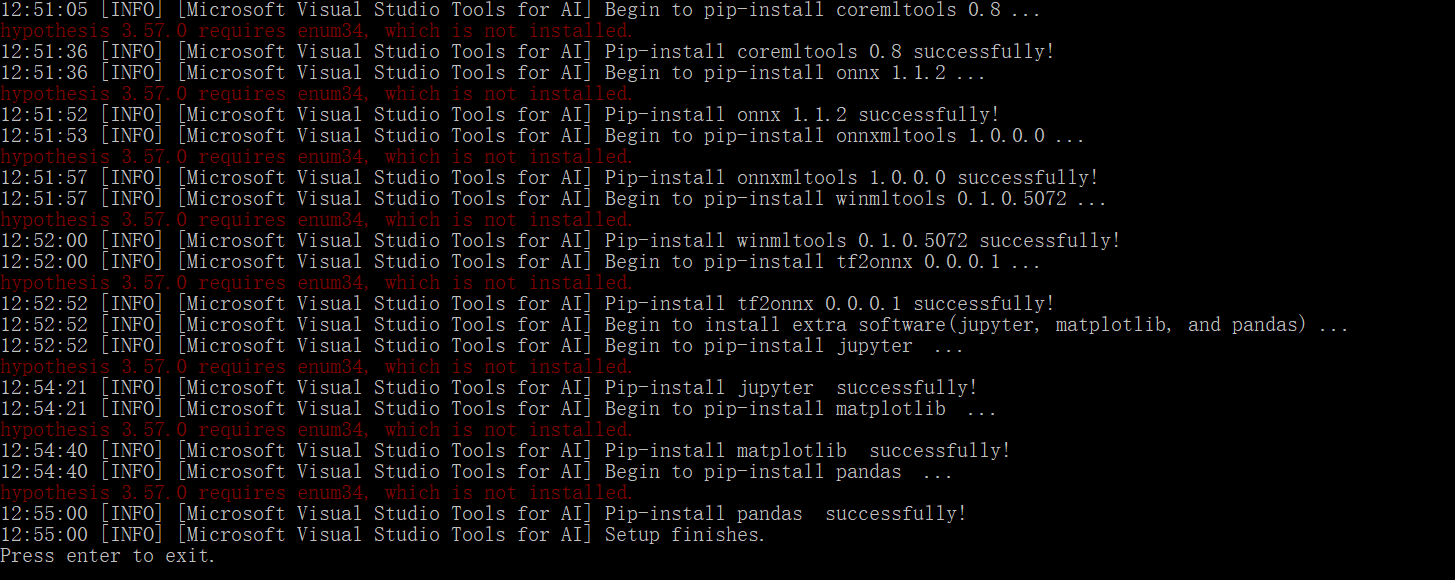
原因:缺少enum34包。
解决方式:pip install enum34
------------------------------------------------------
安装成功后,界面如下图。
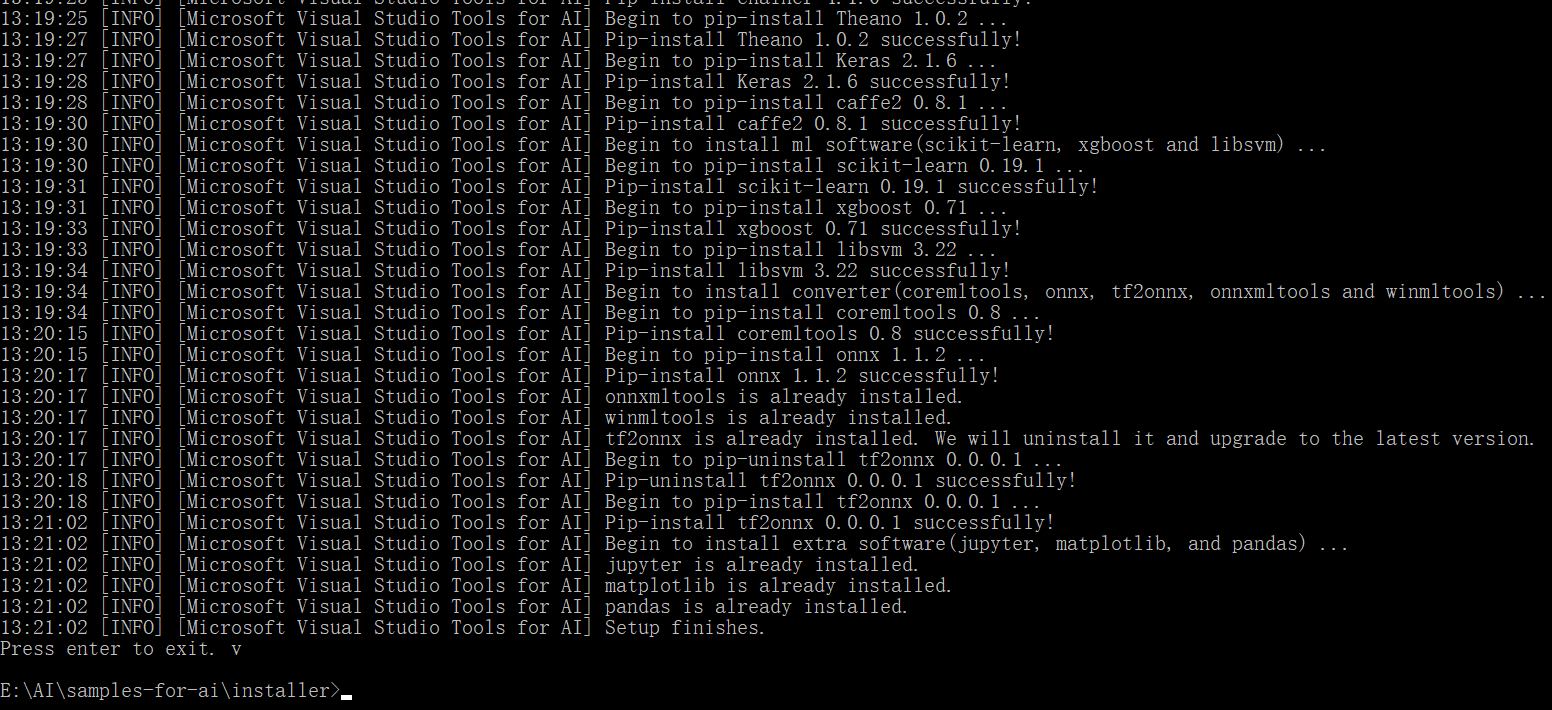
(六)安装tools for ai插件
打开visual studio 2017,选择菜单选项中的”工具“(红1)-->选择”拓展和更新“(红2)。如下图。
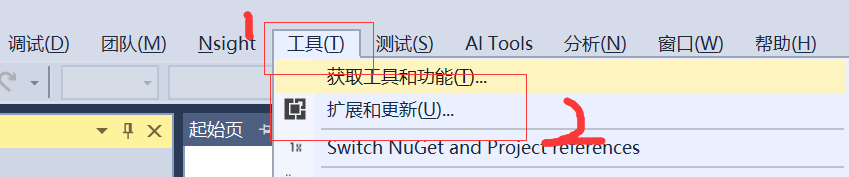
选择左侧的“联机”(红3)--> 在右侧的搜索栏输入“AI”,点击搜索栏旁边搜索图标(红4),选择红5。如下图。然后,请关闭visual studio,等待更新提示,选择确定。
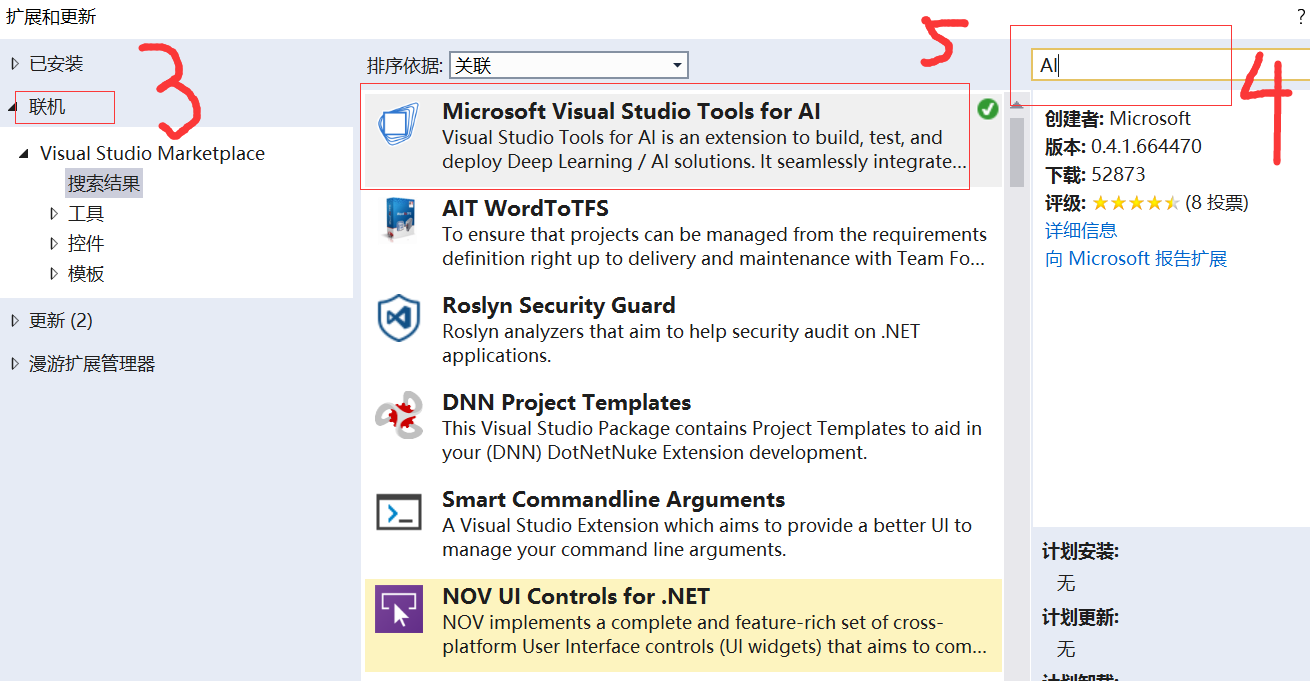
等待更新安装完后,重新打开visual studio 2017,会发现菜单项中多了红6,选择红6,选择红7 ,出现红8界面。如下图。
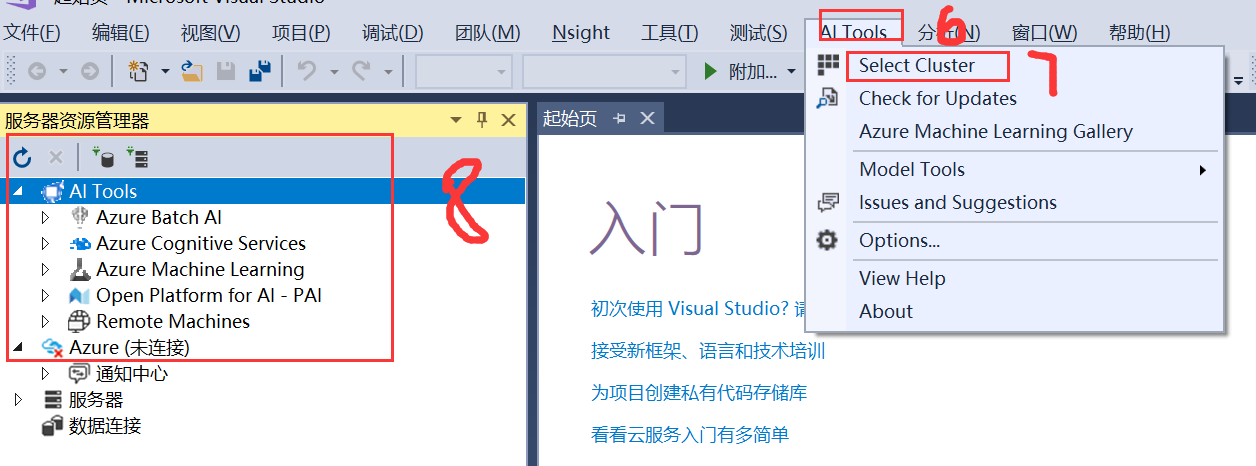
到此,即说明完成了Windows10平台的Visutal Studio AI环境搭建。