主要内容:
一、安装VMware虚拟机
二、安装Linux系统
1️⃣ 安装VMware虚拟机
1、为什么选择VMware虚拟机?
Linux系统对硬件设备的要求很低,用虚拟机完全可以搞定,而且VMware支持实时快照(保存当前系统状态)、
虚拟网络(支持三种网络连接方式,以后会提到)、拖拽文件(需安装VMware Tools,实现虚拟机和物理机间移动文件)、
PXE(Preboot Execute Environment,预启动执行环境)网络安装等方便实用的功能。
2、下载和安装VMware Workstation虚拟机软件
百度云下载链接: https://pan.baidu.com/s/1xtRMfsApjDeBTtQieAUynQ,因为是公开链接,若失效,
可前往百度下载,也可私聊我,给你发链接下载。我以后若没有特别说明,就以此版本为准(VMware Workstation Pro),
至于破解,可问度娘。
下载完成后,一步步默认安装即可,最后单击“完成”按钮,如下1.2-1所示:
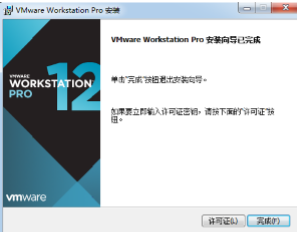
图1.2-1 虚拟机软件安装完成界面
双击桌面的虚拟机图标,弹出如下1-2所示,此处如果你没有激活码,可以输入邮件地址,选择试用。
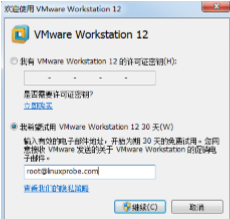
图1.2-2 虚拟机验证
“继续”后接着弹出完成界面,如下图1.2-3所示:
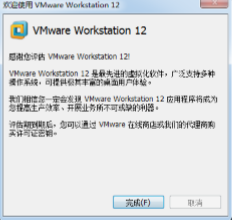
完成这些操作后,就能进入主界面了,长这样子,如下图1.2-4所示:

图1.2-4 VMware的主界面
3、VMware虚拟机的设置
(1)单击“创建新的虚拟机”选项,接着在弹出的 “新建虚拟机向导” 界面选择 “典型”,
然后单击 “下一步”按钮,如下图1.3-1所示:

图1.3-1
(2)接着选中 “稍后安装操作系统” 按钮,然后单击 “下一步”按钮,如图1.3-2所示:
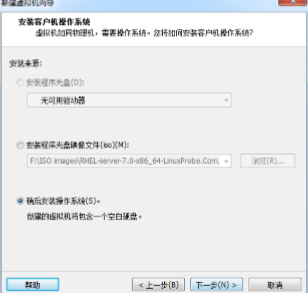
图1.3-2
(3)接下来,客户机操作系统类型选择 “Linux”,版本为“Red Hat Enterprise Linux 7 64位”,
然后单击 “下一步”按钮,如下图1.3-3所示:
提示:若没有此镜像文件,可点击此百度盘链接:https://pan.baidu.com/s/1dULWJujkoctMOr6iwsmL5w 下载,
因为是公开链接,若失效,可前往百度下载,也可私聊我,给你发链接下载。

图1.3-3
(4)接着,设置虚拟机名称和安装位置,接着 “下一步”,设定最大磁盘大小为20G即可。点击 “自定义硬件” ,
将内存设为 2048M(推荐),内存最低不少于 1024M。如下图1.3-4所示:
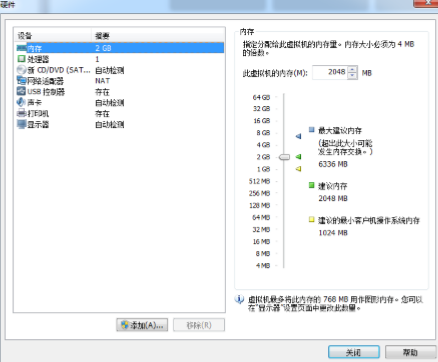
图1.3-4
硬件菜单里选中 “CD/DVD(SATA)”选项,在右侧选择 “使用ISO映像文件”,点击 “浏览”
选中已下载好的Linux系统镜像文件,记得 “设备状态”勾选 “启动时连接”。左侧硬件中例如“打印机”、
“声卡”和“USB控制器”等都可以“移除”。如下图1.3-5所示:

图1.3-5
(5)VMware虚拟机软件提供了种可选的网络模式,分别为桥接模式、NAT 模式与仅主 机模式。
这里选择“仅主机模式”,如图 1.3-6所示:

图1.3-6
①桥接模式:相当于在物理主机与虚拟机网卡之间架设了一座桥梁,从而可以通过物理主机的网卡访问外网。
②NAT模式:让 VMware 虚拟机的网络服务发挥路由器的作用,使得通过虚拟机软件模拟的主机可以通过物理主机
访问外网,在真机中 NAT 虚拟机网卡对应的物理网卡是 VMnet8。
③仅主机模式:仅让虚拟机内的主机与物理主机通信,不能访问外网,在真机中仅主机模式模拟网卡对应的
物理网卡是 VMnet1。
(6)设置完这些后,就可以点击 “关闭”按钮了,返回虚拟机配置向导界面后单击 “完成”按钮,所有的配置就成功了。
接下来就可以开始你的LIinux之旅了。
虚拟机完成成功的界面如下1.3-7所示:

图1.3-7
2️⃣ 安装Linux系统
1、在虚拟机管理界面中单击“开启此虚拟机”按钮后数秒就看到 RHEL 7 系统安装界面,如图2-1所示,
在界面中,Test this media & install Red Hat Enterprise Linux 7.0是校验光盘完整性后再安装,Troubleshooting 的
作用分别是以及启动救援模式。此时通过键盘的方向键选择 Install Red Hat Enterprise Linux 7.0 选项来直接安装 Linux 系统。
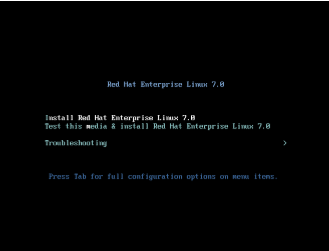
图2-1
2、接下来按回车键后开始加载安装镜像,耐心等待两分钟,初始化界面如下图2-2所示:
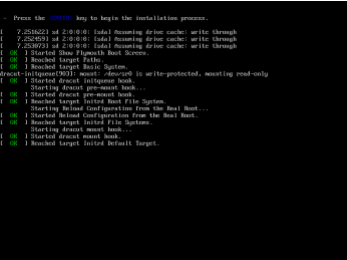
图2-2
3、选择系统的安装语言后单击Continue按钮,如下图2-3所示:
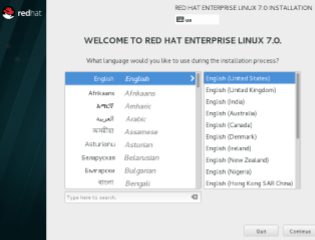
图2-3
4、在安装界面中单击 “SOFTWARE SELECTION” 选项,如图2-4所示:
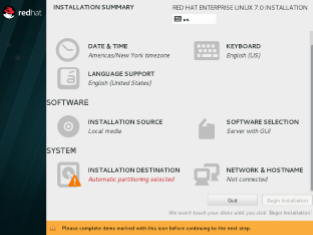
图2-4
接着在界面中单击选中 “Server with GUI ”单选按钮,然后单击左上角的 “Done” 按钮即可,
如图 2-5 所示:
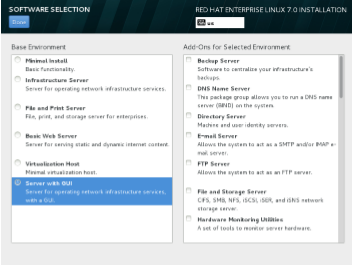
图2-5
5、此时返回到了RHEL7系统安装主界面,单击“NETWORK & HOSTNAME” 选项后,将 “Hostname ”
字段设置为 “linuxprobe.com”,然后单击左上角的 “Done” 按钮,如图2-6所示:
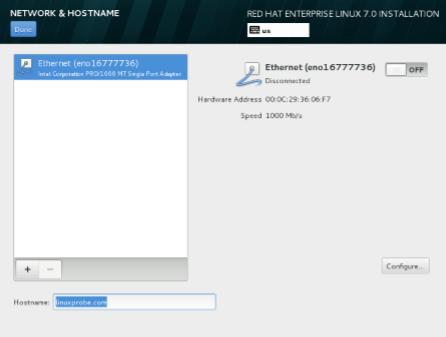
图2-6
6、此时返回到安装主界面,单击“INSTALLATION DESTINATION” 选项来选择安装媒介并设置分区。
此时不需要进行任何修改,单击左上角的“ Done” 按钮即可,如图2-7所示:
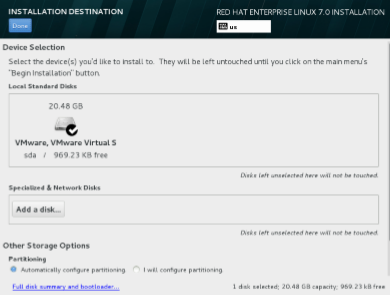
图2-7
7、返回到安装主界面,单击 “Begin Installation” 按钮后即可看到安装进度,在此处选择 “ROOT PASSWORD”,
如图 2-8 所示:
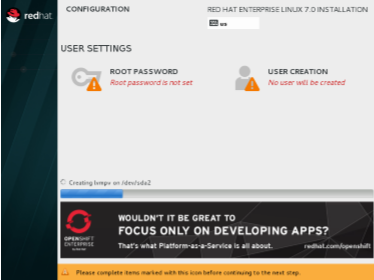
图2-8
然后设置 root 管理员的密码。若坚持用弱口令的密码则需要单击 2 次左上角的 Done 按 钮才可以确认,
如图 2-9 所示。需要注意的是,当您在虚拟机中做实验的时候,密码无所谓强弱,但在生产环境中一定要让
root 管理员的密码足够复杂,否则系统将面临严重的安全问题。

图2-9
此时,我们就需要耐心等待了。Linux的安装过程一般需要30-60分钟,安装完成后单击 ”Reboot”按钮。
如下图2-10所示:
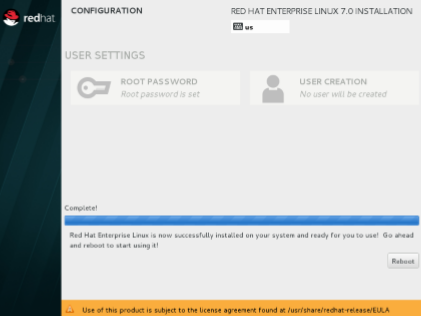
图2-10
系统重启后,将看到系统的初始化界面,单击 LICENSE INFORMATION 选项,如下图2-11所示:
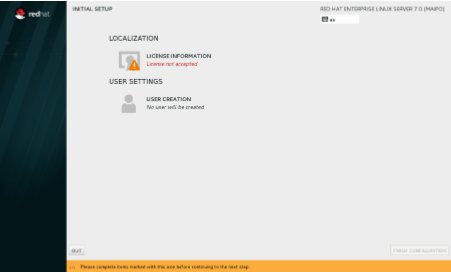
图2-11
接着选中 “ I accept the license agreement ”复选框,然后单击 左上角的“Done”按钮,如图2-12所示:

图2-12
8、返回到初始化界面后单击 “FINISH CONFIGURATION” 选项,即可看到 Kdump 服务 的设置界面。
如果暂时不打算调试系统内核,也可以取消选中 “Enable kdump” 复选框,然 后单击 “Forward ” 按钮,
如图 2-13 所示:

图2-13
在如图 2-14 所示的系统订阅界面中,选中 “No, I prefer to register at a later time ”单选 按钮,然后
单击 “Finish ”按钮。此处设置为不注册系统对后续的实验操作和生产工作均无影响。

图2-14
9、虚拟机软件中的 RHEL 7 系统经过又一次的重启后,我们终于迎来了系统欢迎的界面。选择默认的
语言 “English(United States)” ,然后单击 “Next” 按钮。如图2-15所示:

图2-15
将系统的输入来源类型选择为 English (US),然后单击 Next 按钮,如图 2-16所示:
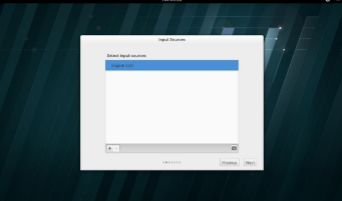
图2-16
10、为 RHEL 7 系统创建一个本地的普通用户,可以自己任意设置,记住即可,我这里指定账户的用户名
为 linuxprobe,密码为 redhat, 然后单击 “Next ” 按钮,如图 2-17所示:

图2-17
设置系统的时区,然后单击 “Next” 按钮,如下图2-18所示:
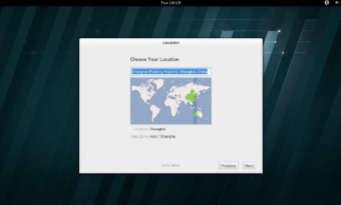
图2-18
接着在出现的画面中,单击 “Start using Red Hat Enterprise Linux Server” 按钮,出现如
图 2-19 所示的界面。至此,RHEL 7 系统完成了全部的安装和部署工作。

图2-19
11、如图所示2-10,欢迎界面终于来了......
至此,我们学习Linux的第一步已经迈出了-- 成功安装了RedHat Enterprise Linux 7 64位系统。
如果你也出现了如下界面,那就为自己鼓个掌吧,我们开始了万里长征的第一步......

图2-20
以上内容是我看刘遄的《Linux 就该这么学》这本书的搬运和总结,不足之处,还望指正。