本章涵盖了Linux的优势和哲学思想,零基础详细记录了部署虚拟环境安装Linux系统,完整演示了VM虚拟机的安装与配置过程,以及Centos 7系统的安装、配置过程和初始化方法。
Linux优势分析:
1、开源精神(免费)是Linux系统的优势之一;2、具有类似UNIX的程序界面,而且继承了UNIX的稳定性,能够较好地满足工作需求等。Linux的优势先了解暂不需深究,后面学习中再慢慢感受。
Linux的哲学思想:
1.一切皆文件
2.由众多单一目的的小程序,一个程序只实现一个功能,多个程序组合完成复杂任务
3.文本文件保存配置信息
4.尽量避免与用户交互
这应该只算是Linux的设计概念,Linux作为自由软件(GNU),它的核心思想应该是:自由与分享。
如一个刚刚安装好的Linux系统。随便问一个人,现在最炙手可热的系统是什么?估计大部分人会说是windows,windows的确炙手可热,偏向与民众,但它是收费的,很多东西是需要给钱才能体验,民众大多用的是盗版的。而Linux不同,可以自由修改,系统掌握在自己手中,这才是真正炙手可热的系统,自己决定自己所需要的东西。
需要准备的安装工具:
VmwareWorkStation 12.0——虚拟机软件(必需):下载链接
CentOS 7.0 x86_64——操作系统(必需):直接下载链接或访问:http://mirrors.aliyun.com
第1步:运行下载完成的Vmware Workstation虚拟机软件包,将会看到如图1-1所示的虚拟机程序安装向导初始界面。
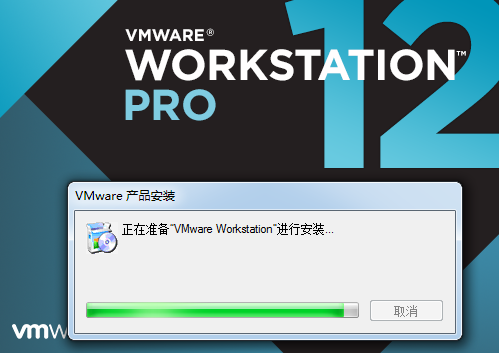
图1-1 虚拟机软件的安装向导初始界面
第2步:在虚拟机软件的安装向导界面单击“下一步”按钮,如图1-2所示。
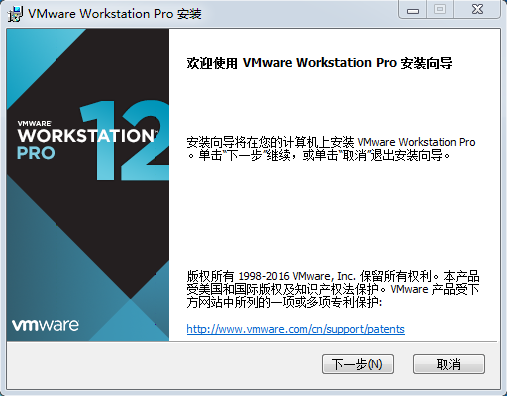
图1-2 虚拟机的安装向导
第3步:在最终用户许可协议界面选中“我接受许可协议中的条款”复选框,然后单击“下一步”按钮,如图1-3所示。
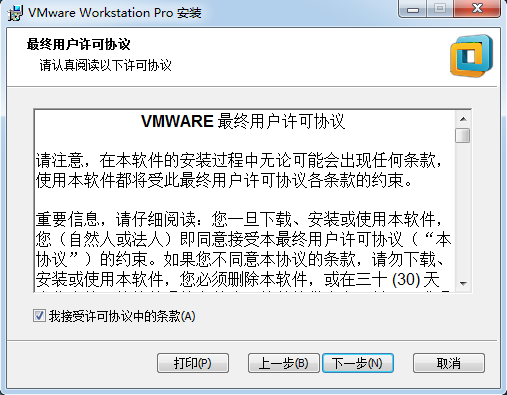
图1-3 接受许可条款
第4步:选择虚拟机软件的安装位置(可选择默认位置),选中“增强型键盘驱动程序”复选框后单击“下一步”按钮,如图1-4所示。
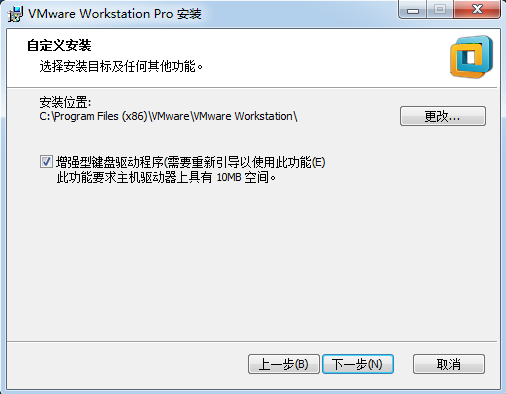
图1-4 选择虚拟机软件的安装路径
第5步:根据自身情况适当选择“启动时检查产品更新”与“帮助完善VMware Workstation Pro”复选框,然后单击“下一步”按钮,如图1-5所示。
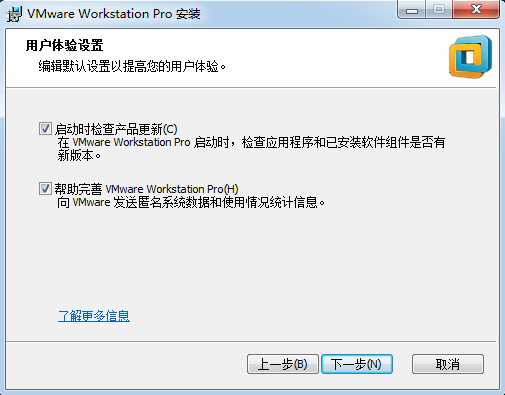
图1-5 虚拟机的用户体验设置
第6步:选中“桌面”和“开始菜单程序文件夹”复选框,然后单击“下一步”按钮,如图1-6所示。
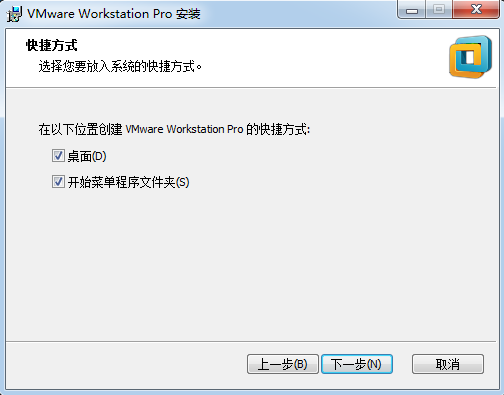
图1-6 虚拟机图标的快捷方式生成位置
第7步:一切准备就绪后,单击“安装”按钮,如图1-7所示。
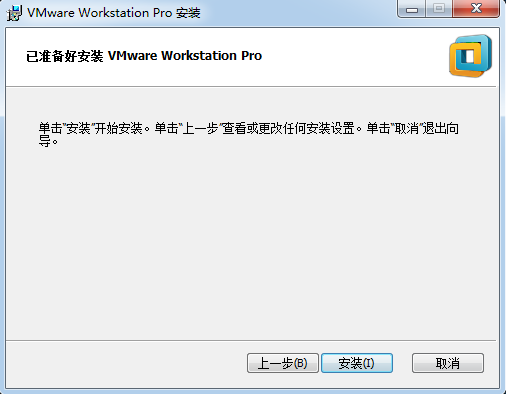
图1-7 准备开始安装虚拟机
第8步:进入安装过程,此时要做的就是耐心等待虚拟机软件的安装过程结束,如图1-8所示。
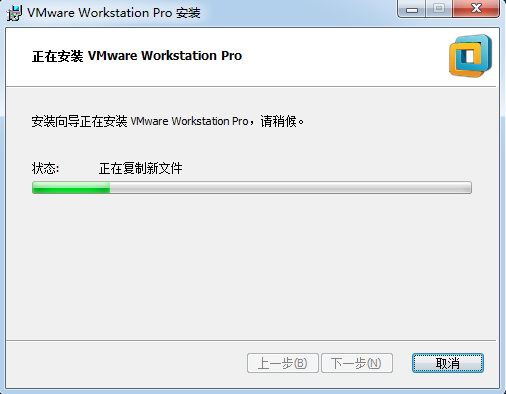
图1-8 等待虚拟机软件安装完成
第9步:大约5~10分钟后,虚拟机软件便会安装完成,然后再次单击“完成”按钮,如图1-9所示。
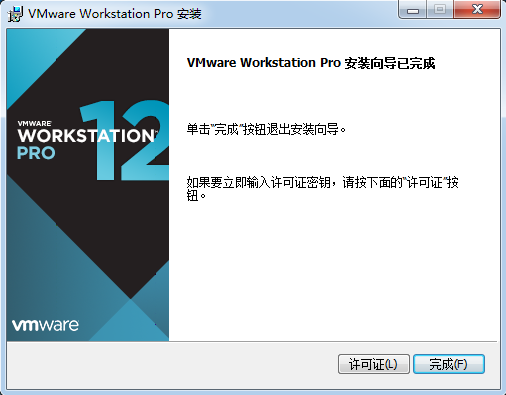
图1-9 虚拟机软件安装向导完成界面
第10步:双击桌面上生成的虚拟机快捷图标,在弹出的如图1-10所示的界面中,输入许可证密钥,或者选择试用之后,单击“继续”按钮,许可证密匙可网上搜索。
第11步:在出现“欢迎使用VMware Workstation 12”界面后,单击“完成”按钮,如图1-10所示。
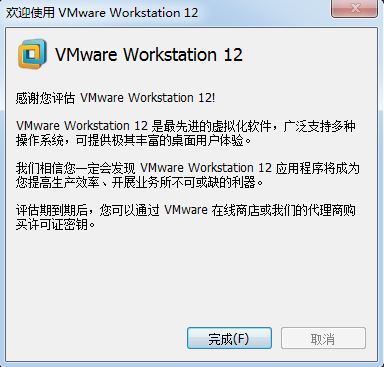
图1-10 虚拟机软件的感谢界面
第12步:在桌面上再次双击快捷方式,此时便看到了虚拟机软件的管理界面,如图1-11所示。
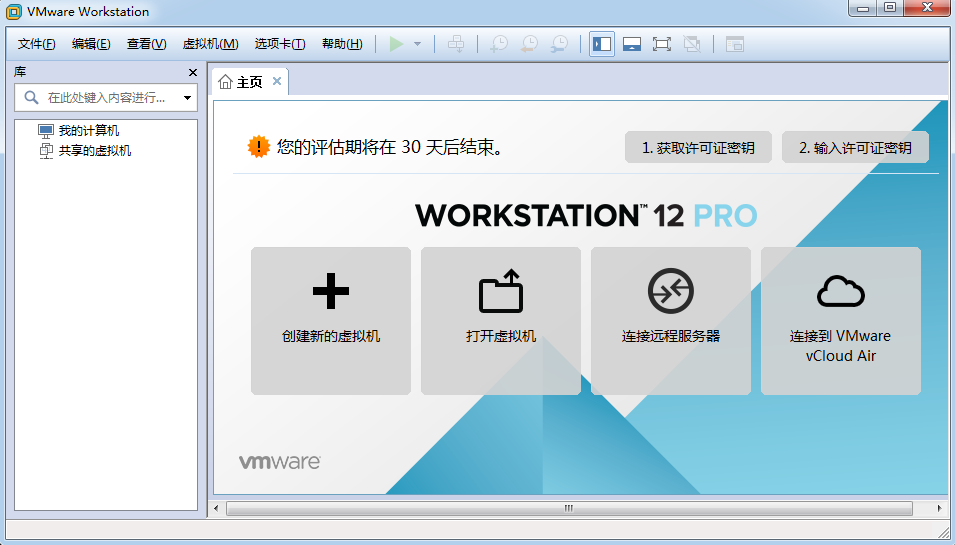
图1-11 虚拟机软件的管理界面
注意,在安装完虚拟机之后,不能立即安装Linux系统,因为还要在虚拟机内设置操作系统的硬件标准。只有把虚拟机内系统的硬件资源模拟出来后才可以。VM虚拟机的强大之处在于不仅可以调取真实的物理设备资源,还可以模拟出多网卡或硬盘等资源。
第1步:在图1-11中,单击“创建新的虚拟机”选项,并在弹出的“新建虚拟机向导”界面中选择“典型”单选按钮,然后单击“下一步”按钮,如图1-12所示。
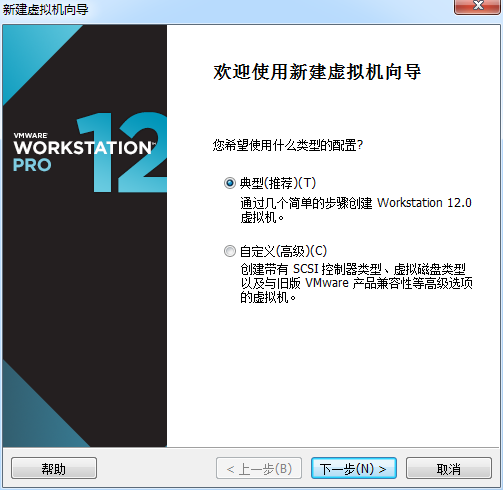
图1-12 新建虚拟机向导
第2步:选中“稍后安装操作系统”单选按钮,然后单击“下一步”按钮。
第3步:将客户机操作系统的类型选择为“Linux”,版本为“CentOS 64位”,然后单击“下一步”按钮。
第4步:填写“虚拟机名称”字段,并在选择安装位置之后单击“下一步”按钮。
第5步:将虚拟机系统的“最大磁盘大小”设置为20.0GB(默认即可),然后单击“下一步”按钮,如图1-13所示。
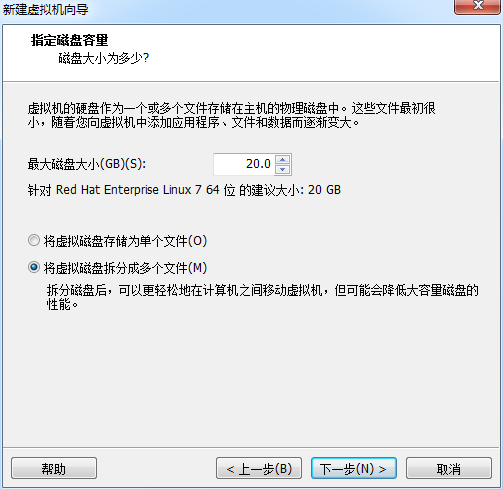
图1-13 虚拟机最大磁盘大小
第6步:单击“自定义硬件”按钮。
第7步:在出现的图1-14所示的界面中,建议将虚拟机系统内存的可用量设置为2GB,最低不应低于1GB。将虚拟机系统的内存设置得太大没有必要。
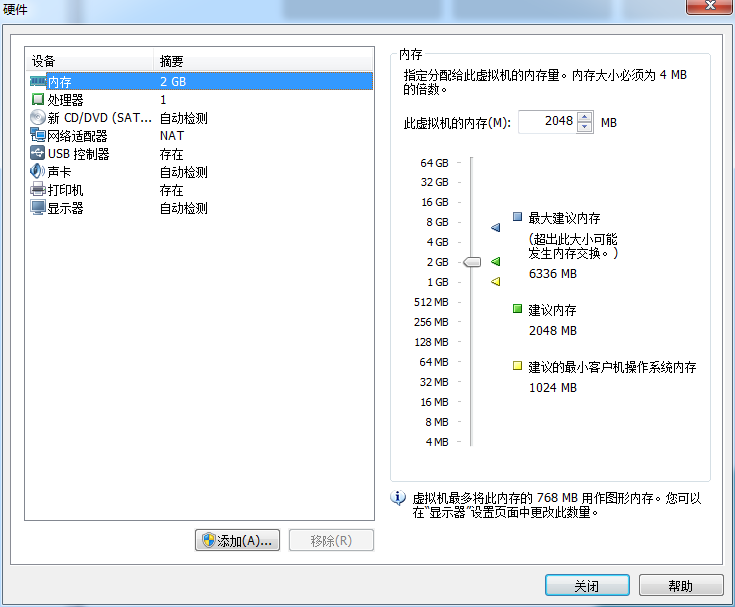
图1-14 设置虚拟机的内存量
第8步:根据您真机的性能设置CPU处理器的数量以及每个处理器的核心数量,并开启虚拟化功能,如图1-15所示。
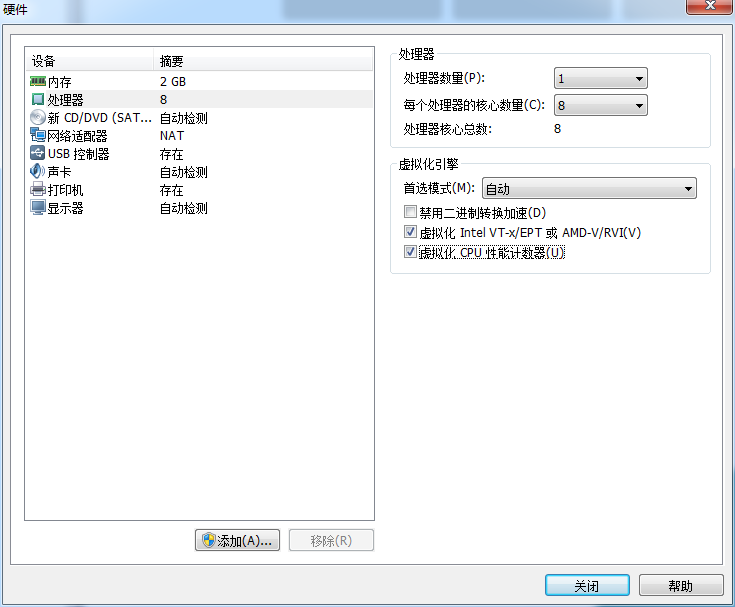
图1-15 设置虚拟机的处理器参数
第9步:光驱设备此时应在“使用ISO镜像文件”中选中了下载好的RHEL系统镜像文件,如图1-16所示。
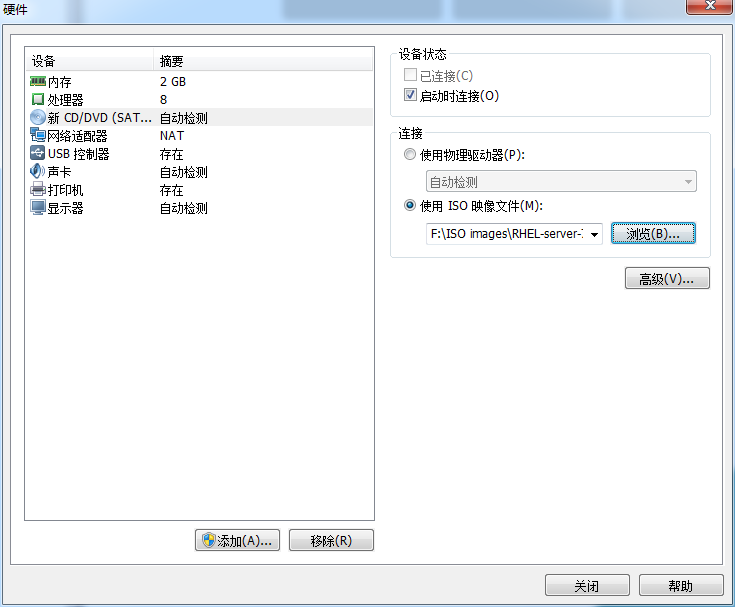
图1-16 设置虚拟机的光驱设备
第10步:VM虚拟机软件为用户提供了3种可选的网络模式,分别为桥接模式、NAT模式与仅主机模式。这里选择“仅主机模式”,如图1-17所示。
桥接模式:相当于在物理主机与虚拟机网卡之间架设了一座桥梁,从而可以通过物理主机的网卡访问外网。
NAT模式:让VM虚拟机的网络服务发挥路由器的作用,使得通过虚拟机软件模拟的主机可以通过物理主机访问外网,在真机中NAT虚拟机网卡对应的物理网卡是VMnet8。
仅主机模式:仅让虚拟机内的主机与物理主机通信,不能访问外网,在真机中仅主机模式模拟网卡对应的物理网卡是VMnet1。
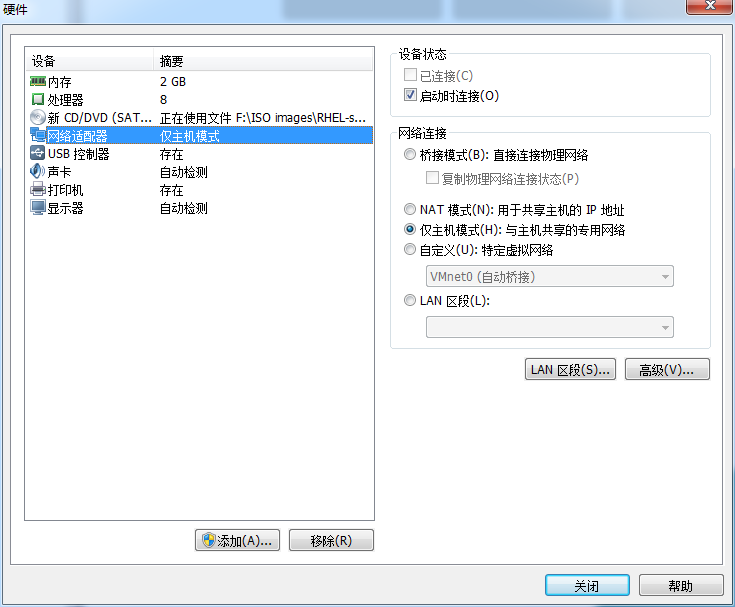
图1-17 设置虚拟机的网络适配器
第11步:把USB控制器、声卡、打印机设备等不需要的设备统统移除掉。移掉声卡后可以避免在输入错误后发出提示声音,确保自己在今后实验中思绪不被打扰。然后单击“关闭”按钮,如图1-18所示。
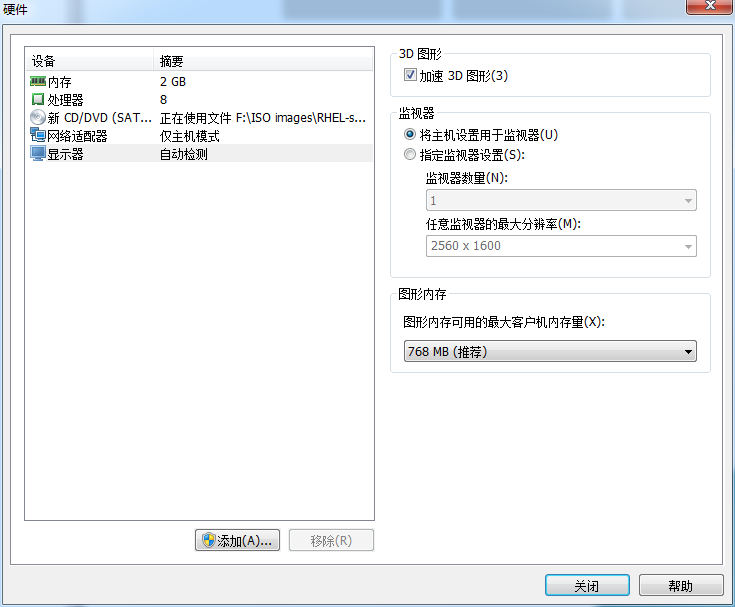
图1-18 最终的虚拟机配置情况
第12步:返回到虚拟机配置向导界面后单击“完成”按钮,虚拟机的安装和配置顺利完成。
1.3 安装Linux系统
安装RHEL 7或CentOS 7系统时,电脑的CPU需要支持VT(Virtualization Technology,虚拟化技术)。所谓VT,指的是让单台计算机能够分割出多个独立资源区,并让每个资源区按照需要模拟出系统的一项技术,其本质就是通过中间层实现计算机资源的管理和再分配,让系统资源的利用率最大化。如果开启虚拟机后依然提示“CPU不支持VT技术”等报错信息,请重启电脑并进入到BIOS中把VT虚拟化功能开启即可。
第1步:在虚拟机管理界面中单击“开启此虚拟机”按钮后数秒就看到CentOS 7系统安装界面。在界面中,Test this media & install Centos Enterprise Linux 7&Troubleshooting的作用分别是校验光盘完整性后再安装以及启动救援模式。此时通过键盘的方向键选择Install Centos Enterprise Linux 7选项来直接安装Linux系统。
第2步:接下来按回车键后开始加载安装镜像,所需时间大约在30~60秒,请耐心等待。
第3步:选择系统的安装语言后单击Continue按钮。
第4步:在安装界面中单击SOFTWARE SELECTION选项。
第5步:CentOS 7系统的软件定制界面可以根据用户的需求来调整系统的基本环境,例如把Linux系统用作基础服务器、文件服务器、Web服务器或工作站等。此时您只需在界面中单击选中Server with GUI单选按钮,然后单击左上角的Done按钮即可。
第6步:返回到CentOS 7 x86_64系统安装主界面,单击NETWORK & HOSTNAME选项后,将Hostname字段设置为linuxprobe.com,然后单击左上角的Done按钮。
第7步:返回到安装主界面,单击INSTALLATION DESTINATION选项来选择安装媒介并设置分区。此时不需要进行任何修改,单击左上角的Done按钮即可。
手动分区相对于自动分区来说也没有明显的好处。
第8步:返回到安装主界面,单击Begin Installation按钮后即可看到安装进度,在此处选择ROOT PASSWORD。
第9步:然后设置root管理员的密码。若坚持用弱口令的密码则需要单击2次左上角的Done按钮才可以确认。密码无所谓强弱,但在生产环境中一定要让root管理员的密码足够复杂,否则系统将面临严重的安全问题。
第10步:CentOS7系统安装过程一般在30~60分钟,在安装过程期间耐心等待即可。安装完成后单击Reboot按钮。
第11步:重启系统后将看到系统的初始化界面,单击LICENSE INFORMATION选项
第12步:选中I accept the license agreement复选框,然后单击左上角的Done按钮。
第13步:返回到初始化界面后单击FINISH CONFIGURATION选项,即可看到Kdump服务的设置界面。如果暂时不打算调试系统内核,也可以取消选中Enable kdump复选框,然后单击Forward按钮。
第14步:在系统订阅界面中,选中No, I prefer to register at a later time单选按钮,然后单击Finish按钮。此处设置为不注册系统对后续的实验操作和生产工作均无影响。
第15步:虚拟机软件中的系统经过又一次的重启后,我们终于可以看到系统的欢迎界面。在界面中选择默认的语言English (United States),然后单击Next按钮。
第16步:将系统的输入来源类型选择为English (US),然后单击Next按钮。
第17步:为系统创建一个本地的普通用户,该账户的用户名为******,密码为******,然后单击Next按钮。
第18步:按照设置来设置系统的时区,然后单击Next按钮。
第19步:在界面中单击Start using……Linux Server按钮,出现如图1-19所示的界面。至此,系统完成了全部的安装和部署工作。准备开始学习Linux系统吧。
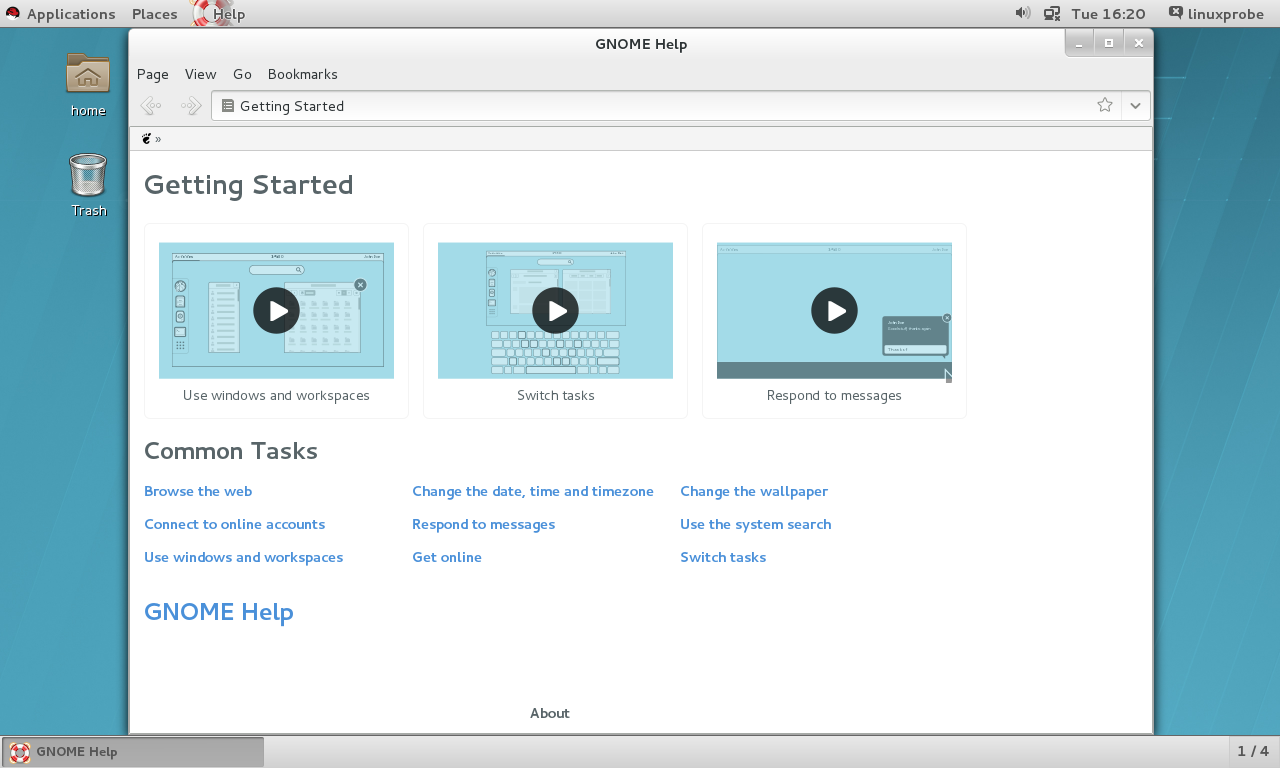
图1-19 系统的欢迎界面