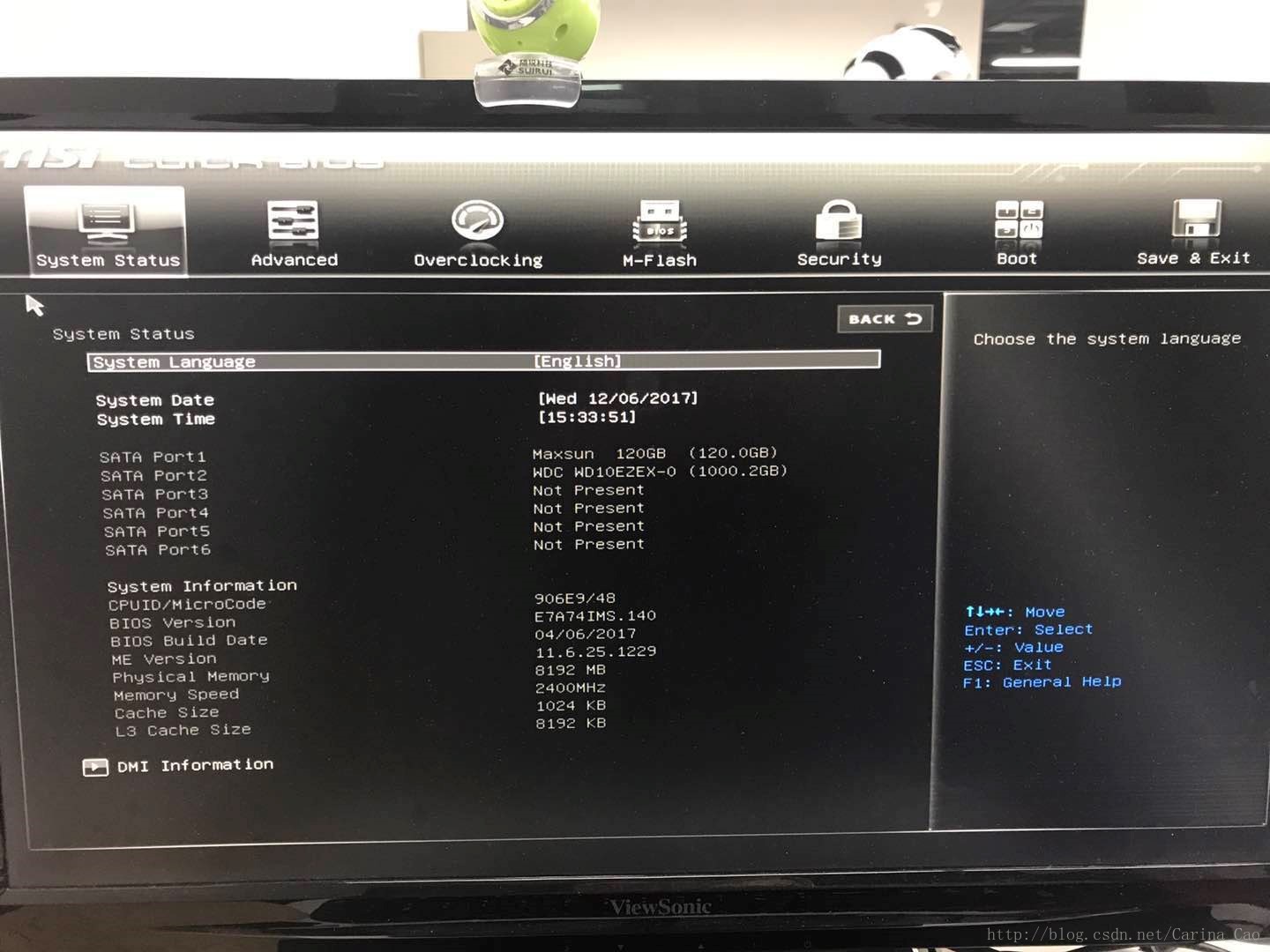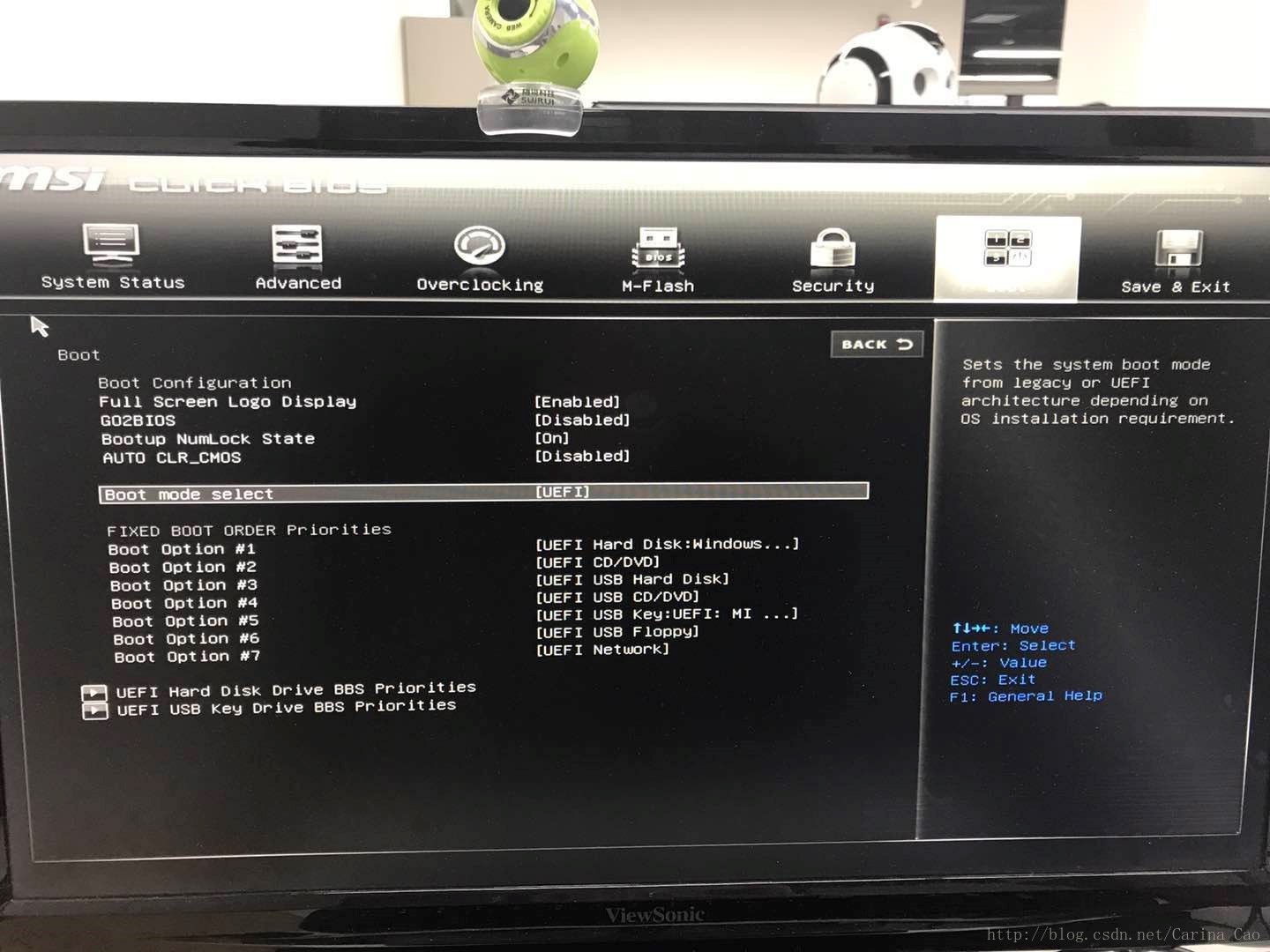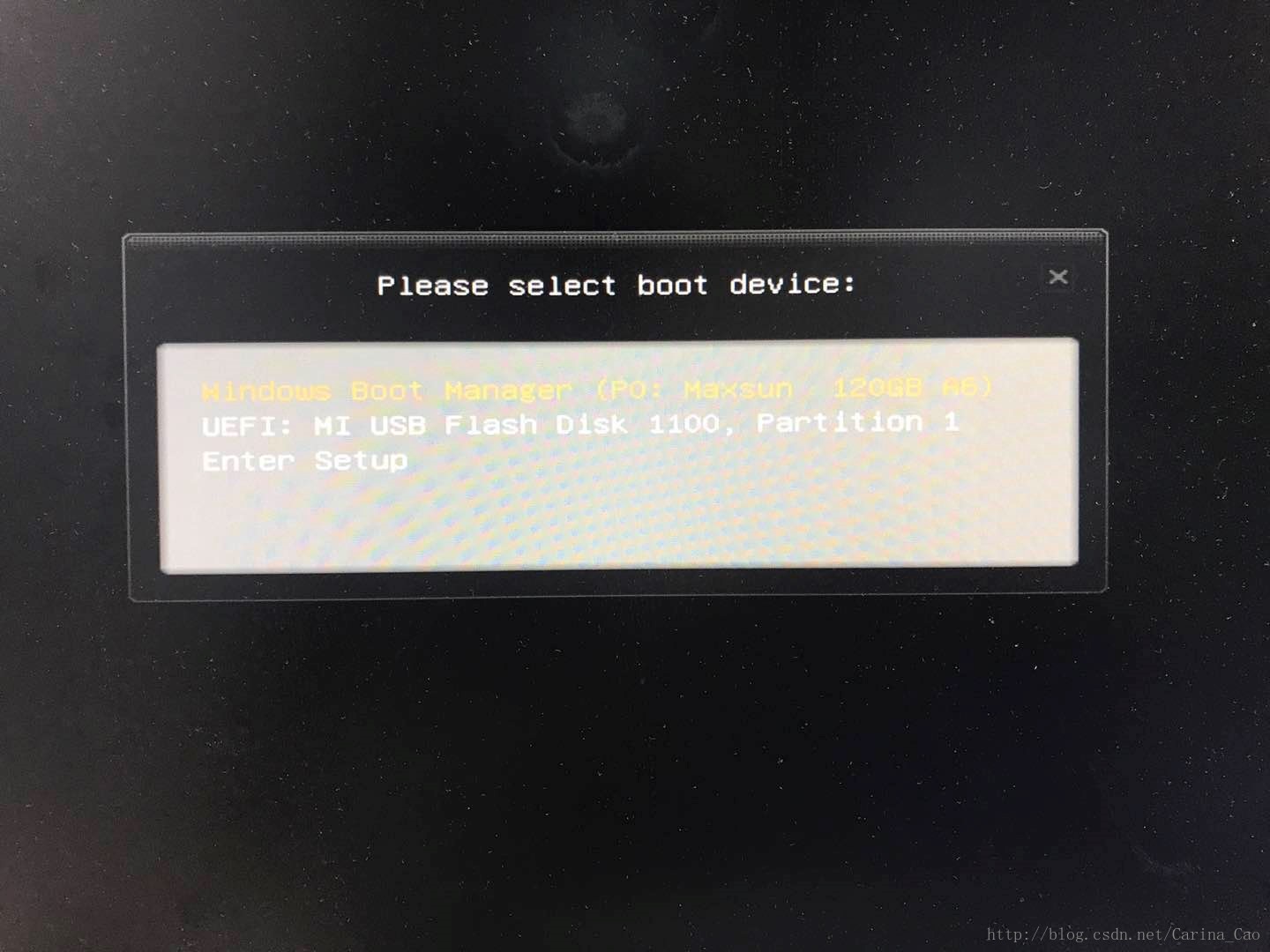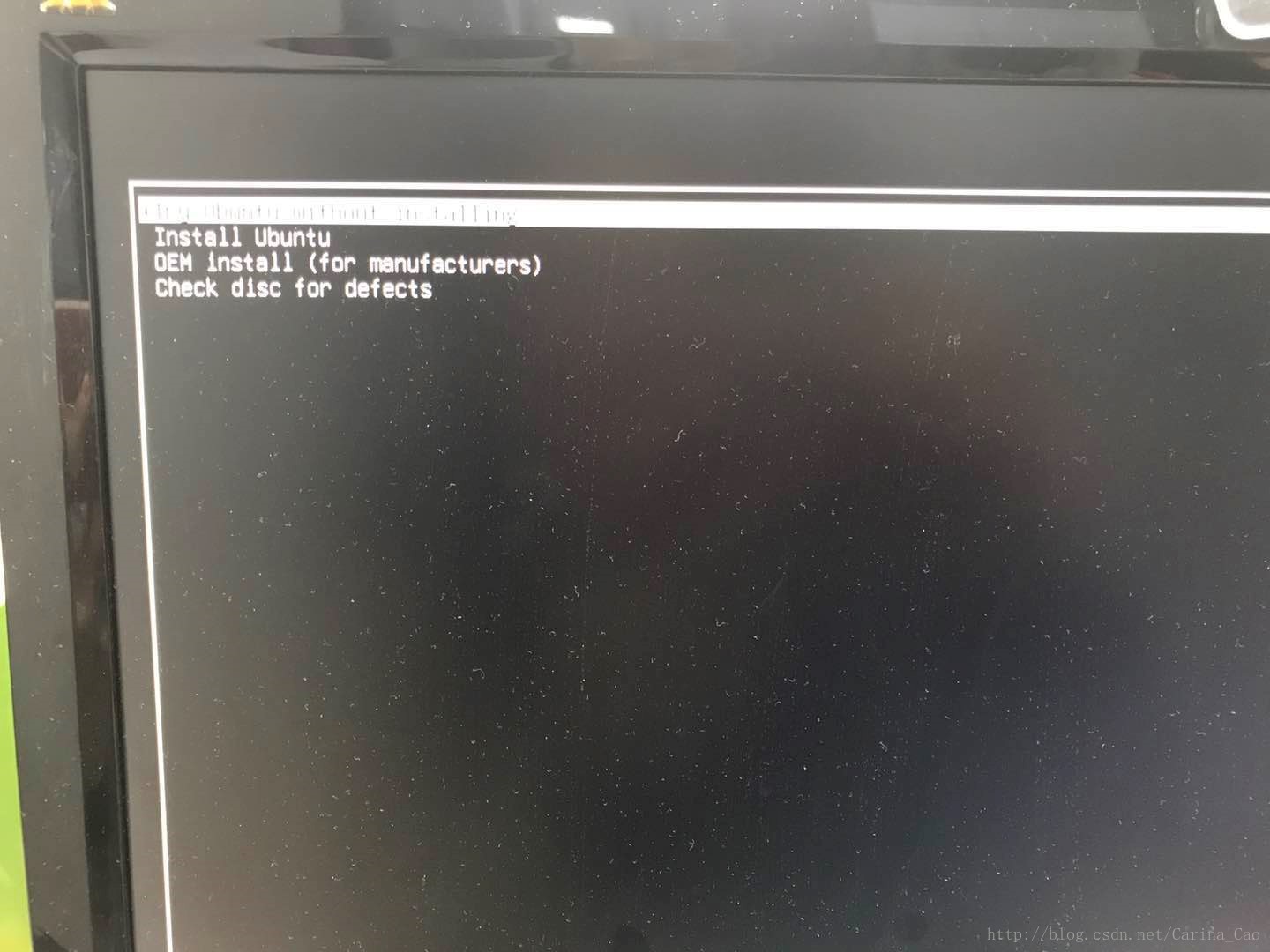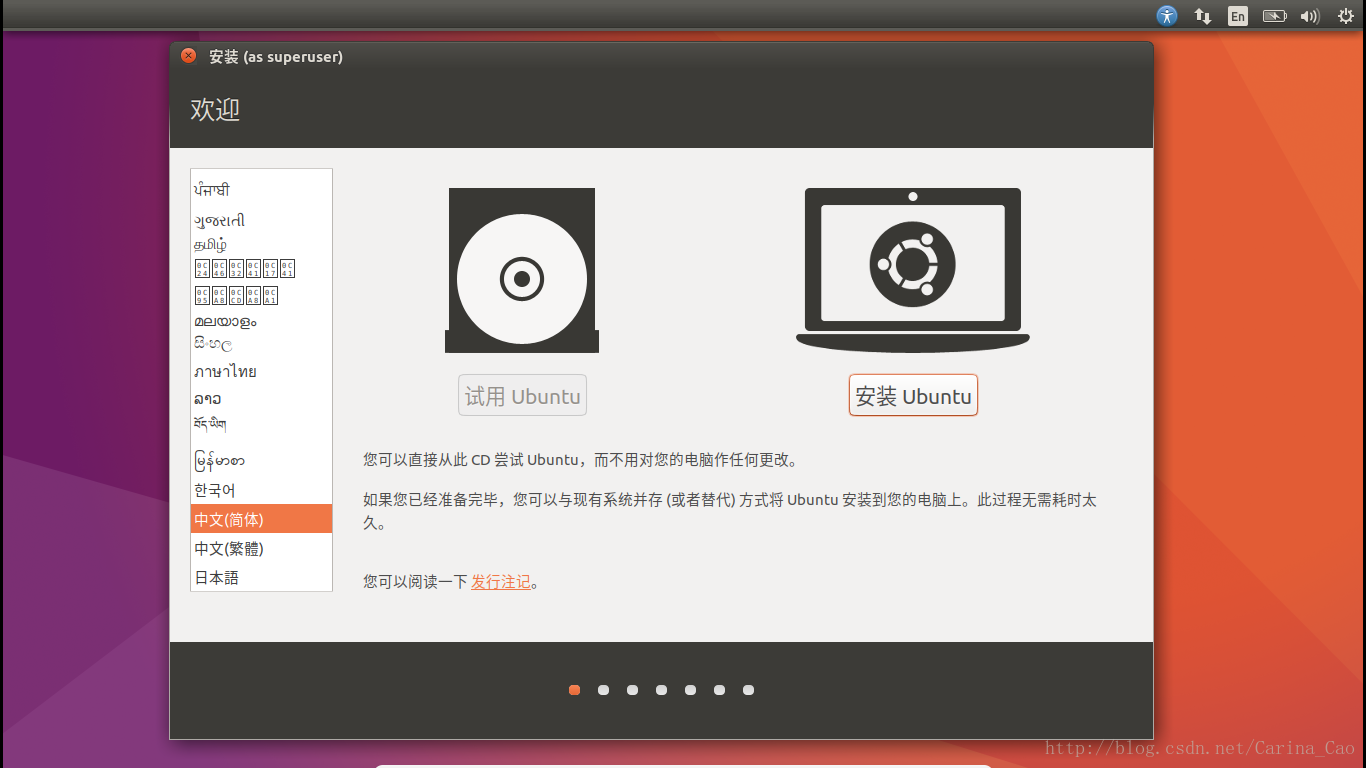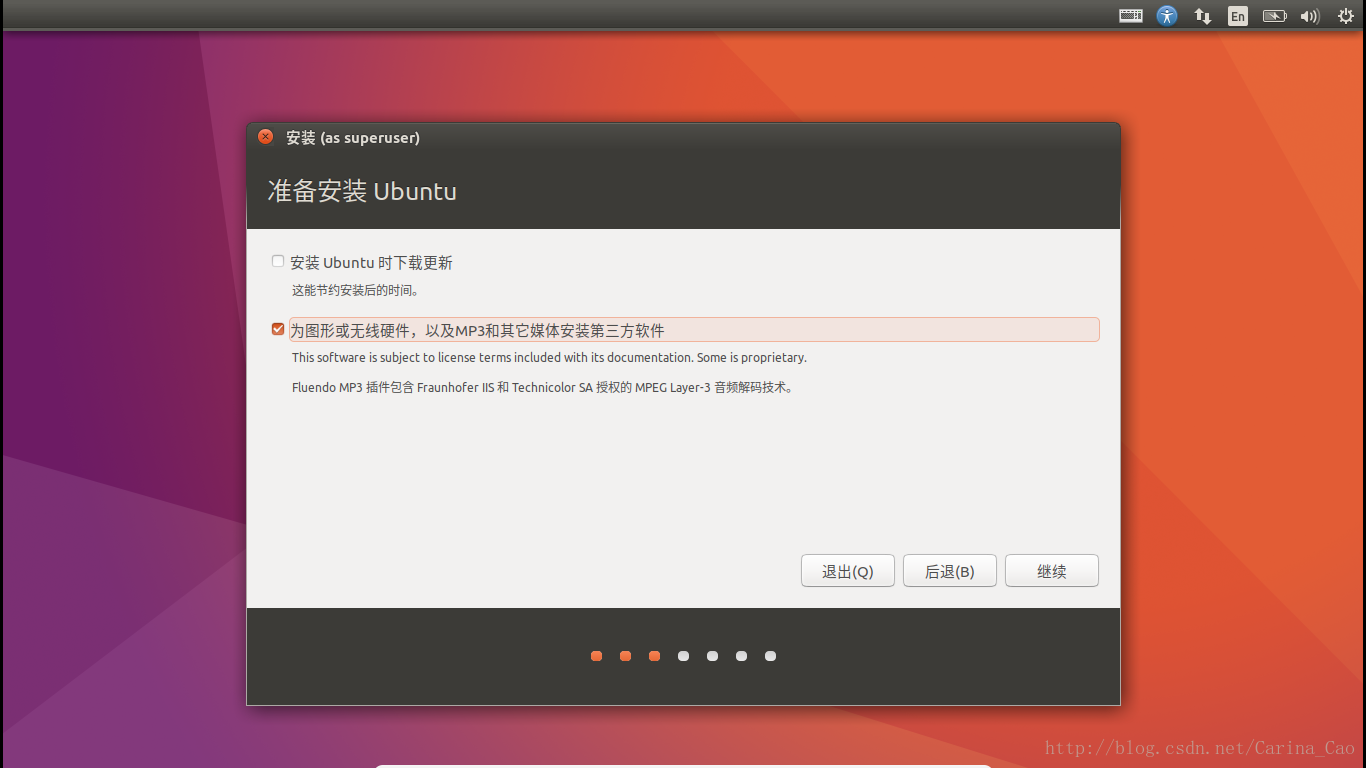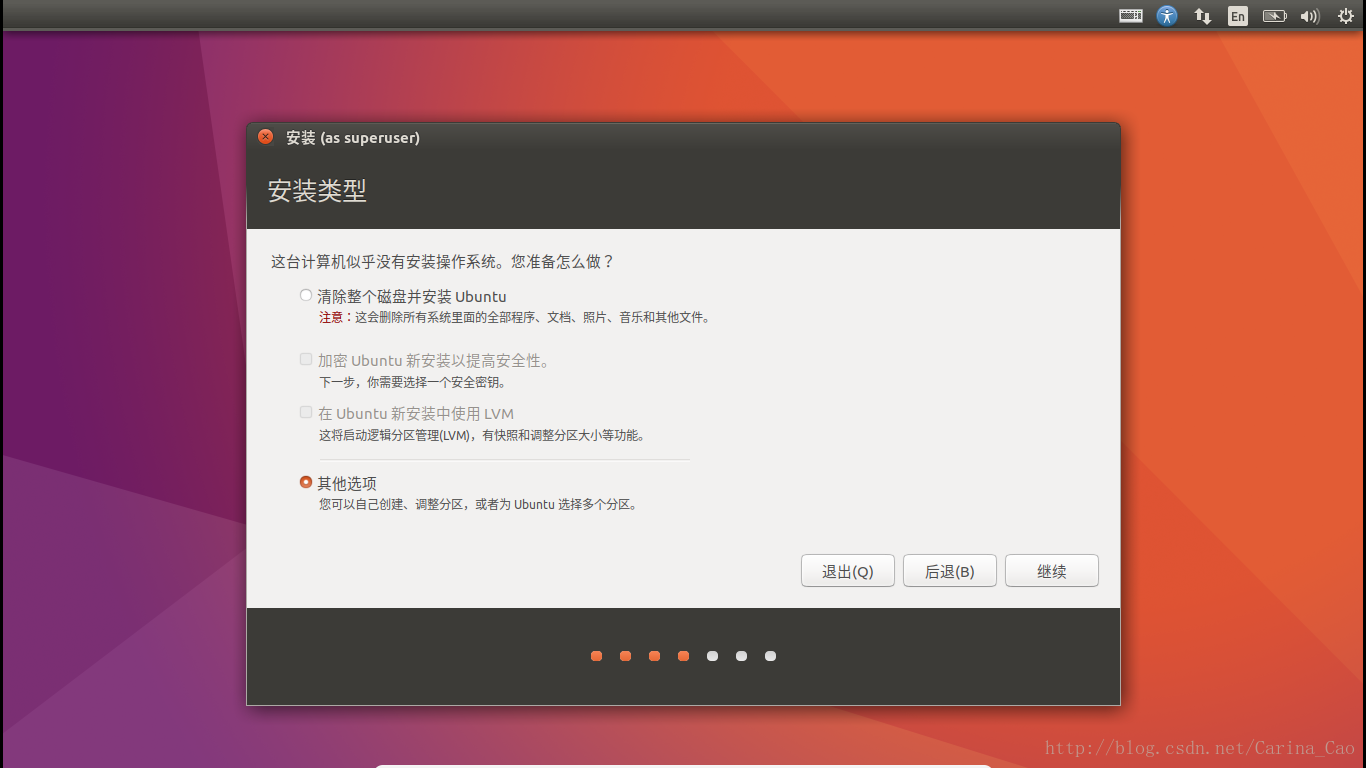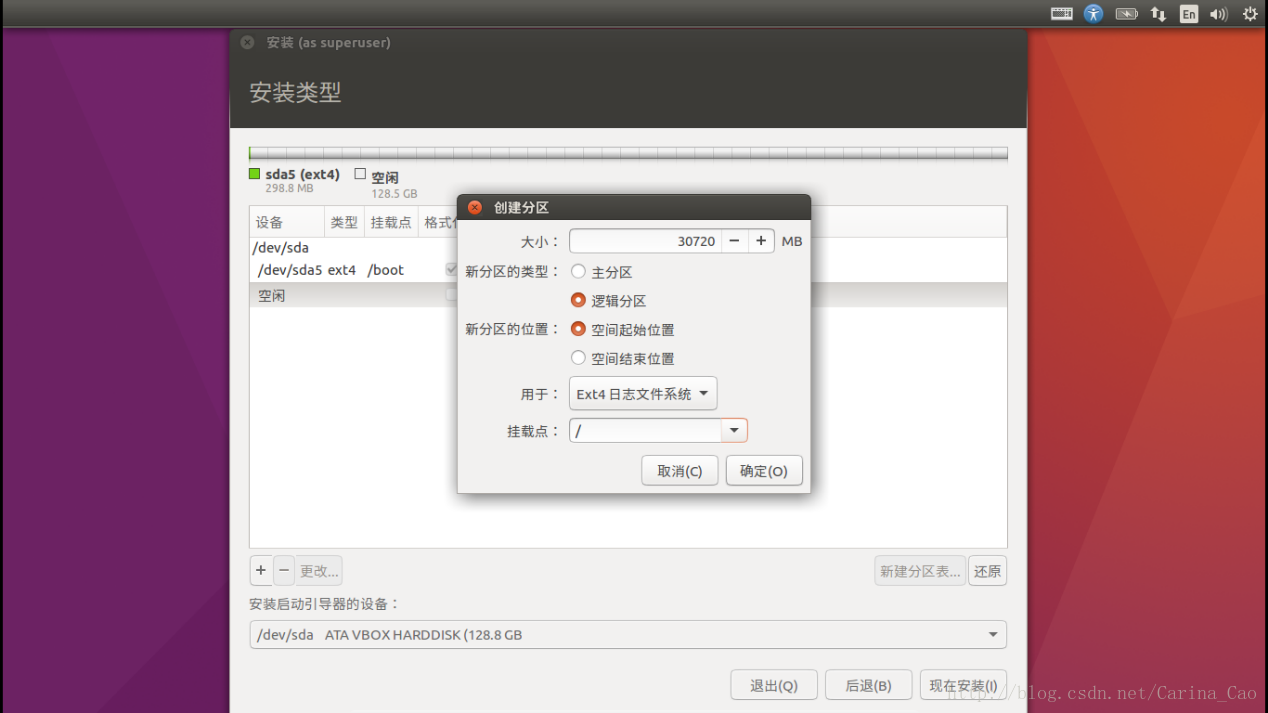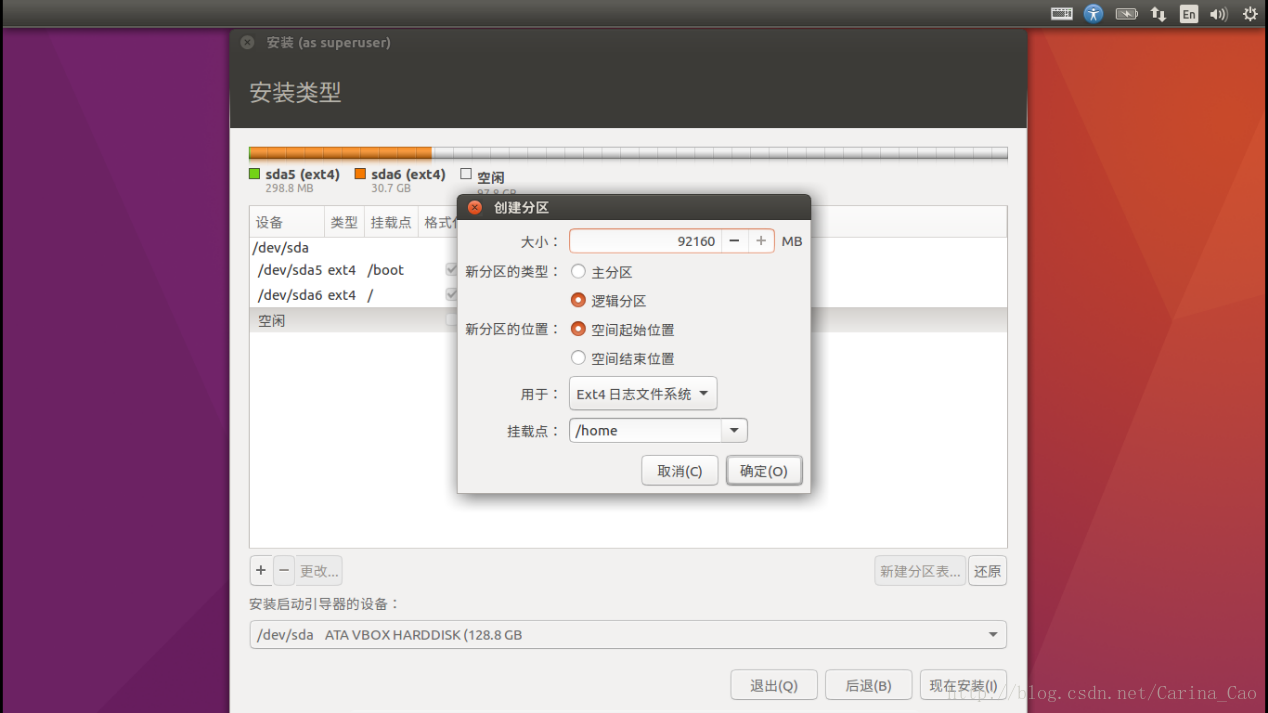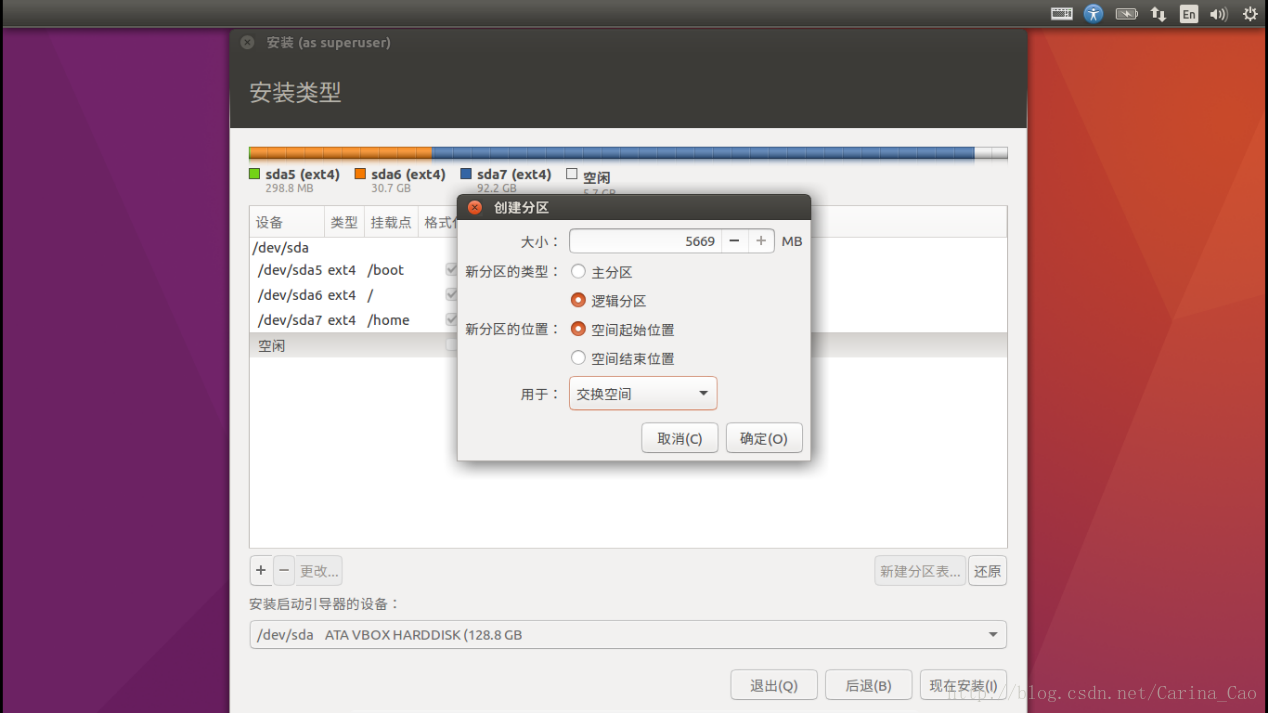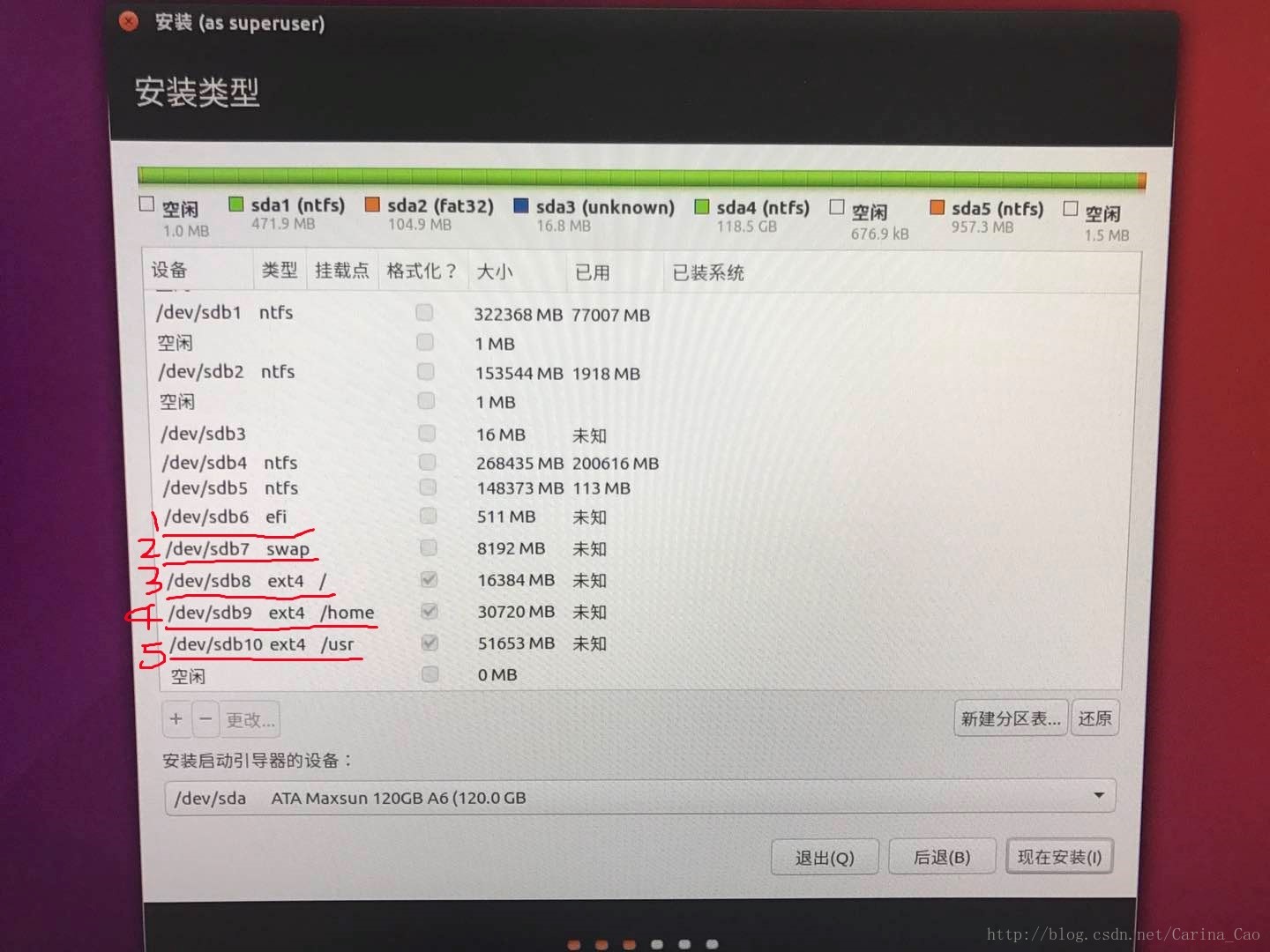双硬盘SSD+HDD+ win10装双系统Ubuntu16.04
小C的win10已经装在了SSD上,也就是固态硬盘,大小120GB。准备把Ubuntu16.04装在HDD上,机械硬盘HDD大小1TB。当然也可以装到SSD上,鉴于SSD装两个系统有点拥挤,所以小C选择装在HDD上。
首先了解自己的电脑主板类型和磁盘分区表类型,如何查看,百度就行了。小C的电脑是UEFI+GPT。其次查看主板品牌,可通过金山或360的硬件检测查看(实在不会的还是问度娘),小C的是微星主板。
对于非UEFI主板的请参考:
http://www.cnblogs.com/Duane/p/5424218.html
http://www.cnblogs.com/Duane/p/6776302.html
http://blog.csdn.net/liekkas_javey/article/details/52821913
http://www.jianshu.com/p/c6750e459a94
http://jingyan.baidu.com/article/e75aca8551621a142edac6db.html
Tip1:搞清楚UEFI、BIOS、GPT、MBR这几个概念
UEFI、BIOS指主板类型,MBR、GPT指磁盘分区表类型。UEFI+MBR,UEFI+GPT,BIOS+MBR,BIOS+GPT都是可行的。UEFI+GPT是一种新的技术,决定了你的电脑启动模式。
工具:U盘一个,2G以上
Ubuntu16.04系统安装包 https://pan.baidu.com/s/1bpm7Tyn
一、 准备安装Ubuntu16.04的空闲分区
在HDD上腾出一个未分配的空闲分区,注意:为避免以后的麻烦,最好选择HDD的第一个分区或最后一个分区,否则装在中间分区会影响两边分区的合并(如果需要的话)。Linux没有什么C盘D盘的概念,只有分区挂载目录的概念,所以在Windows下只需要分出一块较大的未分配空间就行,记住不要去格式化,保证其“未分配”属性(Linux的文件系统和Win是不一样的,NTFS和FAT32都不适用)。小C这里腾出G盘,大小230G,新建一个130G的G盘,留出100G未分配分区装Ubuntu。(也有留64G的,尽量留大点)如何分区,请参考https://jingyan.baidu.com/article/425e69e6bbd0c7be14fc164a.html
二、 制作U盘启动盘
下载Ultraiso,参考https://jingyan.baidu.com/article/a378c960630e61b329283045.html
三、 设置UEFI启动
首先,把win10系统的快速启动关闭,否则安装好的ubuntu无法访问win10下的硬盘分区,步骤:
右击开始->电源选项->更改电源按钮的功能->点击更改当前不可用的设置->把“启用快速启动”的√去掉->点击保存修改。
关机,插入U盘启动盘,开机,在显示图标的同时快速按Del键(小C是微星主板,其他主板有按F1、F2的,请再次百度)。显示如下图
在菜单栏里选择boot,找到boot mode select选项,将其改为uefi
按F10保存并退出。选择重启,当图标刚出现时快速按下F11,显示如下
选择第二个uefi下USB启动
选择第二个install Ubuntu,接下来便进入Ubuntu的安装了!
四、 开始安装
选择中文后,点击“安装Ubuntu”
勾选“为图形或无线硬件….”,然后点击“继续”。(这里会检测是否已经连网,没网的话,那个 “安装Ubuntu时下载更新” 的是不能选的,我的因为截图用的虚拟机,连网了所以可选,你安装的时候应该会是不可选的,点完继续后还需要等待一小会儿)
选择”其他选项”,点击“继续”。
之后就进入了一个很重要的环节—选择安装位置,分配分区。关于Ubuntu安装时的分区到底如何划分以及各个分区的含义,给出三篇博客!(也可以自己查一下)
http://blog.chinaunix.net/uid-7547035-id-60111.html
http://blog.csdn.net/arcsinsin/article/details/17143163
http://blog.csdn.net/frank_good/article/details/49177753
分区这一步非常关键,直接影响安装双系统是否成功!下面依次点击新建分区表来挂载分区。(顺序不重要)
1、新建efi系统分区,选中逻辑分区(这里不是主分区,请勿怀疑,老式的boot挂载才是主分区,非uefi需要新建boot分区)和空间起始位置,大小最好不要小于256MB,系统引导文件都会在里面,我给的512MB,它的作用和boot引导分区一样,但是boot引导是默认grub引导的,而efi显然是UEFI引导的。不要按照那些老教程去选boot引导分区,也就是最后你的挂载点里没有“/boot”这一项,否则你就没办法UEFI启动两个系统了。
2、swap交换空间,这个也就是虚拟内存的地方,选择主分区和空间起始位置。如果你给Ubuntu系统分区容量足够的话,最好是能给到你物理内存的2倍大小,像我8GB内存,就可以给个16GB的空间给它,这个看个人使用情况,太小也不好,太大也没用。小C给8GB。
3、挂载“/”,类型为EXT4日志文件系统,选中逻辑分区和空间起始位置,因为除了home和usr还有很多别的目录,但那些都不是最重要的,“/”就把除了之前你挂载的home和usr外的全部杂项囊括了,大小也不要太小,最好不低于8GB。如果你非要挨个仔细分配空间,那么你需要知道这些各个分区的含义(Linux(ubuntu)分区挂载点介绍) 不过就算你把所有目录都自定义分配了空间也必须要给“/”挂载点分配一定的空间。小C给了16GB。
4、挂载“/home”,类型为EXT4日志文件系统,选中逻辑分区和空间起始位置,这个相当于你的个人文件夹,类似Windows里的User,如果你是个娱乐向的用户,我建议最好能分配稍微大点,因为你的图片、视频、下载内容基本都在这里面,这些东西可不像在Win上面你想移动就能移动的。 总的来说,最好不要低于8GB,如果Ubuntu分区的总大小是64GB,可以给12GB。小C给了30GB。(这里特别提醒一下,Ubuntu最新发行版不建议强制获取Root权限,因为我已经玩崩过一次。所以你以后很多文档、图片、包括免安装软件等资源不得不直接放在home分支下面。你作为图形界面用户,只对home分支有完全的读写执行权限,其余分支例如usr你只能在终端使用sudo命令来操作文件,不利于存放一些直接解压使用的免安装软件。因此,建议home分支多分配一点空间,32GB最好…….
5、最后,挂载“/usr”,类型为EXT4日志文件系统,选中逻辑分区和空间起始位置,这个相当于你的软件安装位置,Linux下一般来说安装第三方软件你是没办法更改安装目录的,系统都会统一地安装到/usr目录下面,因此你就知道了,这个分区必须要大,可以给32GB。考虑到未来使用的软件比较多,小C给了46GB。
根据容量判断sda是ssd,sdb是hdd。根据容量找到你预留的空闲分区,双击,可添加挂载分区,由于没有截图,盗了下面3个例图供大家参考(这3个图没有sdb)。(大小要提前计算好,根据自己预留的空闲分区合理分配),如果发现分区大小不满意,还可以删除掉这个分区,选中分区->点击左下角“-”图标即可。
挂载好5个分区后,如下图,后面都是小C的图了!
分配好各个挂载点后,还有一个至关重要的步骤,那就是选择“安装引导启动器的设备”,默认是错误的,既然我们为Ubuntu分配了efi系统引导分区,那么显然,这里应该把它改成刚刚第1步分配efi引导的那个分区(比如我安装时它是/dev/sda6,那么我就选这个)。
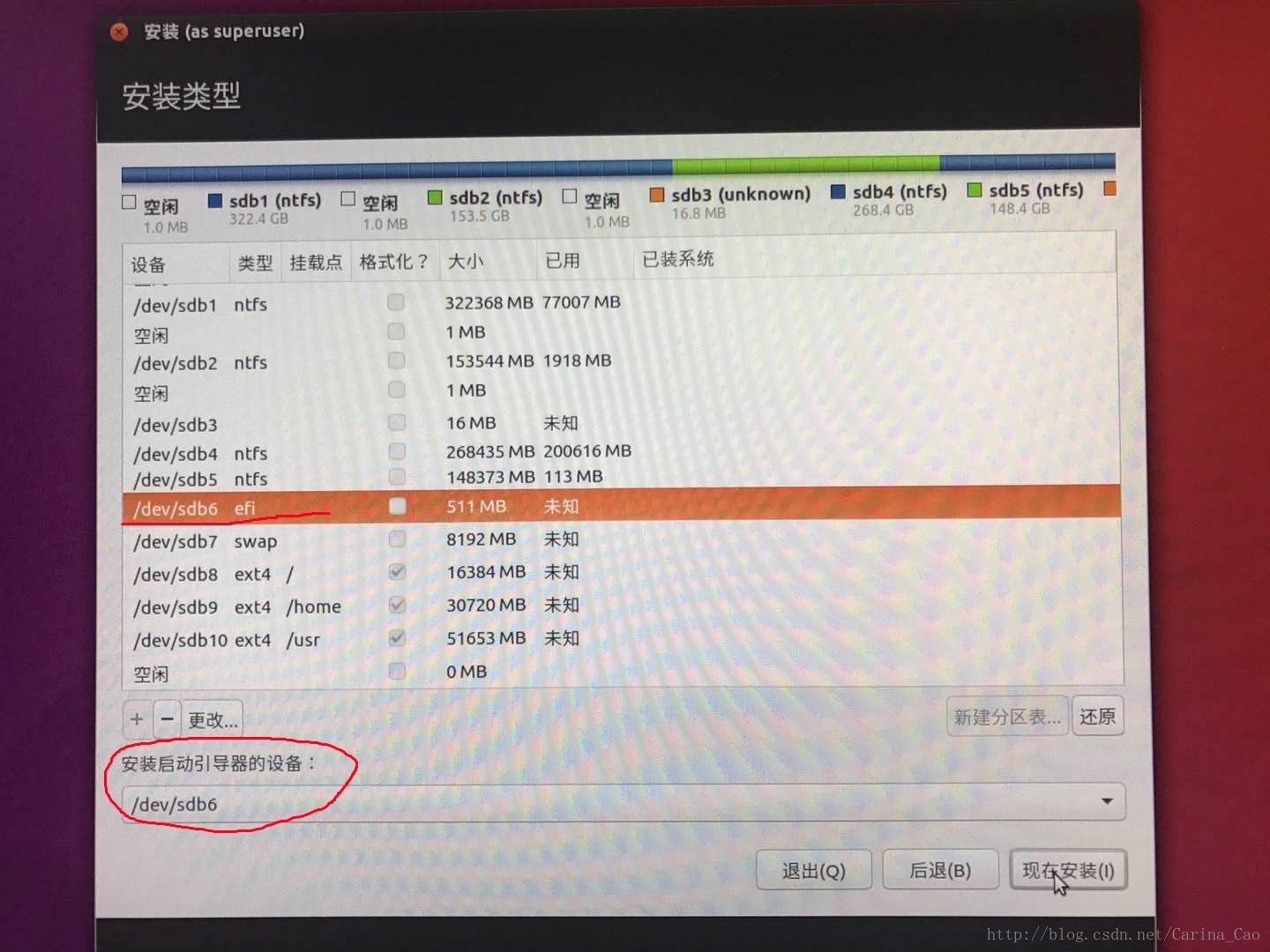
如此一来,成功一大半,接下来点击“现在安装”
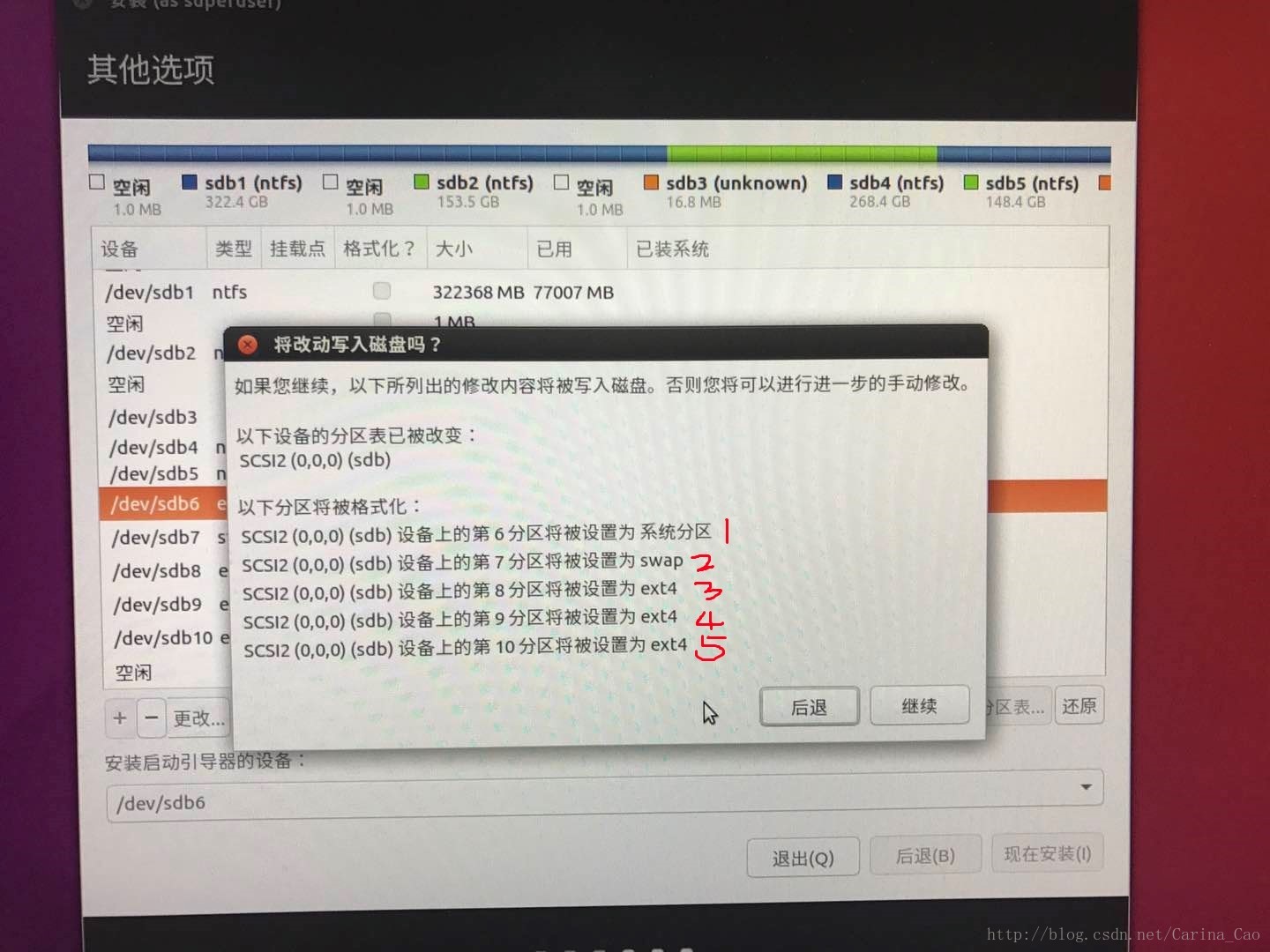
确认没有出错,点击“继续”,然后等待就好啦~
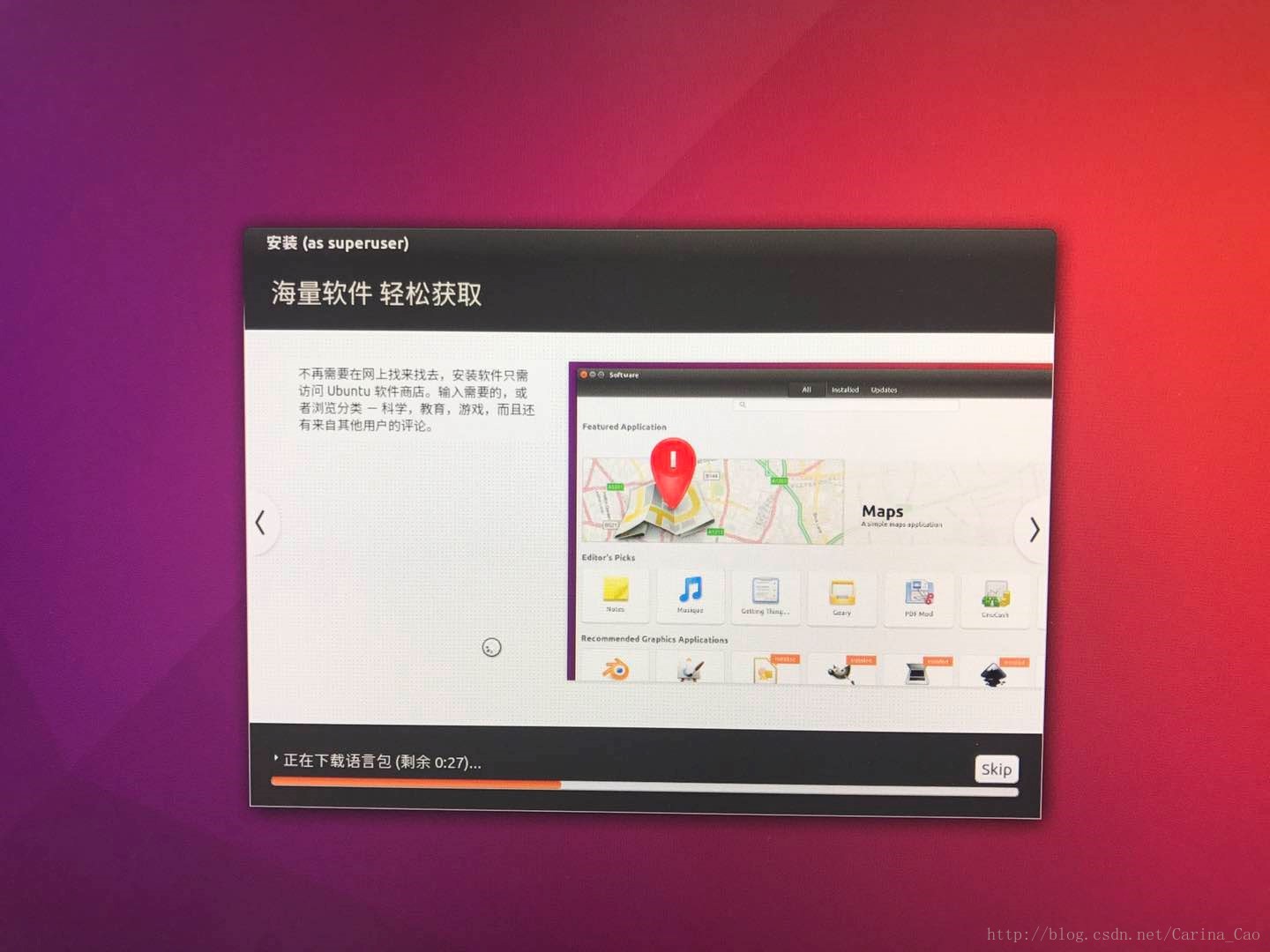
安装完毕,设置用户名和密码,注意密码的大小写
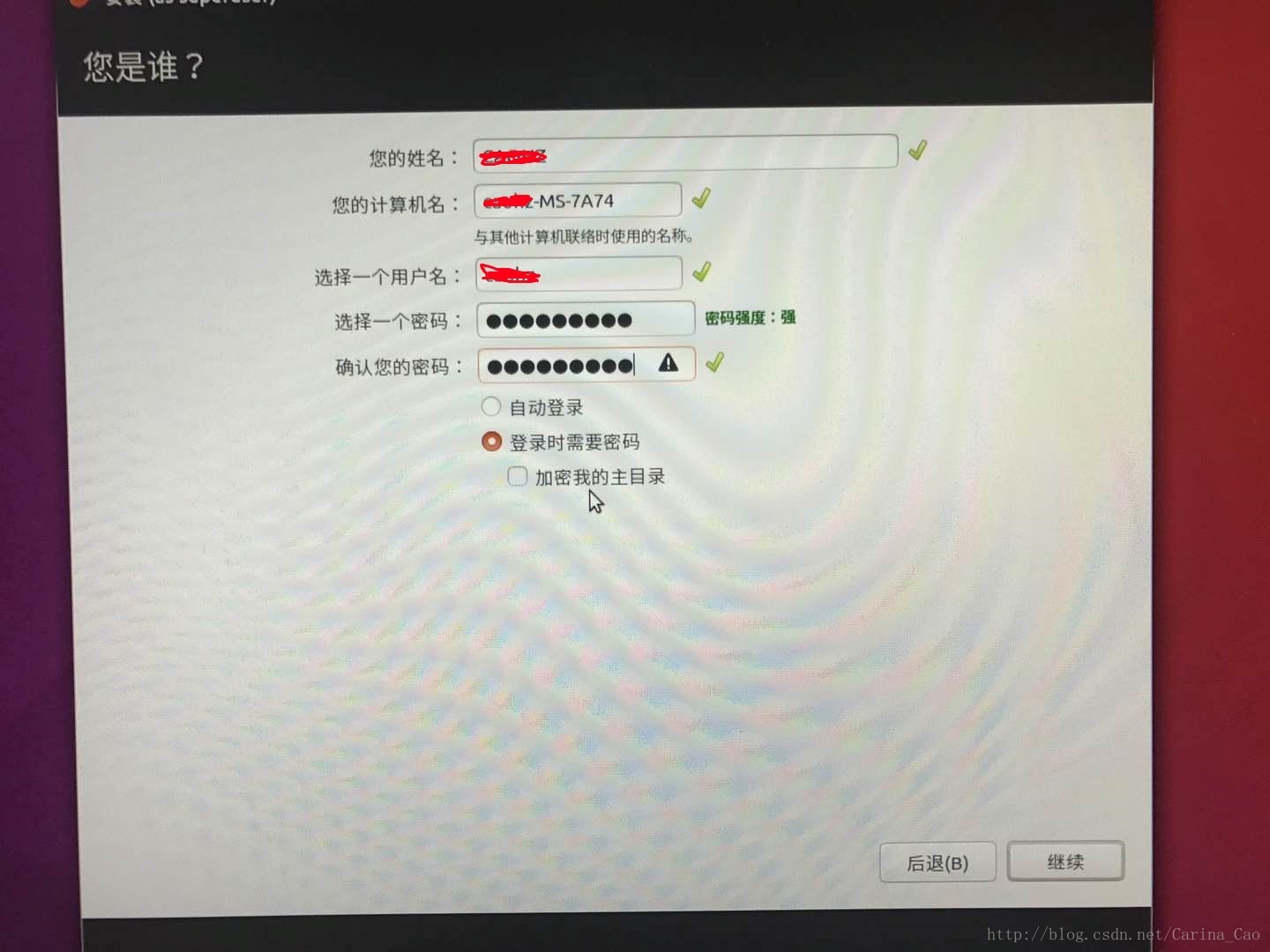
点击继续就完成了!
tip1:记得要把开机启动改回来,重复之前的步骤,开机->按del->boot菜单->boot mode select选项->legacy(改回原来的)
tip2:进入win10把快速启动打开。
下次重启,依然进入Windows,不用着急,往下看。
五、 选择系统
因为是双硬盘,且每个硬盘都设置了自己的EFI系统分区,所以当SSD是第一启动顺序时,是没有系统引导选择界面的。
- 不要使用easyBCD设置,easyBCD只能针对传统的MBR进行配置,对EFI无效。
- 小C是在开机时按F11(微星主板)进入选择设备界面之后,按下选择HDD中的Ubuntu进入系统。这样,不用Ubuntu的时候直接进入Windows,用的时候按F11选择Ubuntu系统,因为Windows用的更多,所以比较方便。