SharePoint 2013 创建我的站点、onedrive(二)
首先在 Word 中,向位置列表中添加 SharePoint 或 OneDrive。
在 Word 中,单击“文件”>“另存为”>“添加位置”。
在“添加位置”下,单击要使用的服务,如 Office 365 SharePoint 或 OneDrive。
填写为任一服务显示的“登录”屏幕。您可能需要与 IT 部门联系,以获取用户名和密码。
完成后,新位置会出现在 Word 的“另存为”窗格上。
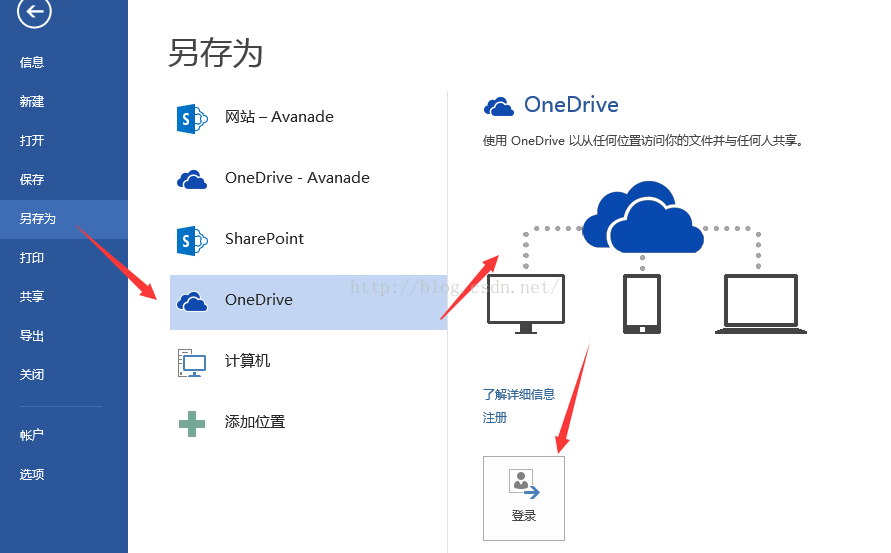
保存到新位置并进行共享
在向位置列表中添加一个云位置后,便可以共享文档。您只需为每个文件执行一次这样的操作。
打开要共享的文档。
单击“文件”>“另存为”。
在“另存为”页面上,双击要使用的位置(您的 SharePoint 文档库、您计算机上的位置、您的“我的网站”或您的 OneDrive)。
为文件命名,然后单击“保存”。 如果这让你返回到“信息”选项卡,请再次单击“共享”。
在“与人共享”(或者在 Word 2013 中,是“邀请他人”)下,输入要与之共享文件的用户的姓名或电子邮件地址。
如果需要,请选择“可编辑”或“可查看”。第一个选项允许您的同事更改文件,第二个选项让您的文件更加安全。
在地址行下面的框中输入一条消息(如果需要),然后单击“共享”。
共享已保存的文档
如果您已将文件保存到 SharePoint 或 OneDrive,请执行以下步骤。
打开要共享的文档。
单击“文件”>“共享”>“与人共享”(或者在 Word 2013 中,是“邀请他人”)。
输入与你共享的用户的姓名或电子邮件地址。
如果需要,请单击“可编辑”或“可查看”。第一个选项允许你的同事更改文件,第二个选项让你的文件更加安全。
在地址行下面的框中输入一条消息(如果需要),然后单击“共享”。
停止与他人共享
停止共享文档的方法如下。
打开您不想要共享的文档。
单击“文件”>“共享”。
在“与人共享”(或者在 Word 2013 中,是“邀请他人”)下,右键单击要删除的用户,然后单击“删除用户”。