环境:Windows Server 2012,SharePoint 2013
本文主要是针对SharePoint里面《列表》的介绍,以及怎么用代码自定义列表,都是入门级的东西,主要是对自己学过的东西做一个总结。同时,希望对刚入坑的你有所帮助。
列表概述
微软对于列表的介绍,有兴趣的可以看一下。我们可以简单并不负责任地把它理解为一个模型,带增删改以及各种操作那种,其中包括排序、统计、筛选等等。列表是SharePoint的基础,不复杂,但是我们必须了解,因为它是我们搞大事情的基础。
应用场景
关于列表的使用,我觉得没必要多说,它是我们存储数据的地方,哪里都要用到。例:产品分类、产品列表、订单列表、书籍分类、书架列表,各种流程信息等。
自定义列表
下面介绍怎么通过VS2013创建列表。
1、创建一个空的SharePoint2013项目,建完后在项目下面新建一个文件夹[Lists]
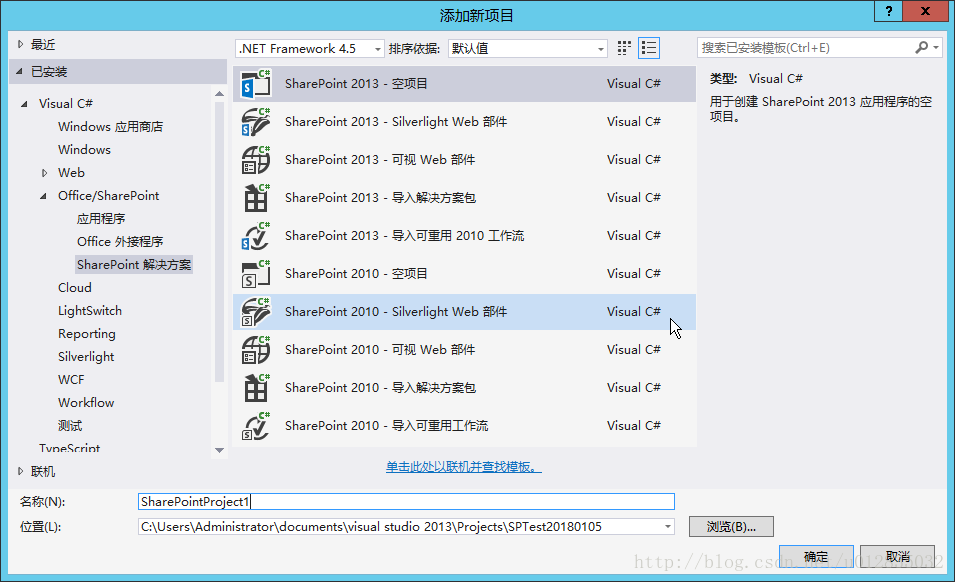
2、创建列表(放在Lists文件夹),如果不使用模板的话,列表模板直接使用默认的就可以了
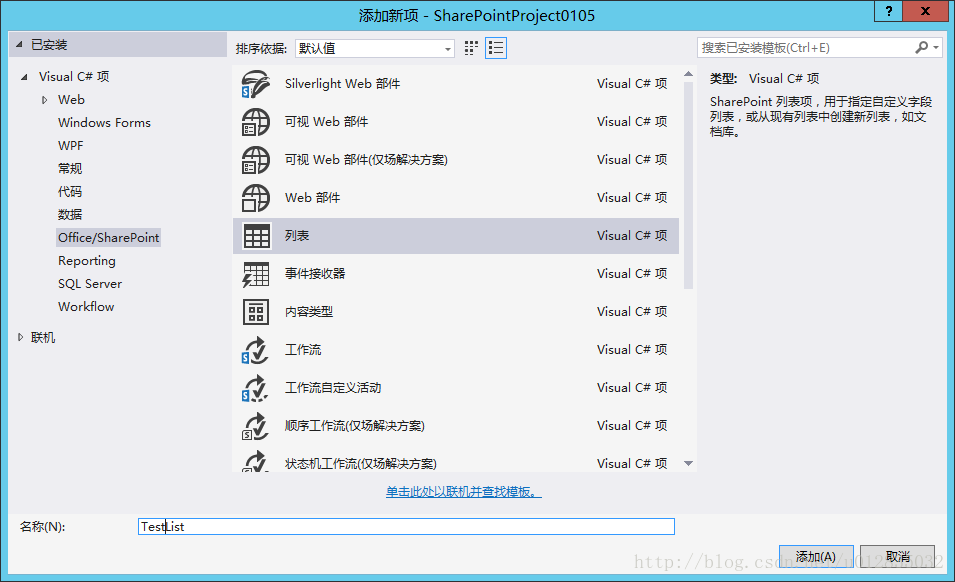
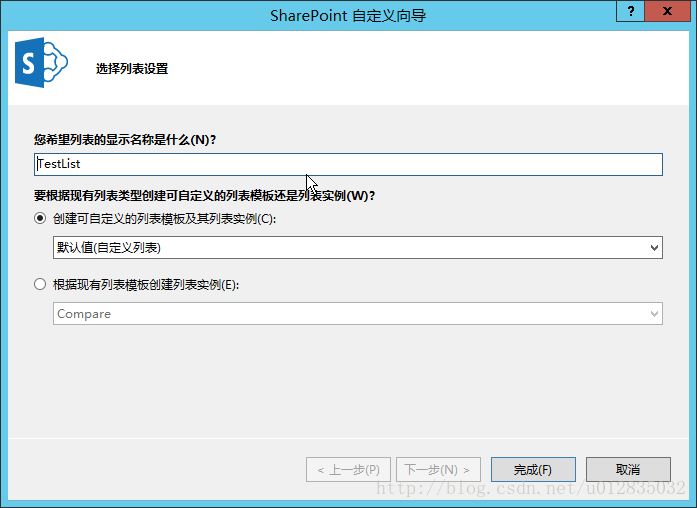
3、设置列表信息
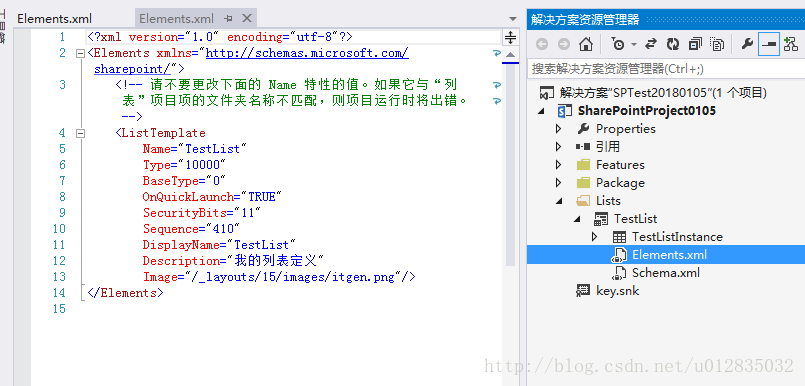
4、列表字段
1)、字段命名。添加列表字段的时候需要注意SharePoint内置的字段(关键字),比如:Created,Author,Updated,Selected,CreatedBy,UpdatedBy,Type,Specification,Remark,Status,No。如果你添加的字段名跟内置字段名称相同,它会在你的字段后面加数字,所以要尽量避免这种情况出现。字段名也不要出现特殊符号、空格之类的,因为他会把他们做转码处理,就会出现一些不友好的名称。
2)、添加字段。图形界面添加字段的时候,第一次添加的时候输入的名称是内部名,请参考1命名,第二次修改是改的是显示名,可以按需求输入。
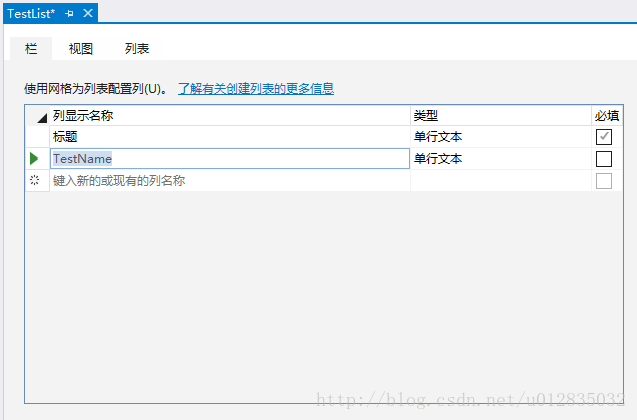
3)、列表字段配置文档Schema.xml,在这里面可以设置列表字段的所有属性
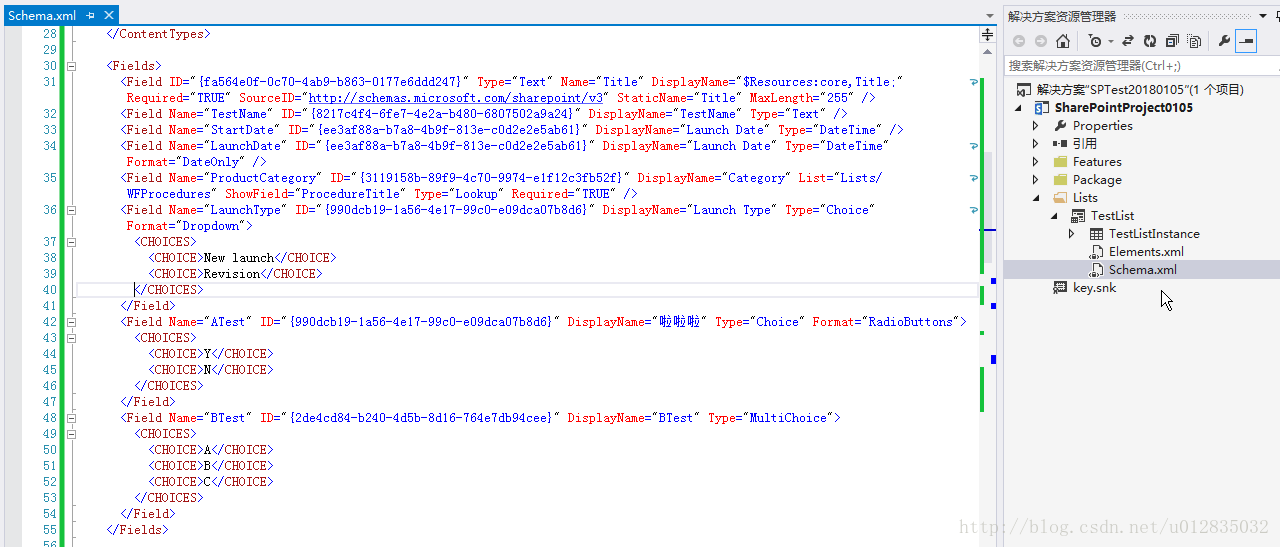
4)、字段类型
A、DateTime 日期和时间,如果要只显示日期,Field的属性Format=”DateOnly”
<Field Name="StartTime" ID="{ee3af88a-b7a8-4b9f-813e-c0d2e2e5ab61}" DisplayName="Start Time" Type="DateTime" />
<Field Name="LaunchDate" ID="{ee3af88a-b7a8-4b9f-813e-c0d2e2e5ab61}" DisplayName="Launch Date" Type="DateTime" Format="DateOnly" />B、Lookup 查阅项,List=”Lists/WFProcedures” 关联的列表,ShowField=”ProcedureTitle” 关联列表的显示字段
<Field Name="ProductCategory" ID="{3119158b-89f9-4c70-9974-e1f12c3fb52f}" DisplayName="Category" List="Lists/WFProcedures" ShowField="ProcedureTitle" Type="Lookup" Required="TRUE" />C、Choice 选项,下拉列表Dropdown,Field的属性Format=”Dropdown”
<Field Name="LaunchType" ID="{990dcb19-1a56-4e17-99c0-e09dca07b8d6}" DisplayName="Launch Type" Type="Choice" Format="Dropdown">
<CHOICES>
<CHOICE>New launch</CHOICE>
<CHOICE>Revision</CHOICE>
</CHOICES>
</Field>D、Choice 选项,单选按钮RadioButtons,Field的属性Format=”RadioButtons”
<Field Name="ATest" ID="{990dcb19-1a56-4e17-99c0-e09dca07b8d6}" DisplayName="啦啦啦" Type="Choice" Format="RadioButtons">
<CHOICES>
<CHOICE>Y</CHOICE>
<CHOICE>N</CHOICE>
</CHOICES>
</Field>
E、MultiChoice 选择题,多选框
<Field Name="BTest" ID="{2de4cd84-b240-4d5b-8d16-764e7db94cee}" DisplayName="BTest" Type="MultiChoice">
<CHOICES>
<CHOICE>A</CHOICE>
<CHOICE>B</CHOICE>
<CHOICE>C</CHOICE>
</CHOICES>
</Field>
5)、字段(Field)的属性(常用属性)
A、Name 字段名称,编码时用到
Name="FieldName"B、DisplayName 显示名,页面视图表单用的就是这个
DisplayName="字段名称"C、Type 字段类型
Type="Text"D、Required 必填
Required="TRUE"E、List 关联列表,当字段Type=”Lookup”的时候关联的列表
List="Lists/WorkSheetList"F、ShowField 关联列表要显示出来的字段,字段Type=”Lookup”时用到
ShowField="ID"G、下面是控制字段在前端视图表单显示的字段属性,用途基本跟属性名称一致,不再作详细介绍
ShowAlways="FALSE" ShowInDisplayForm="FALSE" ShowInEditForm="FALSE" ShowInNewForm="TRUE" ShowInViewForms="FALSE"到这里,自定义列表就算完了,用代码操作列表不是本篇的介绍内容,下面说一下怎么把自定义的列表发布到站点。
列表发布
1、把列表定义和列表实例添加到Features(在你新增列表的时候VS会把列表自动加到Features下面),如果把列表实例从Features移除的话,部署工程的时候不会把已有数据清除
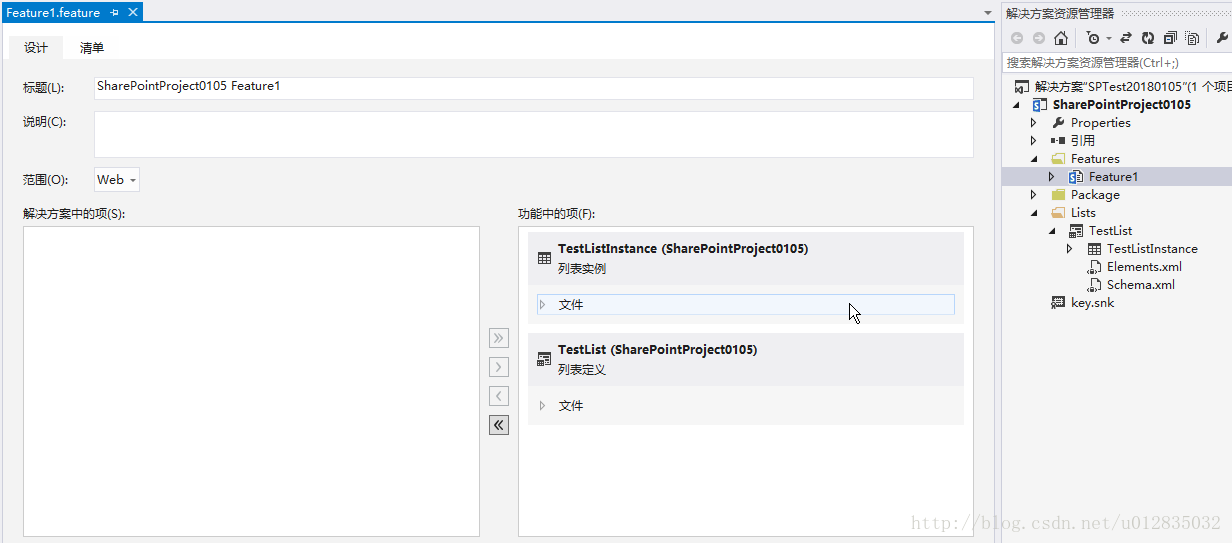
2、部署列表(保护列表的工程),有两种方法,第一可以直接选中工程→右键→部署,第二是选中发布成wsp包,然后再在SharePoint命令行管理程序下面用命令部署,之后再去激活
发布命令
添加命名
Add-SPSolution –LiteralPath "C:\Users\Administrator\Documents\Test.wsp"
更新命名
Update-SPSolution -Identity Test.wsp –LiteralPath C:\Users\Administrator\Documents\Test.wsp –GACDeployment
强制部署命令
stsadm -o deploysolution -name Test.wsp -immediate -allowGacDeployment -url http://win-brrifs1bvgt:8081/sites/test -force 激活解决方案:打开SP管理中心→系统设置→管理场解决方案,在打开的页面中就可以看到你站点的解决方案,然后点击解决方案名称进去,之后的你应该就知道怎么做了。
/_admin/Solutions.aspxSharePoint 开发 列表 代码篇 完。
代码操作列表等以后总结SPQuery再说。。。。。。