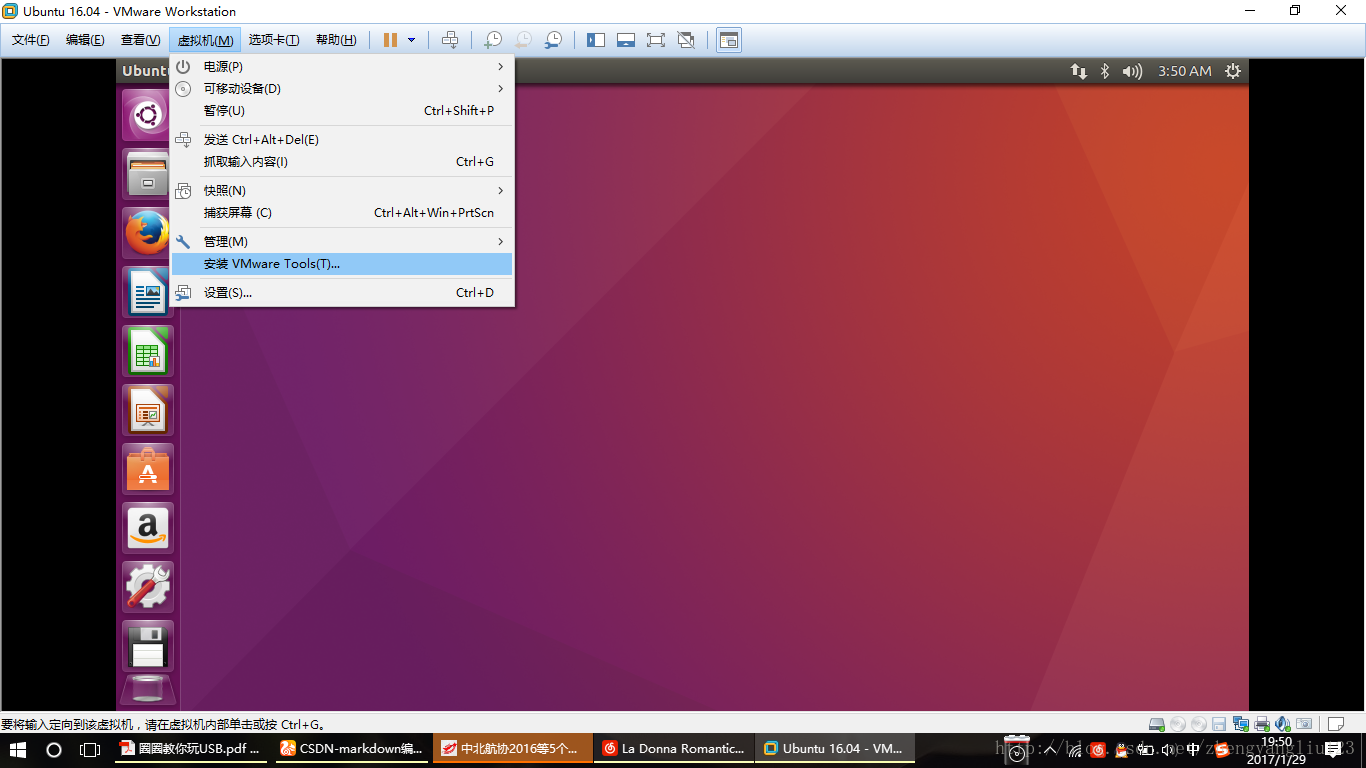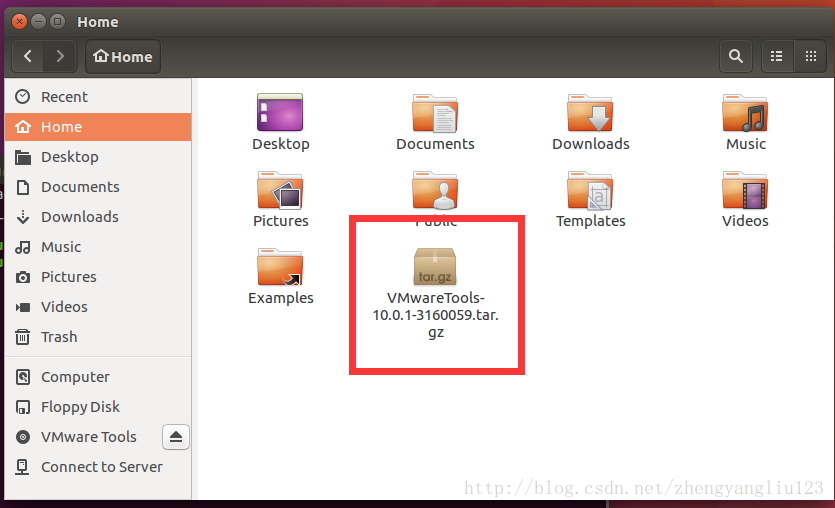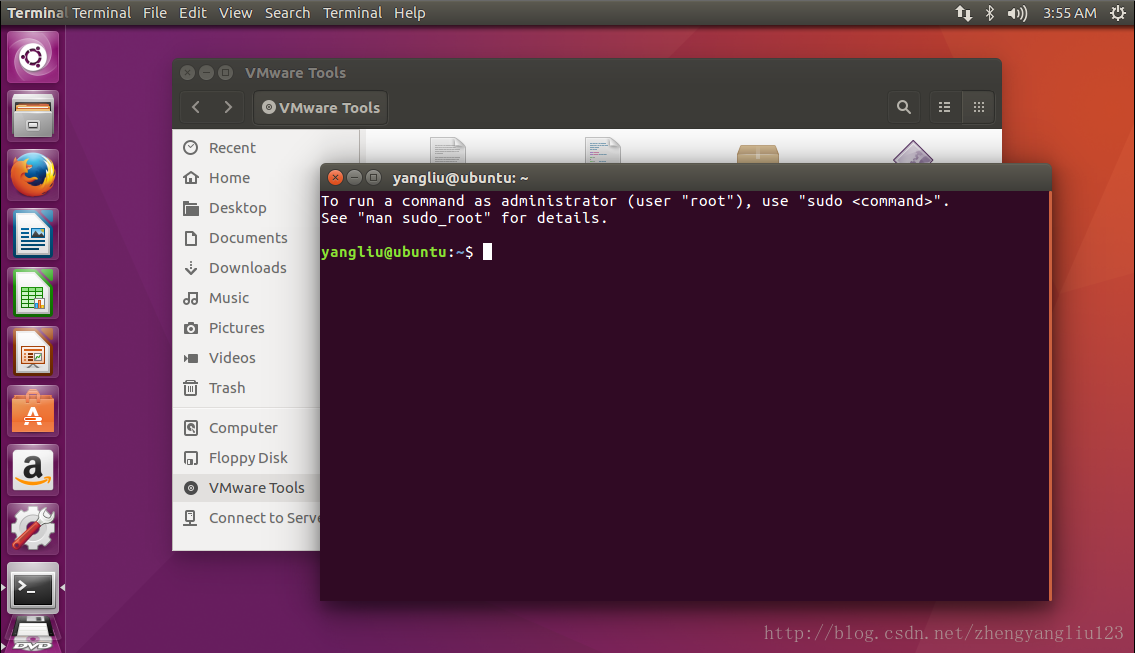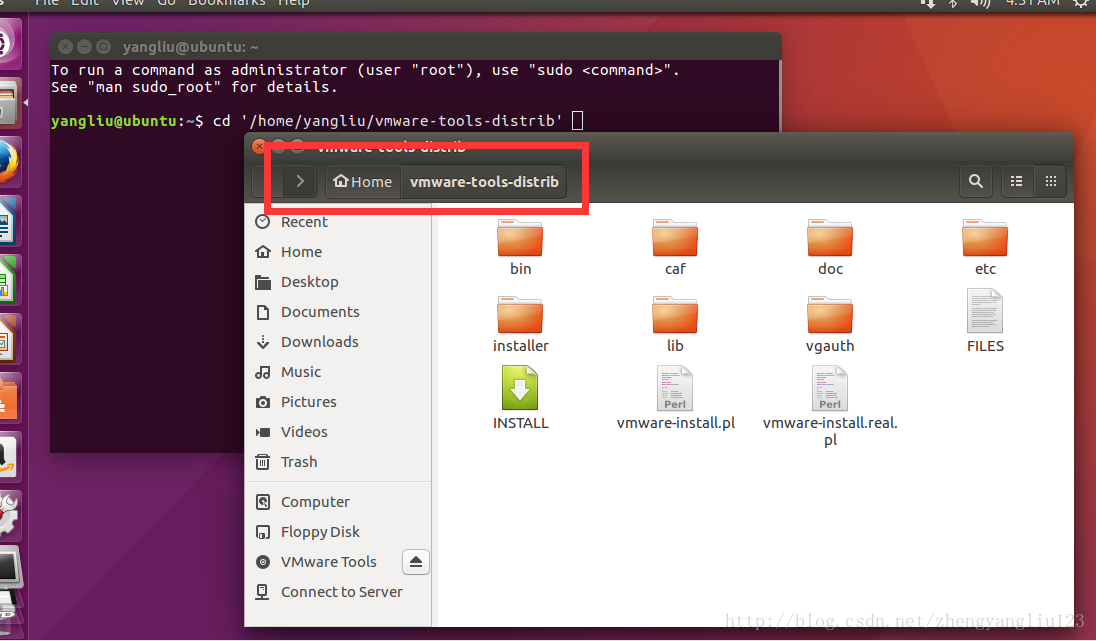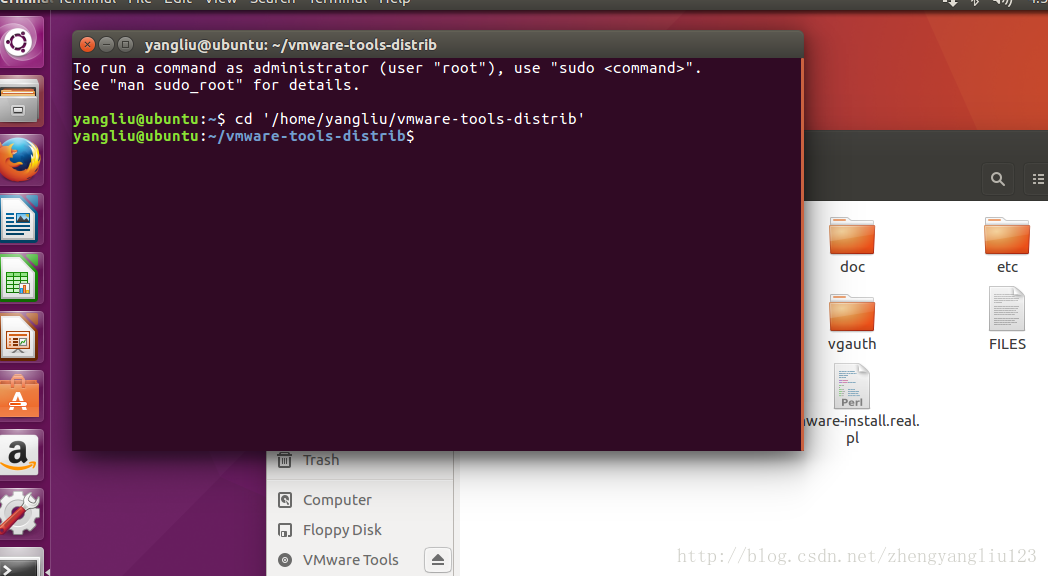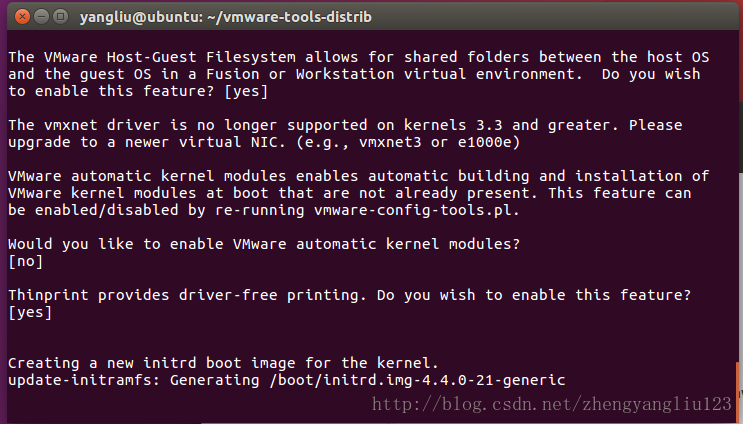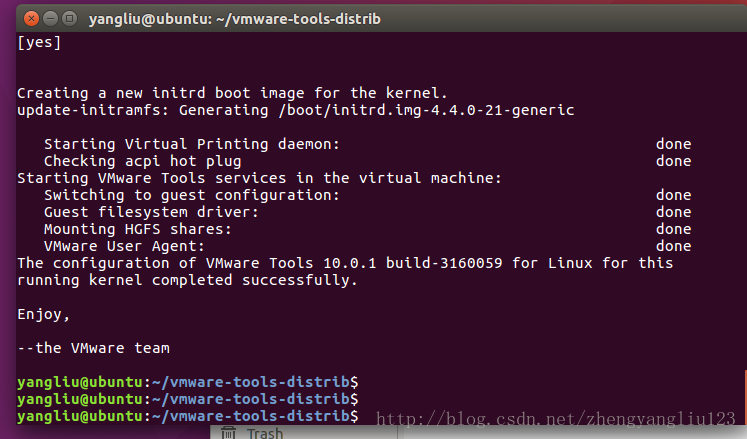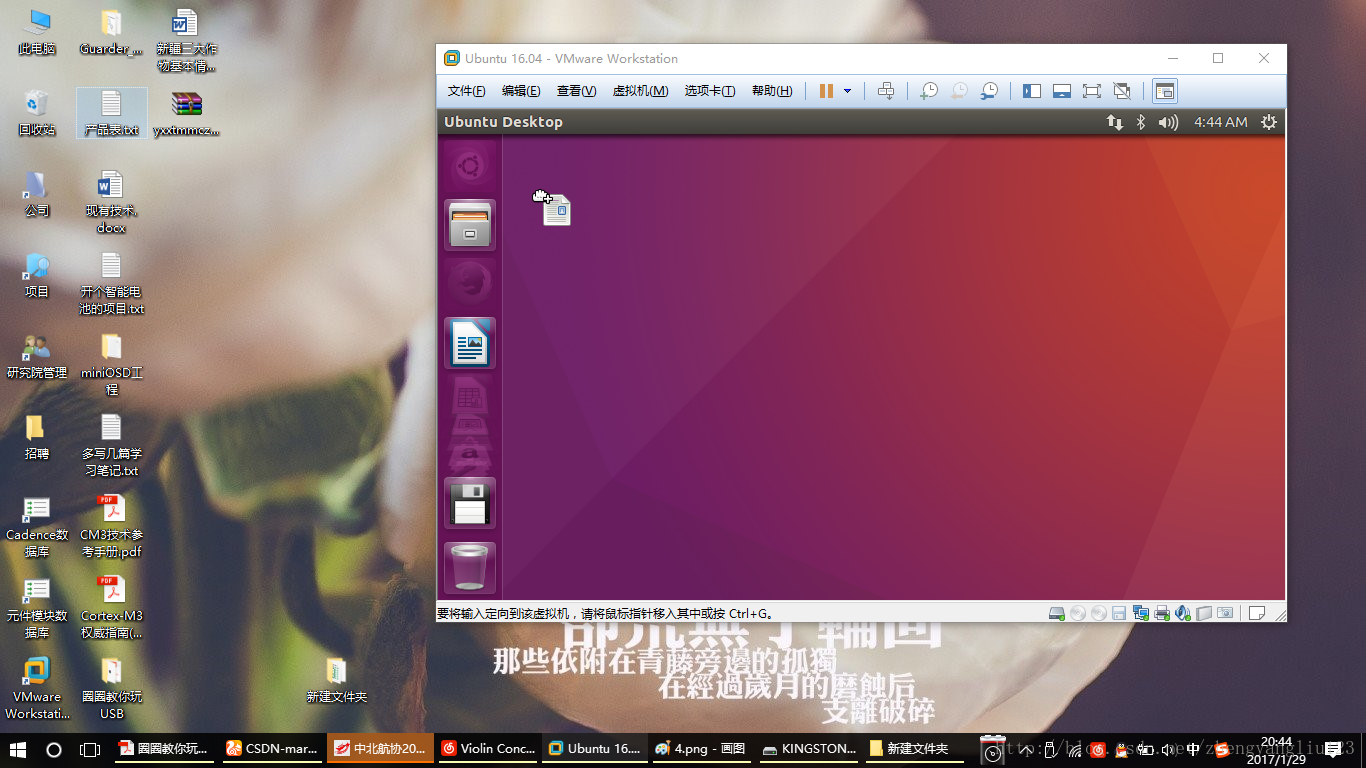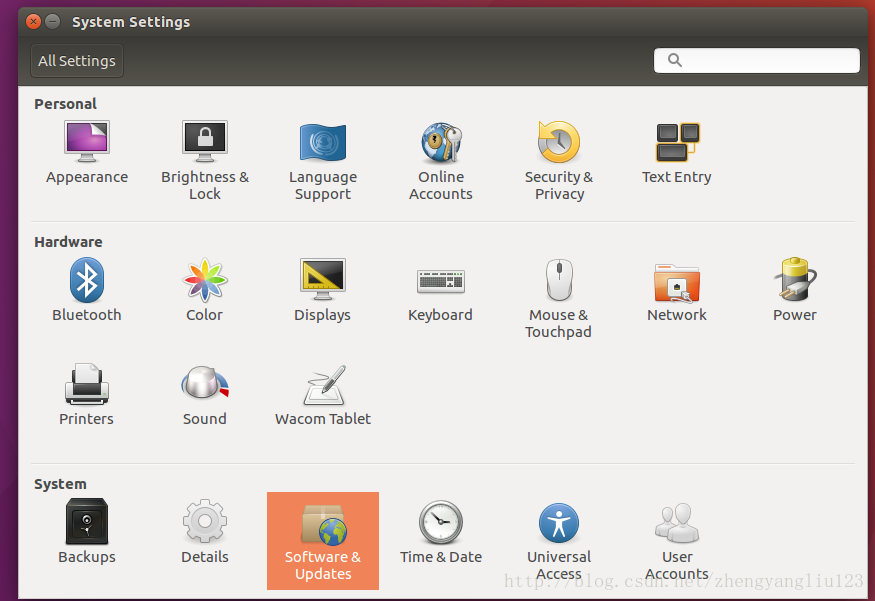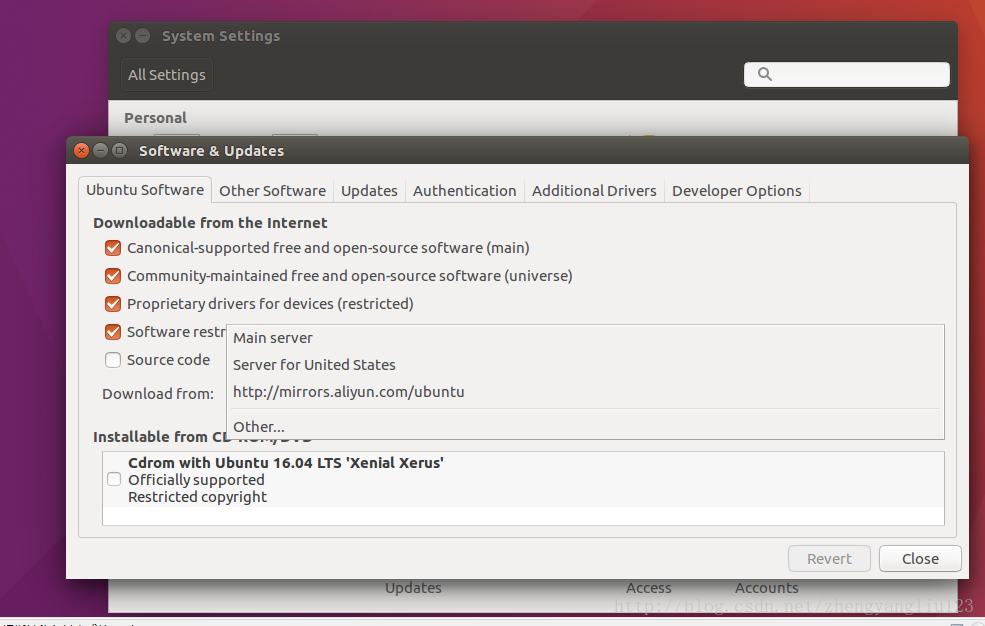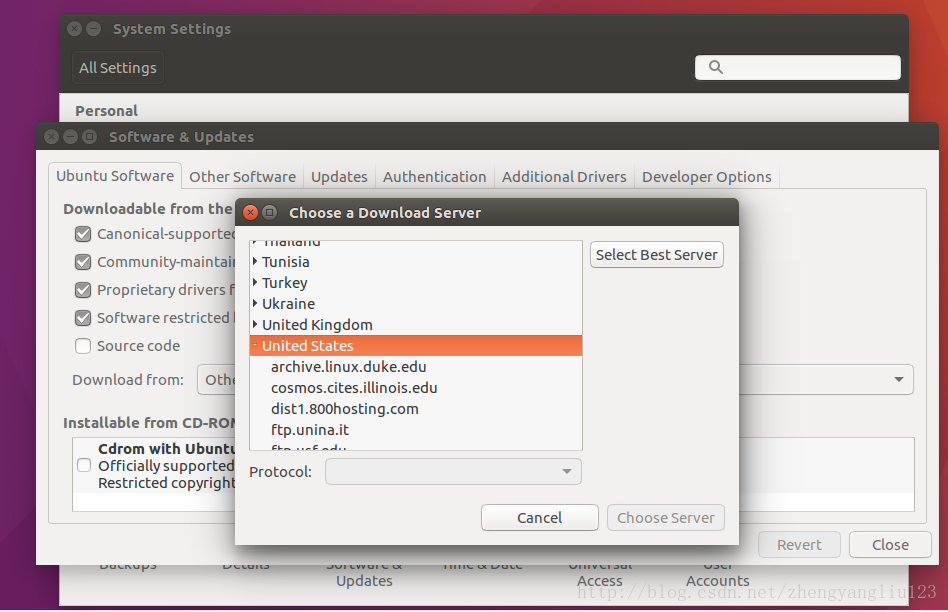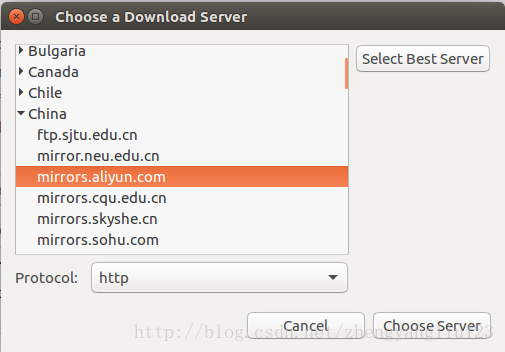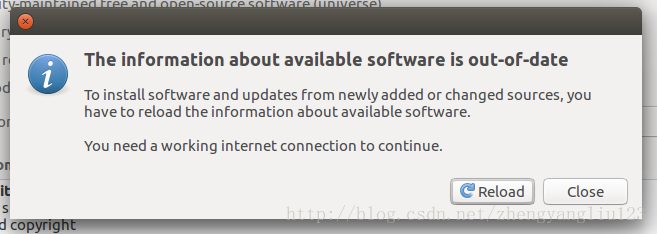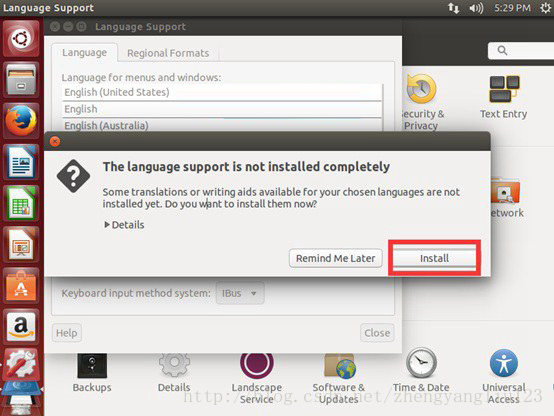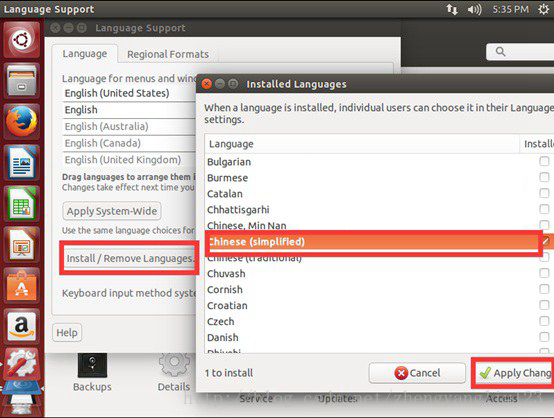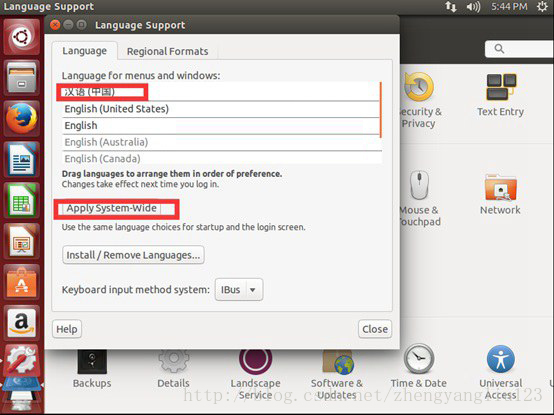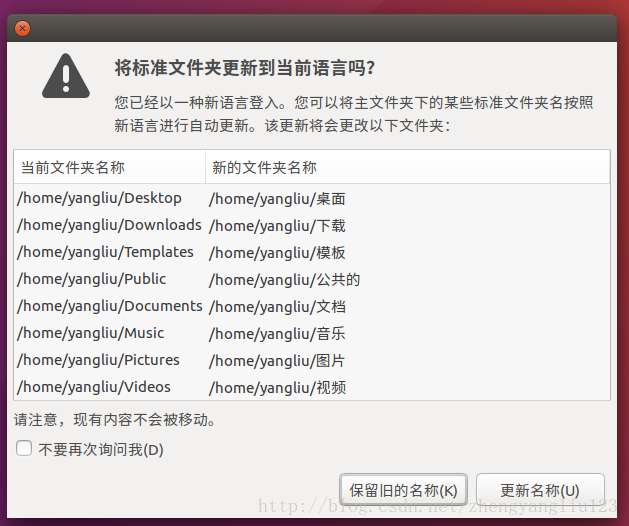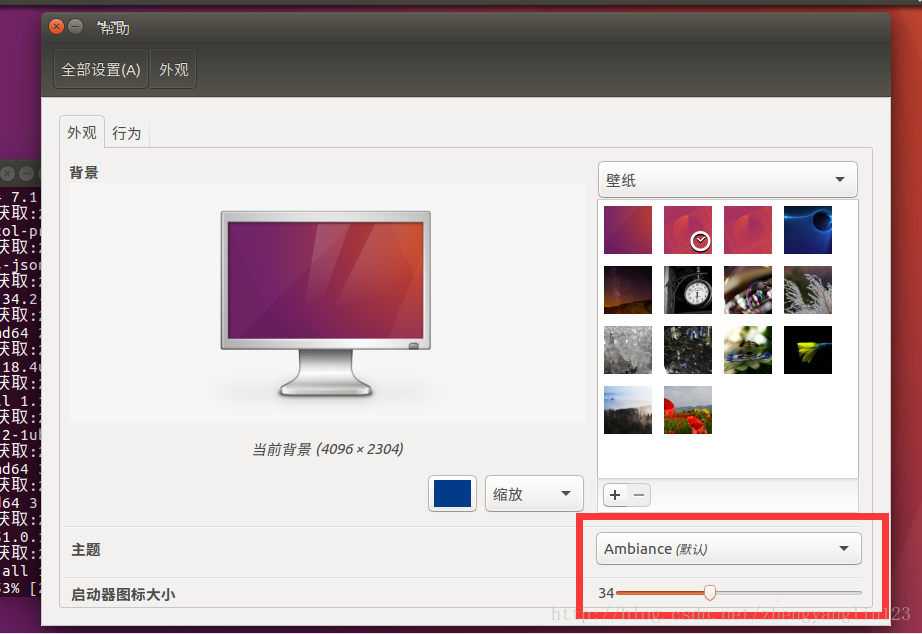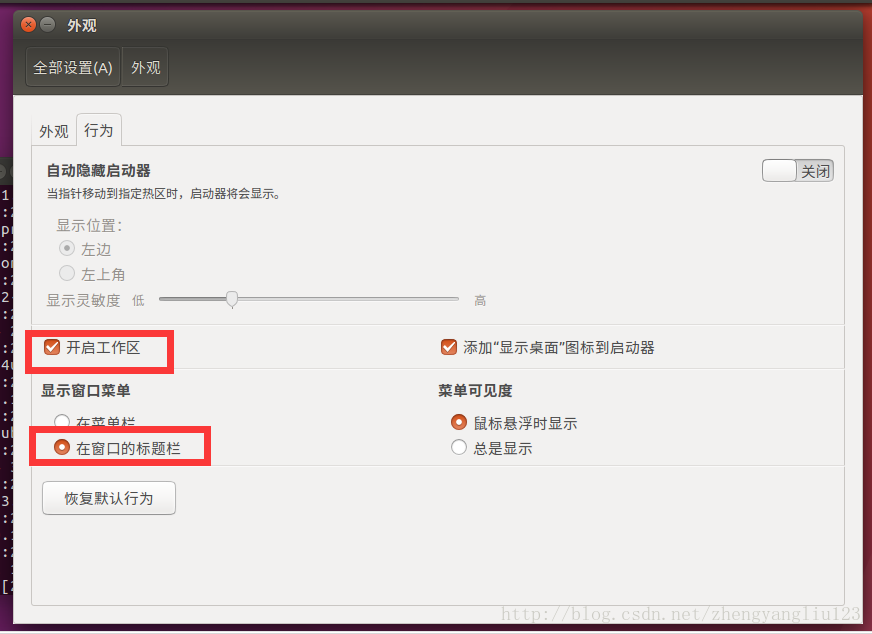本打算一篇写完的后来感觉好像篇幅有些长,所以分成了两个部分。
安装VMware tools
首先在登陆后,别着急操作,为了让我们的ubuntu在VMware下工作更加良好和方便,我们需要在ubuntu上安装VMwaretools,它可以为我们实先主机和虚拟机间拖拽文件、粘贴复制、自动调整分辨率等方便的功能。
1.下拉VMware的虚拟机选项,点击安装VMware tools,此时系统会显示检测到一个光驱,并自动打开其文件夹。
2.右键复制tar.gz格式的压缩包文件到home目录下。注意,ubuntu等Linux的文件目录定义不同于windows,他的用户目录home地位和作用就相当于windows下的桌面,对它是不分盘的。
3.右键点击压缩包,点击extract here解压到当前目录。然后双击进入文件夹内。
随后我们要开始我们在ubuntu下最重要的起步,使用终端terminal即ubuntu下的dos命令行,可以说在之后的开发过程中我们会有50%以上的操作是用命令行完成的。在这里我们使用 Ctrl + Alt + T 的快捷键来打开终端。
输入
$ cd
$:dollar符,此处代表是一条指令,复制时切勿加入,以后不再解释该表述方式。
同时注意此处cd指令后有一个空格。cd xx意为进入xx的目录。此处我们将打开的文件浏览器上的地址拖入终端cd 指令后方,敲击回车后,进入VMwaretools的目录。
随后输入安装指令:
$ sudo ./vmware-install.pl
sudo的指令前缀意为以系统管理员身份执行,也就是root身份执行。
然后输入用户密码开始安装,注意在命令行中输入的密码是没用显示的,所以请确保自己的小键盘开了。
安装过程中会一条一条的出现各种选项,不用管它一直回车就行了。
最后安装完成会显示
最后我们输入reboot重启系统。
$ sudo reboot
重启再次进入系统后,此时我们缩放窗口或是拖动文件到虚拟机中,我们可以发现虚拟机会自动的调整分辨率,同时文件也可以随意的在宿主机和虚拟机中移动了,同时复粘贴的内容也内外不分了。这些功能可以极大地方便我们在开发过程中的操作,甚至比用两台装有不同系统的计算机开发都方便。
更新软件与设置
再安装好系统和VMwaretools后我们最先要干的就是更新系统和软件,哦对了还有设置成中文。要怎么操作呢?我们慢慢来。
注意这些操作都要求主机要连接网络,否则将无法正常下载
更新软件源
右上角点开system settings->点击software&updates
在download from中点击other
然后在弹出的窗口右侧点击select best 让系统自动选择最好的下载源服务器。这一过程会花费一些时间要耐心等待。最后点击choose server选择该服务器。
或者手动指定一个国内的服务器如阿里云、搜狐什么的。
点击software&updates窗口的close,此时会弹出软件源已更新是否重新加载列表的提示,点击reload选项。至此我们便完成了软件源的选择和更新操作。
设置中文
随后点击language,随后系统会提醒语言包不完整是否安装,点击install然后输入密码开始安装。

再点击install/remove language,勾选Chinese simple随后会自动安装简体中文包。此时如果出现ubuntu software database is broken的报错,只要回到上步手动指定一个下载源如aliyun什么的就好了。
添加好后,将中文项拖动到窗口列表里的第一项,然后点击apply system wide后重启。
这里可以点否也可点是,改操作会把一些用户下的文件夹改为中文,如视频,图片什么的。
更新已安装的软件
输入 sudo apt-get dist-upgrade,更新所有的软件:
$ sudo apt-get dist-upgrade
会提示你要下载多少软件,已经多少M大小,你回车选择是,之后就自动安装了。由于有时升级涉及到系统内核和GUI显示等,在升级的过程中会有很多异常,如图标消失什么的情况,别担心等升级完成后就会恢复了
设置输入法
在终端中输入以下指令,安装sunpinyin输入法。
$ sudo apt-get install ibus-sunpinyin
然后在输入法中设置添加sunpinyin
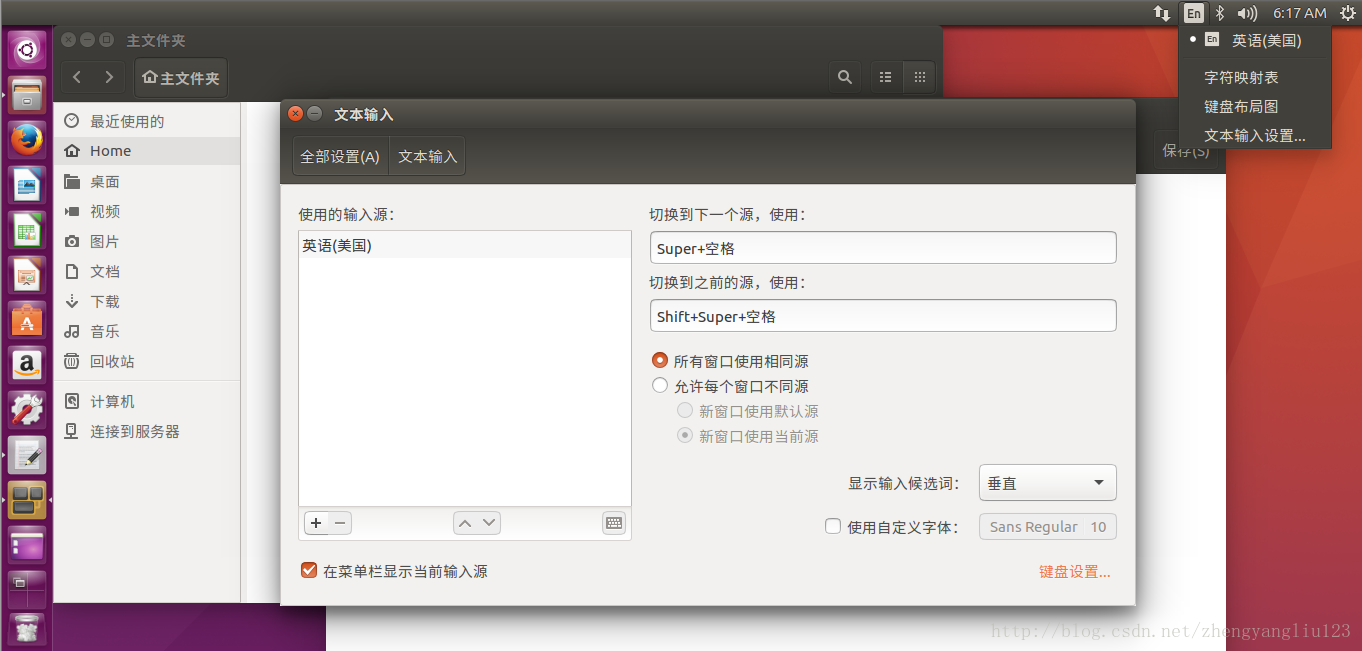
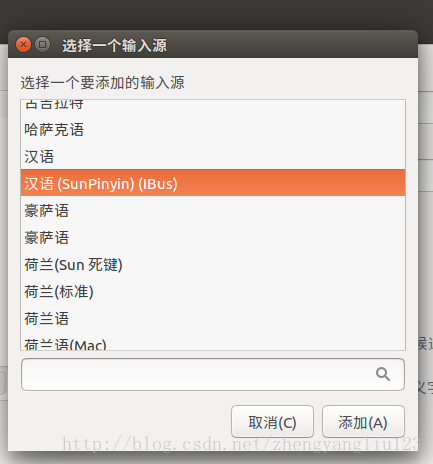
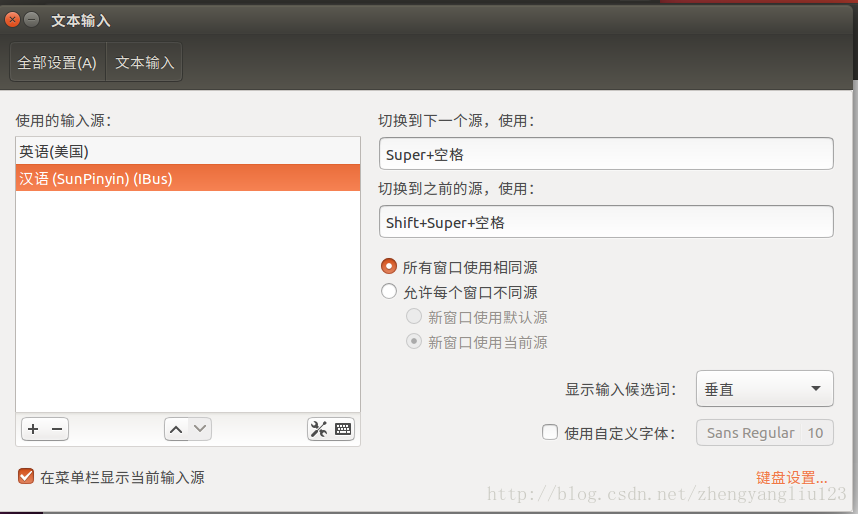
然后新建一个文档按ctrl+space,看看是不是能输入中文啦~。
最后的一些微调
至此安好系统后的所有基础性操作都已完成。其他的一些设置大家可以在系统设置菜单中自己看看,和windows下的控制面板很像。比如我在这写安装后就进入显示设置将 启动器图标调小。
同时设置开启了工作区和将软件菜单显示在窗口上的选项。
总结
至此我们所有的设置和前期系统准备都已完成,接下来就要进入实质化的操作了,不过在编程之前我们还需要熟悉ubuntu系统的一下特性和它终端的指令,下一章我们就先讲解这个。