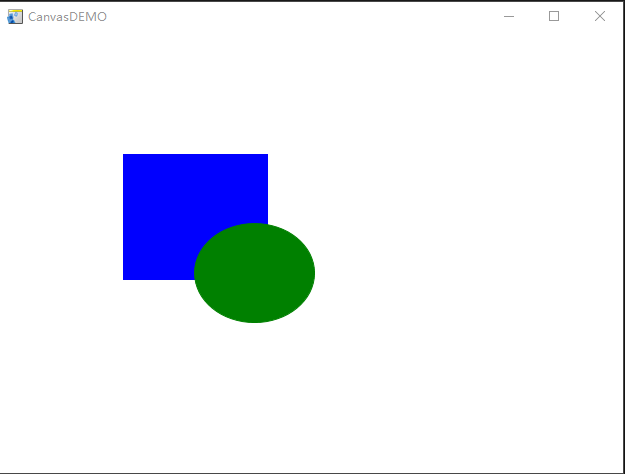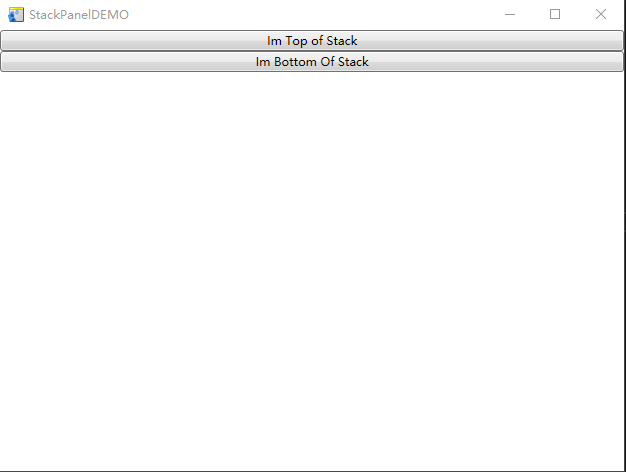翻译,原文来自CodeProject,有节选。作者Sacha Barber写文章很用心,希望我能很用心的看 。我更关注的是实际工程中的应用。
。我更关注的是实际工程中的应用。
这篇文章主要讲解WPF中的Layout。
1)控件的属性参数Margin
通过使用Margin,我们可以指定当前的控件与四周的空间大小。WPF提供一个函数ValueConverter,可以接受一个字符串如5,5,5,5,指示当前控件与四周间隔5个像素,分别为left,top,Right,Bottom;
2)Canvas
比较简单的布局控件;是个X/Y位置控制的容器,但子容器需要指定以下四个参数:
Canvas.Left; Canves.Right; Canvas.Top; Canvas.Bottom
这看起来有些奇怪,因为我们已经有了一个Canvas.Left(文中没有更多的解释,只是说这不是我们在.Net 2.0下经常使用到的属性)。
Canvas属性就这些。另外如果碰到两个Canvas有重叠,如何确认一个在另一个上面?这时候就要考虑属性Canvas.ZIndex,用于确认哪个控件在上面,数值大的在上面;如果没有指定数值,则ZIndex的数值是按我们添加控件的顺序来改变的。
下图显示一个Canvas上包含两个子控件:
对应的XAML代码为:
<Window
xmlns="http://schemas.microsoft.com/winfx/2006/xaml/presentation"
xmlns:x="http://schemas.microsoft.com/winfx/2006/xaml"
x:Class="WPF_Tour_Beginners_Layout.CanvasDEMO"
x:Name="Window"
Title="CanvasDEMO"
WindowStartupLocation="CenterScreen"
Width="640" Height="480">
<Canvas Margin="0,0,0,0" Background="White">
<Rectangle Fill="Blue"
Stroke="Blue"
Width="145"
Height="126"
Canvas.Left="124" Canvas.Top="122"/>
<Ellipse Fill="Green"
Stroke="Green"
Width="121" Height="100"
Panel.ZIndex="1"
Canvas.Left="195" Canvas.Top="191"/>
</Canvas>
</Window>
3)StackPanel
比较简单,只是stack它包含的控件,以竖直或水平方向,属性名为Orientation。
下图显示一个stackPanel包含两个子控件,一个在上,一个在下:
对应的XAML代码为:
<Window
xmlns="http://schemas.microsoft.com/winfx/2006/xaml/presentation"
xmlns:x="http://schemas.microsoft.com/winfx/2006/xaml"
x:Class="WPF_Tour_Beginners_Layout.StackPanelDEMO"
x:Name="Window"
Title="StackPanelDEMO"
WindowStartupLocation="CenterScreen"
Width="640" Height="480">
<StackPanel Margin="0,0,0,0" Background="White" Orientation="Vertical">
<Button Content="Im Top of Stack"/>
<Button Content="Im Bottom Of Stack"/>
</StackPanel>
</Window>
4)WrapPanel
解释为;It simply wraps its contents.
下图显示一个WrapPanel包含10个子控件:
对应的XAML代码:
<Window
xmlns="http://schemas.microsoft.com/winfx/2006/xaml/presentation"
xmlns:x="http://schemas.microsoft.com/winfx/2006/xaml"
x:Class="WPF_Tour_Beginners_Layout.WrapPanelDEMO"
x:Name="Window"
Title="WrapPanelDEMO"
WindowStartupLocation="CenterScreen"
Width="640" Height="480">
<WrapPanel Margin="0,0,0,0" Background="White">
<Rectangle Margin="10,10,10,10" Fill ="Blue" Width="60" Height="60"/>
<Rectangle Margin="10,10,10,10" Fill ="Blue" Width="60" Height="60"/>
<Rectangle Margin="10,10,10,10" Fill ="Blue" Width="60" Height="60"/>
<Rectangle Margin="10,10,10,10" Fill ="Blue" Width="60" Height="60"/>
<Rectangle Margin="10,10,10,10" Fill ="Blue" Width="60" Height="60"/>
<Rectangle Margin="10,10,10,10" Fill ="Blue" Width="60" Height="60"/>
<Rectangle Margin="10,10,10,10" Fill ="Blue" Width="60" Height="60"/>
<Rectangle Margin="10,10,10,10" Fill ="Blue" Width="60" Height="60"/>
<Rectangle Margin="10,10,10,10" Fill ="Blue" Width="60" Height="60"/>
<Rectangle Margin="10,10,10,10" Fill ="Blue" Width="60" Height="60"/>
<Rectangle Margin="10,10,10,10" Fill ="Blue" Width="60" Height="60"/>
</WrapPanel>
</Window>
代码中·10个Rectangle一模一样,的确,WrapPanel什么都没做,只是提供一个容器的功能。
5)DockPanel
DockPanel用途比较广,可以作为窗体的基本容器,实现如:menu在上,左右内容显示区域,加底下一个状态显示栏。比较重要的属性是DockPanel.Dock及LastChildFill,后者会改变原来的布局(填满剩下的空间),如果设为true的话。
下图显示一个DockPanel包含两个子控件,一个在上面,另外一个填充了剩余的空间:
对应的XAML代码为:
<Window
xmlns="http://schemas.microsoft.com/winfx/2006/xaml/presentation"
xmlns:x="http://schemas.microsoft.com/winfx/2006/xaml"
x:Class="WPF_Tour_Beginners_Layout.DockPanelDEMO"
x:Name="Window"
Title="DockPanelDEMO"
WindowStartupLocation="CenterScreen"
Width="640" Height="480">
<DockPanel Width="Auto" Height="Auto" LastChildFill="True">
<Rectangle Fill="CornflowerBlue" Stroke="CornflowerBlue" Height="20" DockPanel.Dock="Top"/>
<Rectangle Fill="Orange" Stroke="Orange" />
</DockPanel>
</Window>
6)Grid
比较复杂,类似于一个HTML中的table控件,可以指定row,column数量及跨行跨列;同时还有一个比较奇怪的语法标识"*",如
<Grid.ColumnDefinitions>
<ColumnDefinition Width="40"/>
<ColumnDefinition Width="*"/>
<ColumnDefinition Width="2*"/>
</Grid.ColumnDefinitions>
表示3列:第一列固定宽度40pixel;剩下空间被分成两列,第三列宽度是第二列的两倍。语法同样适用于行。
控制Grid上子控件的位置使用(Index从0开始的):
Grid.Column
Grid.Row
控制某一cell所占据的大小使用(Index从1开始):
Grid.ColumnSpan
Grid.RowSpan
下图显示Grid控件包含3列1行,第一个控件Column=1,第二个占据了2-3列,这是由于Grid.ColumnSpan=2的缘故。
对应的XAML代码为:
<Window
xmlns="http://schemas.microsoft.com/winfx/2006/xaml/presentation"
xmlns:x="http://schemas.microsoft.com/winfx/2006/xaml"
x:Class="WPF_Tour_Beginners_Layout.GridDEMO"
x:Name="Window"
Title="GridDEMO"
WindowStartupLocation="CenterScreen"
Width="640" Height="480">
<Grid Width="Auto" Height="Auto" >
<Grid.ColumnDefinitions>
<ColumnDefinition Width="40"/>
<ColumnDefinition Width="*"/>
<ColumnDefinition Width="2*"/>
</Grid.ColumnDefinitions>
<Rectangle Fill="Aqua" Grid.Column="0" Grid.Row="0"/>
<Rectangle Fill="Plum" Grid.Column="1" Grid.ColumnSpan="2"/>
</Grid>
</Window>
7)Putting it all Together
考虑上面所说的WinForm经典界面:
包括:菜单栏,按钮区及显示区,外加底部状态栏,用WPF来完成,XAML代码为:
<Window x:Class="WPF_Tour_Beginners_Layout.PuttingItAllTogether"
xmlns="http://schemas.microsoft.com/winfx/2006/xaml/presentation"
xmlns:x="http://schemas.microsoft.com/winfx/2006/xaml"
WindowStartupLocation="CenterScreen"
Title="PuttingItAllTogether" Width="640" Height="480" >
<DockPanel Width="Auto" Height="Auto" LastChildFill="True">
<!--Top Menu Area-->
<Menu Width="Auto" Height="20" Background="SteelBlue" DockPanel.Dock="Top">
<!-- File Menu -->
<MenuItem Header="File">
<MenuItem Header="Save"/>
<Separator/>
<MenuItem Header="Exit"/>
</MenuItem>
<!-- About Menu -->
<MenuItem Header="Help">
<MenuItem Header="About"/>
</MenuItem>
</Menu>
<!--Bottom Status Bar area, declared before middle section, as I want it to fill entire
bottom of Window, which it wouldnt if there was a Left docked panel before it -->
<StackPanel Width="Auto" Height="31" Background="LightGray" Orientation="Horizontal" DockPanel.Dock="Bottom">
<Label Width="155" Height="23" Content="Status Bar Message...." FontFamily="Arial" FontSize="10"/>
</StackPanel>
<!--Left Main Content area-->
<StackPanel Width="136" Height="Auto" Background="Gray">
<Button Margin="5,5,5,5" Width="Auto" Height="26" Content="button1"/>
<Button Width="126" Height="26" Content="button2" Margin="5,5,5,5"/>
<Button Width="126" Height="26" Content="button3" Margin="5,5,5,5"/>
</StackPanel>
<!--Right Main Content area, NOTE HOW this Grid is the last child
so takes all the remaining room -->
<Grid Width="Auto" Height="Auto" Background="White">
<Grid.ColumnDefinitions>
<ColumnDefinition Width="*"/>
<ColumnDefinition Width="*"/>
</Grid.ColumnDefinitions>
<Grid.RowDefinitions>
<RowDefinition Height="*"/>
<RowDefinition Height="*"/>
</Grid.RowDefinitions>
<Rectangle Fill="Aqua" Margin="10,10,10,10" Grid.Row="0" Grid.Column="0"/>
<Rectangle Fill="Aqua" Margin="10,10,10,10" Grid.Row="0" Grid.Column="1"/>
<Rectangle Fill="Aqua" Margin="10,10,10,10" Grid.Row="1" Grid.Column="0"/>
<Rectangle Fill="Aqua" Margin="10,10,10,10" Grid.Row="1" Grid.Column="1"/>
</Grid>
</DockPanel>
</Window>
设计DockPanel时依次是Menu->Bottom Staus -> leftButtons -> Right Shown,注意DockPanel的LastChildFill属性为true;同时status bar的StackPanel必须始于其它控件(声明为DockPanel.Dock=Left或DockPanel.Dock=Right)。
结果界面与WinForm相同(没有展示)。
8)Performance Considerations
考虑父控件中包含大量的子控件,如一个StackPanel中有一个ListBox,而ListBox与一个大型的询问数据库相连。这种情况下,ListBox包含很多子控件(使用StackPanel作为子控件?),看起来这不是个好主意。
然而,在ListBox使用VirtualizingStackPanel.IsVirtualizing,这意味着ListBox控件内部的StackPanel将会可见?
当一个Panel可见,意即可视化部分被创建,如当创建的ListBox与有100000行的数据库相连用于显示图像,这样加载ListBox会耗费很长时间。如果使用Virtualize Panel,只有UI上可见部分的图像被创建。当向下拉动滚动条,当前显示的部分被销毁,新的可见部分会被加载。目前只有一个Panel支持Virtualization,就是VirtualizingStackPanel。如果需要新的Virtualized Panel,就需要自己写。
9)Custom Layouts
创建自己喜欢的Panel,需要从System.Windows.Controls.Panel派生,然后重写函数:MeasureOverride,LayoutOverride,可以参考FishEye Panel。
10)后记
我在运行实例代码时,发现主界面很好看:
点击上面任何一个*.xaml Demo,弹出的窗体(上文有显示)会覆盖这个界面,类似于只看到一个界面,找到对应的XAML代码:
<Window
xmlns="http://schemas.microsoft.com/winfx/2006/xaml/presentation"
xmlns:x="http://schemas.microsoft.com/winfx/2006/xaml"
x:Class="WPF_Tour_Beginners_Layout.DEMOLauncher"
x:Name="Window"
Title="DEMOLauncher"
WindowStartupLocation="CenterScreen" Width="640" Height="480">
<DockPanel Margin="0,0,0,0" Background="White" LastChildFill="true" x:Name="dockContainer">
<Label Height="44" Content="From this page you can launch all the DEMO windows" FontFamily="Arial Rounded MT" FontSize="16" Margin="0,0,0,0" VerticalAlignment="Top" HorizontalAlignment="Center" Width="{Binding Path=ActualWidth, ElementName=dockContainer, Mode=Default}" Background="#FF000000" Foreground="#FFFFFFFF" DockPanel.Dock="Top"/>
<ListBox x:Name="lstDEMOS" Width="Auto" Height="Auto" IsSynchronizedWithCurrentItem="True"/>
</DockPanel>
</Window>
代码比较简单,其中Binding Path的Actual Width为DockPanel自身属性值,Element name就是DockPanel。
再看看C#代码:
using System.Windows;
using System.Windows.Controls;
using System.Windows.Data;
using System.Windows.Media;
using System.Windows.Media.Animation;
using System.Windows.Navigation;
namespace WPF_Tour_Beginners_Layout
{
public partial class DEMOLauncher
{
public DEMOLauncher()
{
this.InitializeComponent();
lstDEMOS.SelectionChanged += new SelectionChangedEventHandler(lstDEMOS_SelectionChanged);
lstDEMOS.Items.Add("CanvasDEMO.xaml");
lstDEMOS.Items.Add("CanvasDEMOCodeBehind.xaml");
lstDEMOS.Items.Add("StackPanelDEMO.xaml");
lstDEMOS.Items.Add("StackPanelDEMOCodeBehind.xaml");
lstDEMOS.Items.Add("WrapPanelDEMO.xaml");
lstDEMOS.Items.Add("WrapPanelDEMOCodeBehind.xaml");
lstDEMOS.Items.Add("DockPanelDEMO.xaml");
lstDEMOS.Items.Add("DockPanelDEMOCodeBehind.xaml");
lstDEMOS.Items.Add("GridDEMO.xaml");
lstDEMOS.Items.Add("GridDEMOCodeBehind.xaml");
lstDEMOS.Items.Add("PuttingItAllTogether.xaml");
}
void lstDEMOS_SelectionChanged(object sender, SelectionChangedEventArgs e)
{
switch (lstDEMOS.SelectedValue.ToString())
{
case "CanvasDEMO.xaml":
CanvasDEMO demoWin1 = new CanvasDEMO();
demoWin1.Owner = this;
demoWin1.ShowDialog();
break;
case "CanvasDEMOCodeBehind.xaml":
CanvasDEMOCodeBehind demoWin2 = new CanvasDEMOCodeBehind();
demoWin2.Owner = this;
demoWin2.ShowDialog();
break;
case "StackPanelDEMO.xaml":
StackPanelDEMO demoWin3 = new StackPanelDEMO();
demoWin3.Owner = this;
demoWin3.ShowDialog();
break;
case "StackPanelDEMOCodeBehind.xaml":
StackPanelDEMOCodeBehind demoWin4 = new StackPanelDEMOCodeBehind();
demoWin4.Owner = this;
demoWin4.ShowDialog();
break;
case "WrapPanelDEMO.xaml":
WrapPanelDEMO demoWin5 = new WrapPanelDEMO();
demoWin5.Owner = this;
demoWin5.ShowDialog();
break;
case "WrapPanelDEMOCodeBehind.xaml":
WrapPanelDEMOCodeBehind demoWin6 = new WrapPanelDEMOCodeBehind();
demoWin6.Owner = this;
demoWin6.ShowDialog();
break;
case "DockPanelDEMO.xaml":
DockPanelDEMO demoWin7 = new DockPanelDEMO();
demoWin7.Owner = this;
demoWin7.ShowDialog();
break;
case "DockPanelDEMOCodeBehind.xaml":
DockPanelDEMOCodeBehind demoWin8 = new DockPanelDEMOCodeBehind();
demoWin8.Owner = this;
demoWin8.ShowDialog();
break;
case "GridDEMO.xaml":
GridDEMO demoWin9 = new GridDEMO();
demoWin9.Owner = this;
demoWin9.ShowDialog();
break;
case "GridDEMOCodeBehind.xaml":
GridDEMOCodeBehind demoWin10 = new GridDEMOCodeBehind();
demoWin10.Owner = this;
demoWin10.ShowDialog();
break;
case "PuttingItAllTogether.xaml":
PuttingItAllTogether demoWin11 = new PuttingItAllTogether();
demoWin11.Owner = this;
demoWin11.ShowDialog();
break;
}
}
}
}
也很简洁,ListBox的SelectionChanged事件也是在C#声明并完成的,使用ShowDialog()显示Demo窗体,这样就看不到原来的窗体(关掉Demo窗体后才能看到)。
真正做到了界面与数据的分离。