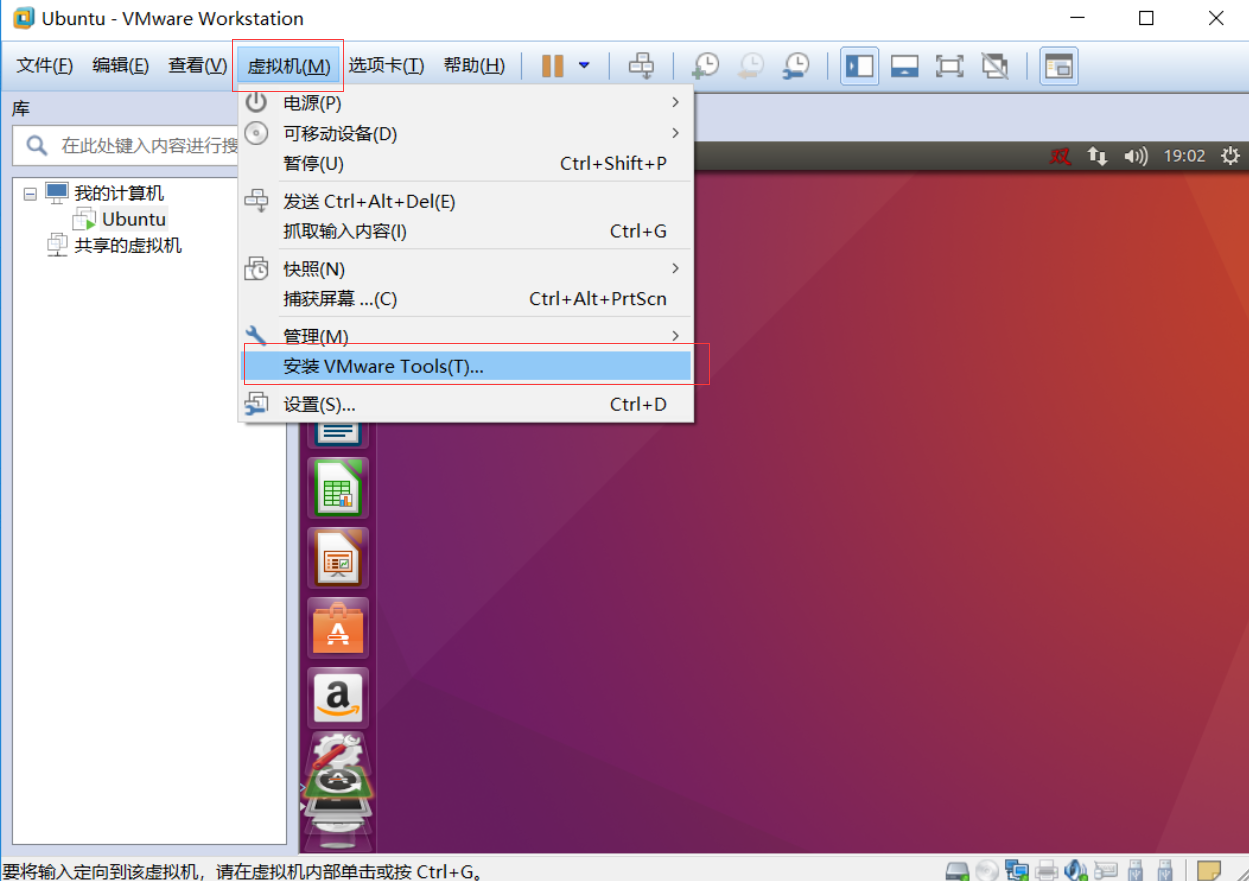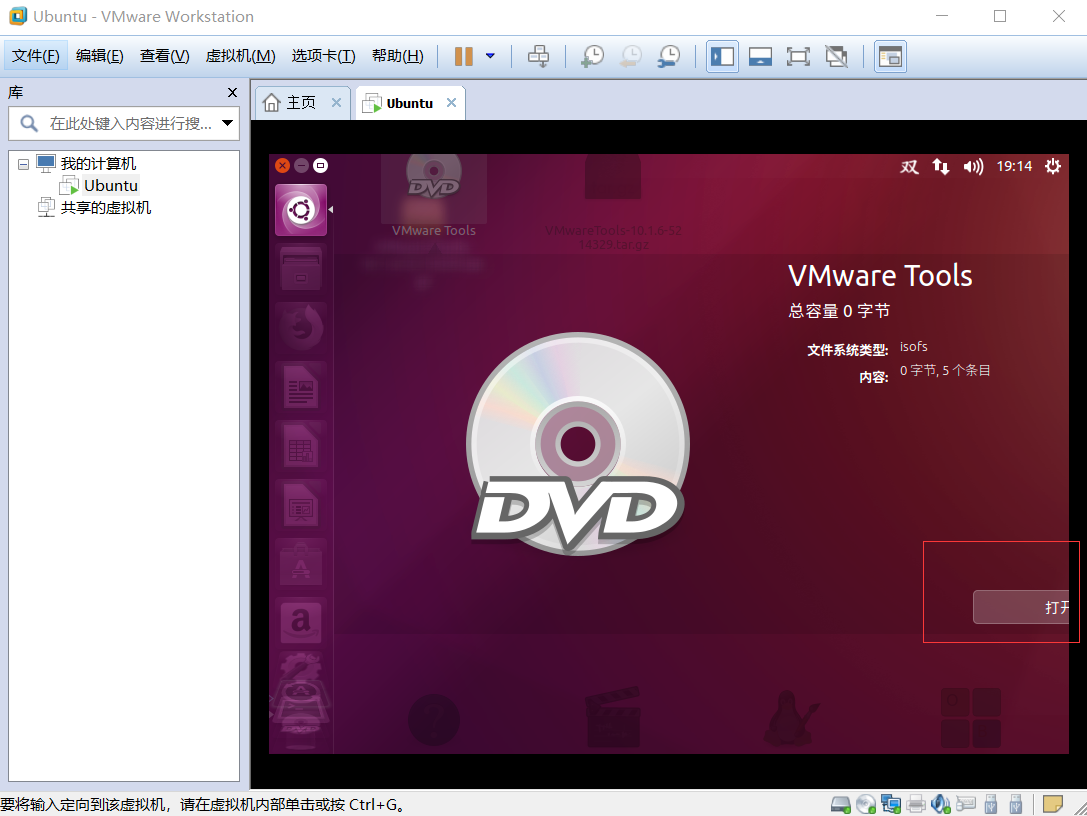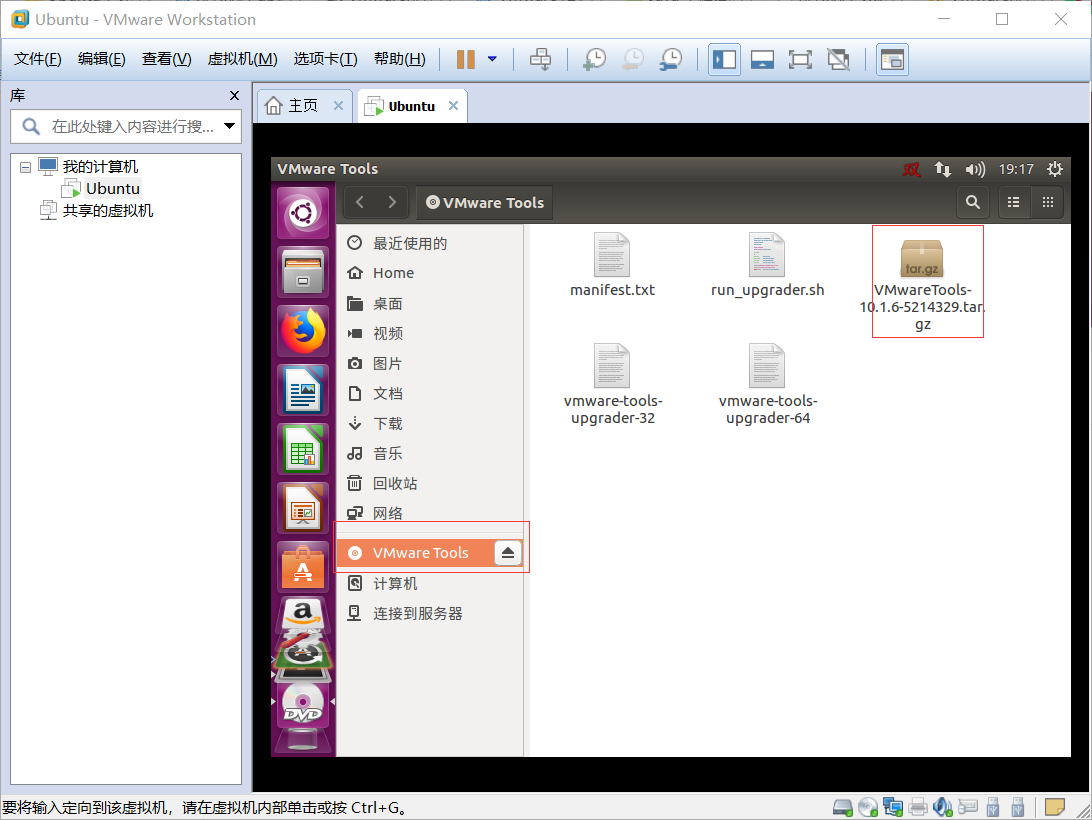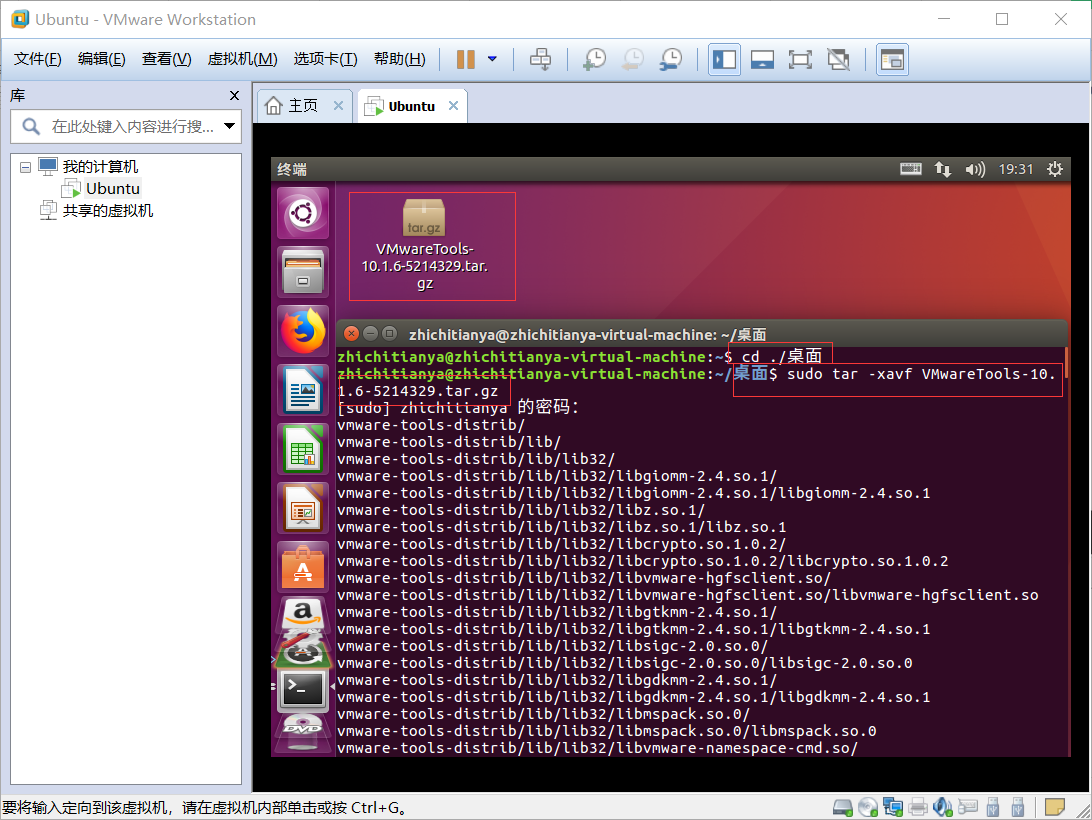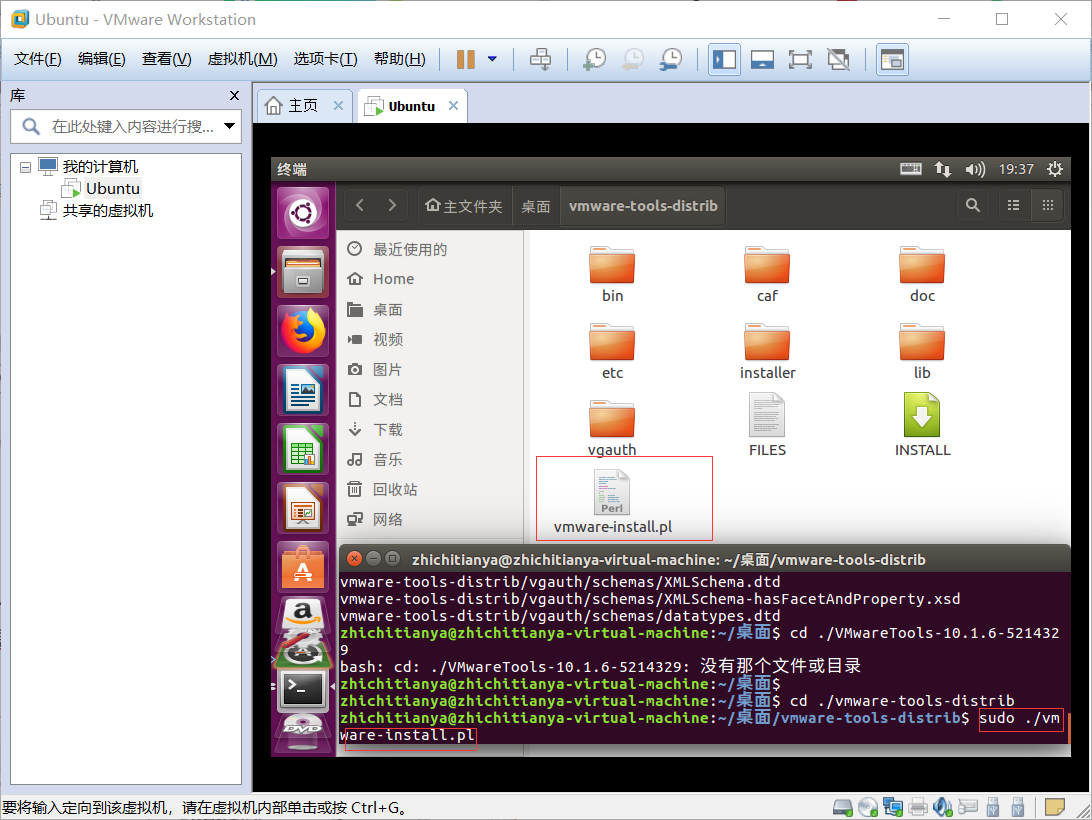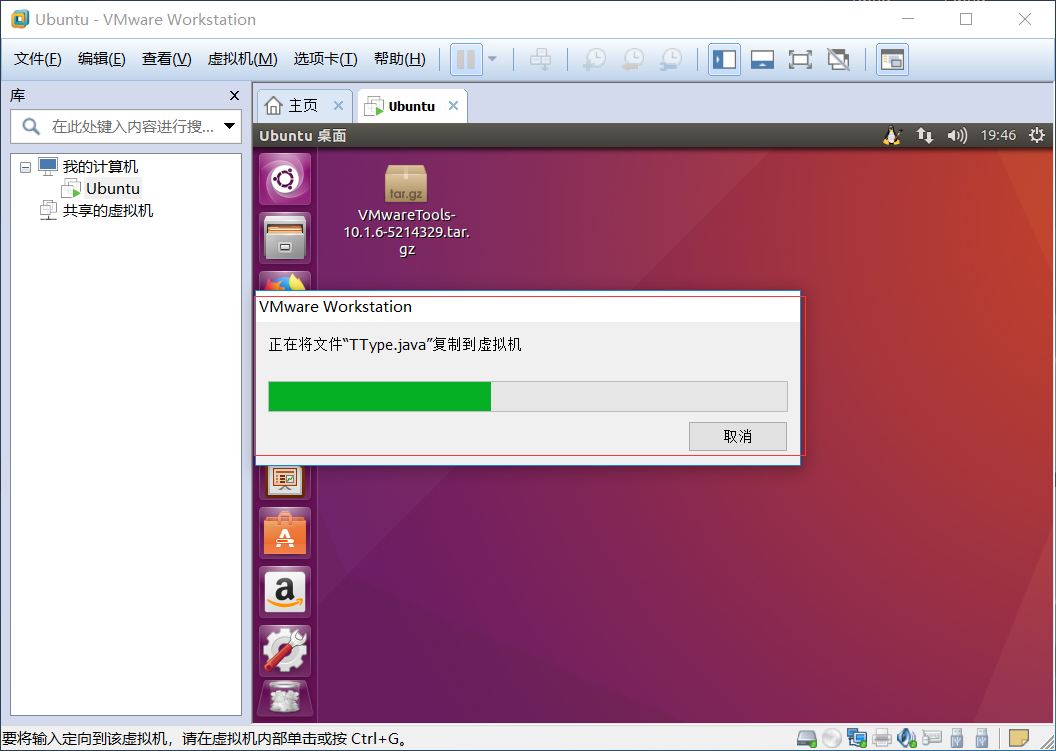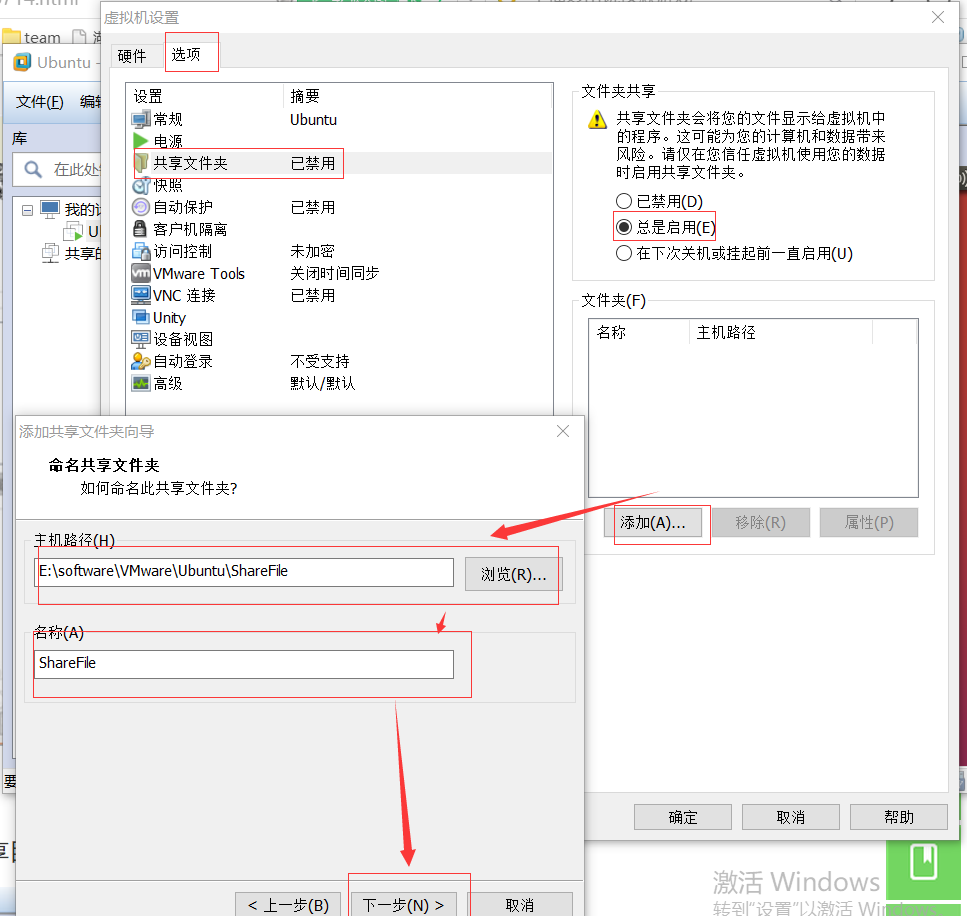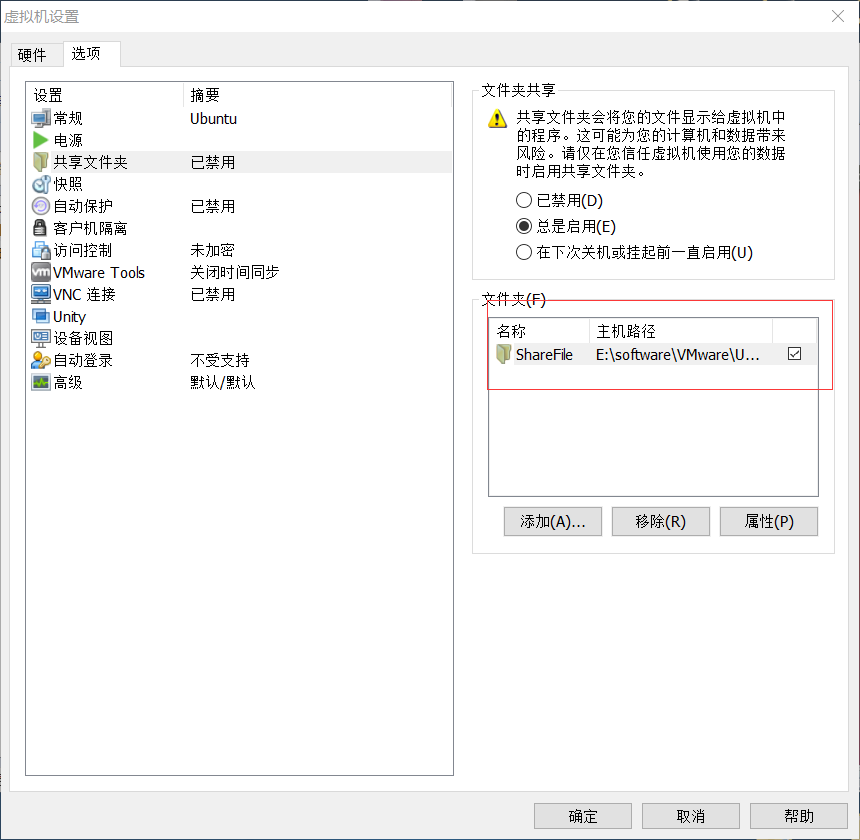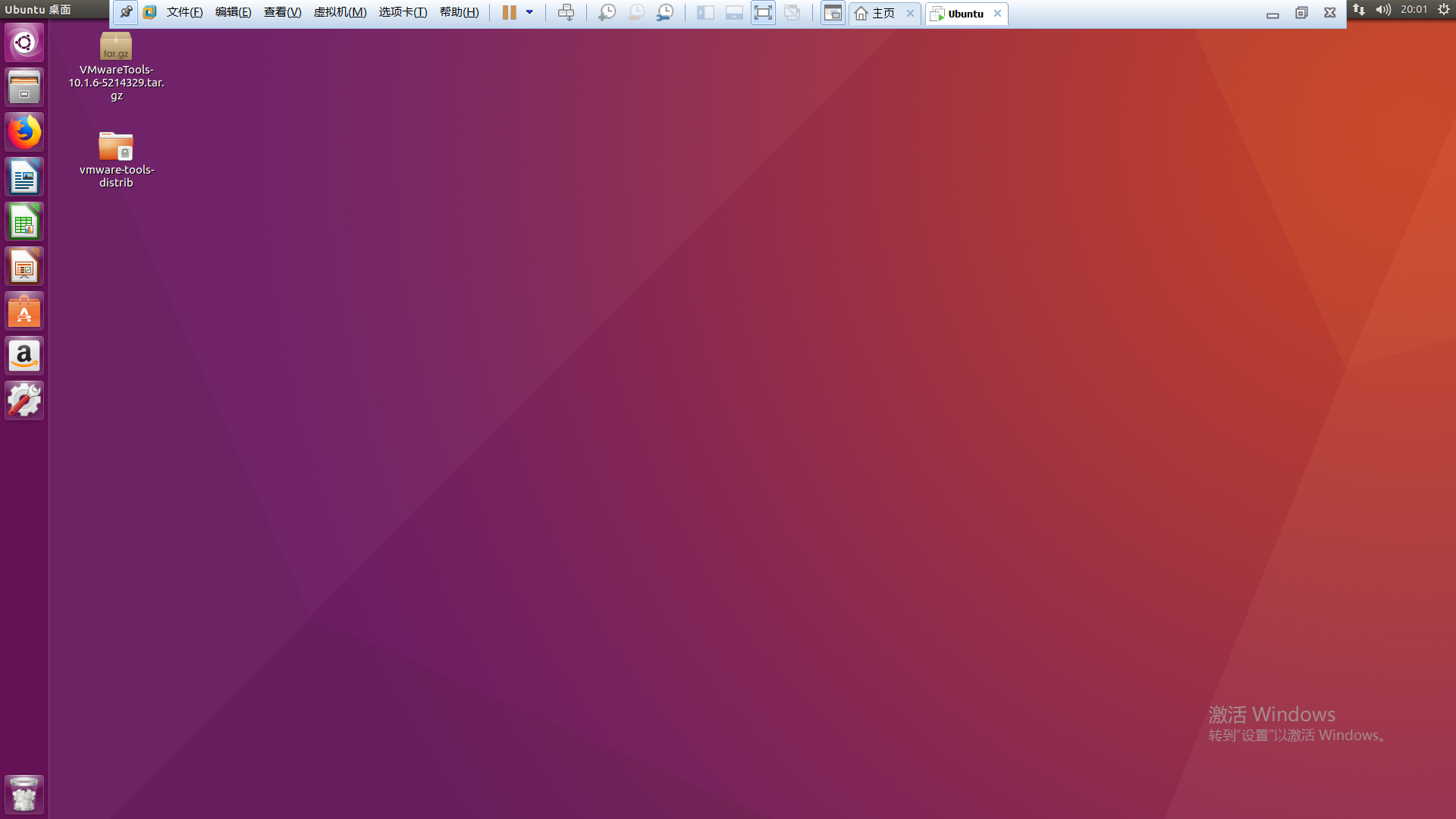PRINT SCREEN Copy the current screen to the clipboard as an image ALT+PRINT SCREEN Copy the currently active program window to the clipboard as an image, CTRL+ALT+A: QQ screenshot shortcut
In order to get familiar with the Linux system, I installed the Ubuntu system in the virtual machine, but the displayed interface was too small and could not interact with the Windows system, so I Baidu full-screen operation of Ubuntu on the Internet and made the following records:
1. Open the virtual machine, left-click the "Virtual Machine" button, and select the "Install VMware Tools(T)" option, as shown below:
2. At this point, the DVD disc will appear on the screen, click on the bottom to open, and you will see the compressed package:
3. Copy the compressed package to the desktop, then CTRL+ALT+T to open the terminal, switch to the path where the compressed package is sitting, decompress the compressed package, and enter the command as follows: sudo tar -xzvf VMwareTools-10.0.6-5214329 .tar.gz :
4. Enter the decompressed directory, execute the file wmware-install.pl, enter the command as follows: sudo ./ wmware-install.pl, and then keep pressing Enter:
5. If VMware team appears, the installation is successful. At this time, reboot can be restarted:
6. At this point, files can be shared between the virtual machine and the physical machine. Small files can be dragged directly. Large files can be copied and pasted, or by setting a shared directory:
7. Press CTRL+ALT+ENTERUbuntu to full screen: