参考文档:MongoDB官方文档
版本:3.6.4
从版本3.6开始,MongoDB需要Windows Server 2008 R2,Windows 7或更高版本。
第一步,在下载中心下载最新版本的MongoDB的.msi安装文件并安装
下载中心:https://www.mongodb.com/download-center#production
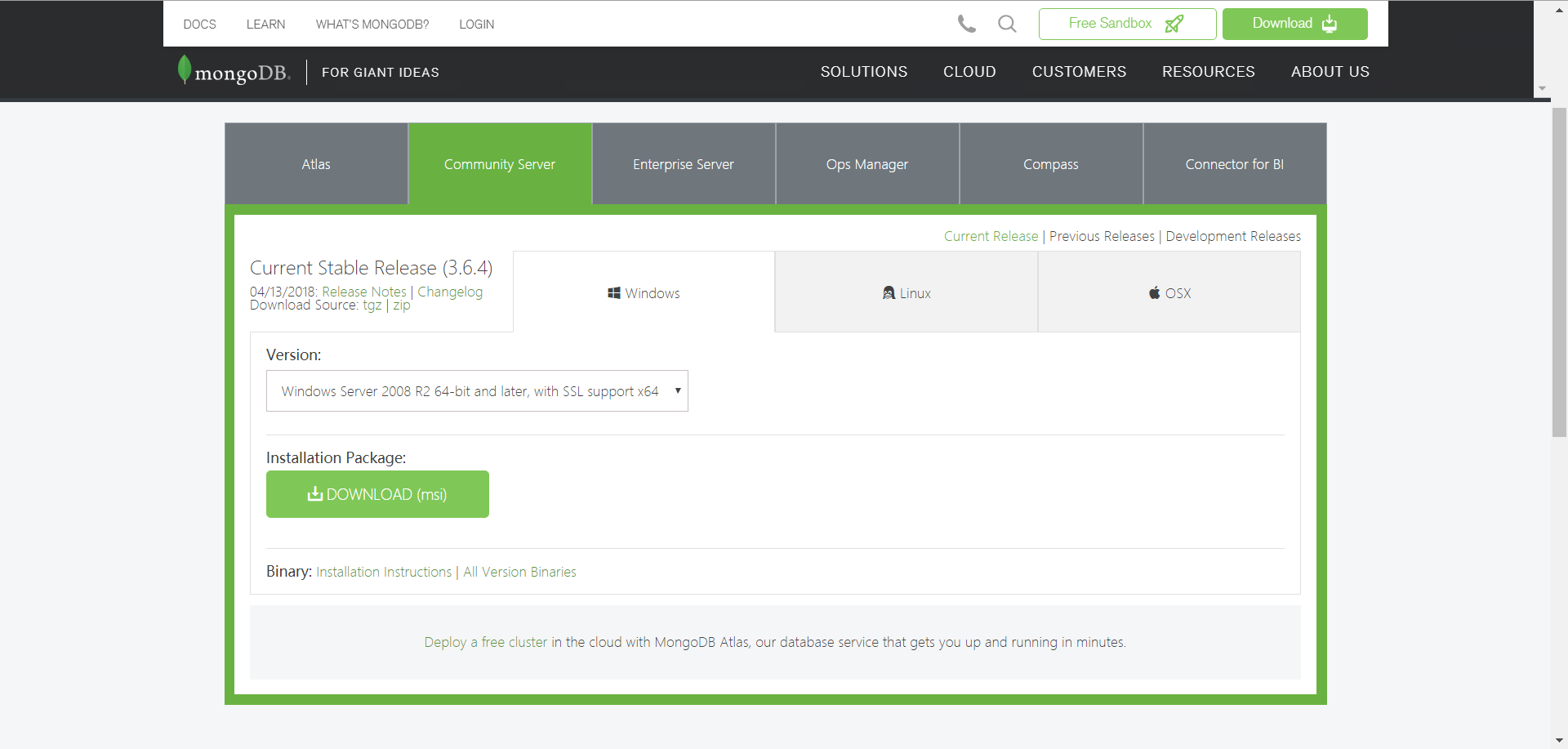
打开下载好的msi文件,开始安装

然后到这里选择Custom,自定义安装

路径不需要更改,按照默认的C:\ProgramFiles\MongoDB\Server\3.6\就可以了,再下一步;到下图这里的时候,一定要把左下角的Compass安装选项勾掉!
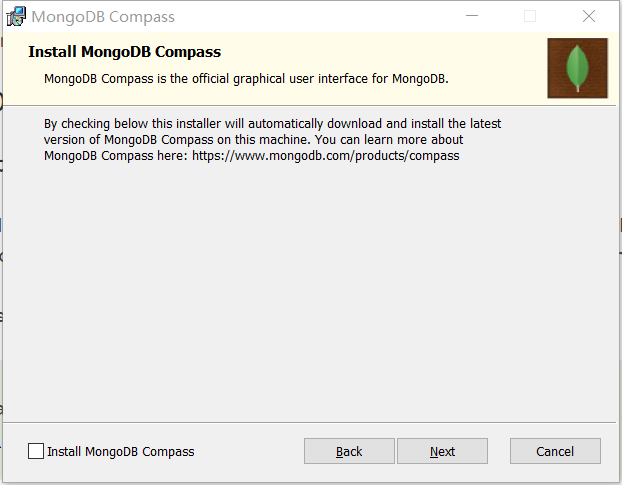
然后开始安装,可以顺利安装成功。
第二步 将MongoDB加入环境变量
进入桌面,右键此电脑→属性→高级系统设置→高级选项卡中选择环境变量→在下面的系统变量中找到path,双击打开

新建一个环境变量,把MongoDB所在的路径C:\Program Files\MongoDB\Server\3.6\bin复制进去,确定即可

第三步 创建存储数据的文件夹
官方文档是这样描述的:
MongoDB requires a data directory to store all data. MongoDB’s default data directory path is the absolute path \data\db on the drive from which you start MongoDB. Create this folder by running the following command in a Command Prompt.
MongoDB需要一个数据目录来存储所有数据。 MongoDB的默认数据目录路径是启动MongoDB的驱动器上的绝对路径\ data \ db。
由于我们是在C:\Program Files\MongoDB\安装的MongoDB,所以在C盘下创建文件夹。
在C盘根目录下创建一个data文件夹,再在data文件夹下创建一个db文件夹。
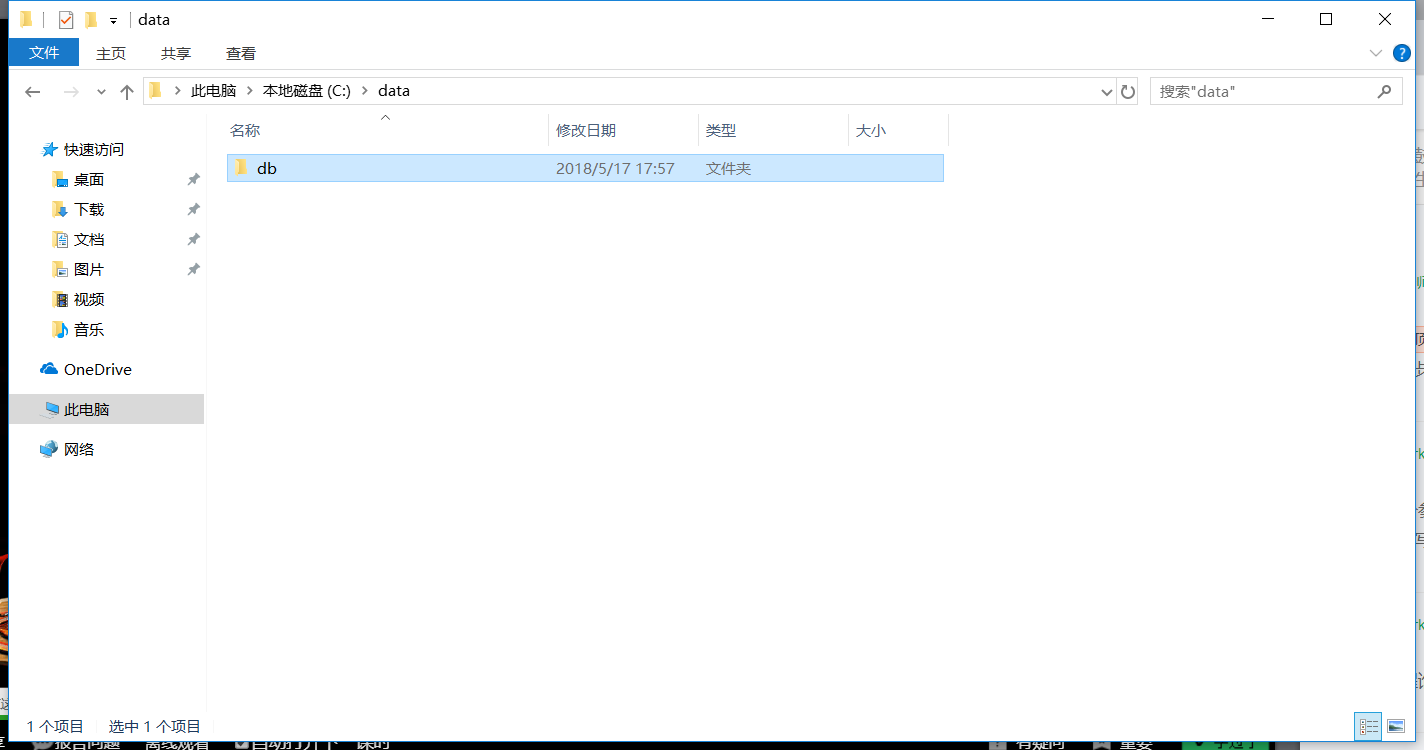
第四步 启动MongoDB
以管理员身份打开cmd命令行,输入以下命令
"C:\Program Files\MongoDB\Server\3.6\bin\mongod.exe"
如果看到[initandlisten] waiting for connections on port 27017被输出,那么MongoDB启动成功了。数据库在27017端口启动了。

可以看到C:\data\db目录下也出现了一些文件:
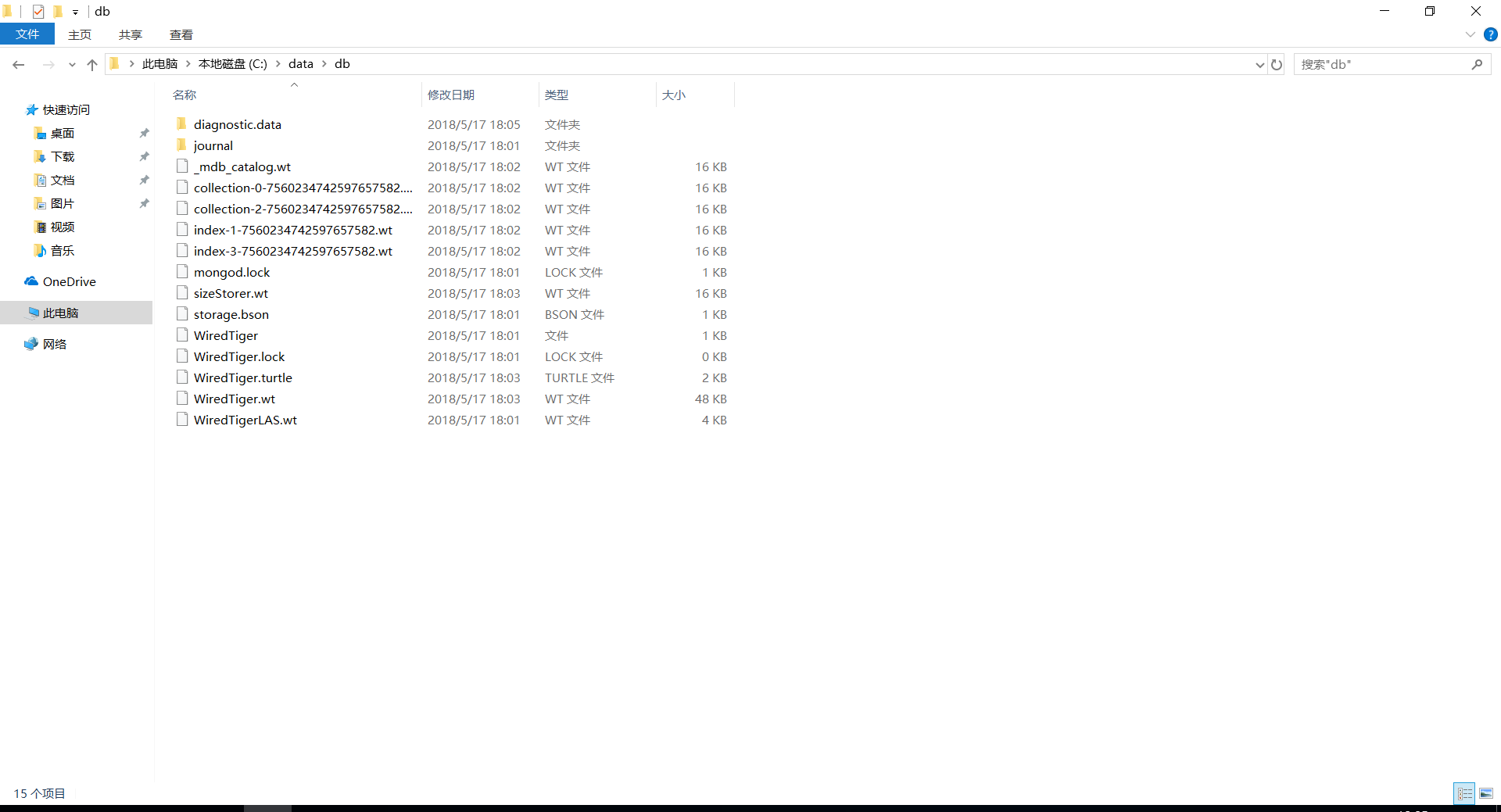
第五步 将MongoDB配置为系统服务
1.在data文件夹里再新建一个名为log的文件夹。
2.创建一个配置文件:在桌面上新建一个记事本文件,并将以下配置信息粘贴进去
systemLog:
destination: file
path: c:\data\log\mongod.log
storage:
dbPath: c:\data\db
编辑完后改名为mongod.cfg。移入C:\Program Files\MongoDB\Server\3.6下。
3.安装MongoDB服务:
以管理员身份打开cmd命令行。
通过使用--install选项启动exe并使用-config选项来指定先前创建的配置文件来安装MongoDB服务:
在cmd下输入以下命令后确定:
"C:\Program Files\MongoDB\Server\3.6\bin\mongod.exe" --config "C:\Program Files\MongoDB\Server\3.6\mongod.cfg" --install
打开任务管理器,点击服务,可以看到MongoDB服务已经被添加了!

4.但是显示的是“已停止”,接下来启动服务
直接在任务管理器→服务中,右键MongoDB,运行;或者在命令行中输入net start MongoDB。
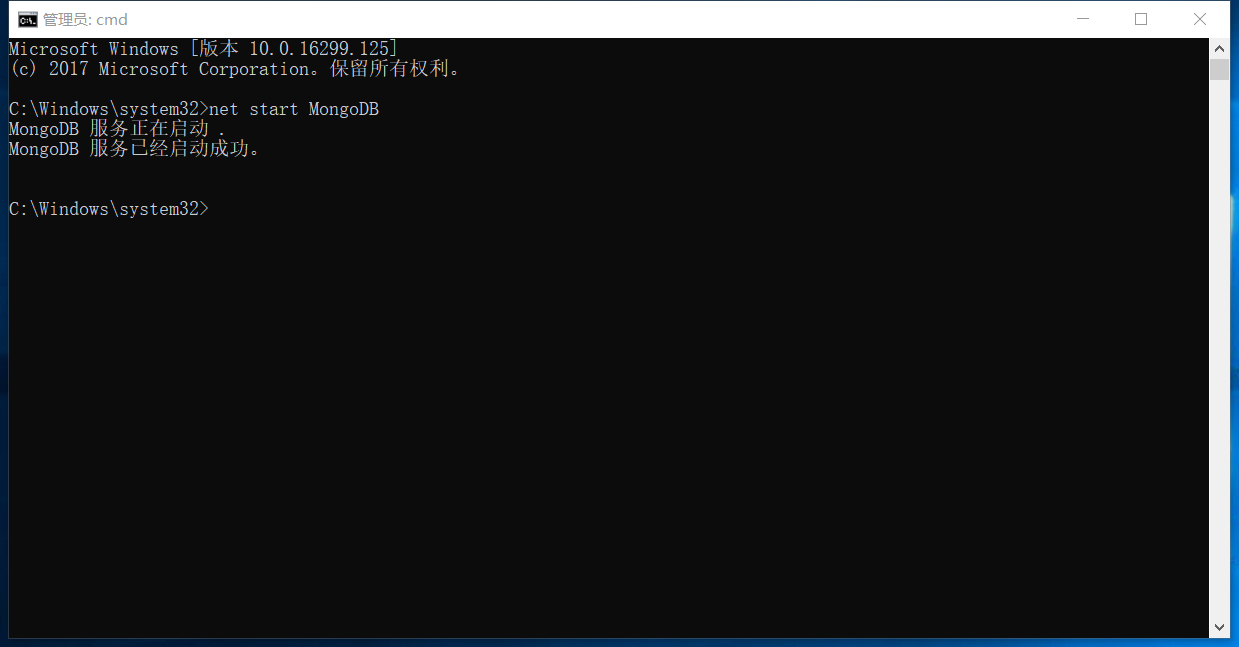
5.可以查看 c:\data\log\mongod.log文件,验证MongoDB服务是否启动成功
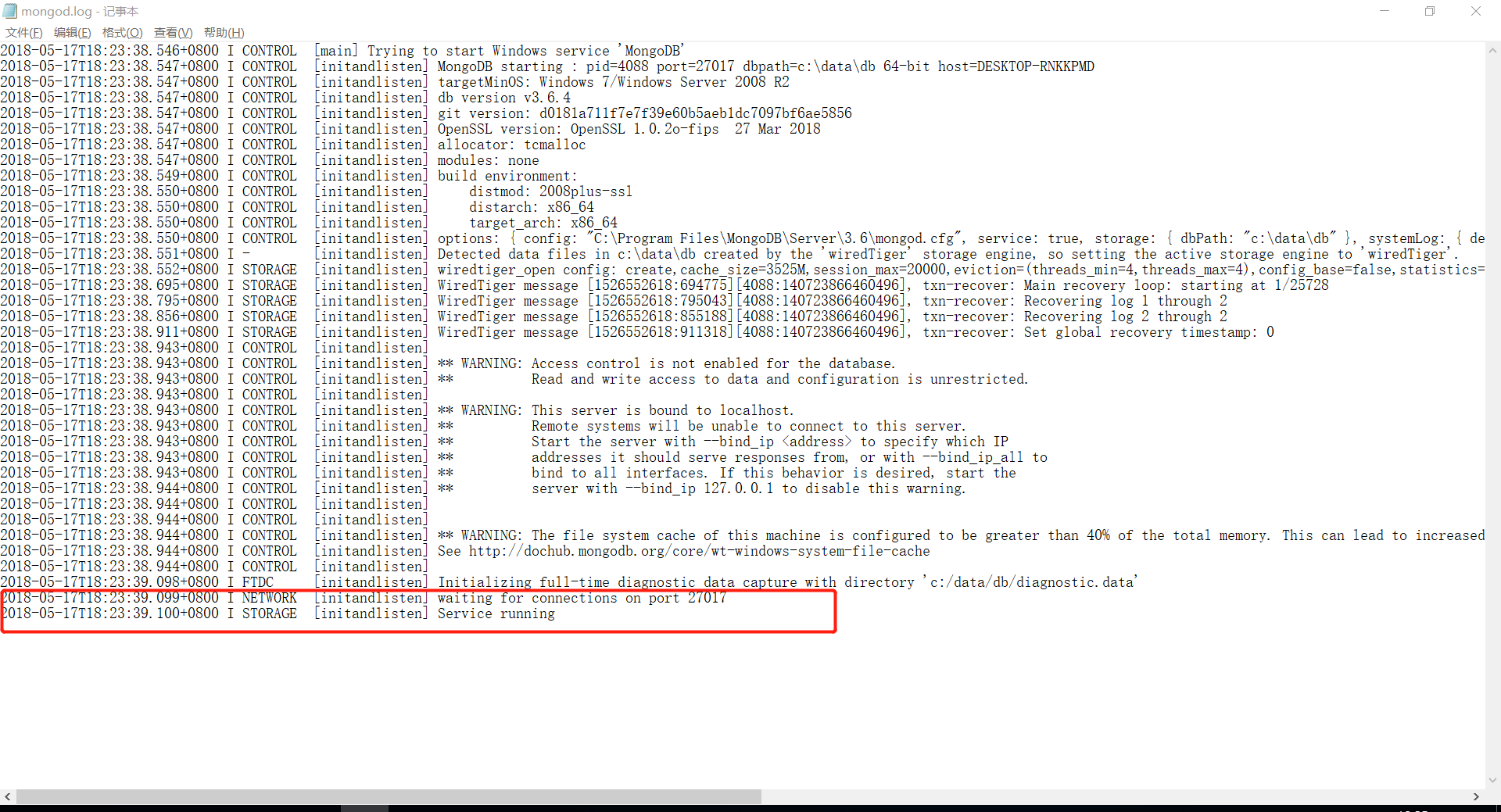
这里显示在27017端口启动了服务。再次进入到任务管理器中的服务窗口,也可以看到MongoDB正在运行了!
到这里,MongoDB的所有安装和配置工作就全部完成了,唉,确实很麻烦呐!┭┮﹏┭┮
不过把MongoDB配置为系统服务后,可以重启一下试试,可以发现,MongoDB运行了!就不需要每次都手动启动MongoDB服务了!