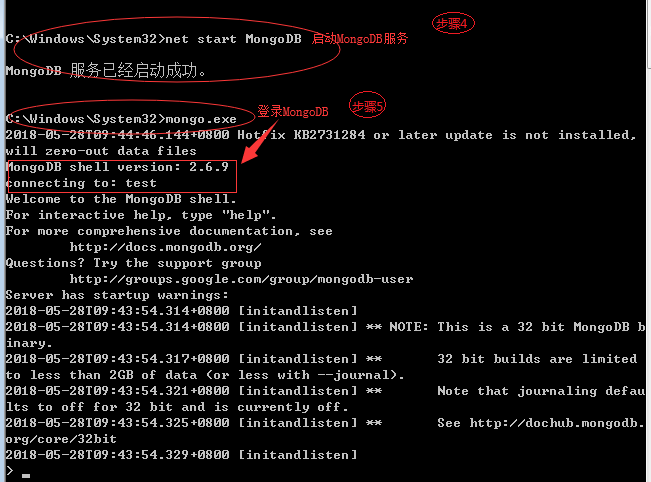windows系统
1.下载地址 (官方提供根据系统位数选择对应的bit.exe下载)
由于自己win32系统不支持该官方版本,在网上又找了个 mongodb-win32-i386版本
2.安装
官方版本安装即next -> Complete (完成安装) /Custom(自定义安装)-> next ->finish
i386版本解压到指定盘后,可手动更改目录名为mongoDB 。如下图:
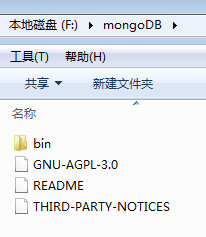
3.环境变量配置
在[我的电脑]右键,选择[属性]=>[高级系统设置]=>[高级]=>[环境变量设置]=>系统变量里面的[path]修改,最后面
添加mongoDB的bin目录。如下图:
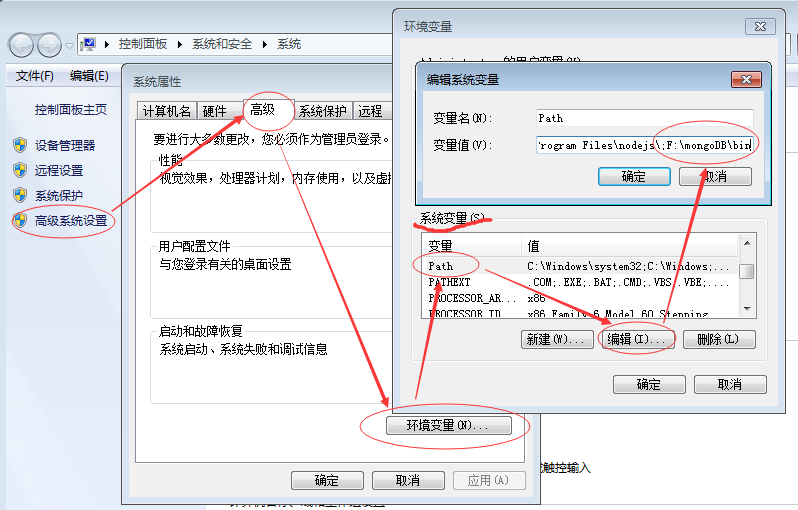
4.创建配置数据区和日志文件
数据目录:
mongoDB需要指定一个目录来存放数据表和日志文件。可在bin同级目录创建一个data目录和log目录,分别用于存放数据和日志。
①.创建配置数据区
windows+R快键进入cmd窗口。进入mongoDB的bin目录输入 如下图命令:
mongod -dbpath "F:\mongoDB\data" (命令自动建立数据库文件)
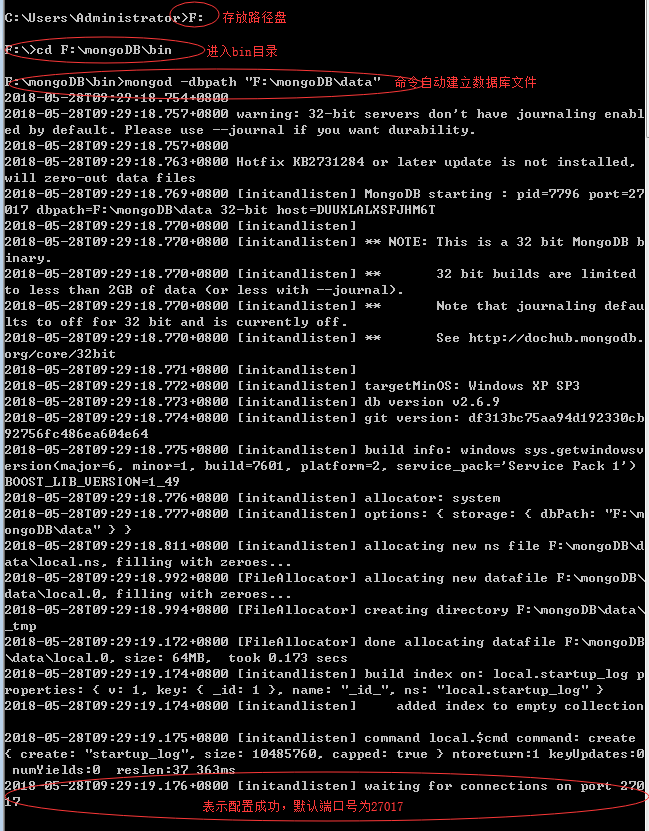
以上配置成功后,访问
http://localhost:27017/ ,出现如下图成功页:(也代表MongoDB已经成功安装了)

②.创建配置日志文件
windows+R快键进入cmd窗口。进入系统的System32目录(C:\Windows\System32)
统一配置命令输入:
mongod --dbpath "F:\mongoDB\data" --logpath "F:\mongoDB\log\MongoDB.log" --install --serviceName "MongoDB" --journal
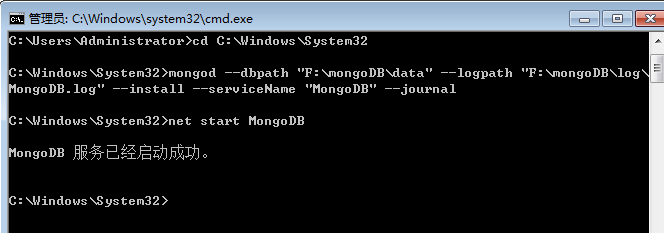
4.开启服务
启动服务:
1)方式一:
net start MongoDB
系统的System32目录(C:\Windows\System32) 输入命令 :net start MongoDB
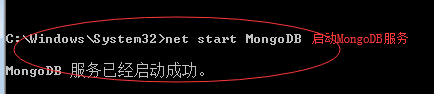
2)方式二:使用快捷键:windows+R,打开运行窗口,输入命令:services.msc,双击Mongo DB,启动类型:自动;点击“启动”按钮,确定即可。如图:
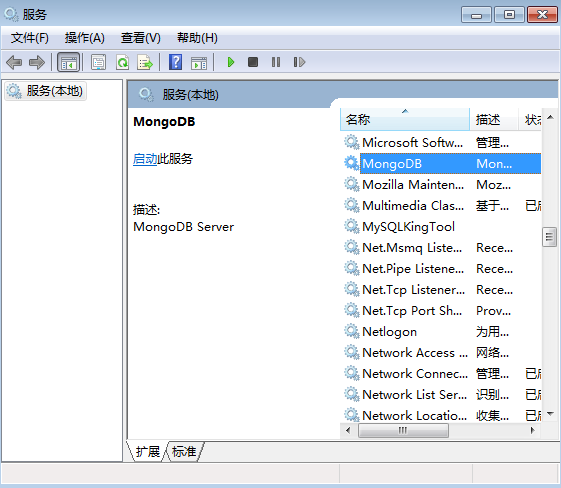
以上MongoDB就安装和配置成功。
(ps: 若
4.开启服务 出现
Windows 无法启动MongoDB服务 错误1067:进程意外终止 ,我发现是因为开启服务在用了方式一的基础上有用方式二开启造成的,选取一个启动方式即可。)
5.登录/连接 MongoDB
在步骤4的基础上,登录MongoDB