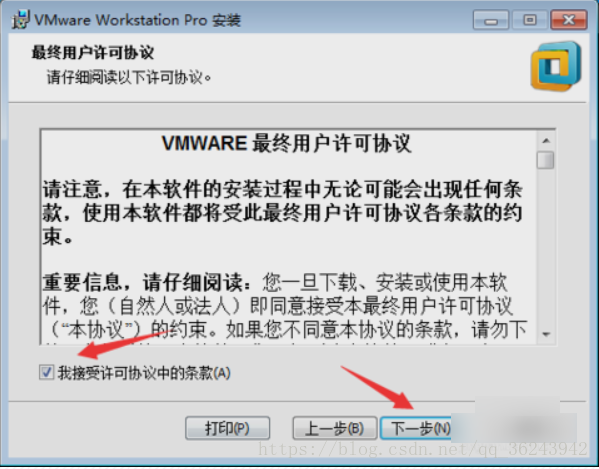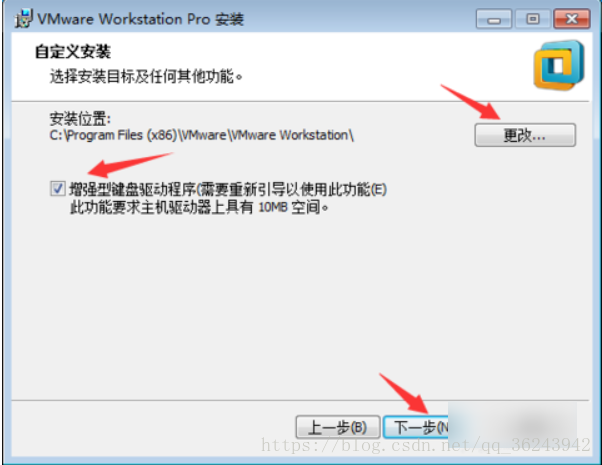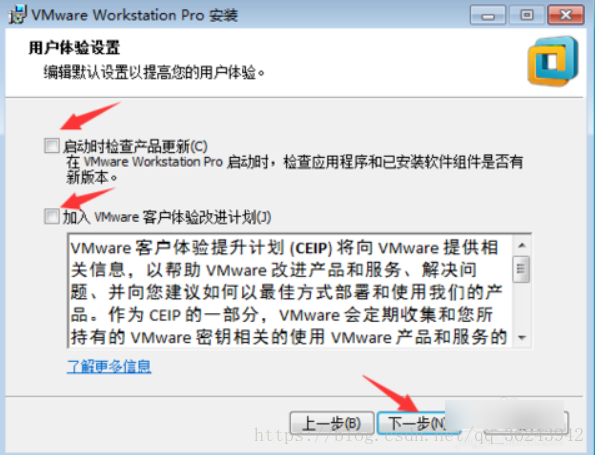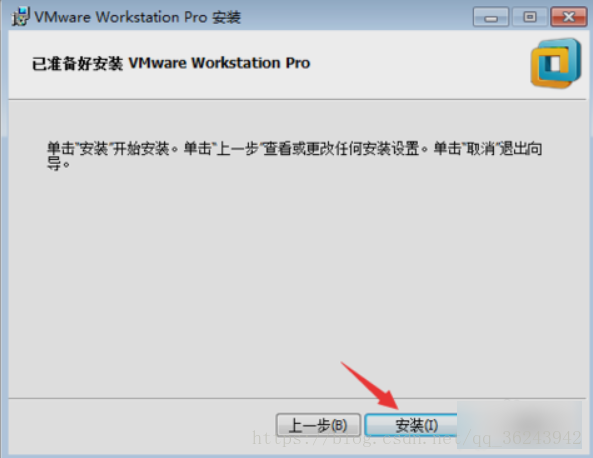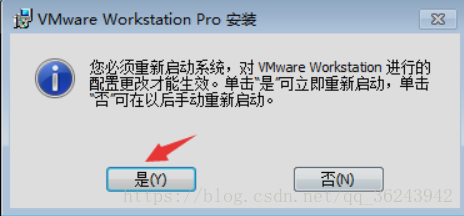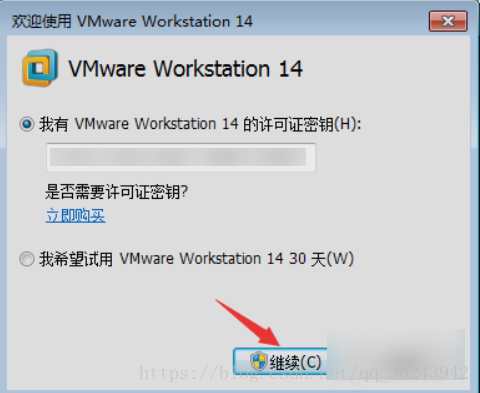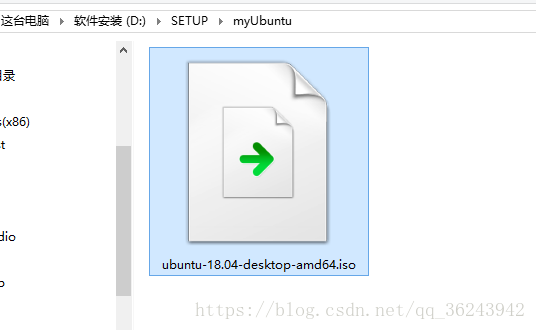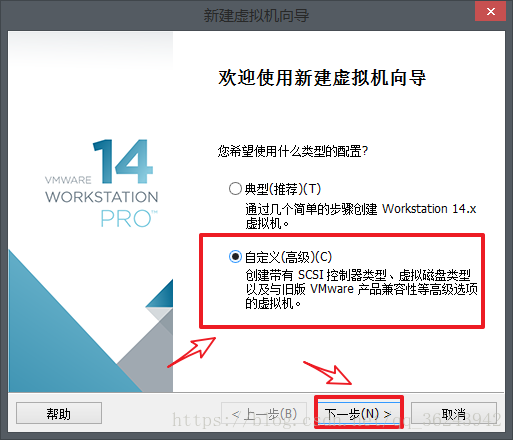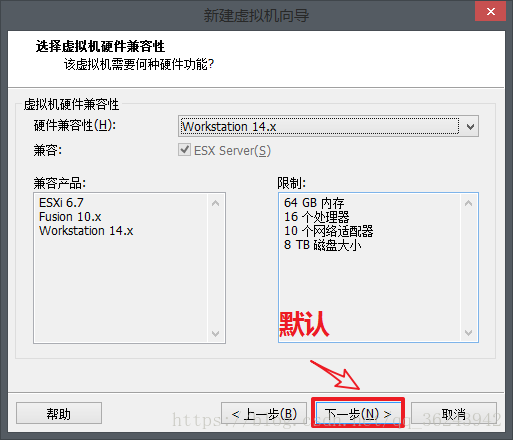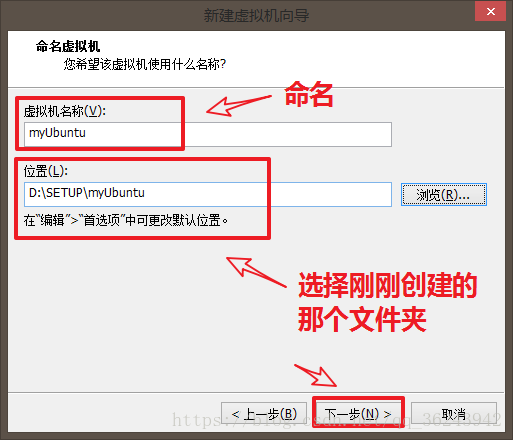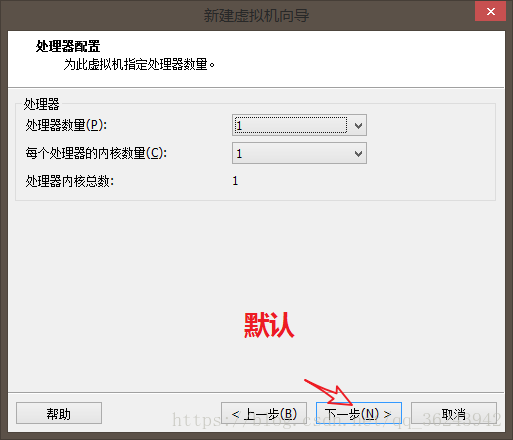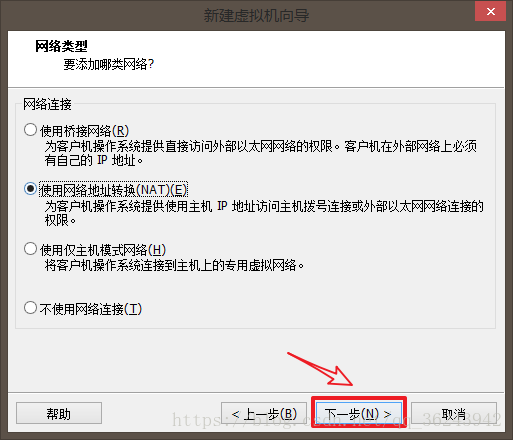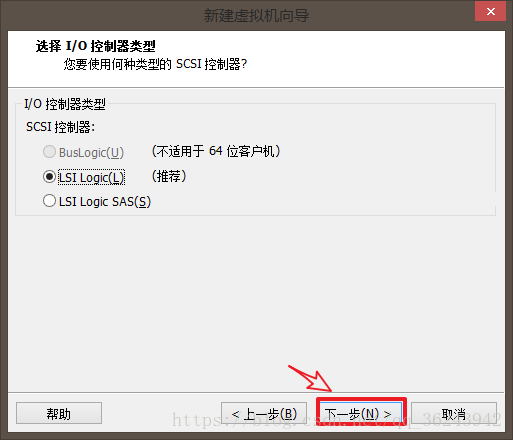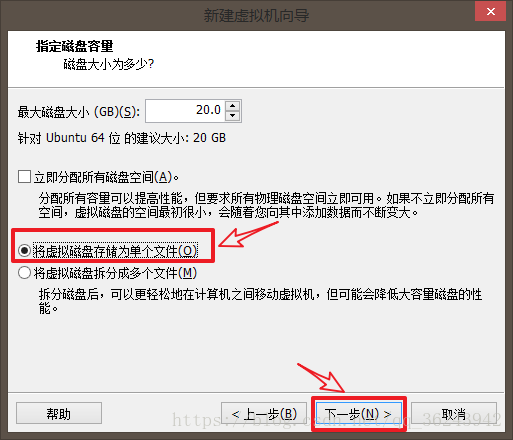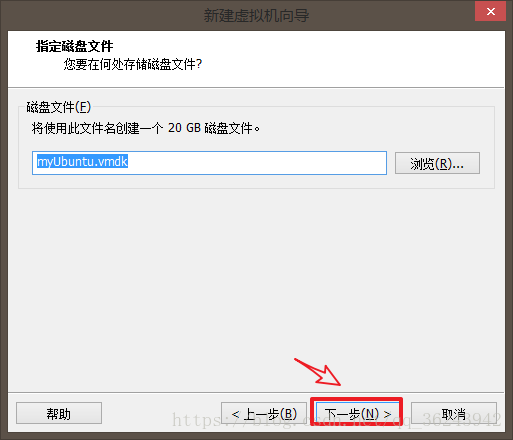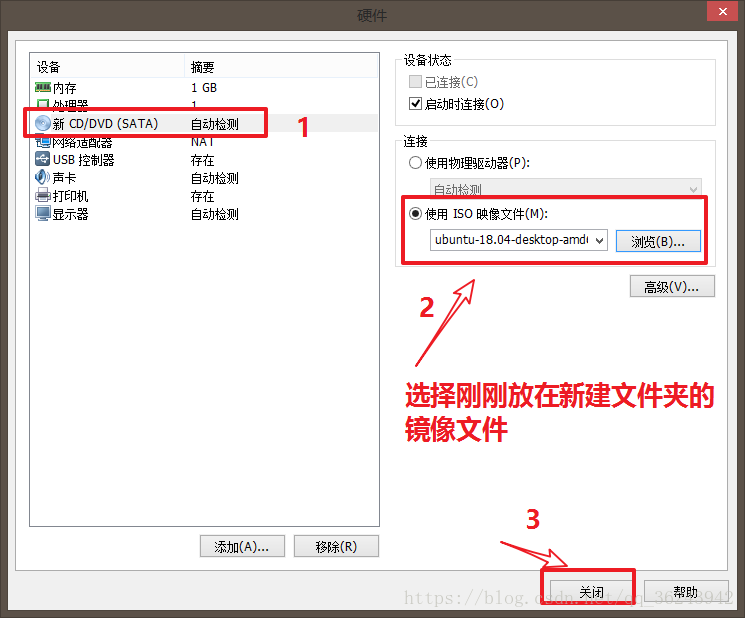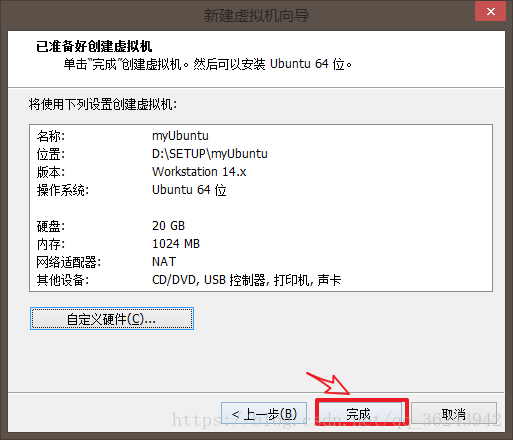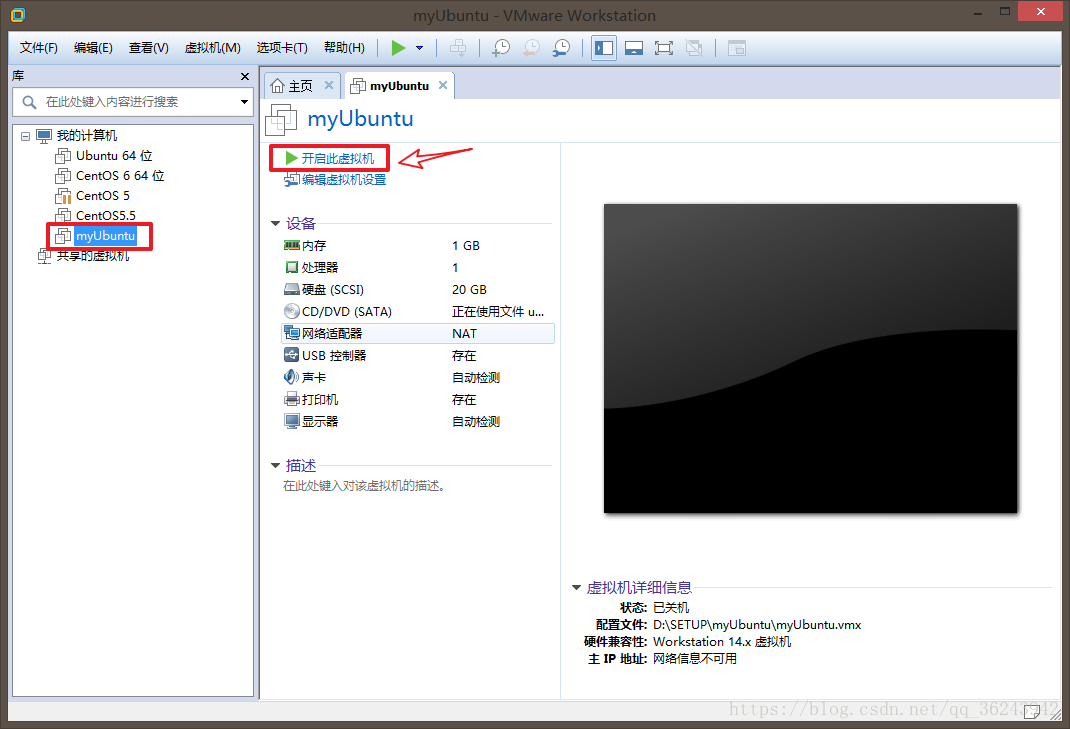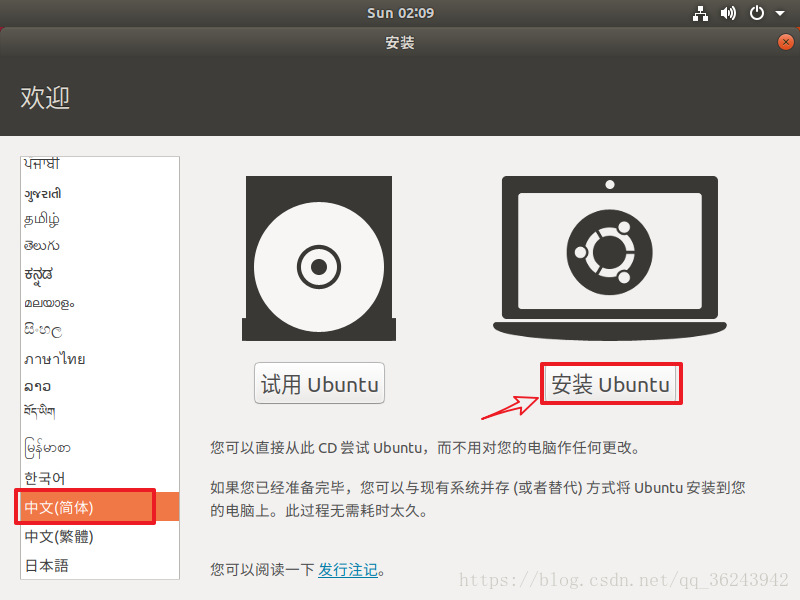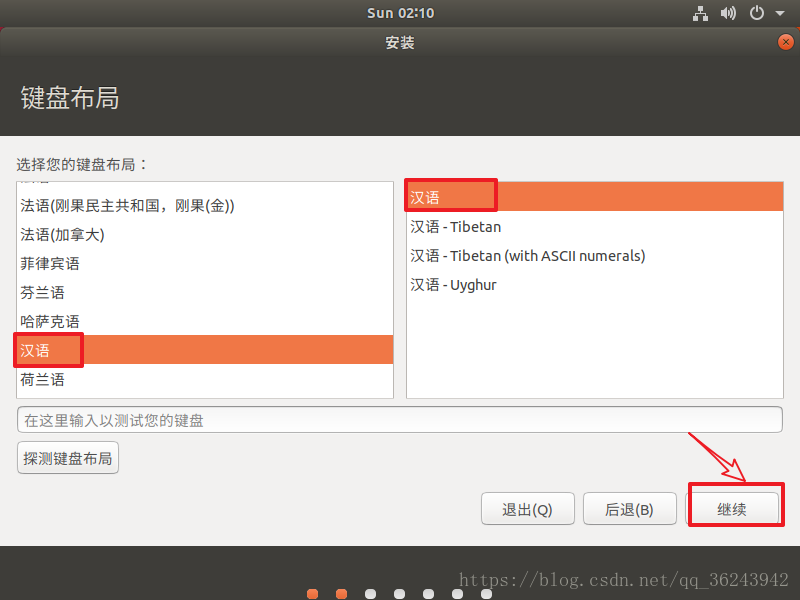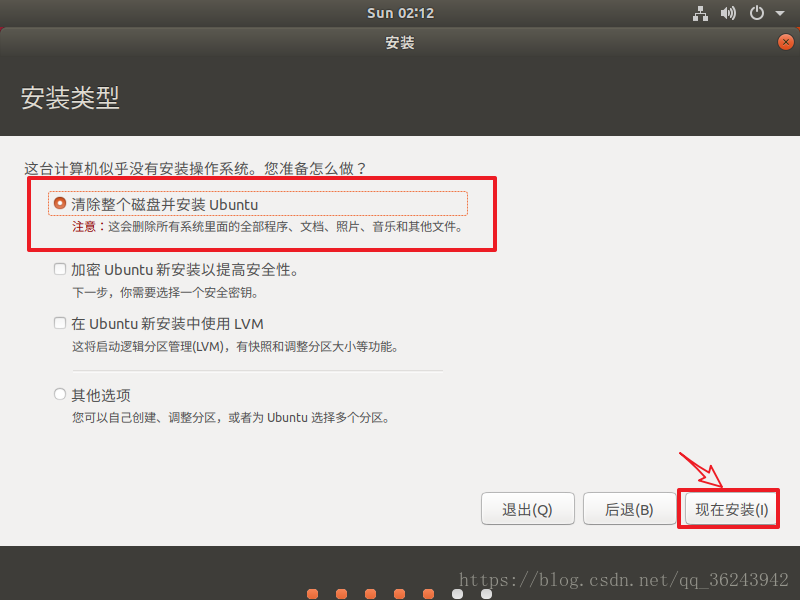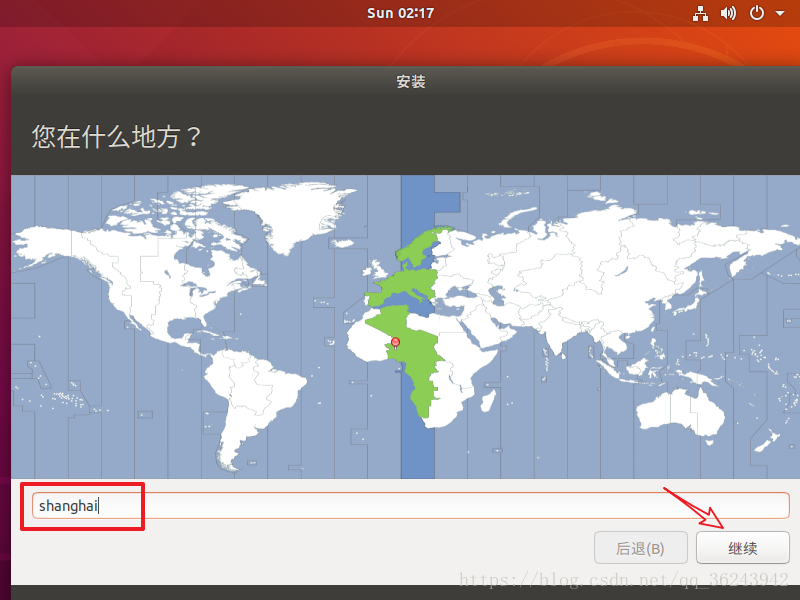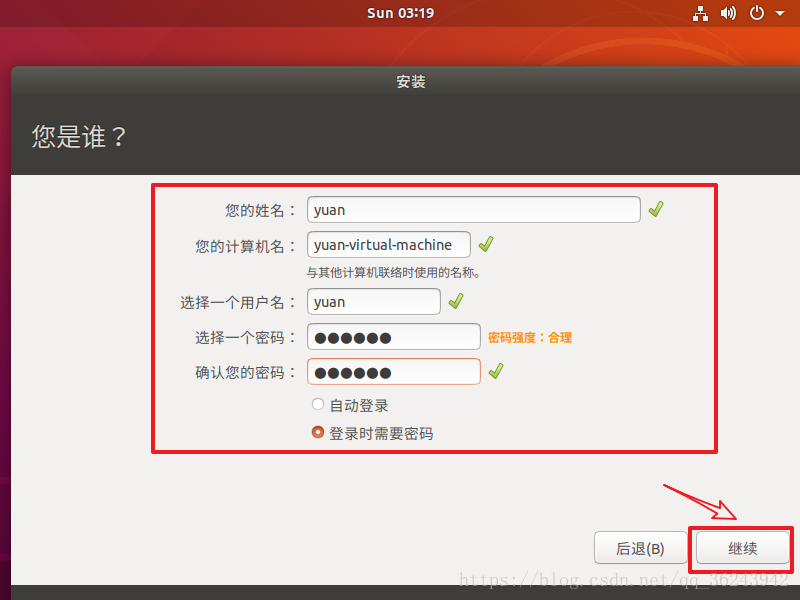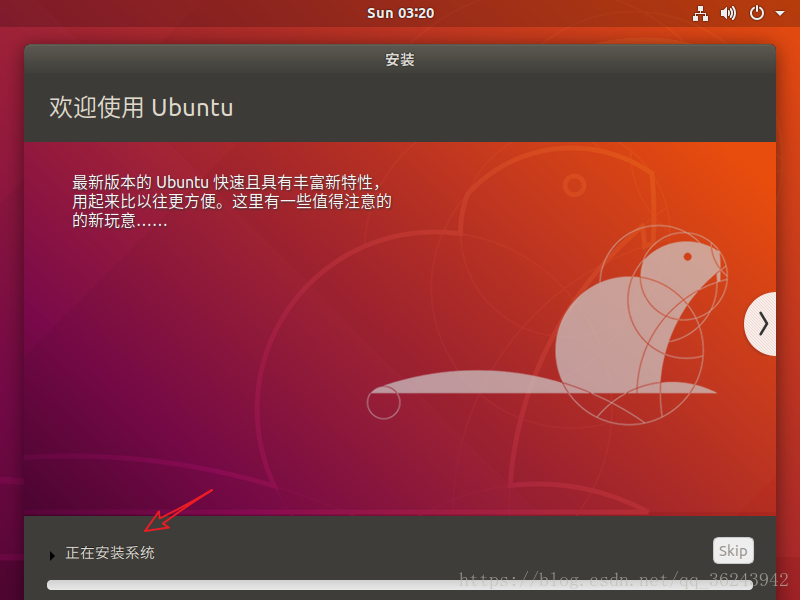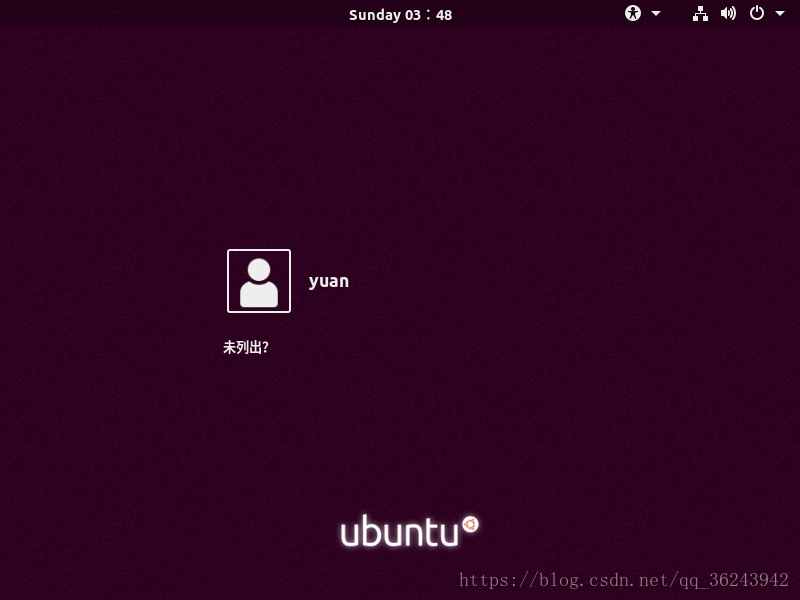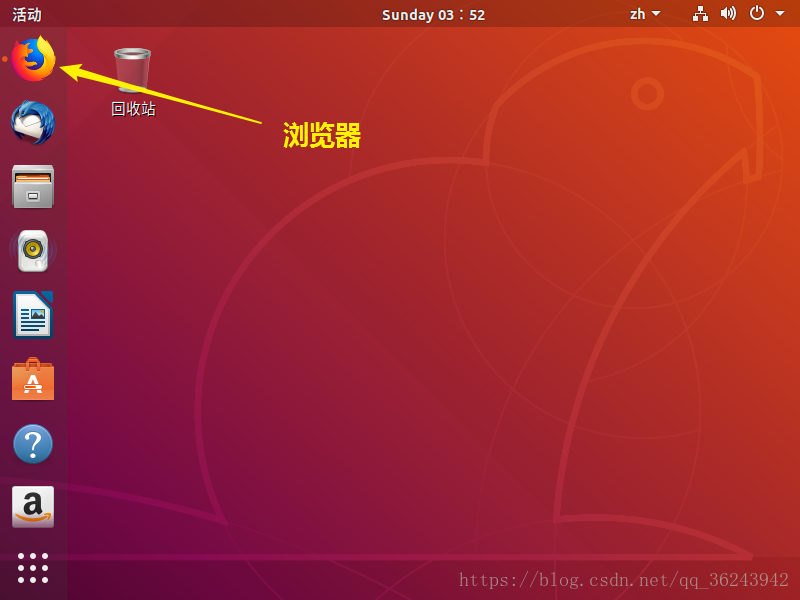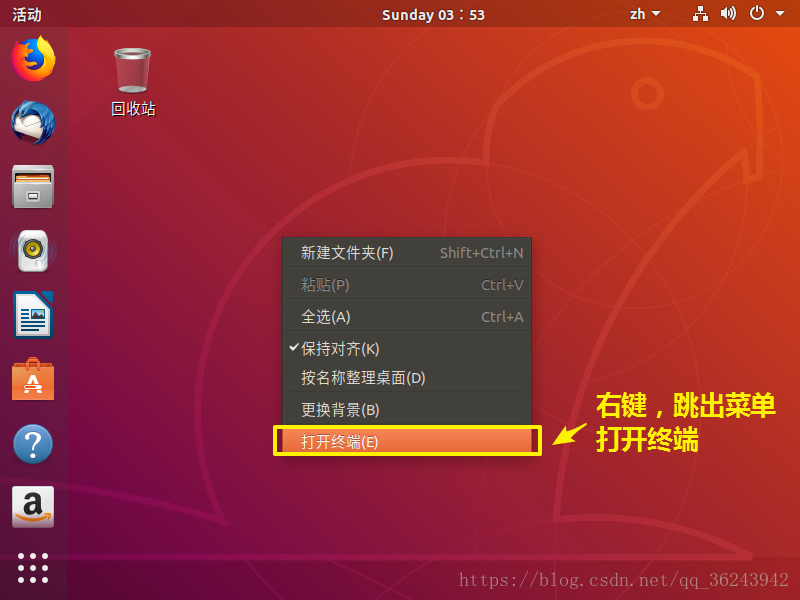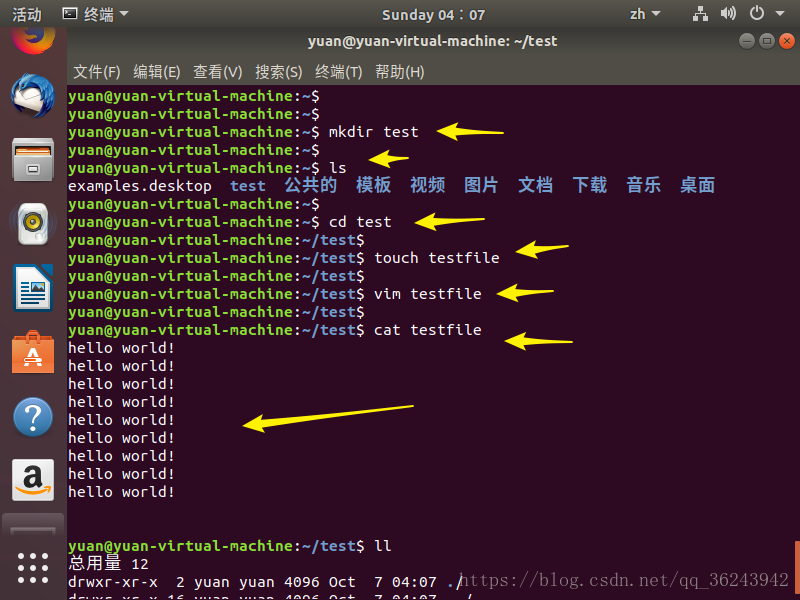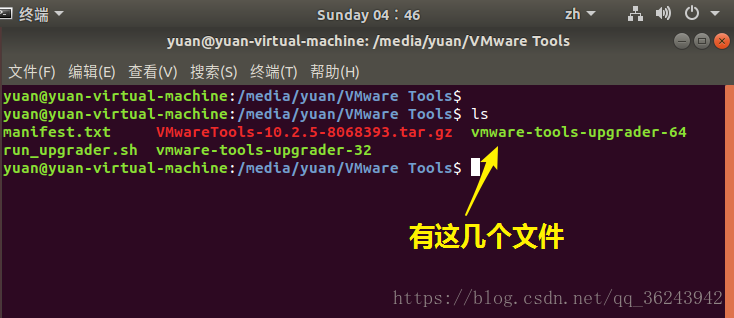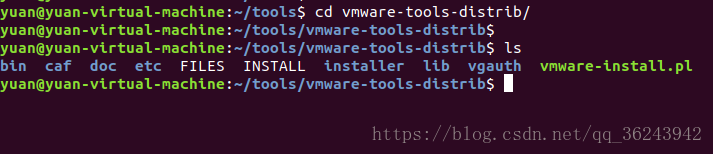目录
1.2.在VMware虚拟机上安装Linux系统(Ubuntu18.04)
4.安装git工具,下载Alios-Things国内托管仓库代码
1.使用VMware安装Linux系统
1.1安装虚拟机VMware
下载Vmware:链接:https://pan.baidu.com/s/18uoJ6twKWWdip3PatkaNFg 密码:q2tf
下载后双击这个可执行程序:
点击下一步:
接受条框,下一步:
可以自定义安装位置,也可以默认位置,但是路径最好不要包含中文路径和空格:
在弹出的“用户体验设置”窗口中,去掉“启动时检查产品更新”和“帮助完善VMware Workstation Pro(H)”复选框前的勾,然后点击“下一步”按钮进入下一步
创建桌面的快捷方式
安装:
等待安装完成后重启:
在桌面上找到VMware Workstation Pro”图标,在弹出的“VMware Workstation 14激活”窗口中
输入许可证密钥,一下序列号提供参考
VMware Workstation Pro 14 序列号:
AA702-81D8N-0817Y-75PQT-Q70A4
YC592-8VF55-M81AZ-FWW5T-WVRV0
FC78K-FKED6-H88LZ-0QPEE-QP8X6
UV1H2-AKWD2-H8EJZ-GGMEE-PCATD
AC310-0VG0P-M88CQ-YWY5Z-QPRG0
点击继续之后,Vmware虚拟机就安装完成了。
1.2.在VMware虚拟机上安装Linux系统(Ubuntu)
下载地址1:http://www.ubuntu.com
进入Ubuntu的官方网址下载镜像,这个是镜像是官方正版而且是免费的。
下载地址2:http://mirrors.melbourne.co.uk/ubuntu-releases/
这是普通的镜像下载地址,根据你需要的版本下载。
下面以下载地址1为例:
1.进入官网点击Download下载最新版的Ubuntu:
如果你的电脑有迅雷的话打开,自动会跳出一个下载链接提示,直接点击下载就可以了。
或者直接进入这个网址链接进入历史版本的下载:https://www.ubuntu.com/download/alternative-downloads
2.下载完,首先创建一个文件夹,然后把镜像放置在安装系统安装的文件夹下(最好不要有中文路径),如下所示:
3.打开Vmware软件,选择创建虚拟机:
4.选择自定义选项,然后下一步:
5.这一步默认选项就行,下一步:
6.选择稍后安装操作系统:
7.选择在虚拟机安装的系统,如果下载的是64位系统的镜像,最后选择Ubuntu64选项,不然后期安装可能会出现问题:
8.选择安装位置,和命名系统名字:
9.默认,下一步:
10.默认,下一步,注意:如果你的电脑系统配置比较高的话,也可以把虚拟内存设置的大一点,提高安装速度:
11.默认,下一步:
12.默认,下一步:
13.默认,下一步:
14.默认,下一步:
15.将虚拟磁盘储存为单个文件:
16.默认,下一步:
17.选择自定义文件,设置系统的配置和镜像来源:
18.选择镜像文件:
19.选择完成:
20.选择开启此虚拟机,进去ubuntu安装界面:
21.选择简体中文,安装Ubuntu:
22.选择汉语,继续:
23.这一步,默认,继续:
24.默认,点击现在开始安装:
25.继续,注意:点击之后可能虚拟机会失联一会,不要着急,慢慢等待几分钟,别退出:
26.选择地址,shanghai,此处没有背景的选项,随便设置一个也可以:
27.设置用户名,主机名和密码,待会登陆系统时用到:
28.开始安装系统,静等,安装速度和你的网速和系统配置都有关系,此时记得电脑需要联网,因为需要从网络下载系统一些必备的文件:
28.经过漫长的等待(30分钟左右),终于完成了,选择重启:
29.重启之后,会有提示说按Enter按键,按照提示做,系统开始引导,进入登陆界面,使用刚刚创建的用户名和密码登陆:
注意:刚进入可能会像黑屏一样没有反应,等待一会,第一次初始化比较慢
30.进入这个界面就说明安装成功啦,现在可以试着浏览一下网页:
31.可以打开终端使用Linux命令进行操作:
本教程都这里就结束啦。
1.3.设置共享文件夹
设置共享文件夹进行本地和虚拟机文件共享
1.现在本地新建一个文件夹作为共享的文件夹,我把它放置在路径:D/share,然后再里面放置一些测试文件:
1.让Ubuntu系统关机,选择虚拟机->设置
选择刚刚创建的本地路径,然后命名一个共享文件夹的名字,此处命名为:share
选择启用此文件夹:
确定:
虚拟机重新开机,注意是开机的状态,然后选择Vmware tool安装:
选择是:
现在家目录下新建一个tools目录:
选择在终端打开:
可以看到这里面有几个文件:
先把这些文件全部复制到一个新的文件夹,然后再进行安装工作:
执行命令:cp -r * ~/tools
命令解释:复制所有的文件到家目录下的tools文件夹下。
下面执行三条命令:分别是解压VMwareTools-10.2.5-8068393.tar.gz 文件,进入vmware-tools-distrib 文件夹,执行vmware-install.pl 安装程序:
tar zxvf VMwareTools-10.1.15-6627299.tar.gz
cd vmware-tools-distrib/
./vmware-install.pl
解档解压VMwareTools-10.2.5-8068393.tar.gz
进入vmware-tools-distrib
进入文件夹
执行vmware-install.pl 安装程序,如下图显示,让你你使用超级用户重新运行一次,注意了,切换到root用户然后再次执行一次这个命令:
提示:使用命令:su root 之后输入root 用户密码(密码不会显示出来的,不要怀疑,敲下你的密码按回车),进入root用户,再次执行命令:./vmware-install.pl ,会提示安装成功。
安装完成后,就可以看到共享文件夹啦,进去文件夹:cd /mnt/hgfs/share
提示:这个share文件名是刚刚创建的时候自己取的,并不是
所有的电脑都是share
如果按上述的步骤没有安装成功解决办法:
方法一:使用上面的方法再安装一次,然后看是否能看到共享文件夹,如果实在不行再用方法2.
方法二:
此时再目录:cd /mnt/hgfs 目录下应该就能看到共享文件了,如果如下所示,还没有看到,往下看:
上面提示说没有: hgfs的文件夹或者目录,此时你可以切换到root权限下,然后在/mnt 文件夹下创建一个目录名为hgfs,这时就有这个文件夹了。
接着你只需要再加一条命令就可以了。
使用命令:vmhgfs-fuse .host:/ /mnt/hgfs/
然后进入再次使用命令:cd /mnt/fghs 在这个文件夹下面就能看到共享文件了。
提示:设置了共享文件夹之后重启Vmware和Ubuntu后就能进行window和Ubuntu虚拟机直接文本的复制和粘贴了。
1.4.设置root用户密码
刚安装好的Ubuntu系统没有root密码
设置:
1.输入命令sudo passwd,
2.然后系统会让你输入密码,此时输入的密码就是root用户的密码了
如下:

备注:
Linux中su、su -和sudo的区别
su 切换到root用户,但是并没有转到root用户家目录下,即没有改变用户的环境。
su - 切换到root用户,并转到root用户的家目录下,即改变到了root用户的环境。
这个涉及到不同用户下的环境变量的配置。
sudo
通过sudo,我们能把某些超级权限有针对性的下放,并且不需要普通用户知道root密码(sudo用的不是root密码,而是当前用户密码),所以sudo相对于权限无限制性的su来说,还是比较安全的,所以sudo也能被称为受限制的su,另外sudo是需要授权许可的,所以也被称为授权许可的su。
sudo执行命令的流程是当前用户切换到root(或其他指定切换到的用户),然后以root(或其他指定的切换到的用户)身份执行命令,执行完成后,直接退回到当前用户,而这些的前提是要通过sudo的配置文件/etc/sudoers来进行授权。
sudo的配置文件是/etc/sudoers,我们可以用他的专用编辑工具visodu来进行配置,配置好后,可以切换到您授权的用户下,通过sudo -l来查看哪些命令是可以执行或禁止的。
之所以把这三个命令拿出来,是要提醒自己这三个命令是有区别的,在使用时遇到错误就要仔细想一下。
2.Alios-Things开发环境配置aos-cube
2.1环境配置
sudo apt-get install -y python
sudo apt-get install -y gcc-multilib
sudo apt-get install -y libssl-dev libssl-dev:i386
sudo apt-get install -y libncurses5-dev libncurses5-dev:i386
sudo apt-get install -y libreadline-dev libreadline-dev:i386
sudo apt-get install -y python-pip
sudo apt-get install -y minicom请确认
pip环境是基于 Python 2.7 的。如果遇到权限问题,可能需要sudo来执行。
- 具体步骤如下:







2.2.安装aos-cube编译工具
首先, 用 python 包管理器 pip 来安装 aos-cube 和相关的依赖包在全局环境,以便于后续使用 AliOS Things Studio 进行开发。
pip install setuptools
pip install wheel
pip install aos-cube

此时呢,这个Alios-Things编译环境已经搭建完成,按照理论来说,只需要在命令行输入aos,就可以填出aos相关的一些命令参数。
但是如果显示找不到命令,如下:

那是因为没有把路径添加到 :PATH环境变量下,即为:/home/alios/.local/bin/
解决方法:
1.使用find 命令找到aos的路径:find ~/.local -name aos
2.打开终端并输入:sudo vim ~/.bashrc
注意:输入用户密码。这时输入的密码是不可见的。
3.前面的步骤会打开.bashrc文件,在其末尾添加:
ALIOS=/home/alios/.local/bin/ #这里注意可能你的电脑和我的路径不是一样的
export PATH=$PATH:$
4.使其立即生效,在终端执行:source ~/.bashrc
或者重启电脑即可。
4.保存退出之后打印环境变量看一下:
命令:echo $PATH
现在再终端中输入命令 “aos” 看一下:

使用命令查看aos-的版本:aos --version

4.安装git工具,下载Alios-Things国内托管仓库代码
使用命令安装git工具:
sudo apt-get install git

从git拉取Alios-Things源码,这个是国内的仓库快一点
git clone https://gitee.com/alios-things/AliOS-Things.git

5.编译Alios-Things程序
下载源码完成 之后就开始编译啦:
这里需要非常注意:

这个文档在官方仓库:https://github.com/alibaba/AliOS-Things/wiki/Quick-Start.zh
5.1.编译Linux系统helloworld工程:
使用命令:
aos make helloworld@linuxhost -c config && aos make

运行:
./out/helloworld@linuxhost/binary/[email protected]
文件编译之后会生成相应的bin文件,保存路径在工程下:
AliOS-Things->out->helloworld@linuxhost->binary下


- 编译ESP8266的工程:
使用命令:
aos make helloworld@esp8266 -c config && aos make


同样编译完之后可以找到bin文件:
在路径:AliOS-Things->out->helloworld@esp8266->binary下


6.烧录bin文件到ESP8266
Flash下载工具:下载工具
6.1.下载文件及对应地址一览
| 文件名 |
烧录地址 |
| boot_v1.7_921600.bin |
0x0 |
| esp_init_data_default.bin |
0x3fc000 |
| blank.bin |
0x3fe000 |
| 0x1000 |
前面三个文件在:xx/Alios-Things/platform/mcu/esp8266中

最后一个文件在AliOS-Things->out->helloworld@esp8266->binary下

6.2.拷贝这几个文件到共文件夹下
从上面安装Ubuntu可知,共享文件夹目录在: /mnt/hgfs/Alios_share/

6.3.打开本地电脑的共享文件夹

备注:这里的共享文件夹路径和搭建环境的稍有不同。
6.4.根据对应的地址烧录

备注:这里使用的是ESP8266的nodeMCU最小系统。
6.5.下载完打开串口调试助手并复位NodeMCU

串口打印输出的数据和在Linux系统运行的结果是一致的,说明烧录成功啦。
备注:这里需要特别注意波特率是:921600
7.安装VS Code编辑器
想要编辑修改程序我们需要一个好用的工具,在这里使用的是VS code ,安装步骤如下:
7.1.下载VS CODE安装包
下载地址:https://code.visualstudio.com/Download

7.2.放置到window的共享文件夹

7.3.在Linux系统安装VS Code
在终端打开:

使用命令安装:
sudo dpkg -i code_1.32.3-1552606978_amd64.deb
7.4.打开Vs code
在终端中使用:code命令即可打开VS code 软件
或者图形化界面也同样可以找到

7.5.修改界面为中文
默认打开是英文的

按 ctrl+shift+p ,输入框输入“language”选择Configure Display Language

保存退出,重启软件:
备注:
重启还是英文是因为你没有安装中文插件
安装后再重启

安装之后就可以看到中文界面了。
其实我还是觉得在Window系统安装VS code 编辑器用起来比较爽,因为毕竟Linux系统用起来好像没有Window流畅,以及我们习惯在Window系统下写程序:
Window系统VS Code的安装包:https://code.visualstudio.com/Download
下载Window版本正常安装就行了。

8.修改Alios-Thing的源码验证开发环境可用性
在Linux系统中使用VS Code软件打开Alios的源码
打开文件夹:

选中打开:

修改如下:
增加一句打印,而且是每秒打印一次:
printf("hello yuan,this is a example!\r\n");helloworld.c的位置在:ALIOS-Thing/app/example/helloworld

修改后保存。
- 编译程序
首先编译Linux平台下的helloworld工程:
使用命令:
aos make helloworld@linuxhost -c config && aos make
步骤:


在Linux平台上运行
./out/helloworld@linuxhost/binary/[email protected]
可以看出在Linux平台上是可以成功运行的。
- 在ESP8266硬件平台上运行
首先先使用命令编译工程:
aos make helloworld@esp8266 -c config && aos make

接着按照上面的第6个步骤,烧录程序至Node MCU,并打开串口,运行结果如下:

可以看出结果和在Linux平台运行的结果是一致的。
备注:
为了方便起见,可以把Alios-Thing的源码放置在window电脑的共享文件夹,然后直接在共享文件夹里面编译,这样就不用把文件传来传去了。