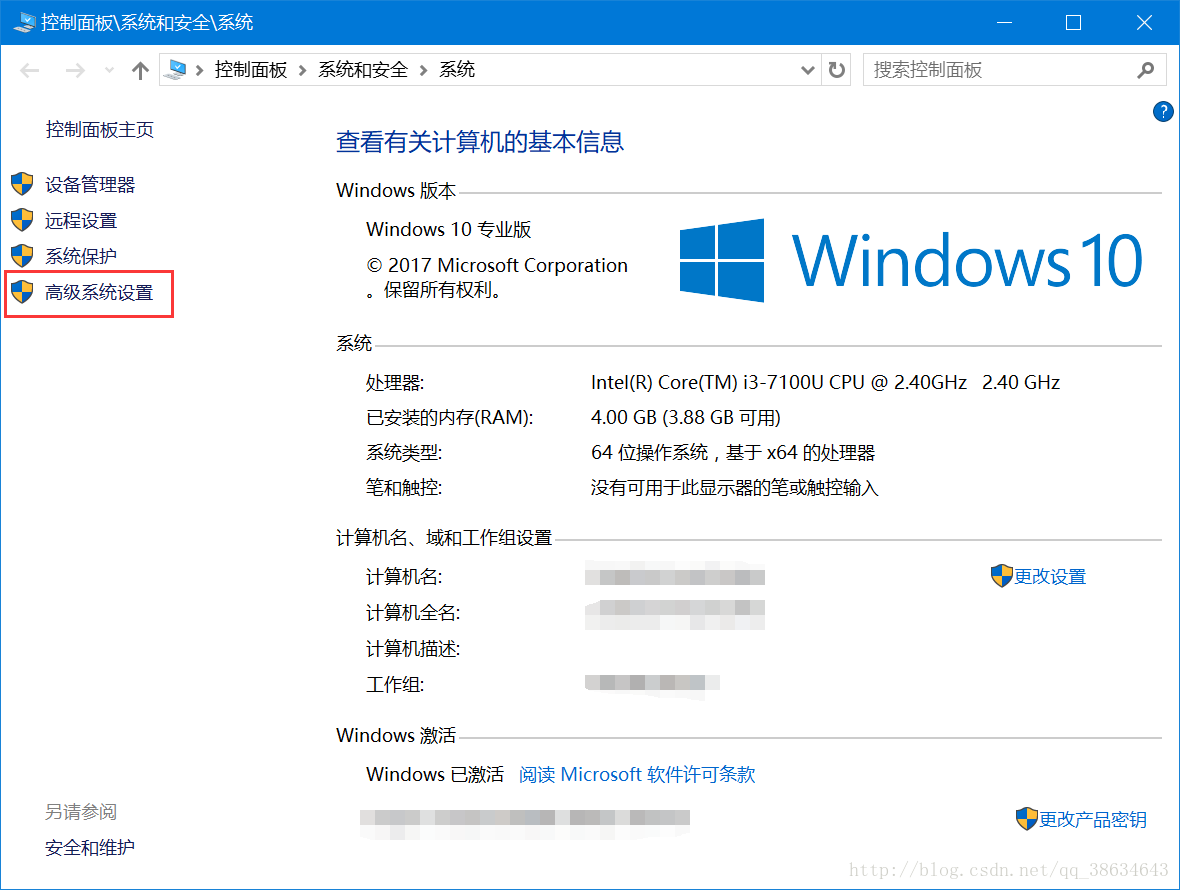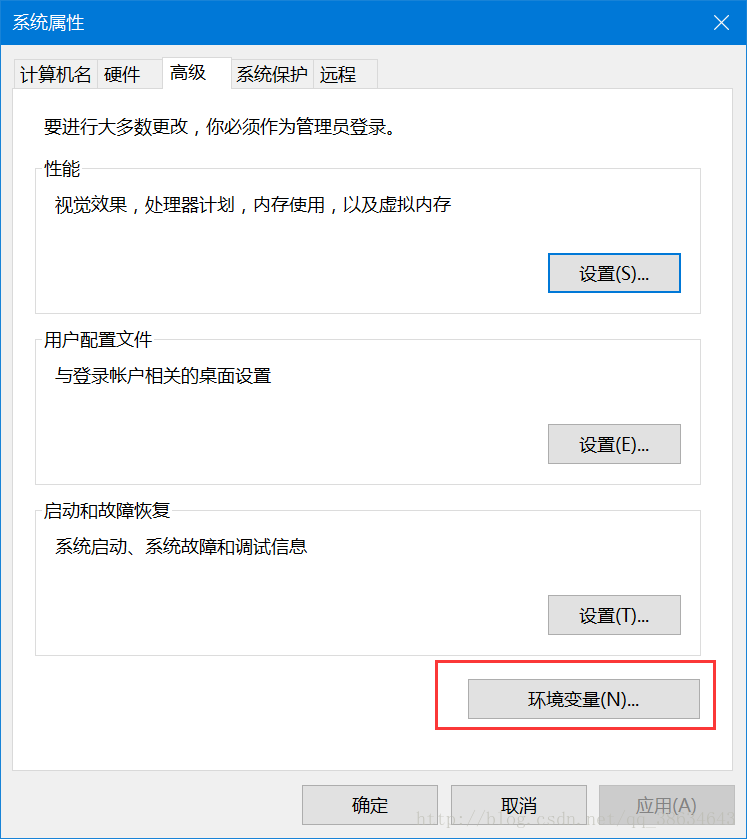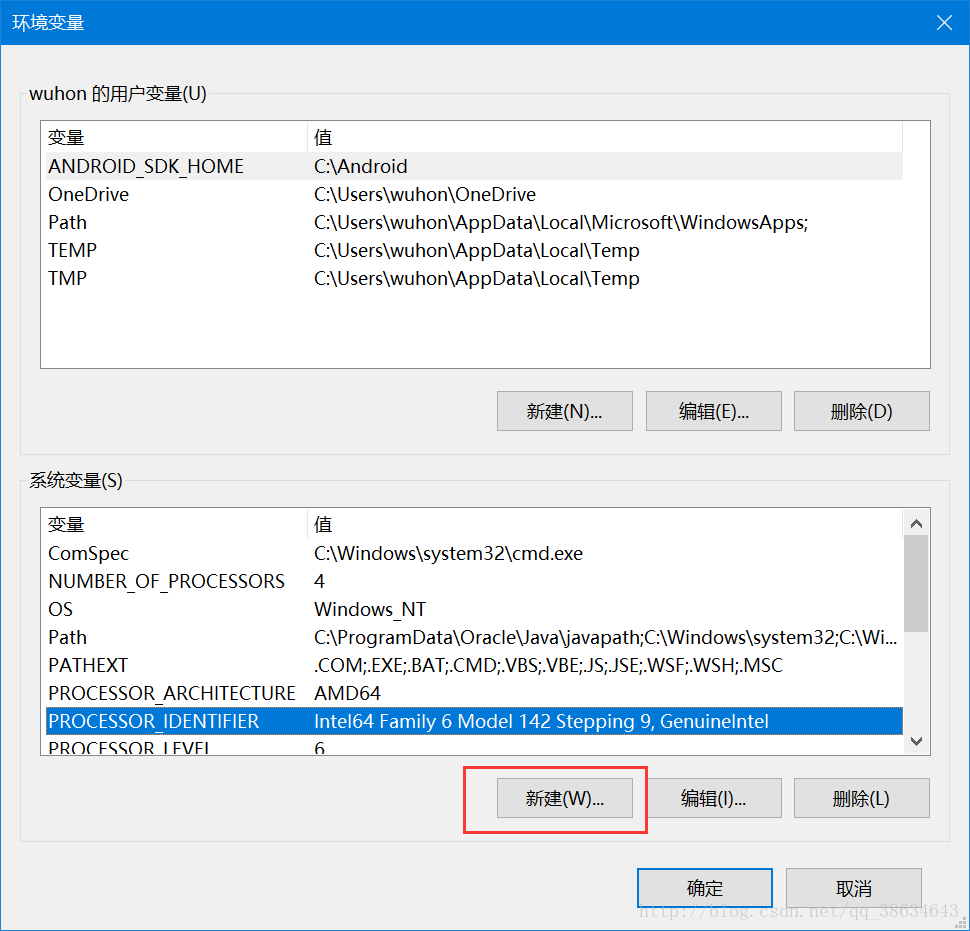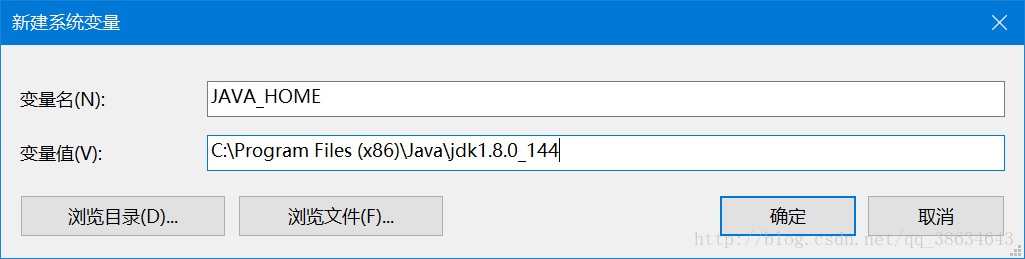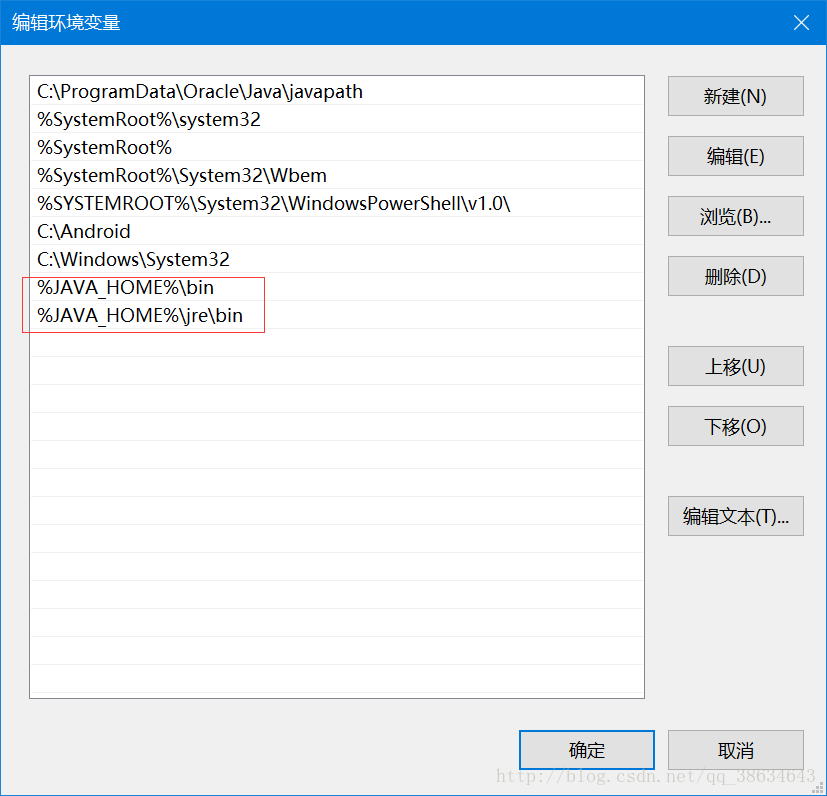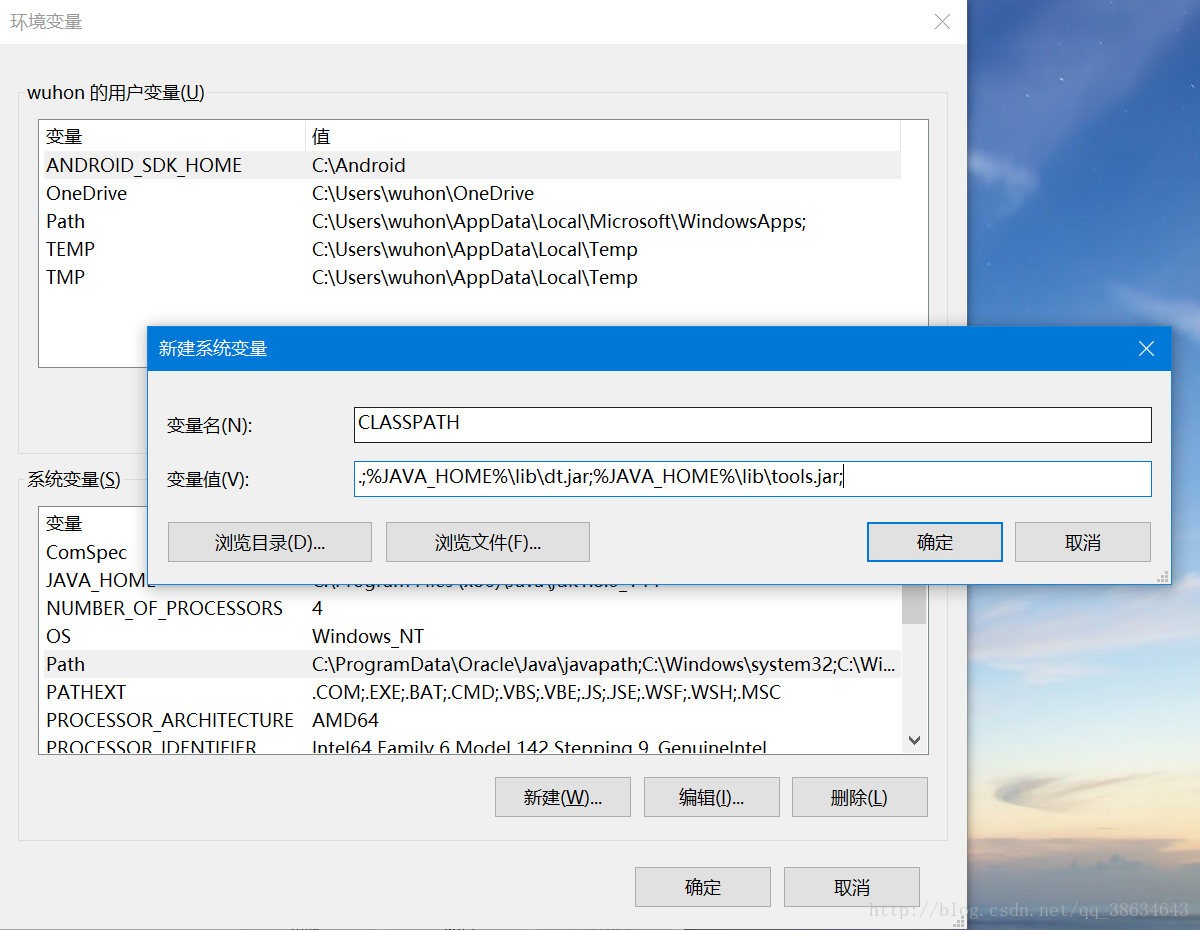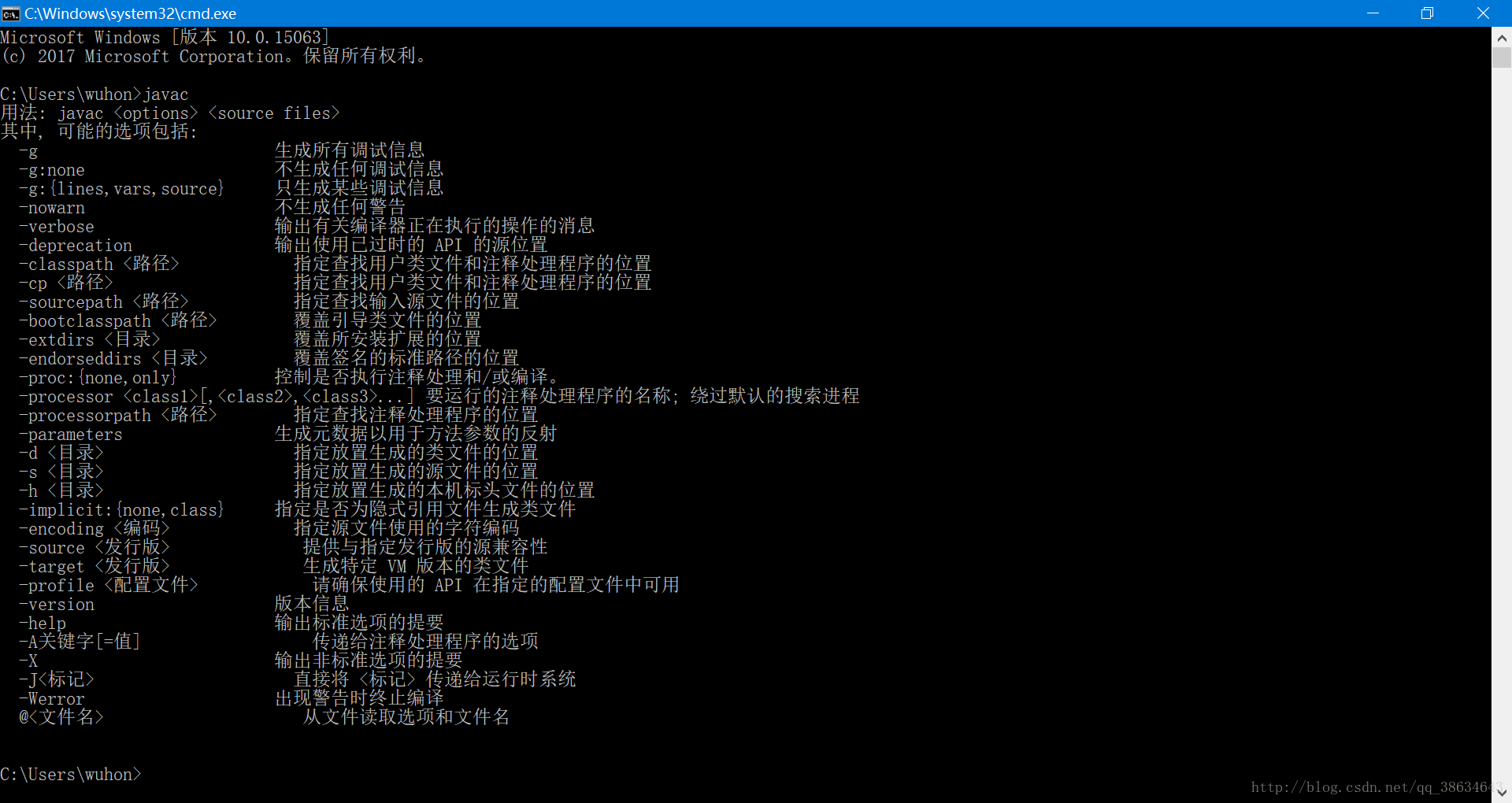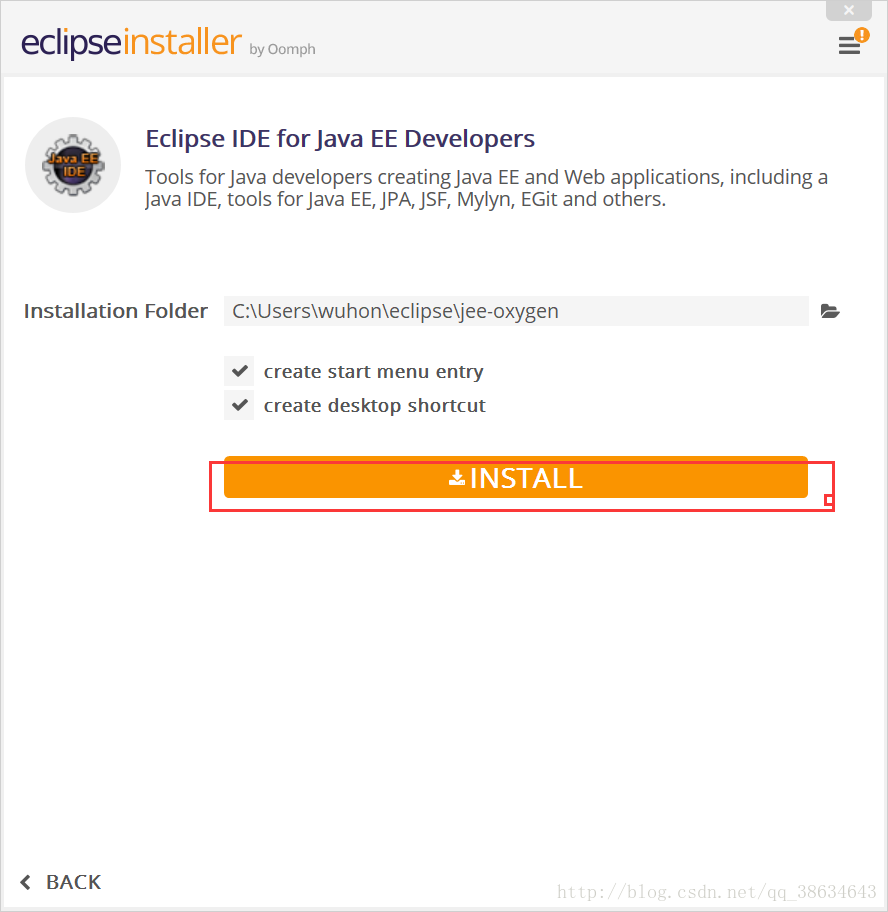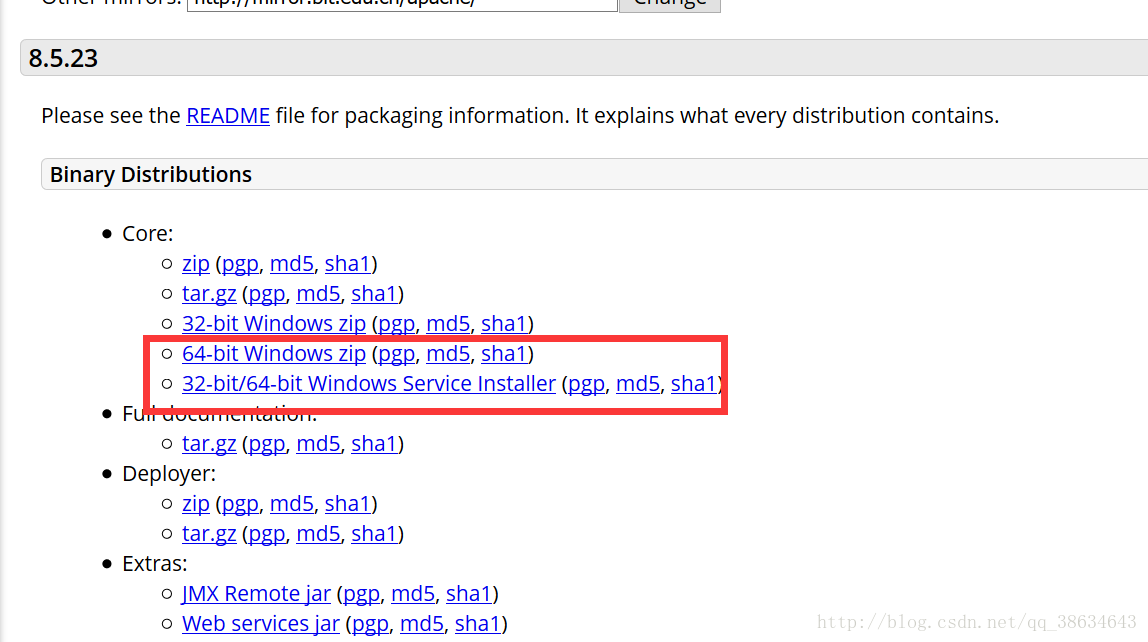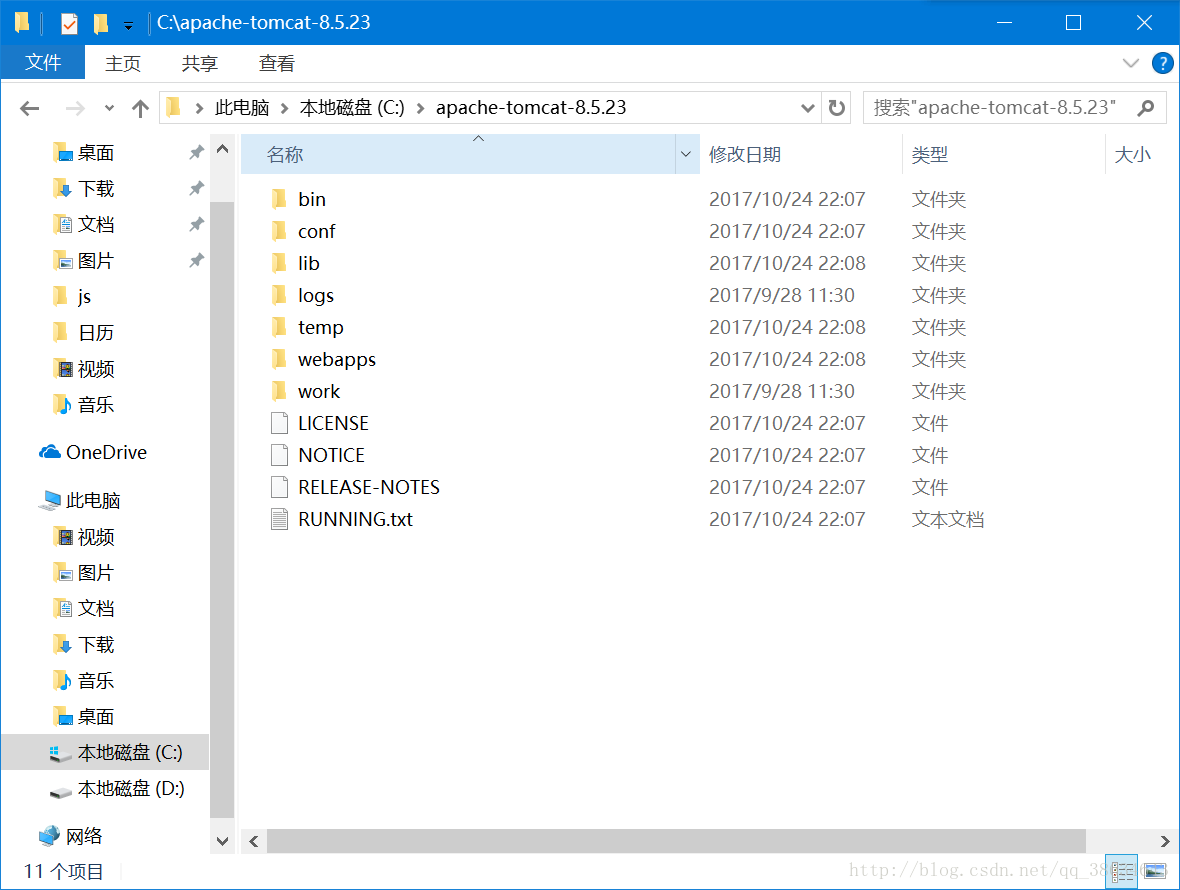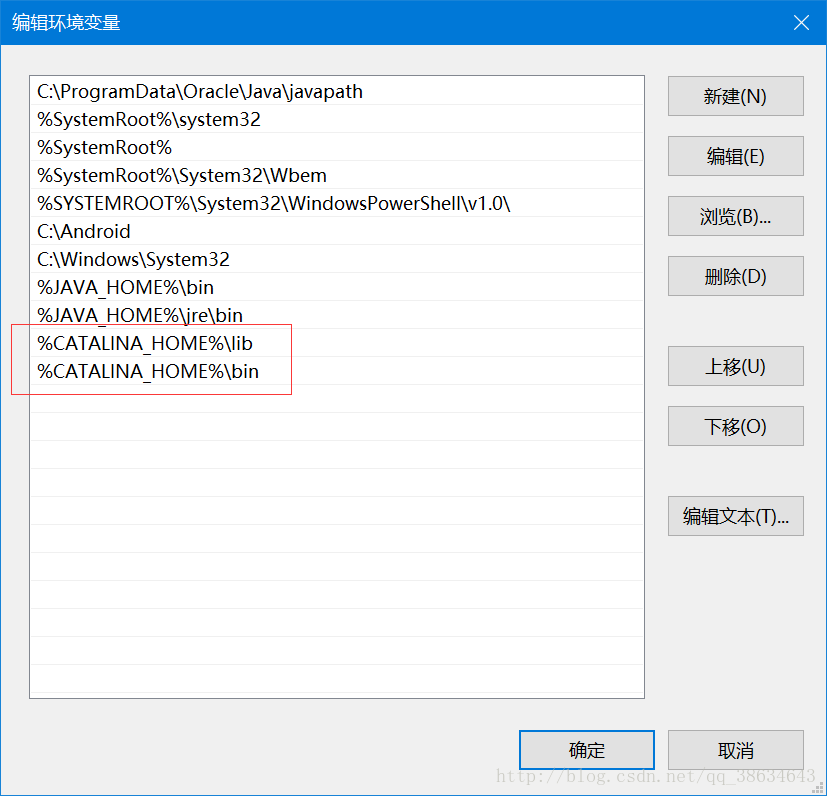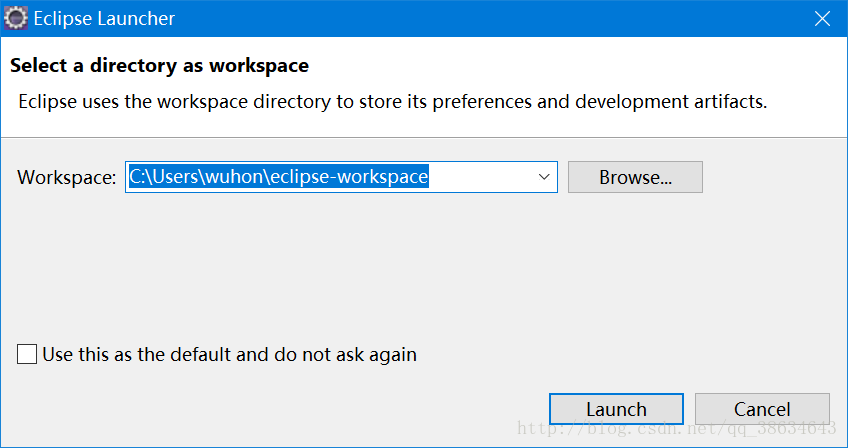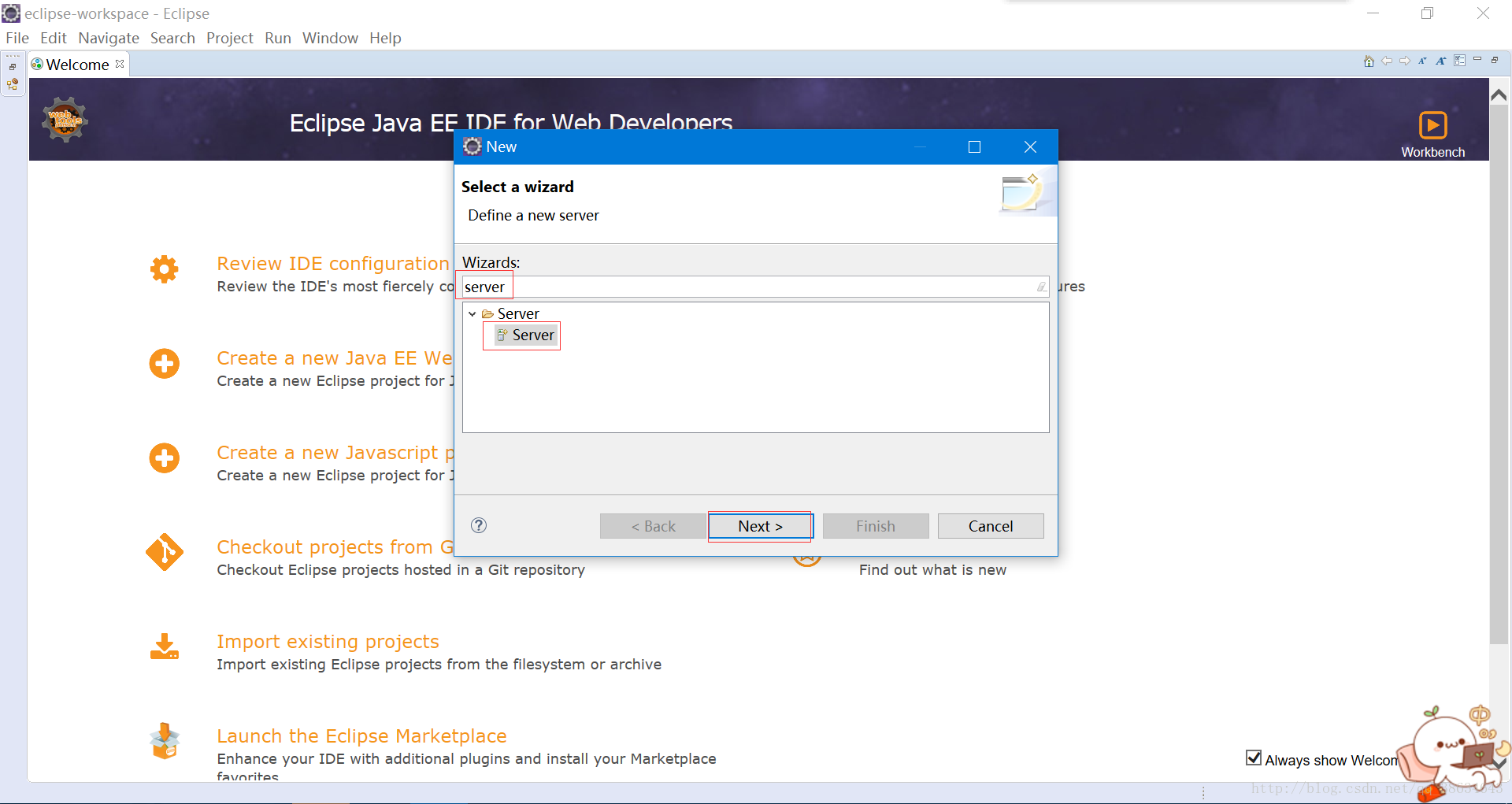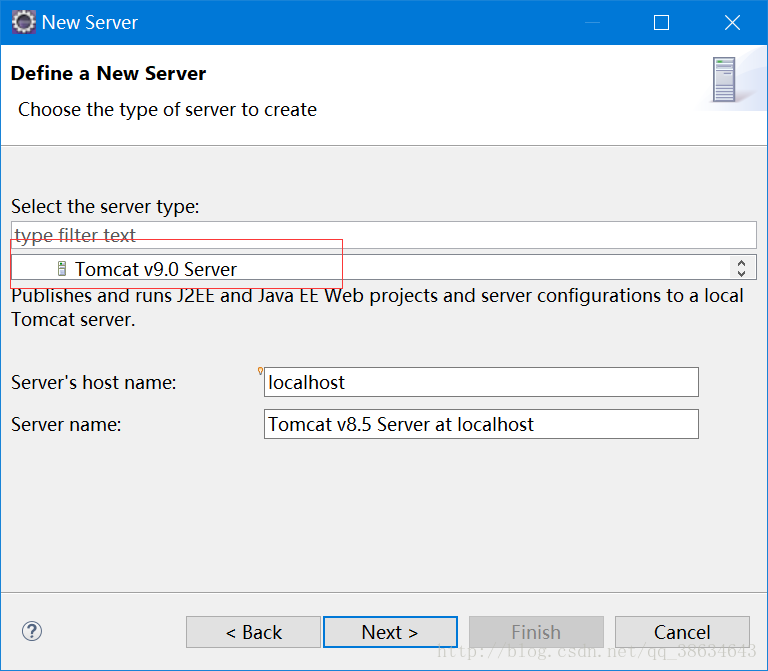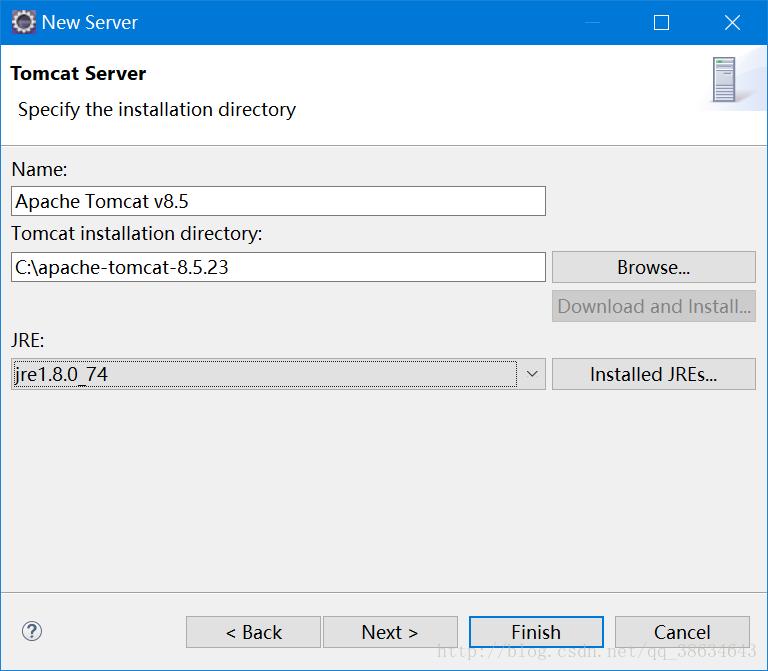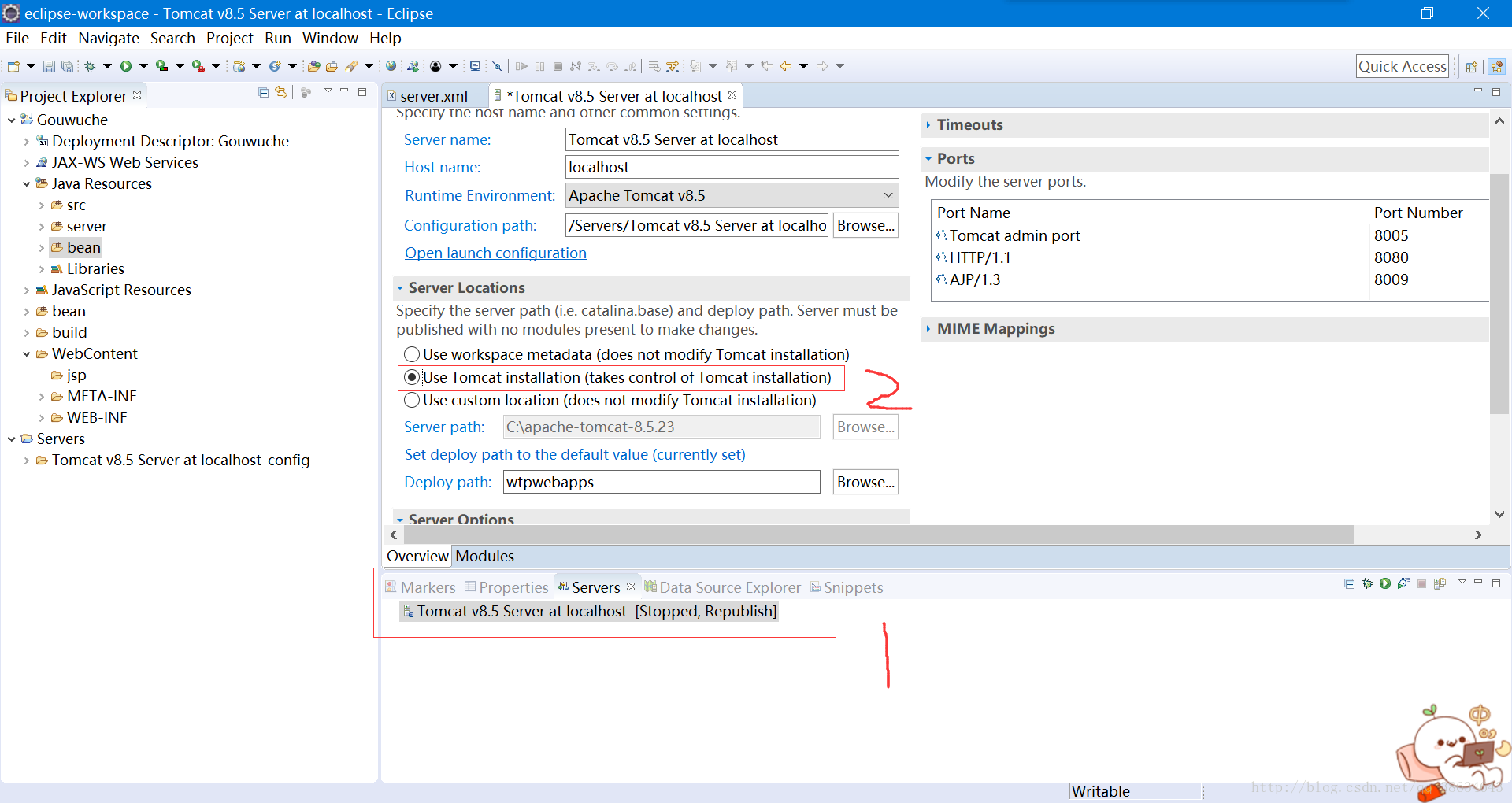下载安装JDK并配置JAVA环境变量
JDK下载地址
这里我们直接Accept然后下载,建议64位系统下载X64,32位系统下载X86。

打开安装包,选择下一步。
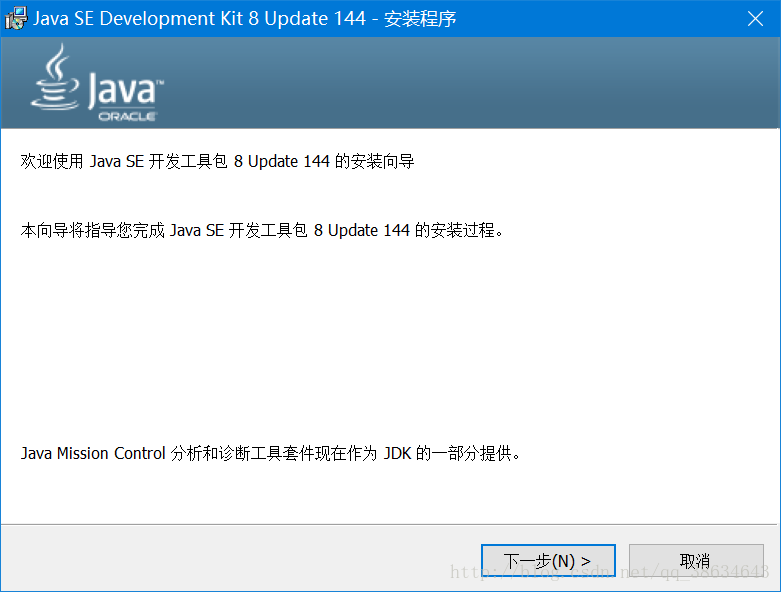
这里可以更改JDK安装路径,这里我推荐默认路径
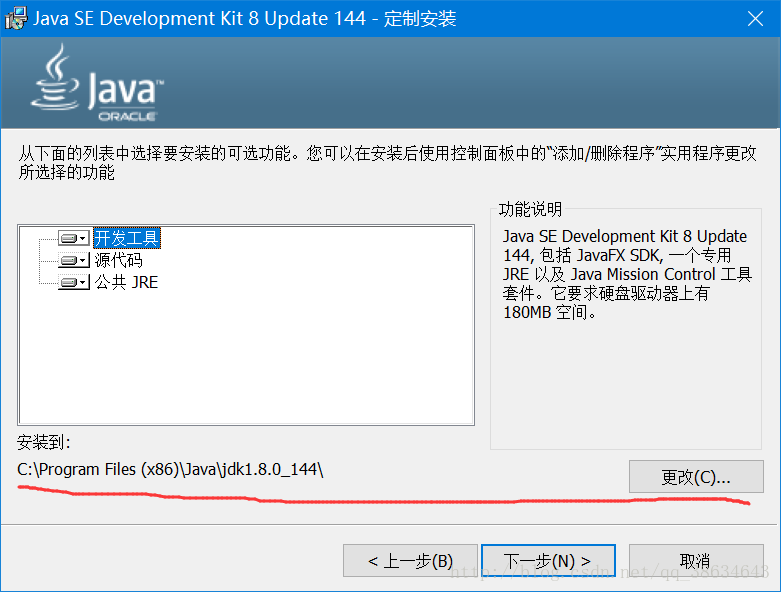
安装完成后会弹出JRE安装界面,直接默认路径
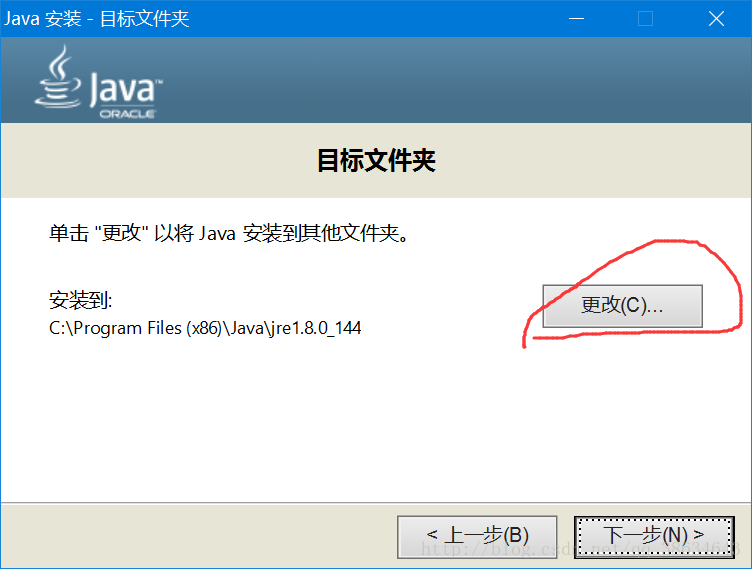
JRE安装完成后会弹出如下窗口,JDK安装完成。
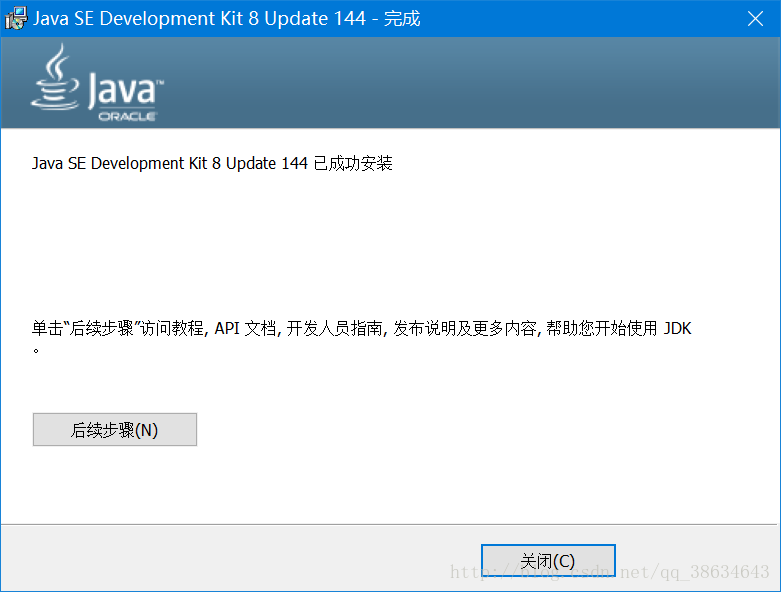
接下来我们配置JAVA环境变量。
右键我的电脑–属性–高级系统设置
弹出的窗口中选择环境变量,如图
弹出的窗口中选择新建,如图
在“变量名”文本框输入“JAVA_HOME”,在“变量值”文本框输入JDK的安装路径(也就是刚刚安装过程中选择的第一个路径),单击“确定”按钮,如图
在“系统变量”选项区域中查看PATH变量,选中该变量,单击“编辑”按钮,在“变量值”文本框的起始位置添加 ;%JAVA_HOME%\bin;%JAVA_HOME%\jre\bin;单击确定按钮,Win10用户直接在弹出的窗口中点击新建然后逐条输入即可,如图:
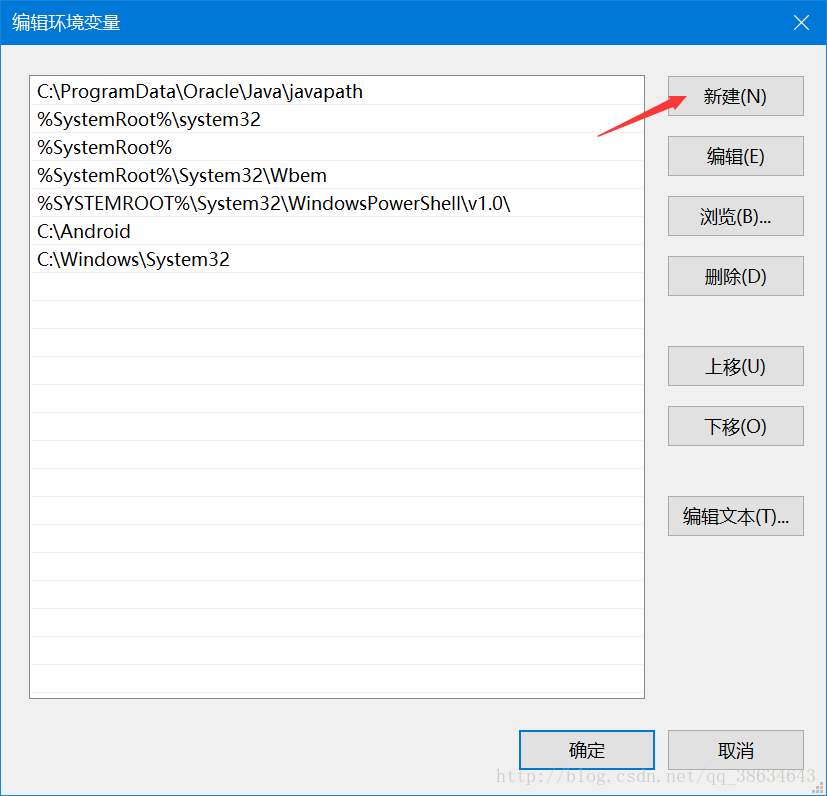
注意!!PATH中其他环境变量千万不能删除!!
新建变量CLASSPATH,否则选中该变量,单击“编辑”按钮,在“变量值”文本框的起始位置添加“.;%JAVA_HOME%\lib\dt.jar;%JAVA_HOME%\lib\tools.jar;”(注意开头的.),如图
测试环境变量的配置成功与否。在DOS命令行窗口输入“JAVAC”,输出帮助信息即为配置正确。如图:
到这里 JAVA环境部分就结束了
下载安装Eclipse
Eclipse下载链接 https://www.eclipse.org/downloads/download.php?file=/oomph/epp/oxygen/R/eclipse-inst-win64.exe
下载完成后打开安装包,选择红框。
选择Eclipse的安装路径,点击INSTALL安装等待完成即可(可能会很慢)
Tomcat安装及环境变量配置
Tomcat 8.5 下载地址: https://tomcat.apache.org/download-80.cgi
下载完成Tomcat压缩包解压后如图所示
接下来开始配置Tomcat环境变量,具体步骤跟上面JDK环境变量差不多,就不赘述了
1.新建变量名:CATALINA_BASE,变量值:(解压的路径)
2.新建变量名:CATALINA_HOME,变量值:(解压的路径)
3.打开PATH,添加变量值:%CATALINA_HOME%\lib;%CATALINA_HOME%\bin

配置完成后,打开解压路径-bin-startup.bat,出现以下界面就说明配置成功,如果一闪而过,请检查JDK和TOMCAT的环境变量配置。
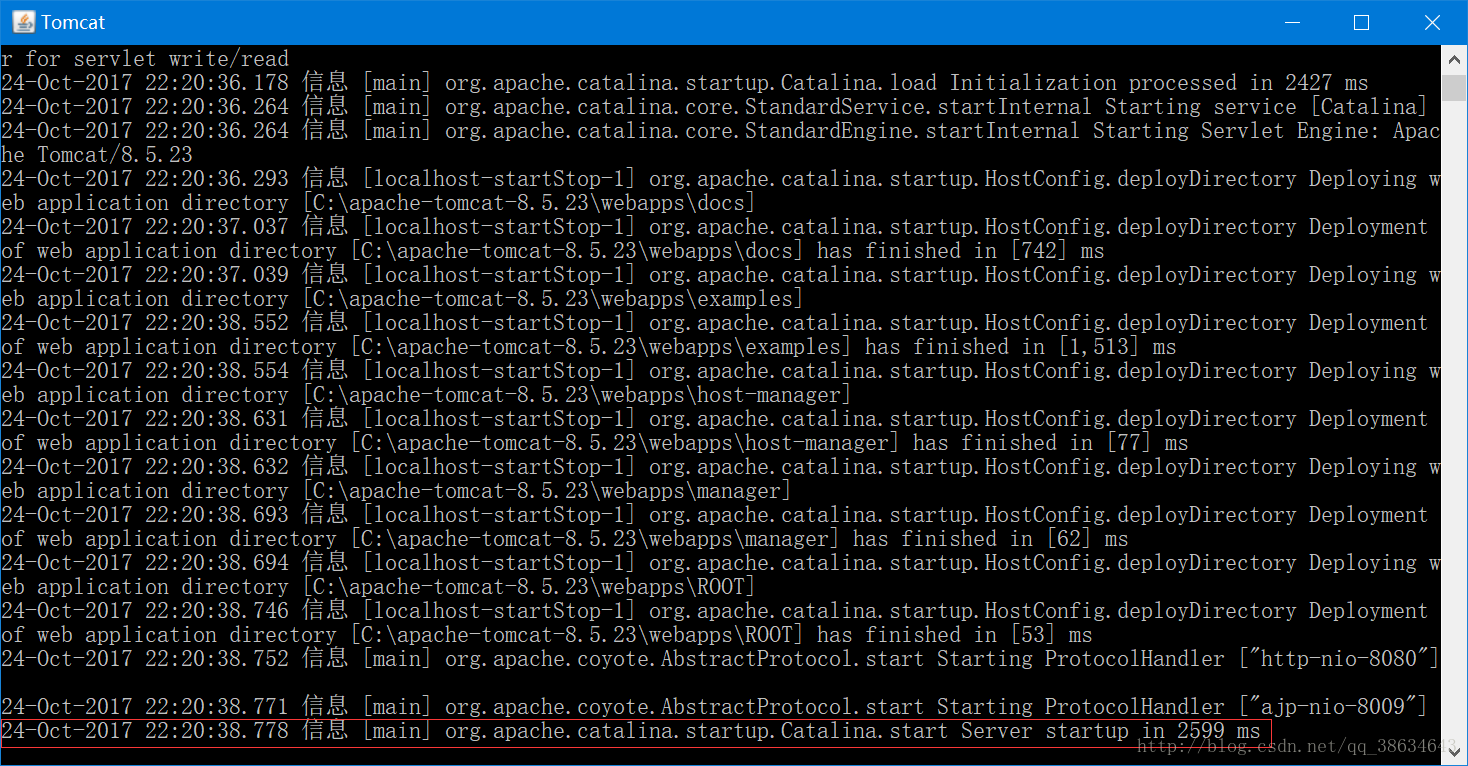
运行完成后运行bin-shutdown.bat,关闭tomcat进程。
配置Eclipse中的Tomcat
运行eclipse,如果出现以下界面意思为选择eclipse 的工作路径
在主界面File-New-Other 搜索server然后双击
找到Tomcat,在Apache文件夹下,然后next
选择我们的TOMCAT解压路径,JRE选择安装的JRE,然后Finish
选择下方servers-双击我们创建的Tomcat Server,改成如图所示,Ctrl+s保存
这里我们就配置完成了,可以在Eclipse中进行web开发了
如有不足,敬请指出。