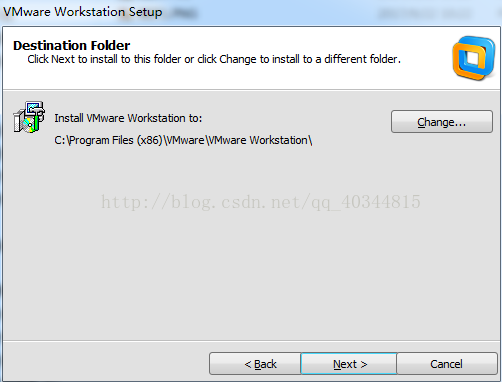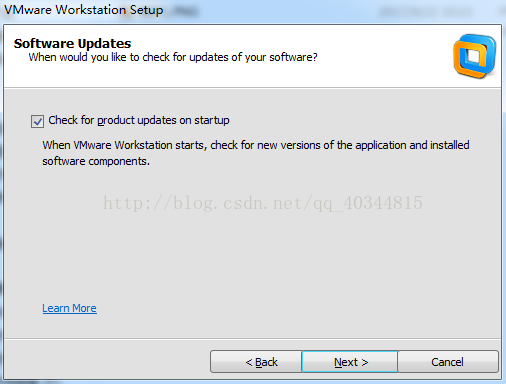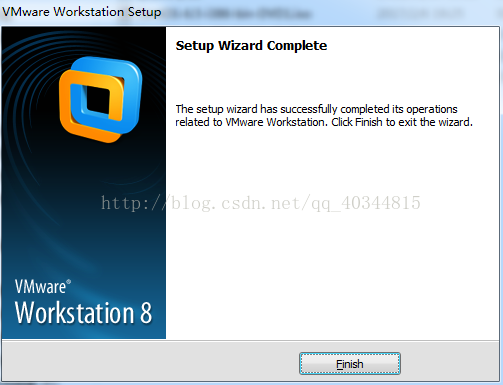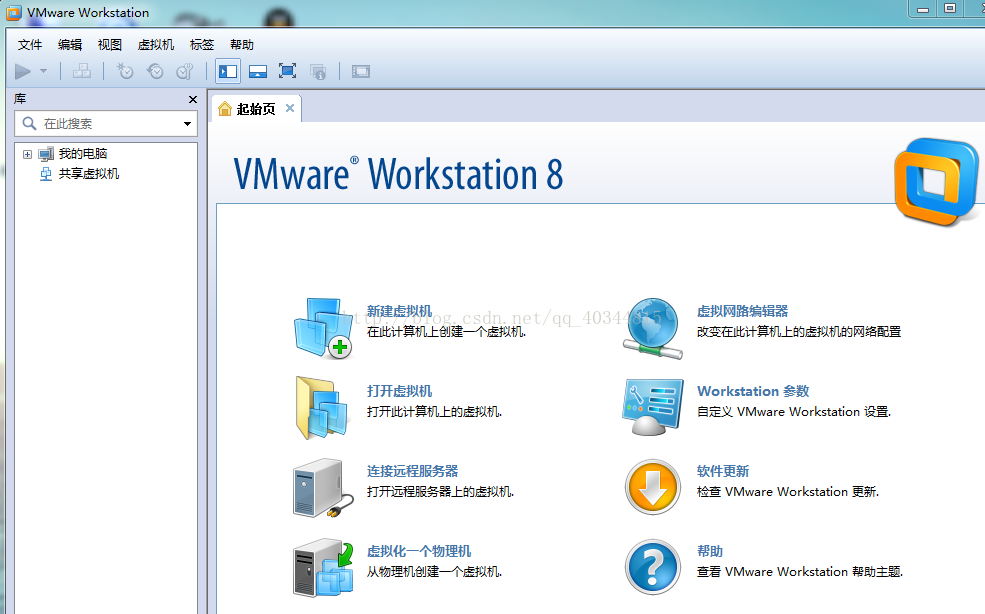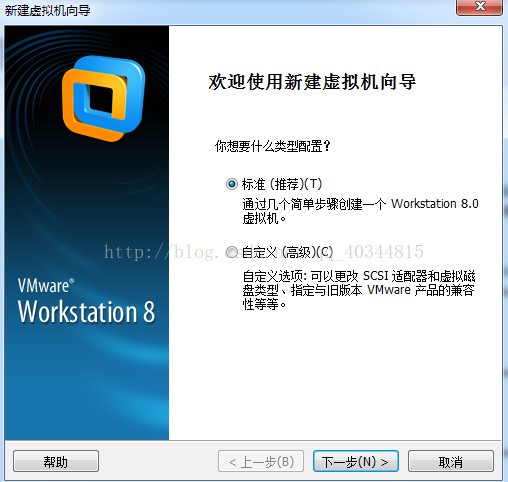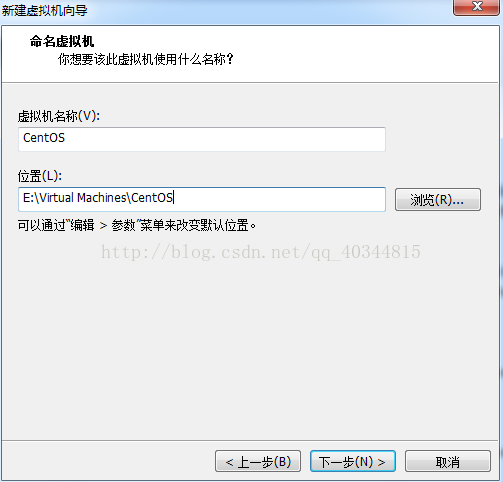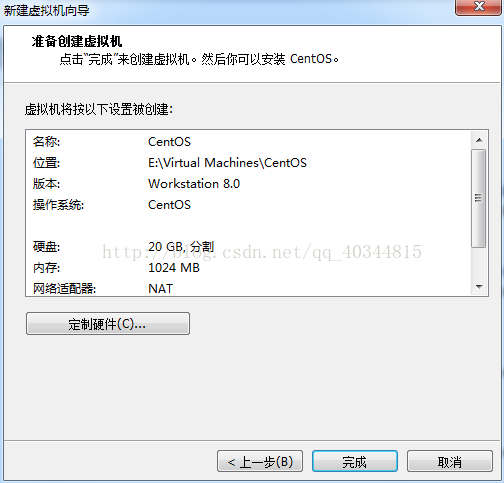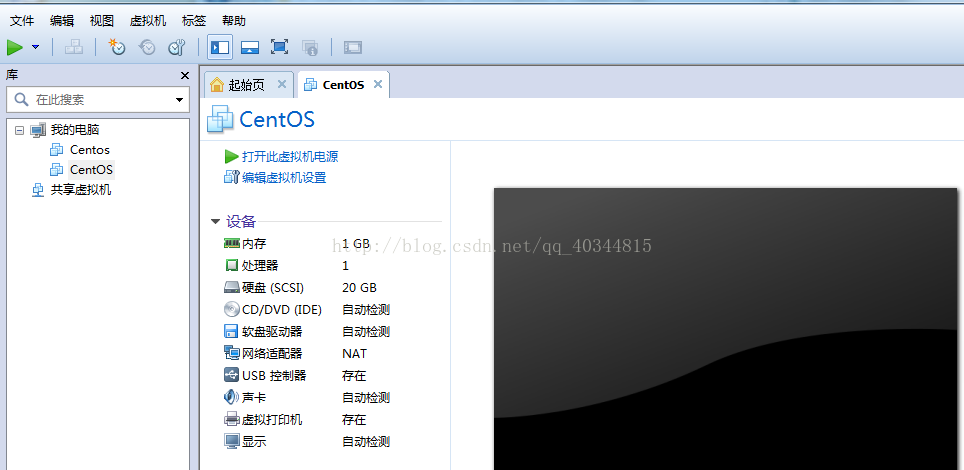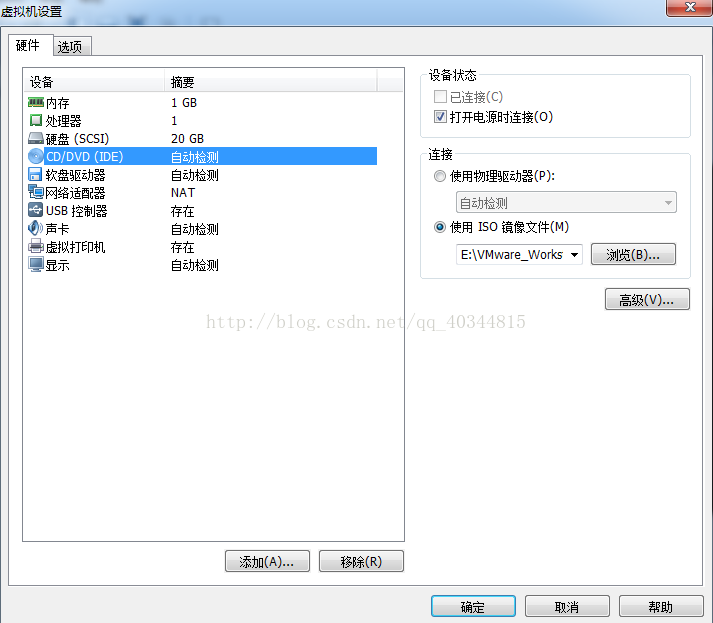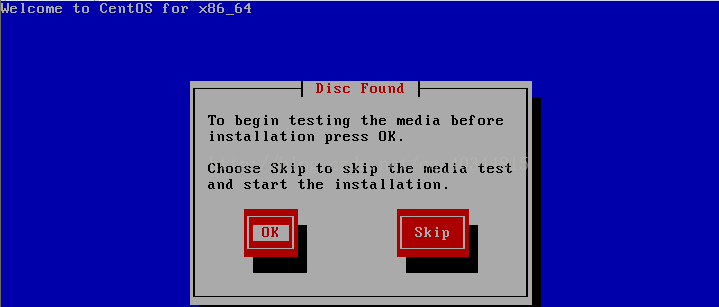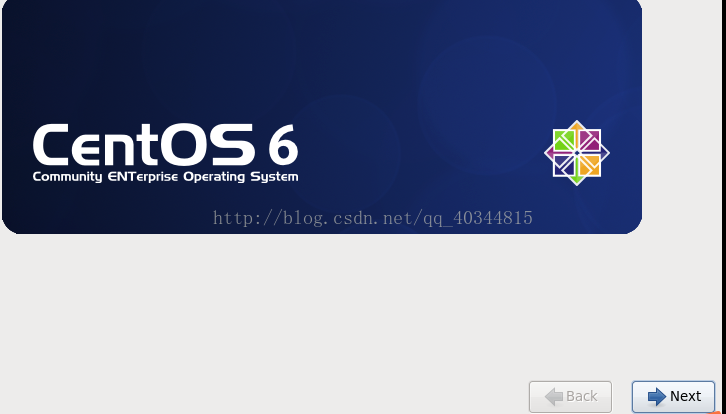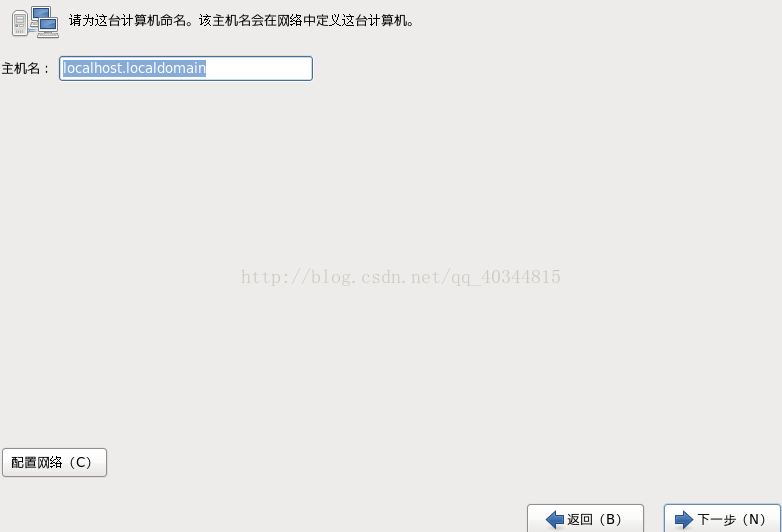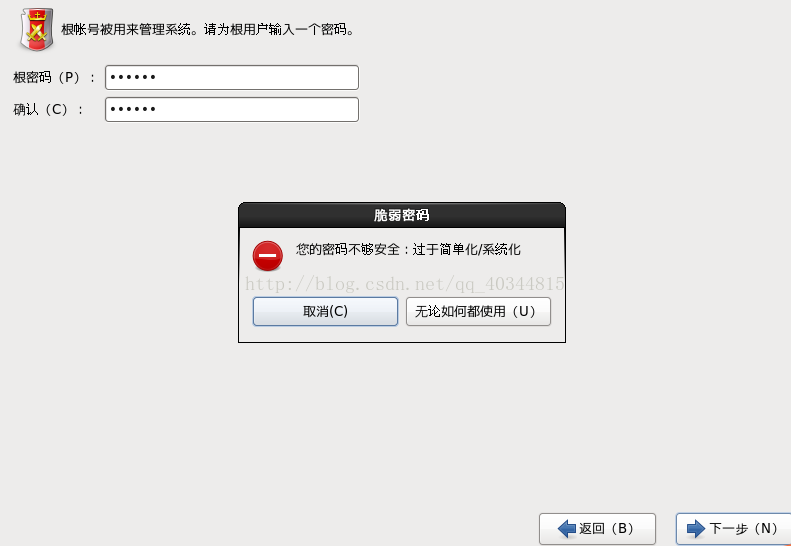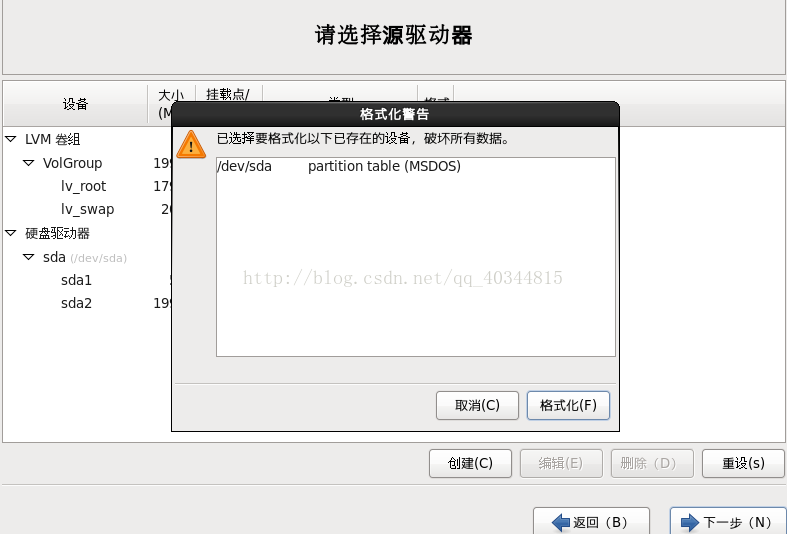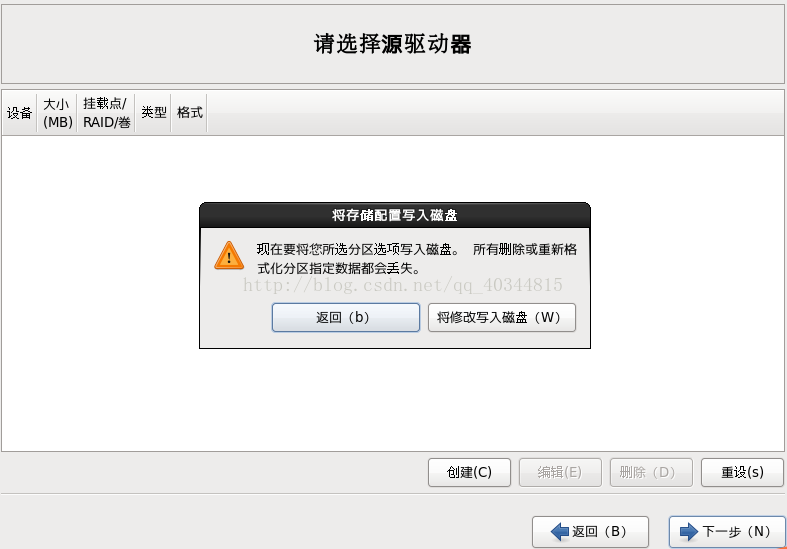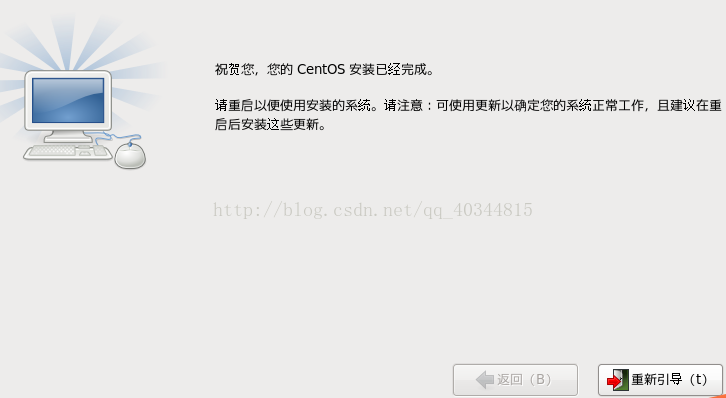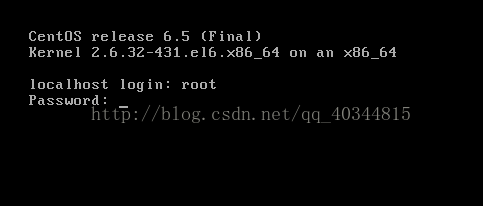掌握虚拟软件 VMware Workstation 8.0.4的安装过程;
练习安装Linux CentOS 6.5操作系统,掌握Linux的基本安装方法 ;
掌握Linux操作系统下与Windows操作系统下的不同分区方案。
二 实验内容及步骤:
1、VMware Workstation 8.0.4的安装过程
(1)启动安装程序后,选择“Next(下一步)”进入安装步骤,如下图1-1所示。
(2)接受许可协议后,在下图1-2所示界面中,选择“Typical(典型)”安装后单击“Next(下一步)”。
(3)如下图1-3指定软件的安装路径,这里我不建议各位使用默认路径,选择好路径单击“Next(下一步)”。
(4)如下图1-4会提示你是否需要检测更新VMware版本,此处我们取消检测更新即可,点击Next(下一步)”。
(5)如下图1-5会提示你是否需要参加用户体验计划,此处我们也取消即可,点击Next(下一步)”。
(6)下一个页面继续点击Next(下一步)”->点击"continue"->出现图1-6安装进程。
(7)如下图1-7输入序列号:“MV4YN-0L38Q-2ZK60-XUA7K-AAZ18”后按下“Enter”。
(8)如下图1-8安装成功
2、构建虚拟机
(1)VMware Workstation软件安装成功之后,启动程序进入软件界面,如下图2-1所示。
单击“文件”->“新的虚拟机”,或者点击起始页的“新建虚拟机”。
(2)进入到新建虚拟机向导,选择默认标准,按“下一步”如下图2-2所示。
(3)进入下一个界面点击“下一步”,跳到下图2-3所设置好,继续单击“下一步”。
(4)虚拟机的名称可以更改(不建议),位置也可以进行选择,如下图2-4所示单击“下一步”。
(5)磁盘容量选择默认如下图2-5所示单击“下一步”。
(6)如下图2-6所示单击“完成”。
(7)新建虚拟机成功如下图2-7所示。
(8)编辑虚拟机设置,把声卡和虚拟打印机关掉,使用ISO的映像文件如下图2-8所示,前面设置好后点击“确定”。
3、安装Linux CentOS 6.5 操作系统
(1)打开虚拟机电源,进入图形安装界面如下图3-1所示,这里选择第一项Install or upgrade an existing system
(第二项:安装过程采用基本显卡驱动;第三项:进入系统修复模式;第四项:退出安装从硬盘退出)。
(2)进入下图3-2后,提示你是否检查安装包的完整性,这里我们选择“Skip(跳过)”。
(3)安装的初始化界面如下图3-3,按下“Next”。
(4)进入下图3-4后,选择中文繁体,按下“Next”。
(5)进入下一个界面选择默认“美国英语式”单击“下一步”->选择默认,点击“下一步”->单击“下一步”出现
下图3-5所示,弹出的窗口中选择“是,忽略所有数据(Y)”
(6)如下图3-6所示,我们主机名选择默认,单击“下一步”。
(7)下一个界面选择默认,单击“下一步”->为根目录设置一个密码,单击“下一步”弹出一个窗口如下图
3-7所示,我们点击“无论如何都使用”。
(8)进入如下图3-8所示的磁盘管理,对于初学者而言我们这里就选择“替换现有Linux系统”单击下一步
(9)单击下一步,会弹出如下图3-9所示界面,我们点击“格式化”
(10)单击下一步,会弹出如下图3-10所示界面,我们点击“将修改写入磁盘”
(11)下一界面选择“下一步”->进入如下图3-11所示界面后,我选择的是“Basic Server”(可以按自己需求进行选择)
点击“下一步”
(12)如下图3-12所示界面是软件安装包安装过程
(13)点击如下图3-13所示界面的“重新引导”等待一段时间
(14)进入登陆界面如图3-14所示,输入用户名:root,回车后输入先前设置的密码即可登陆
三 实验结果分析:
这次的实验,使我更加的掌握了虚拟软件VMware Workstation 8.0.4的安装过程。在这次实验中,安装这个软件好几次,每一次的安装都有不同的收获。安装Linux CentOS 6.5操作系统的过程中,让我掌握了Linux的基本安装方法。我知道这只是学习Linux操作系统的一个开始,虽然开始并不是那么的顺利,但以后我会更加的虚心向同学学习向老师请教,学习更多关于Linux操作系统方面的知识。