目标
1、alpine制作jdk镜像
2、Alpine制作jre镜像(瘦身)
3、Docker镜像上传至阿里云
alpine制作jdk镜像
alpine Linux简介
1.Alpine Linux是一个轻型Linux发行版,它不同于通常的Linux发行版,Alpine采用了musl libc 和
BusyBox以减少系统的体积和运行时的资源消耗。
2.Alpine Linux提供了自己的包管理工具:apk(注意:ubuntu中是apt-get),我们可以通过https://pkgs.alpinelinux.org/packages 查询包信息
3.Alpine Docker镜像继承了Alpine Linux发行版的这些优势,相比于其他Linux Docker镜像,它的体积非常小
对比常用的、没有压缩过的基础镜像(查看当前的:latest标签):
Alpine - 4.8MB
centos - 124.8 MB
Debian - 125.1MB
Centos - 196MB
4.建议使用Alpine Linux 3.10.0版本,这也是 v3.10 稳定系列的首个版本
alpine:3.10
基于alpine制作JDK8镜像
#1.下载镜像
docker pull alpine:latest
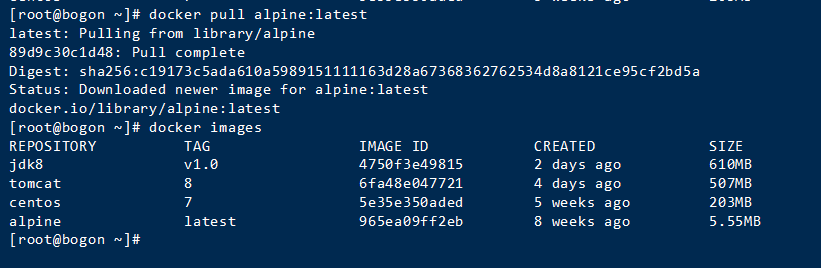
#2.创建并编辑dockerfile
touch Dockerfile
vi Dockerfile
注1:dockerfile内容
1 #1.指定基础镜像,并且必须是第一条指令 2 FROM alpine:latest 3 #FROM alpine:3.10 4 5 #2.指明该镜像的作者和其电子邮件 6 MAINTAINER lys "[email protected]" 7 8 #3.在构建镜像时,指定镜像的工作目录,之后的命令都是基于此工作目录,如果不存在,则会创建目录 9 WORKDIR /yuan_docker/jdk 10 11 #4.将一些安装包复制到镜像中,语法:ADD/COPY <src>... <dest> 12 ## ADD与COPY的区别:ADD复制并解压,COPY仅复制 13 ADD jdk-8u221-linux-x64.tar.gz /yuan_docker/jdk/ 14 ## glibc安装包如果从网络下载速度实在是太慢了,先提前下载复制到镜像中 15 COPY glibc-2.29-r0.apk /yuan_docker/jdk/ 16 COPY glibc-bin-2.29-r0.apk /yuan_docker/jdk/ 17 COPY glibc-i18n-2.29-r0.apk /yuan_docker/jdk/ 18 19 #5.更新Alpine的软件源为阿里云,因为从默认官源拉取实在太慢了 20 RUN echo http://mirrors.aliyun.com/alpine/v3.10/main/ > /etc/apk/repositories && \ 21 echo http://mirrors.aliyun.com/alpine/v3.10/community/ >> /etc/apk/repositories 22 RUN apk update && apk upgrade 23 24 #6.运行指定的命令 25 ## Alpine linux为了精简本身并没有安装太多的常用软件,apk类似于ubuntu的apt-get, 26 ## 用来安装一些常用软V件,其语法如下:apk add bash wget curl git make vim docker 27 ## wget是linux下的ftp/http传输工具,没安装会报错“/bin/sh: wget: not found”,网上例子少安装wget 28 ## ca-certificates证书服务,是安装glibc前置依赖 29 RUN apk --no-cache add ca-certificates wget \ 30 && wget -q -O /etc/apk/keys/sgerrand.rsa.pub https://alpine-pkgs.sgerrand.com/sgerrand.rsa.pub \ 31 && apk add glibc-2.29-r0.apk glibc-bin-2.29-r0.apk glibc-i18n-2.29-r0.apk \ 32 && rm -rf /var/cache/apk/* glibc-2.29-r0.apk glibc-bin-2.29-r0.apk glibc-i18n-2.29-r0.apk 33 34 #7.配置环境变量 35 ENV JAVA_HOME=/yuan_docker/jdk/jdk1.8.0_221 36 ENV CLASSPATH=.:$JAVA_HOME/lib/dt.jar:$JAVA_HOME/lib/tools.jar 37 ENV PATH=$JAVA_HOME/bin:$PATH 38 39 #容器启动时需要执行的命令 40 #CMD ["java","-version"]
将图中的第3、4、5个资料文件copy到jdk目录下,也可以去网上下载
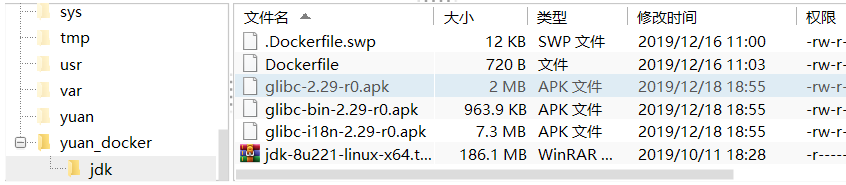
#3.执行dockerfile创建镜像
docker build -t jdk8:v2.0 .
就不截全屏了、
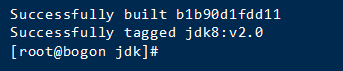
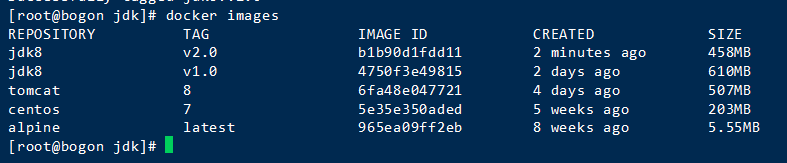
#4.创建并启动容器
docker create -it jdk8:v2.0
docker start 容器ID
#5.进入容器
docker exec -it 容器ID /bin/sh
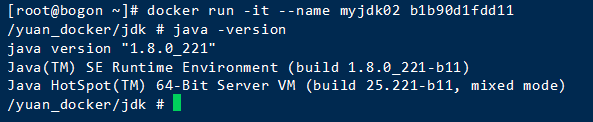
注1:最后是sh而非bash
也可直接 启动并进入容器
docker run -it --name myjdk 容器ID
#6.测试jdk
java -version
注1:docker exec -it 容器ID /bin/sh 默认使用当前帐号(即root)登入,通过whoami命令可以查看当前用户名,
还可以通过如下命令切换到其它帐号
docker exec -it --user root <容器ID> /bin/sh
注2:openjdk:8-jdk-alpine这个镜像就和我们自己创建的镜像是一样,只不过JDK瘦身过了,体积更小
大家可以自己下来,创建一个容器试一下
注3:最后制作完成后的镜像大小为400M左右
Alpine制作jre镜像
Docker容器之最小JRE基础镜像
#1.首先下载jre,
下载地址是https://www.java.com/en/download/manual.jsp,大概是77M
最终下载的资料为:/jre-8u221-linux-x64.tar.gz
#2.rz上传至centos,并删除无用的文件,并重新压缩
#解压
tar -zxvf jre-8u221-linux-x64.tar.gz
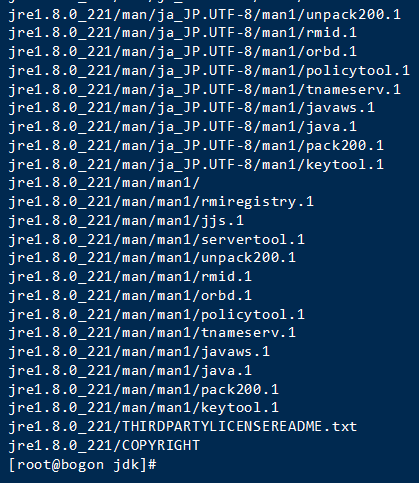
#查看jre大小(瘦身前230M)
du -sh jre1.8.0_221

#进入jre目录,并执行瘦身命令
cd jre1.8.0_221
#执行瘦身命令(命令见资料,瘦身后111M)
1 #删除文本文件 2 rm -rf COPYRIGHT LICENSE README release THIRDPARTYLICENSEREADME-JAVAFX.txtTHIRDPARTYLICENSEREADME.txt Welcome.html \ 3 #删除其他无用文件 4 rm -rf lib/plugin.jar \ 5 lib/ext/jfxrt.jar \ 6 bin/javaws \ 7 lib/javaws.jar \ 8 lib/desktop \ 9 plugin \ 10 lib/deploy* \ 11 lib/*javafx* \ 12 lib/*jfx* \ 13 lib/amd64/libdecora_sse.so \ 14 lib/amd64/libprism_*.so \ 15 lib/amd64/libfxplugins.so \ 16 lib/amd64/libglass.so \ 17 lib/amd64/libgstreamer-lite.so \ 18 lib/amd64/libjavafx*.so \ 19 lib/amd64/libjfx*.so
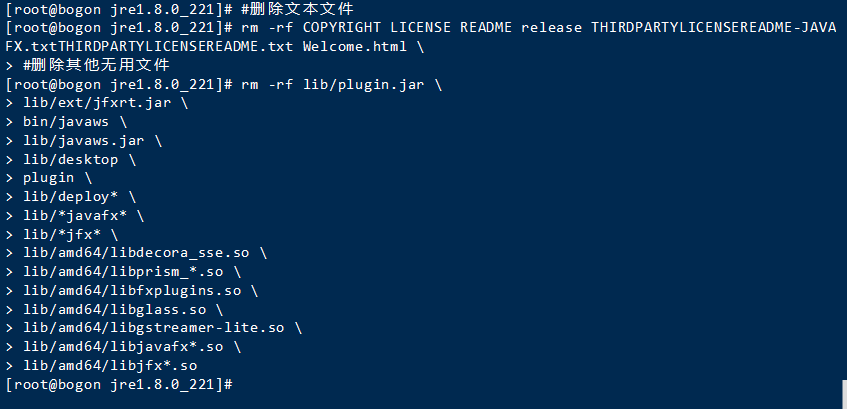
瘦身后 --111M
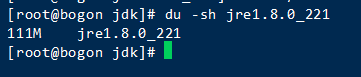
#返回上级目录,重新打包jre
cd ../
tar -zcvf jre1.8.0_221.tar.gz jre1.8.0_221
尾图:
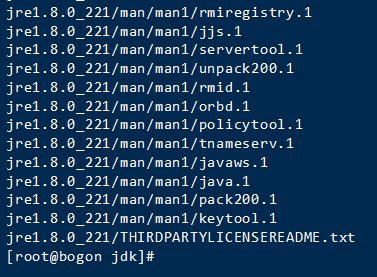
干掉之前瘦身后的jre文件

#3.创建并编辑dockerfile
注1:dockerfile内容如下
1 #1.指定基础镜像,并且必须是第一条指令 2 FROM alpine:latest 3 #FROM alpine:3.10 4 5 #2.指明该镜像的作者和其电子邮件 6 MAINTAINER lys "[email protected]" 7 8 #3.在构建镜像时,指定镜像的工作目录,之后的命令都是基于此工作目录,如果不存在,则会创建目录 9 WORKDIR /yuan_docker/jdk 10 11 #4.将一些安装包复制到镜像中,语法:ADD/COPY <src>... <dest> 12 ## ADD与COPY的区别:ADD复制并解压,COPY仅复制 13 ## 注意~~~上传的瘦身后的jre 14 ADD jre1.8.0_221.tar.gz /yuan_docker/jdk/ 15 ## glibc安装包如果从网络下载速度实在是太慢了,先提前下载复制到镜像中 16 COPY glibc-2.29-r0.apk /yuan_docker/jdk/ 17 COPY glibc-bin-2.29-r0.apk /yuan_docker/jdk/ 18 COPY glibc-i18n-2.29-r0.apk /yuan_docker/jdk/ 19 20 #5.更新Alpine的软件源为阿里云,因为从默认官源拉取实在太慢了 21 RUN echo http://mirrors.aliyun.com/alpine/v3.10/main/ > /etc/apk/repositories && \ 22 echo http://mirrors.aliyun.com/alpine/v3.10/community/ >> /etc/apk/repositories 23 RUN apk update && apk upgrade 24 25 #6.运行指定的命令 26 ## Alpine linux为了精简本身并没有安装太多的常用软件,apk类似于ubuntu的apt-get, 27 ## 用来安装一些常用软V件,其语法如下:apk add bash wget curl git make vim docker 28 ## wget是linux下的ftp/http传输工具,没安装会报错“/bin/sh: wget: not found”,网上例子少安装wget 29 ## ca-certificates证书服务,是安装glibc前置依赖 30 RUN apk --no-cache add ca-certificates wget \ 31 && wget -q -O /etc/apk/keys/sgerrand.rsa.pub https://alpine-pkgs.sgerrand.com/sgerrand.rsa.pub \ 32 && apk add glibc-2.29-r0.apk glibc-bin-2.29-r0.apk glibc-i18n-2.29-r0.apk \ 33 && rm -rf /var/cache/apk/* glibc-2.29-r0.apk glibc-bin-2.29-r0.apk glibc-i18n-2.29-r0.apk 34 35 #7.配置环境变量 36 ## 注意~~~没有jdk啦,直接指向jre 37 ENV JAVA_HOME=/yuan_docker/jdk/jre1.8.0_221 38 ENV CLASSPATH=.:$JAVA_HOME/lib/dt.jar:$JAVA_HOME/lib/tools.jar 39 ENV PATH=$JAVA_HOME/bin:$PATH 40 41 #容器启动时需要执行的命令 42 #CMD ["java","-version"]
#4.执行dockerfile创建镜像
docker build -t jdk8:v3.0 .
#5.创建并启动容器
docker create -it jdk8:v3.0
docker start 容器ID
#6.进入容器
docker exec -it 容器ID /bin/sh
#7.测试jdk
java -version
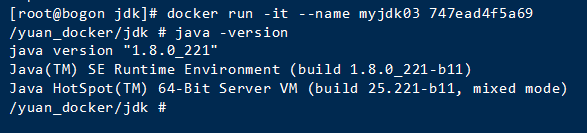
注1:openjdk:8-jdk-alpine这个镜像就和我们自己创建的镜像是一样,只不过JDK瘦身过了,体积更小。
另外,openjdk和jdk也是有一定区别的,大家可以看下资料“14 OpenJDK与JDK的区别分析 - 简书.mht”了解一下
注2:Alpine制作JDK8镜像是有时区问题的,可以使用时区查看命令看一下
三个版本的jdk镜像结果如下:
V1.0:centos7+jdk1.8制作而成
V2.0:alpine3.10+jdk1.8制作而成
V3.0:alpine3.10+jre1.8+瘦身命令制作而成

Docker镜像上传至阿里云
将Docker镜像上传至阿里云(或从阿云下载镜像)
## 前期准备
#1.注册阿里云账户
阿里云官方网站链接:https://dev.aliyun.com
#2.登陆账户
#3.配置Docker加速器
注:搜索“容器镜像服务”
#4.创建镜像仓库的命名空间
例如:lysyuan
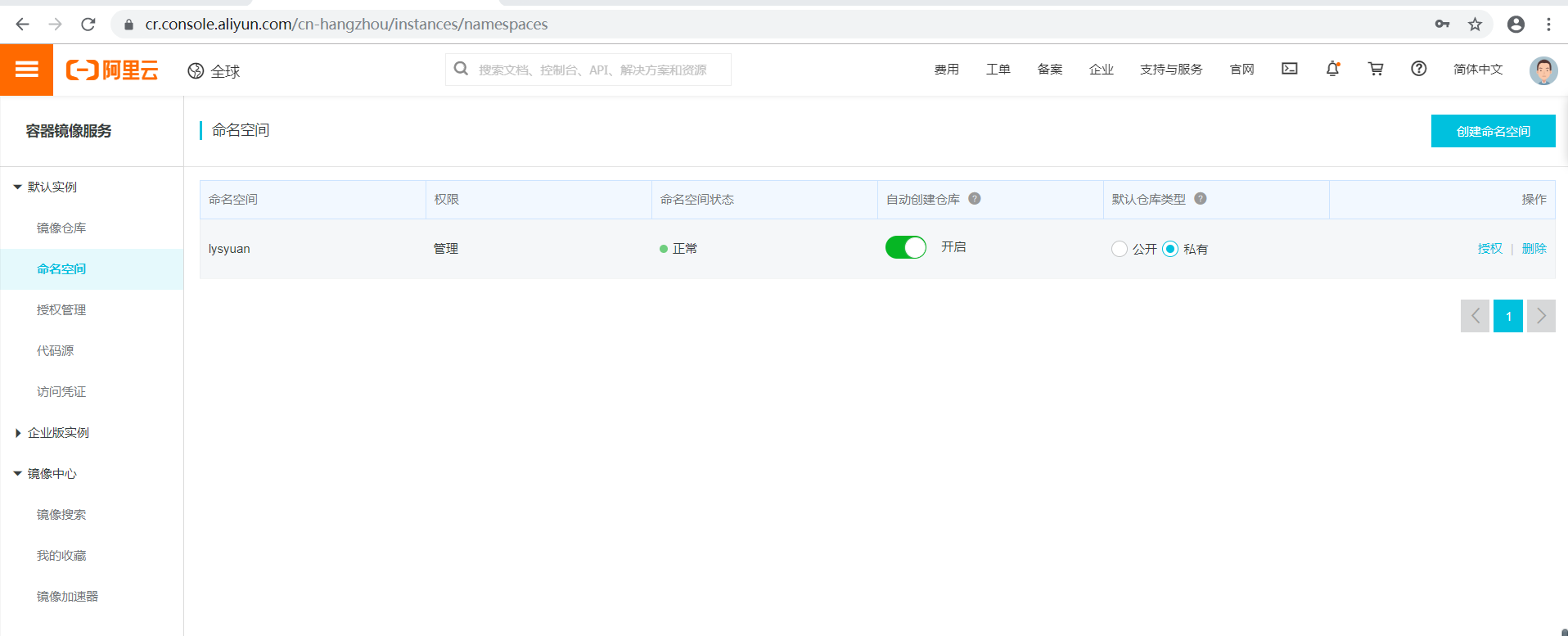
#5.创建镜像仓库(创建镜像仓库时要绑定一个代码托管网站,例如:github)
例如:alpine_jre
先去github创建一个私库,

创建镜像仓库
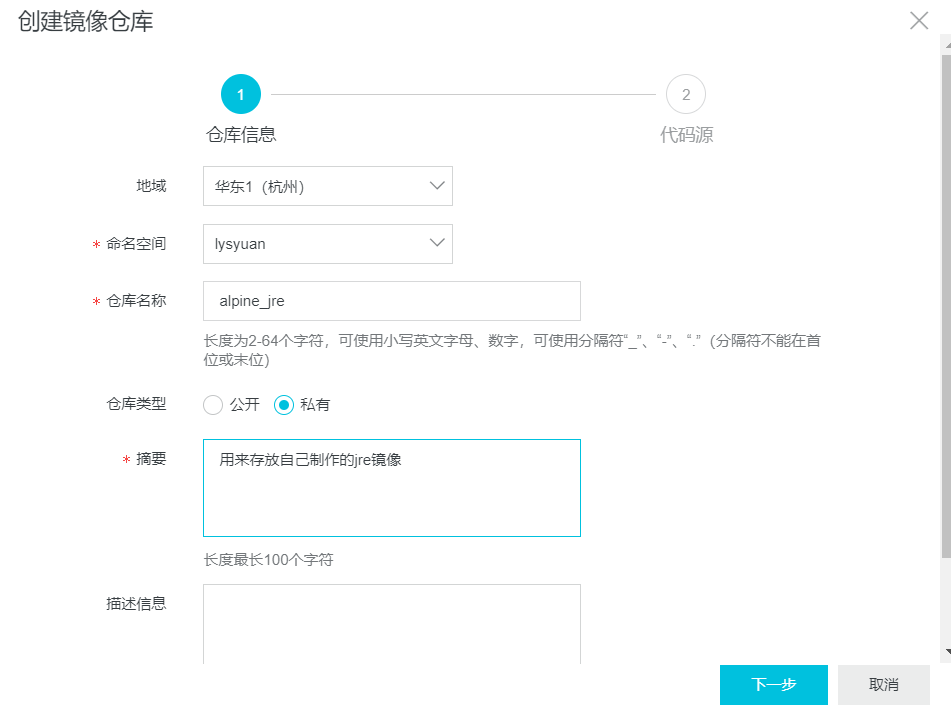
github绑定阿里云
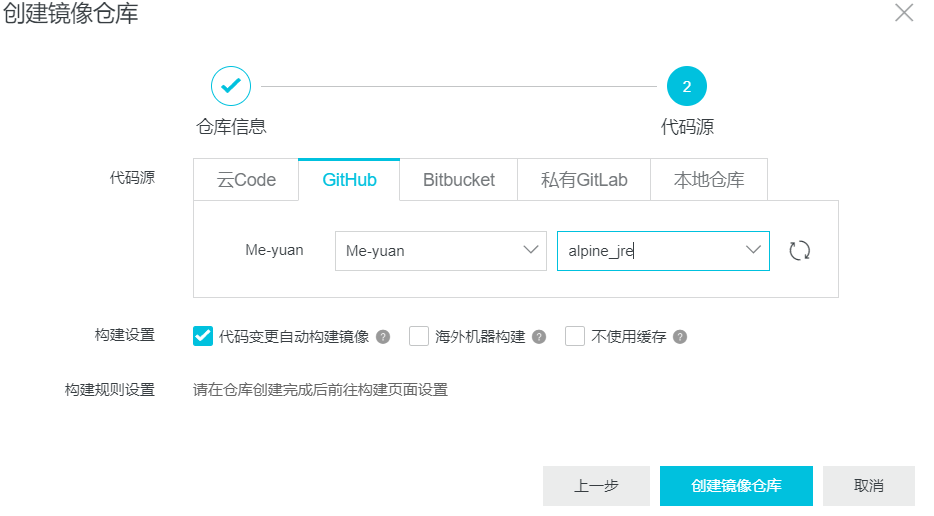
点击仓库名进入
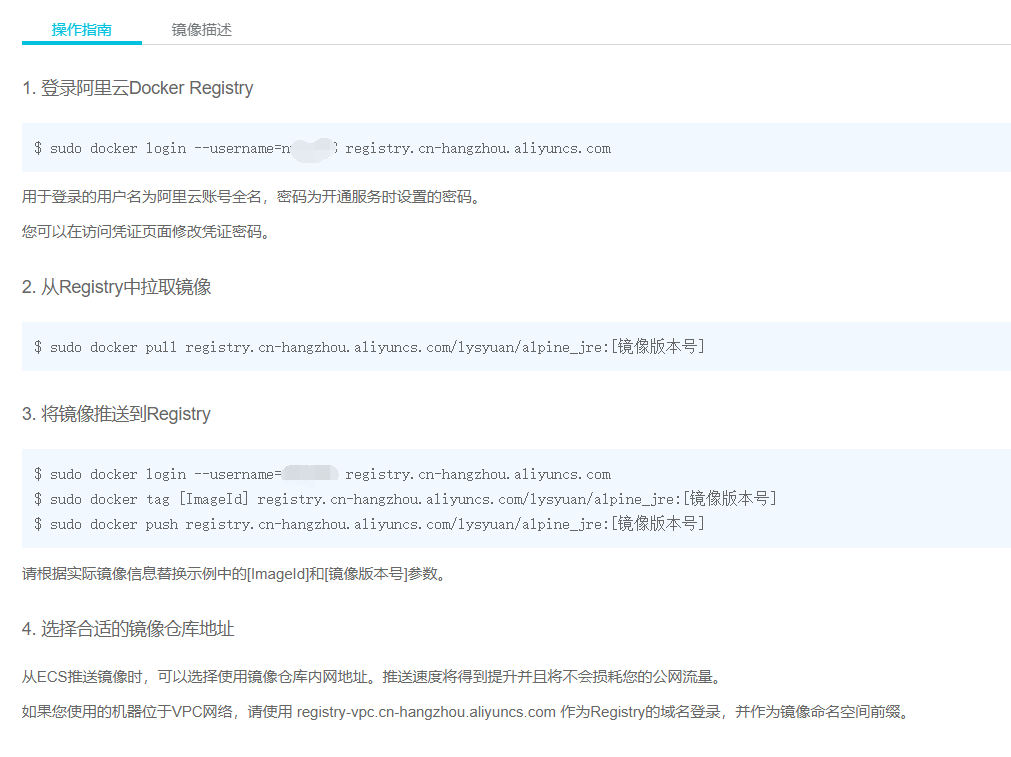
## push(推)镜像
##将镜像推送到Registry
#1.登录到阿里云的doker仓库,--username为阿里云的用户名,另外,密码为开通镜像服务时设置的密码,
# 忘记密码可以点击菜单:“容器镜像服务”->“默认实例”-->“访问凭证”进行修改
docker login --username=n*****8 registry.cn-hangzhou.aliyuncs.com
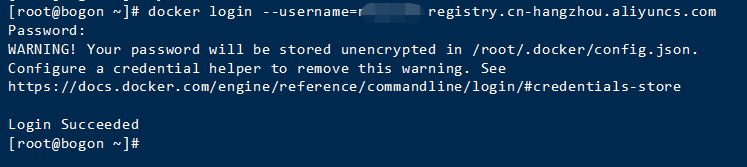
#2.为本地镜像添加tag
docker tag [ImageId] registry.cn-hangzhou.aliyuncs.com/lysyuan/alpine_jre:[镜像版本号]
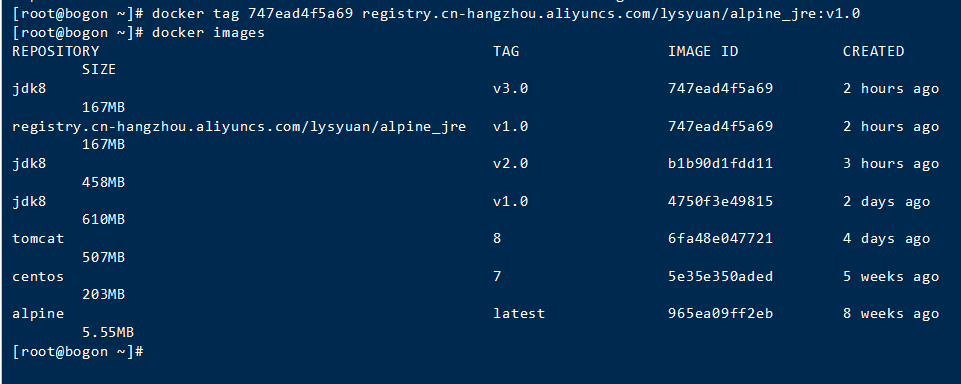
#3.推送镜像(jdk8-alpine:1.0)
docker push registry.cn-hangzhou.aliyuncs.com/lysyuan/alpine_jre:v1.0
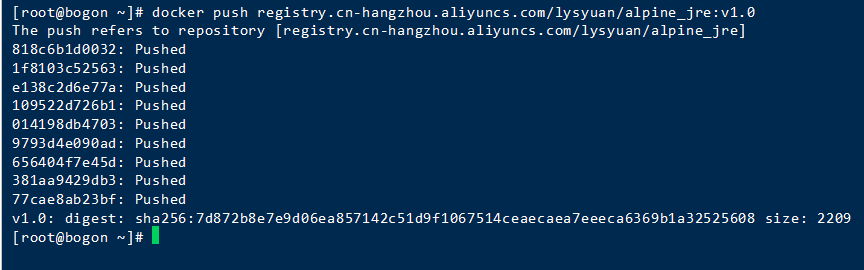

实例:
docker tag 747ead4f5a69 registry.cn-hangzhou.aliyuncs.com/lysyuan/alpine_jre:v1.0
docker push registry.cn-hangzhou.aliyuncs.com/lysyuan/alpine_jre:v1.0
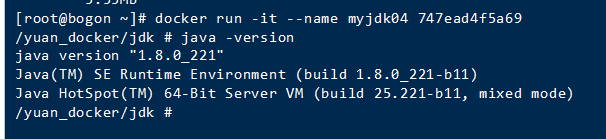
## pull(拉)镜像
#1.登录到阿里云的doker仓库
干掉本刚刚自己制作的jre,从aliyun拉取
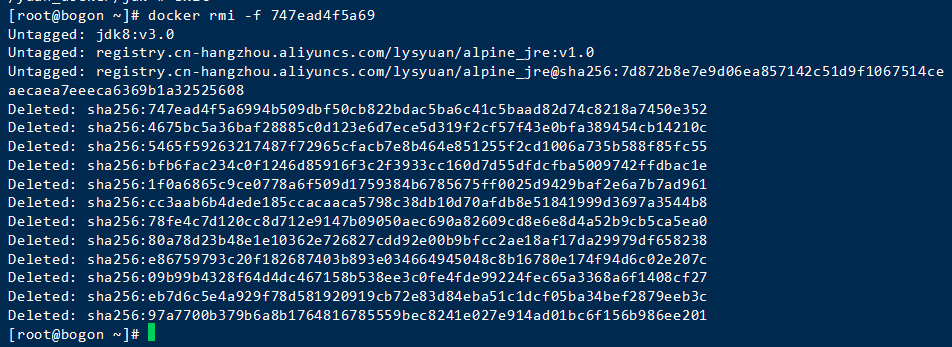
docker login --username=javaxl registry.cn-shenzhen.aliyuncs.com
#从Registry中拉取镜像
docker pull registry.cn-shenzhen.aliyuncs.com/javaxl/alpine_jre:[镜像版本号]
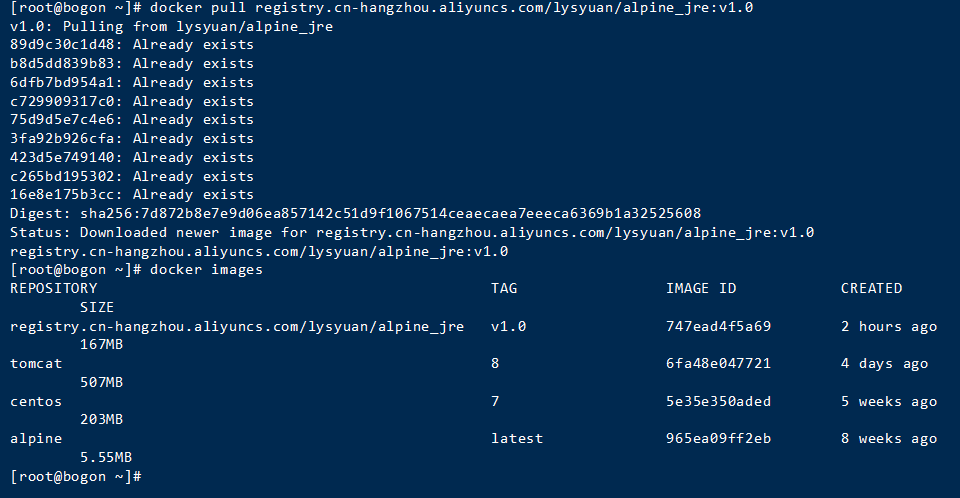
拉取成功
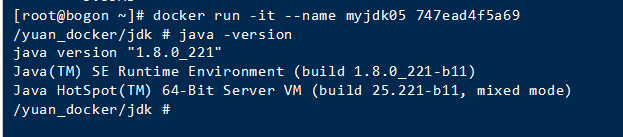
注1:仓库(Repository )是集中存放镜像的地方,又分公共仓库和私有仓库
有时候容易把仓库与注册服务器(register)混淆 实际上注册服务器是存放仓库的具体服务器,每个注册服务器上可以有多个仓库,而每个仓库下面可以有多个镜像