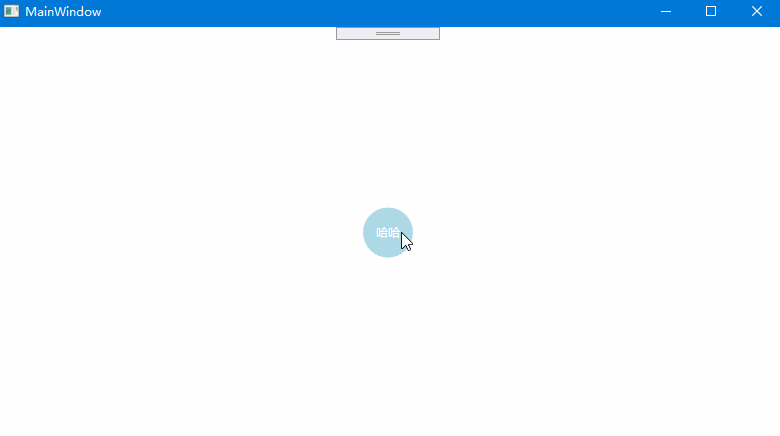说起控件模板,还是因为在一次需求实现中,我碰到了一个圆形按钮。一开始我认知的按钮是方形灰不拉几的一个块儿。这如何实现一个圆形按钮?
我最先想到的是使用样式,可是发现根本就没有改变Button形状的属性。
于是翻阅了一下《WPF编程宝典》,看到控件模板那章觉得说的好牛逼哦,但是我还是觉得一头雾水。然后又翻了翻《深入浅出WPF》里面的深入浅出话模板,刘铁猛老师还是稳啊。
什么是控件模板,我的理解就是:控件模板给控件整容,比如垫个鼻子、埋个线等等;反正整的你都不认识它原来长什么样子了。
什么?你说控件模板是给控件整容?那我还学过Style给控件设置背景色,前景色等等样式呀,难道它不能完成整容么?
哈哈,我认为给控件设置样式只能起到化妆的效果,比如妹子虽然化妆了变好看了,但是还远远达不到给控件整容这么粗暴的效果呀。
通过上面的话是想告诉大家,控件模板的威力。我们正是开始看一看如何通过控件模板实现一个圆形Button吧。
第一步:既然要整容,就要知道我还是挺想知道整容前Button长啥样,我随便建立了一个WPF项目,添加了一个Button进去,运行起来。通过可视化树我找到了这个Button的组成:
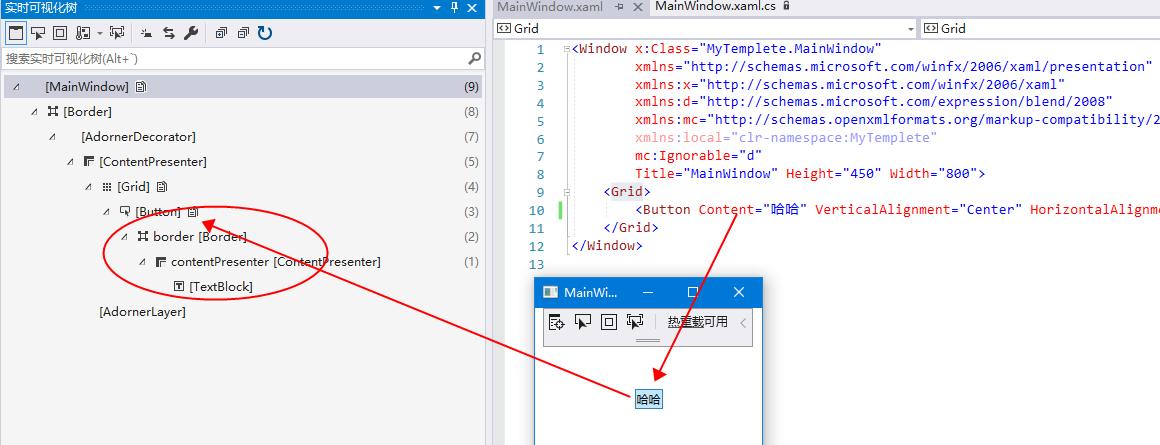
第二步:开始整容,查阅资料得知所有的控件都有Templete属性,就是为了让我们整容用的,代码如下:
<Button Content="哈哈" VerticalAlignment="Center" HorizontalAlignment="Center"> <!--Templete属性的值就是我们所说的ControlTemplete即控件模板--> <Button.Template> <ControlTemplate TargetType="Button"> <!--写你想写的吧--> </ControlTemplate> </Button.Template> </Button>
添加进去ControlTemplete后,直接编辑器预览界面就啥都看不见了,证明这个人貌似被我毁容了~~~ 不慌我们继续。
第三步:在ControTemplete标签中,写我们想写的代码吧,知道了原生Button的样子,我们就利用Grid作为父容器,Ellipse作为背景,来给Button整个容吧。
<Button Content="哈哈" VerticalAlignment="Center" HorizontalAlignment="Center" Foreground="White"> <!--Templete属性的值就是我们所说的ControlTemplete即控件模板--> <Button.Template> <ControlTemplate TargetType="Button"> <!--我们就只添加一个Ellipse好了 麻雀虽小 但是你不能说他就不是Button了--> <Grid> <Ellipse Width="50" Height="50" Fill="Blue"/> </Grid> </ControlTemplate> </Button.Template> </Button>
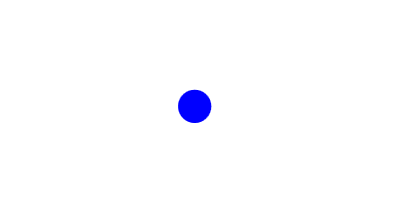
实现是实现了,可是我发现我点不了了,这和一个普通的Ellipse做成的圆有什么区别???怕是在逗我?
所以这里也要提醒大家,整容就要给人家整到位,写控件模板,只把布局写了只能算是完成了一半,我们还需要添加控件模板的Trigger属性,Trigger可是一个控件的灵魂之一哦。
第四步:给你的控件添加Trigger。Trigger里面的好多属性编译器没有智能提示 ~~~ emmm 需要自己敲!!!!没错你要自己敲!!!(略坑,吐槽一下微软~~~~)。
<Button Content="哈哈" VerticalAlignment="Center" HorizontalAlignment="Center" Foreground="White"> <!--Templete属性的值就是我们所说的ControlTemplete即控件模板--> <Button.Template> <!--这里TargetType是一定要写的哦 不写的话很多属性编译器认不出来--> <!--TarGetType有另外一种写法 TargetType={x:Type Button}--> <ControlTemplate TargetType="Button"> <!--我们就只添加一个Ellipse好了 麻雀虽小 但是你不能说他不是Button了--> <Grid> <Ellipse x:Name="ball" Width="50" Height="50" Fill="Blue"/> </Grid> <!--添加鼠标移入移出的效果,让别人知道它是一个鲜活的Button--> <ControlTemplate.Triggers> <Trigger Property="IsMouseOver" Value="True"> <Setter Property="Fill" TargetName="ball" Value="LightBlue"/> </Trigger> <Trigger Property="IsPressed" Value="True"> <Setter Property="Fill" TargetName="ball" Value="DarkBlue"/> </Trigger> </ControlTemplate.Triggers> </ControlTemplate> </Button.Template> </Button>
好啦,添加完trigger后,就真的像一个圆形按钮了,哈哈。来个GIF看下效果吧。
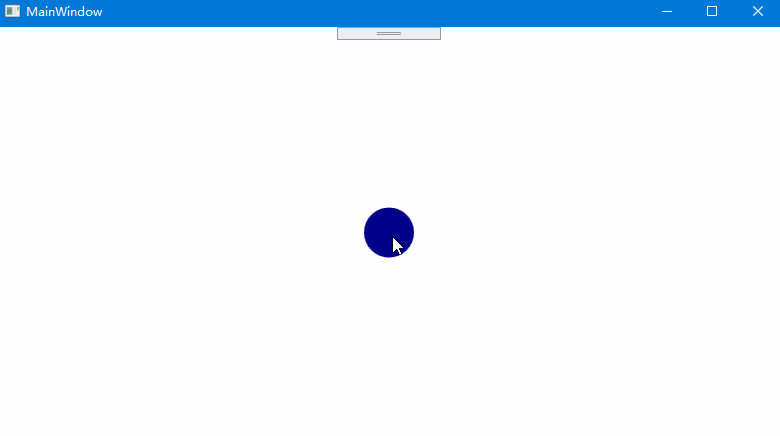
别急,结束了么?注意按钮的文本不见了!!!《WPF编程宝典》中告诉我们,所有控件都需要有一个ContenPresenter元素--它表示"在此插入内容",缺少它是不可以的。我们在上面直接给丢了。
第五步:在控件模板中添加ContentPresenter元素,让控件的内容显示出来。
<Button Content="哈哈" VerticalAlignment="Center" HorizontalAlignment="Center" Foreground="White"> <!--Templete属性的值就是我们所说的ControlTemplete即控件模板--> <Button.Template> <!--这里TargetType是一定要写的哦 不写的话很多属性编译器认不出来--> <!--TarGetType有另外一种写法 TargetType={x:Type Button}--> <ControlTemplate TargetType="Button"> <!--Grid作为父容器 用于承载布局元素--> <Grid> <!--Ellipse在这里充当背景 代替原生的button里面的border元素--> <Ellipse x:Name="ball" Width="50" Height="50" Fill="Blue"/> <!--ContentPresenter在原生button就有,我们一定要带上它,可别丢掉--> <ContentPresenter VerticalAlignment="{TemplateBinding VerticalAlignment}" HorizontalAlignment="{TemplateBinding HorizontalAlignment}"/> </Grid> <!--添加鼠标移入移出的效果,让别人知道它是一个鲜活的Button--> <ControlTemplate.Triggers> <Trigger Property="IsMouseOver" Value="True"> <Setter Property="Fill" TargetName="ball" Value="LightBlue"/> </Trigger> <Trigger Property="IsPressed" Value="True"> <Setter Property="Fill" TargetName="ball" Value="DarkBlue"/> </Trigger> </ControlTemplate.Triggers> </ControlTemplate> </Button.Template> </Button>
最后一个要注意的是 TempleteBinding--模板绑定,WPF创造出来这个东西,是让我们的模板能够从应用模板中提取一个值供我们的模板使用。这个也要用上哦~~~。
好了,终于完成了一个圆形按钮,GIF效果图结束本次分享: