一.安装labelImg
1.下载
https://github.com/tzutalin/labelImg
去github下载zip,解压之后根据下边的不同系统使用方法安装相应的依赖
比如我的是安装了anaconda的windows系统,我可以按照如下图片进行操作

2.运行方法
在cmd中切换到labelImg的安装目录下,我的是
f: #切换到f盘
cd F:\software\labelImg-master #切换到下载目录
二、labelImg标注使用方法
https://blog.csdn.net/gaoyu1253401563/article/details/89512098
1、软件图标的使用
(1)打开需要标记的图片文件夹

(2)修改保存路径(XML文件夹)
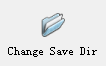
(3)标注ROI区域,填写标签

(4)保存XML文件,有弹框提醒

(5)点击下一张图进行标记

2.
2、软件快捷键的使用
Ctrl +u : 打开图片文件夹
Ctrl +r : 更改结果保存位置
w: 开始画框
Ctrl +s : 保存
d: 下一张
a: 上一张
del: 删除画的框
Ctrl++: 图片放大
Ctrl–: 图片缩小
↑→↓←: 对框进行移动
Ctrl+d: 复制当前框的标签和框
3.具体标注步骤
①运行labelImg(见步骤2)
②修改默认的XML文件保存路径,使用快捷键“Ctrl+R”,改为自己想存储的位置,一般是新建个Annotations文件来存储XML文件。
注:路径一定不能包含中文,否则无法保存
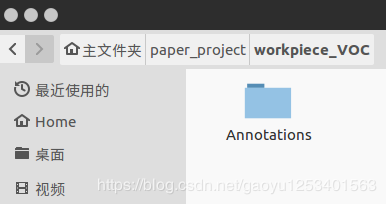
③在labelImg文件中,修改源码文件data/predefined_classes.txt,来修改类别,将默认类别换成我们需要的类别信息,例如person、dog、cat等
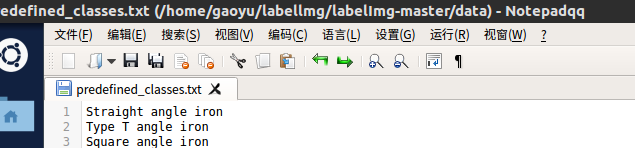
使用python规范化图片名称
import os class BatchRename(): #定义函数执行图片的路径 def __init__(self): self.path = '/home/darknet/scripts/VOCdevkit/VOC2019/JPEGImages'#修改为自己的图片路径 #定义函数实现重命名操作 def rename(self): filelist = os.listdir(self.path) total_num = len(filelist) i = 0 for item in filelist: if item.endswith('.jpg'): src = os.path.join(os.path.abspath(self.path), item) dst = os.path.join(os.path.abspath(self.path), str(i).zfill(6) + '.jpg') try: os.rename(src, dst) print('converting %s to %s ...' % (src, dst)) i = i + 1 except: continue print ('total %d to rename & converted %d jpgs' % (total_num, i)) #主函数调用 if __name__ == '__main__': demo = BatchRename() demo.rename()
使用Open Dir按钮来打开我们索要标注的图片文件夹JPEGImages,选择choose,然后打开了第一张需要标注的图片。
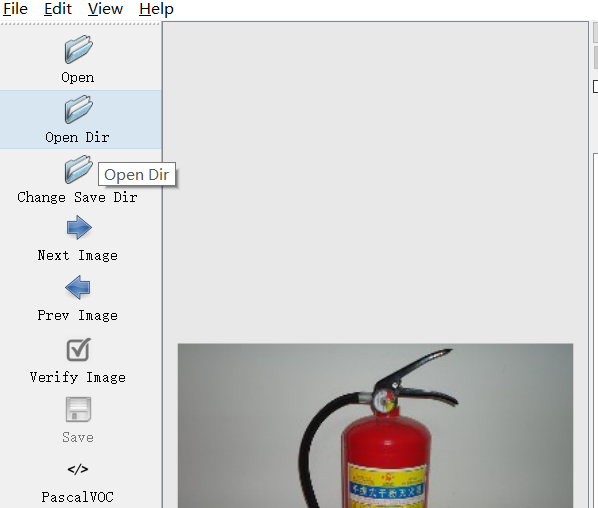
接下来使用Create\nRectBox按钮或者“Ctrl+N”来对图片中需要标注的软件进行画框,画完框,松掉鼠标左键,会弹出选择类别信息的框,选着我们所有标注的类别,然后点击ok
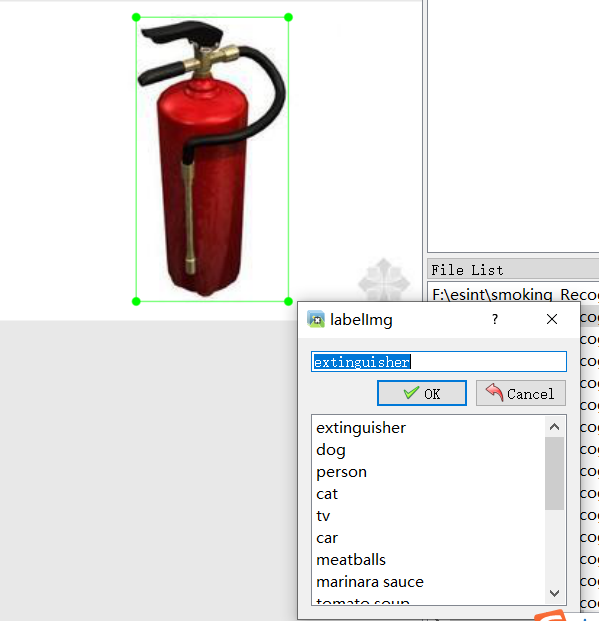
以上标注成功,然后等一张图片的所有目标都标注成功以后,点击Save保存按钮,此时就在Annotations文件下生成了一个对应图片名的XML文件,里面保存了标注信息
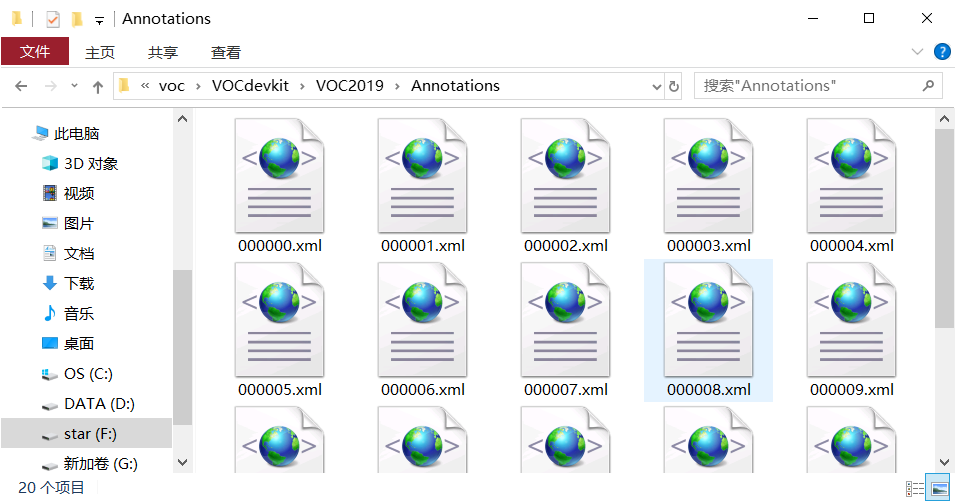
注:以上是标记过很多张之后生成的XML文件的结果
对于单张标记好的图片,打开XML文件,可看到标记信息如下

等待一张图片标注完毕后点击Next Image或者快捷键"d"进入下一张图片进行标注
2、软件快捷键的使用Ctrl +u : 打开图片文件夹 Ctrl +r : 更改结果保存位置 w: 开始画框 Ctrl +s : 保存 d: 下一张 a: 上一张 del: 删除画的框 Ctrl++: 图片放大 Ctrl–: 图片缩小 ↑→↓←: 对框进行移动 Ctrl+d: 复制当前框的标签和框————————————————版权声明:本文为CSDN博主「鬼 | 刀」的原创文章,遵循 CC 4.0 BY-SA 版权协议,转载请附上原文出处链接及本声明。原文链接:https://blog.csdn.net/gaoyu1253401563/article/details/89512098