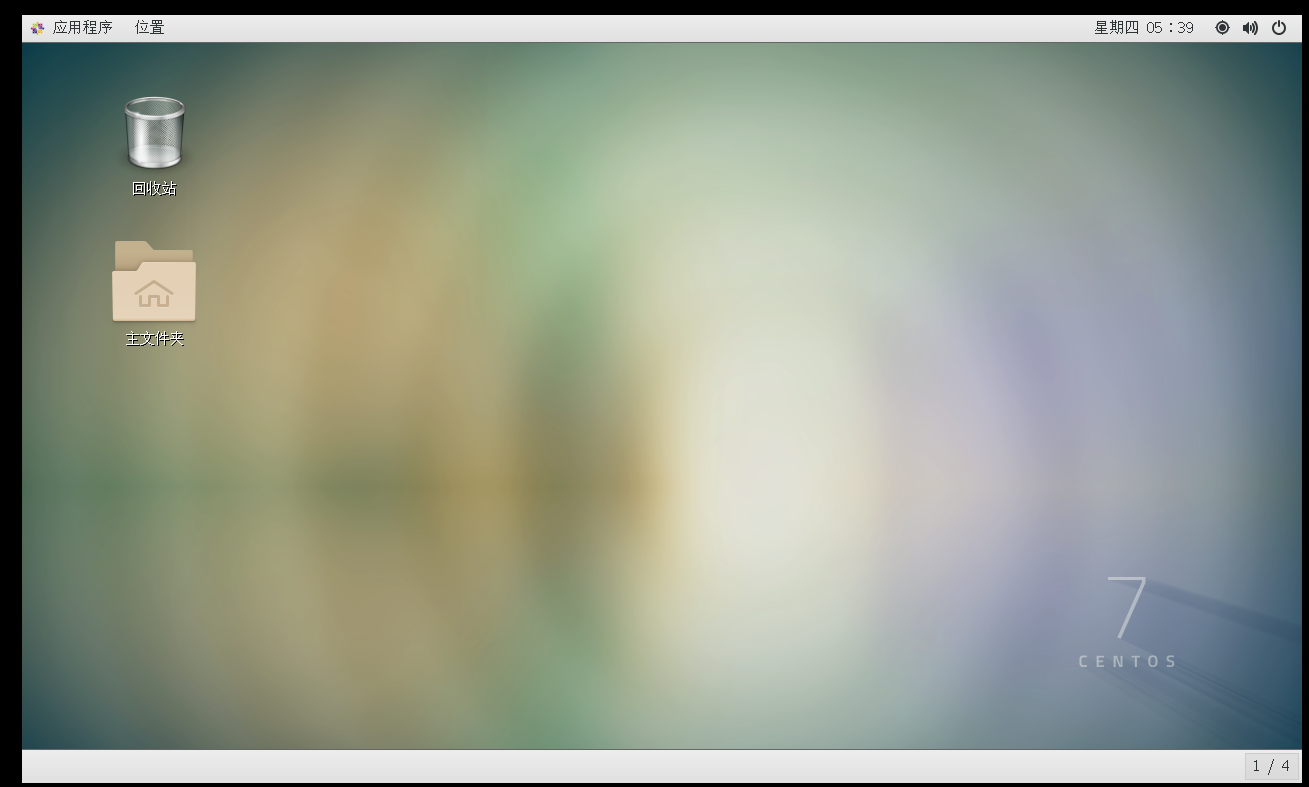1.
软件准备:
推荐使用VMware,在这里我使用的是VMware15
映像:可以去官网下载,没有的话也可以在下方链接里下载
 https://pan.baidu.com/s/1r_7K-UI0BWQISG9PK1qH3Q
https://pan.baidu.com/s/1r_7K-UI0BWQISG9PK1qH3Q
提取码:mnn3
2.点击“创建新的虚拟机”
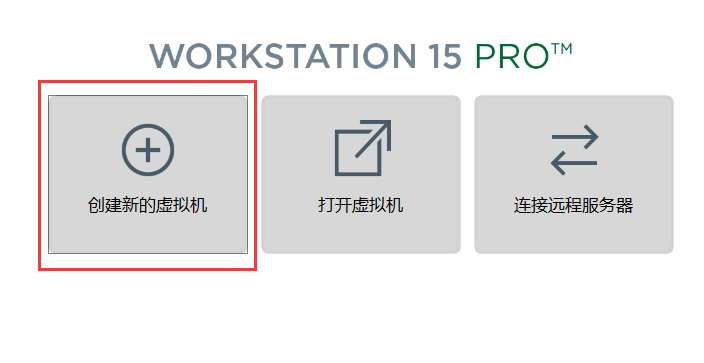
3.新手小白推荐使用典型,自定义的可以等熟练操作之后再进行选择,点击“下一步”

4.根据情况来具体选择,我选择的是“稍后安装操作系统”,点击“下一步”
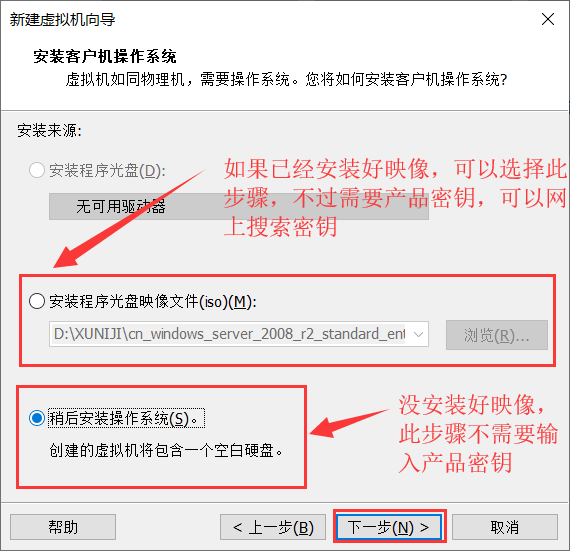
5.选择“Linux”系统,并且选择版本型号“CentOS 7 64位”,点击“下一步”

6.可以自己更改客户机的名字,这里我就是使用的系统默认的,然后点击“浏览”建议选择一个较大空间的硬盘来存放自己的虚拟机,点击“下一步”
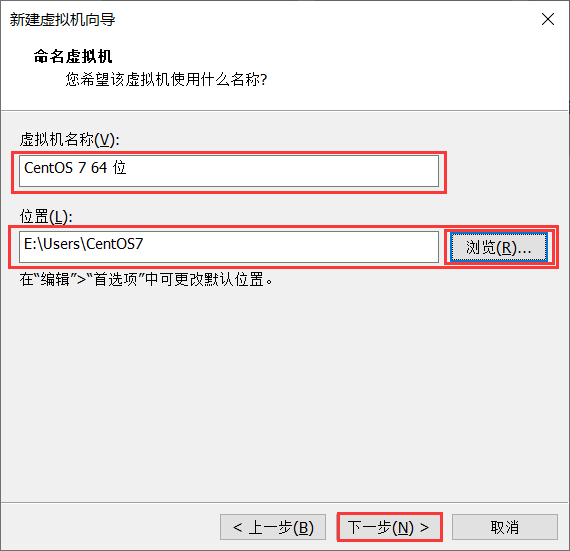
7.可以自己更改客户机的磁盘大小,这里我选择的系统默认的20GB,点击“下一步”
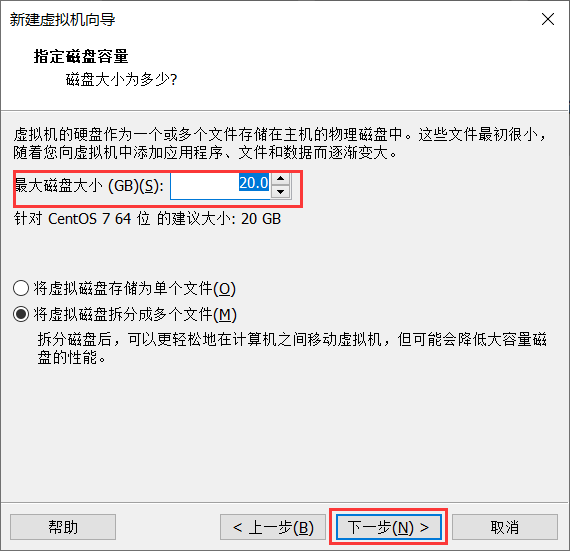
8.点击“自定义硬件”,更改虚拟机的基础设置
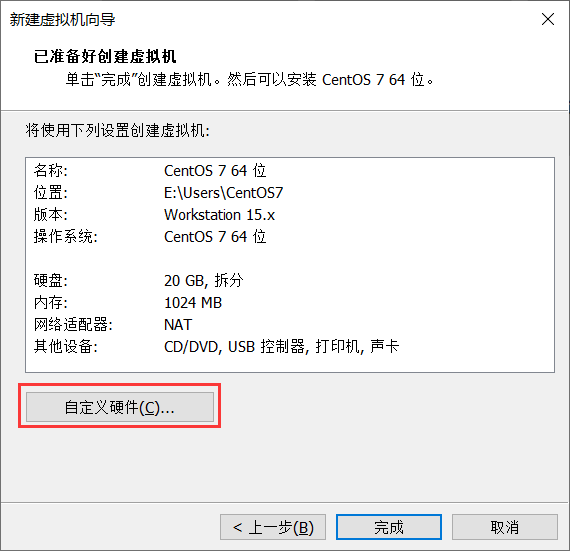
9.声卡、打印机等不必要的东西可以移除
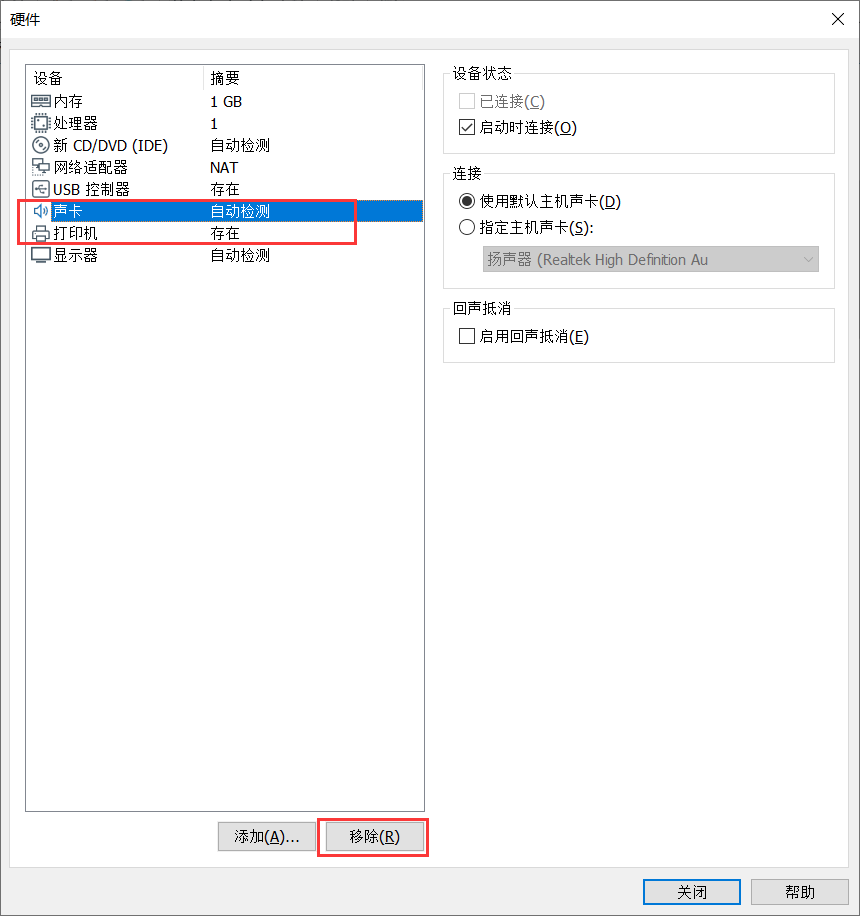
10.点击“CD/DVD”,选择使用ISO映像文件,点击“浏览”,找到自己映像下载的位置

11.网络适配器就使用默认的NET选项,可以自己寻找上网的IP地址
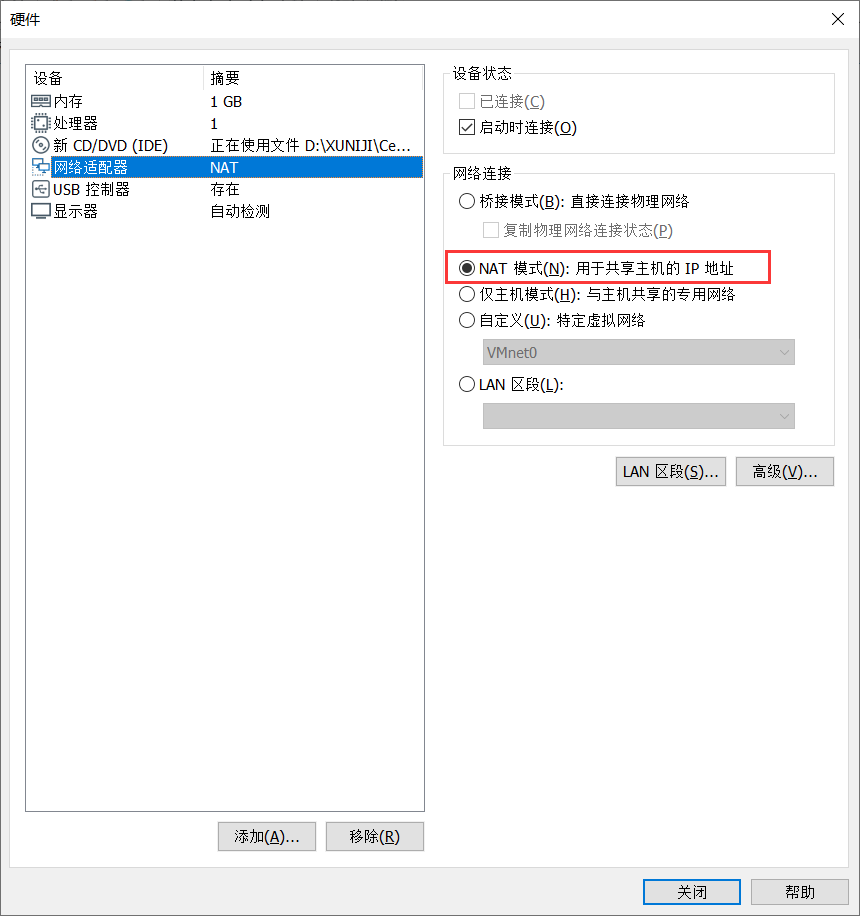
13.全部设置好后,点击“关闭”,之后点击“完成”

14.点击“开启此虚拟机”
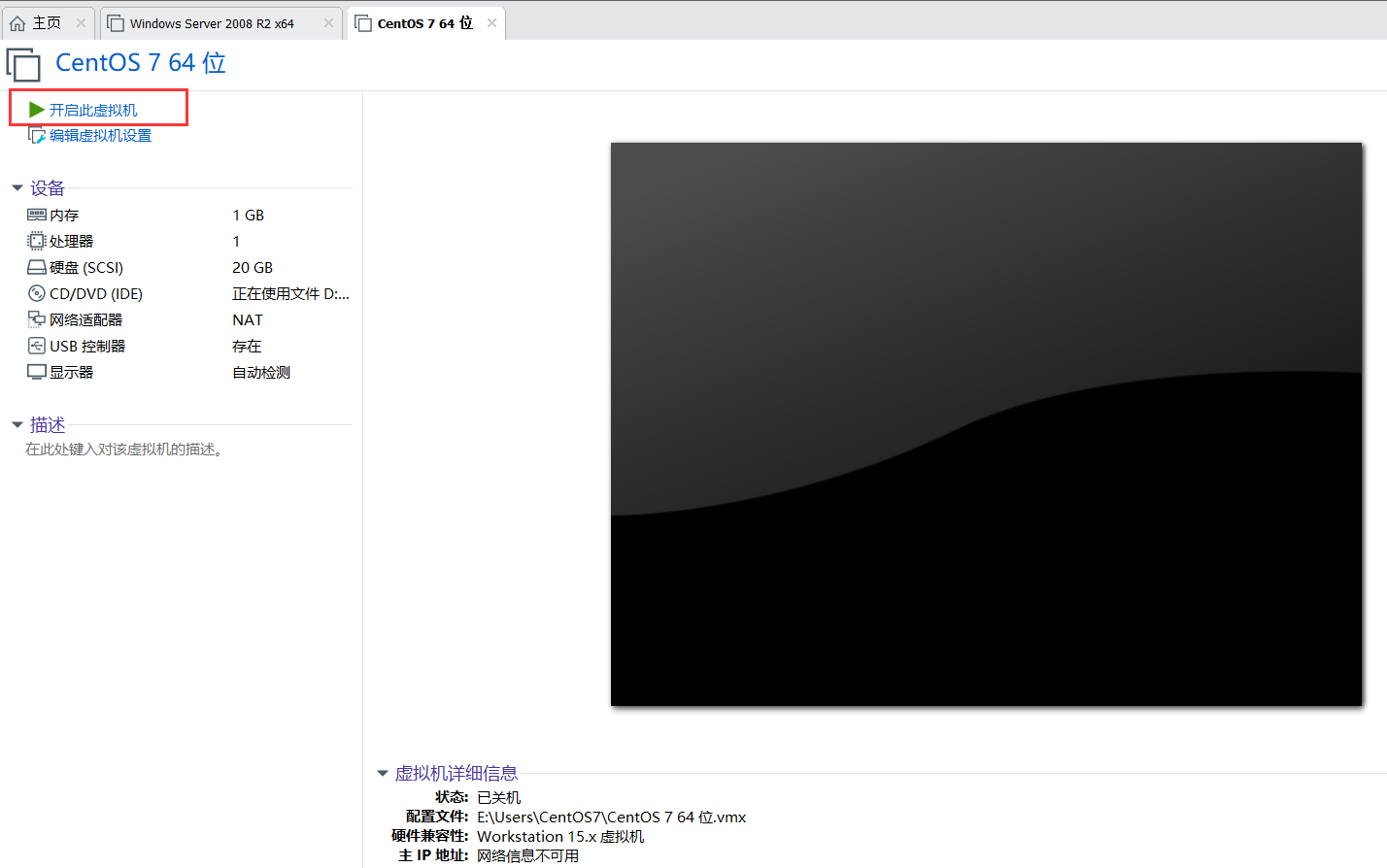
16.选第一项,回车

17.语言选择虽然也有简体中文,但是推荐选择英文、键盘选择美式键盘,点击Continue,不过后来便于操作 还是选择了简体中文
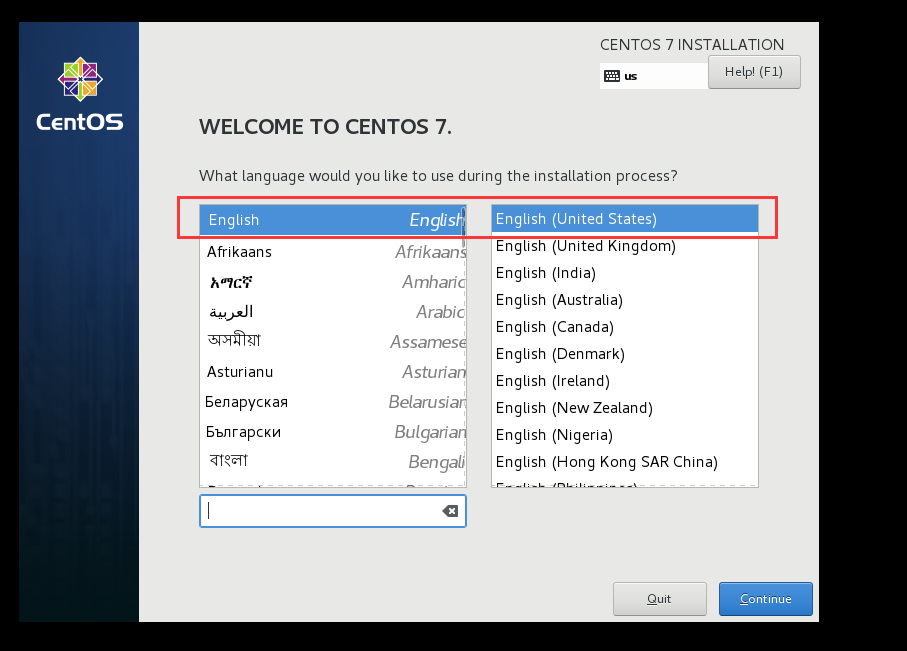
18.时间可以自己选择时区、时间,设置完成之后点击“完成”

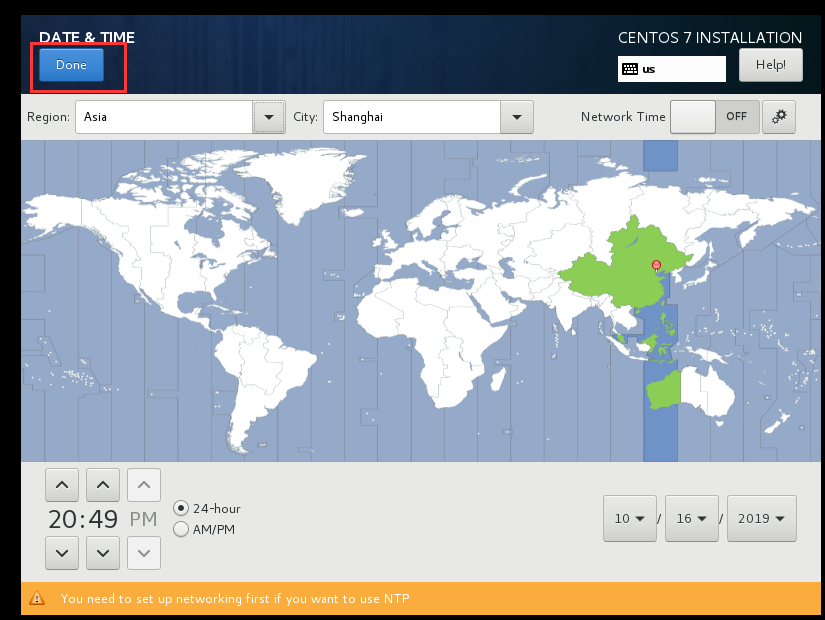
19.在软件栏中,点击第二个,选择“GONME桌面”,然后等待响应。再点击第一个
20.选择硬盘,点击“完成”
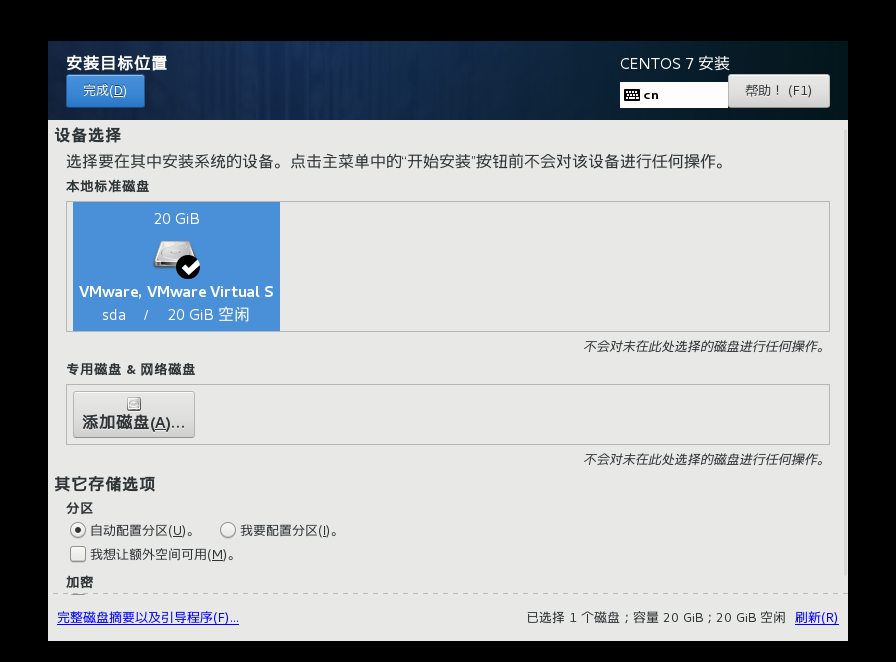
21.点击“开始安装”
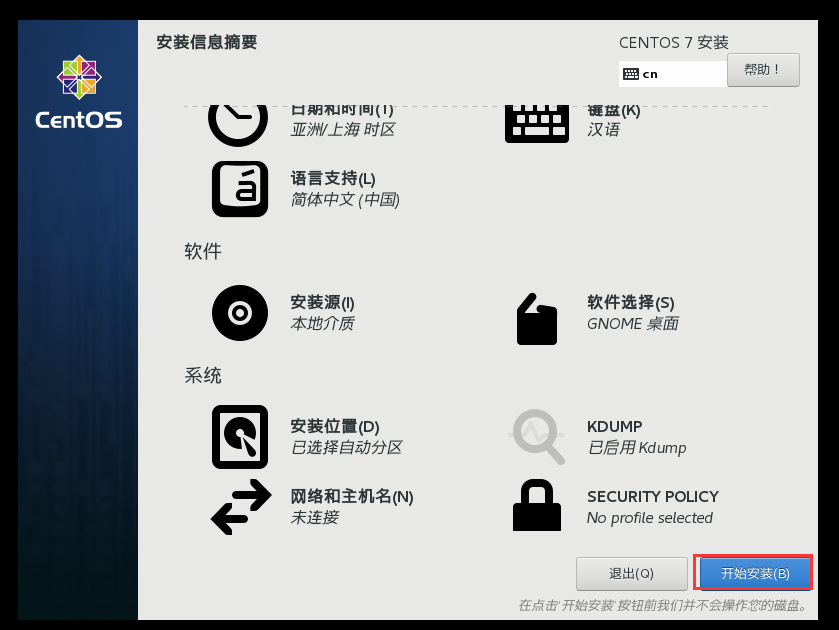
22.设置ROOt密码
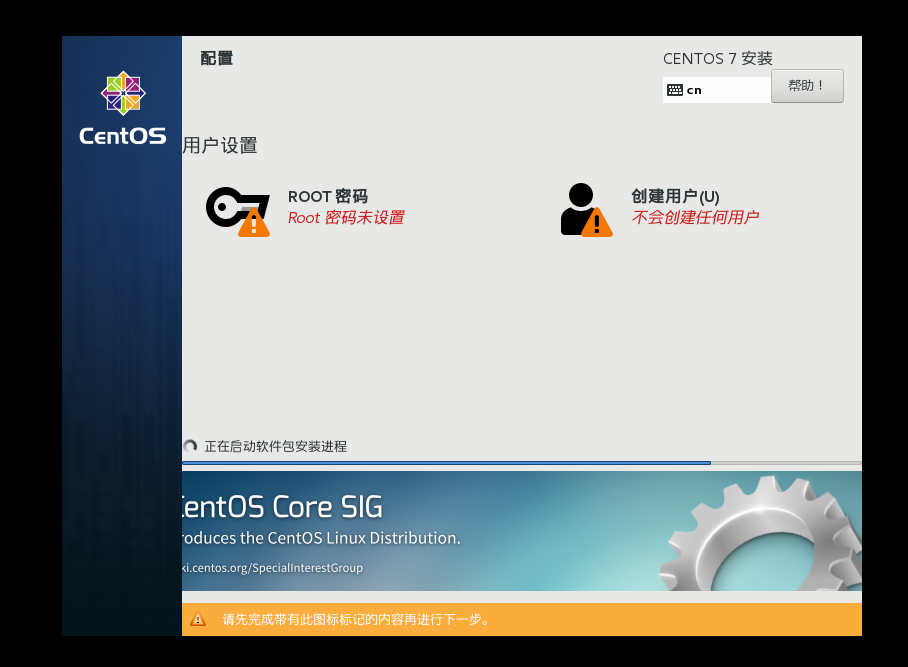
密码不要设置太简单的密码。数字+字母
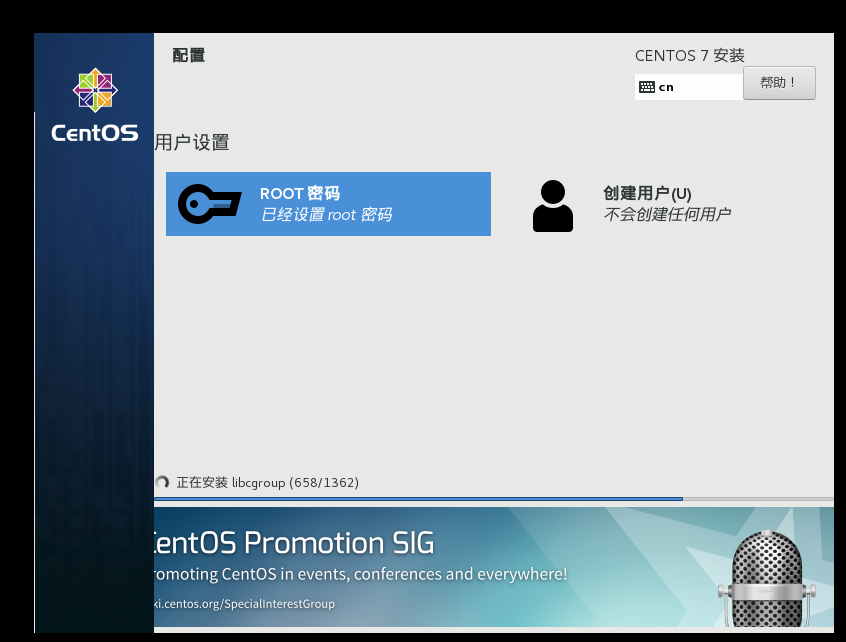
点击“重启”
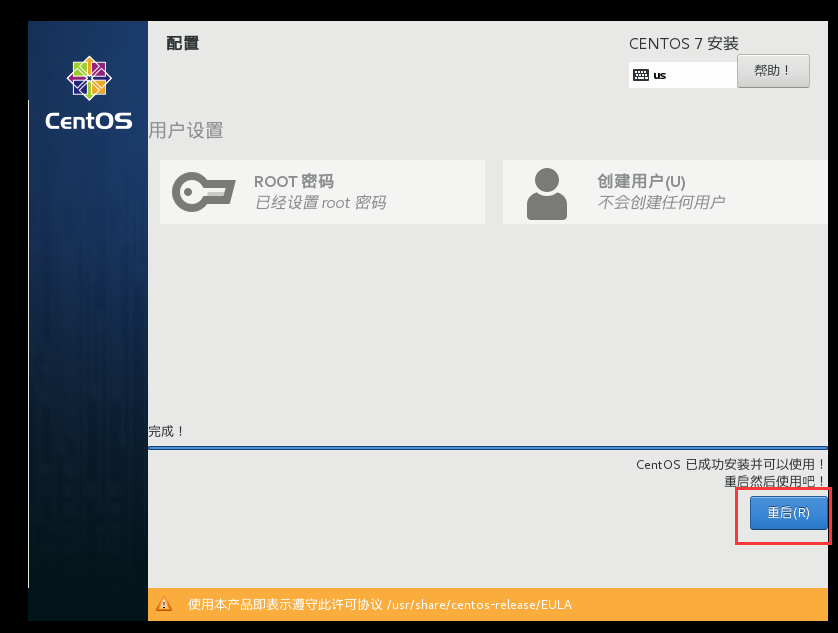
23.点击第一个,勾选“我接受”
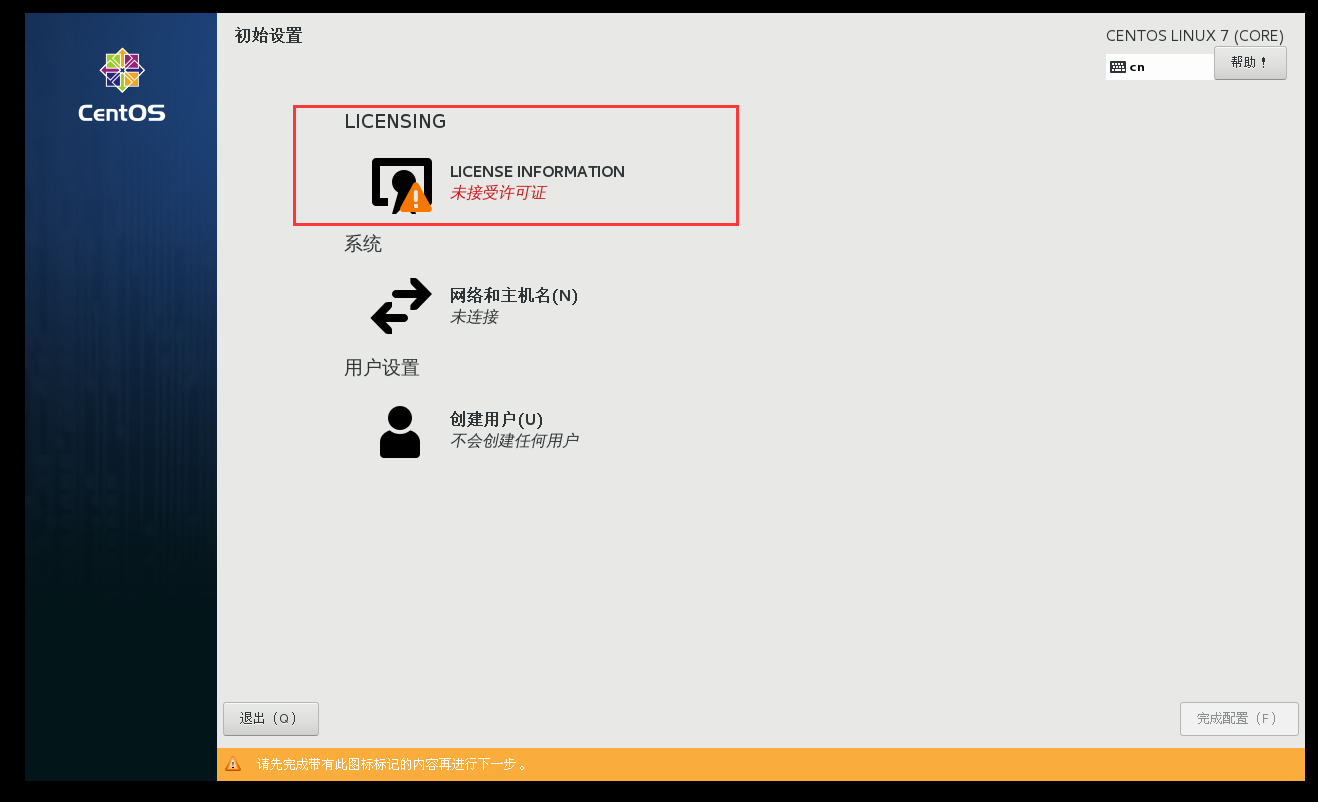
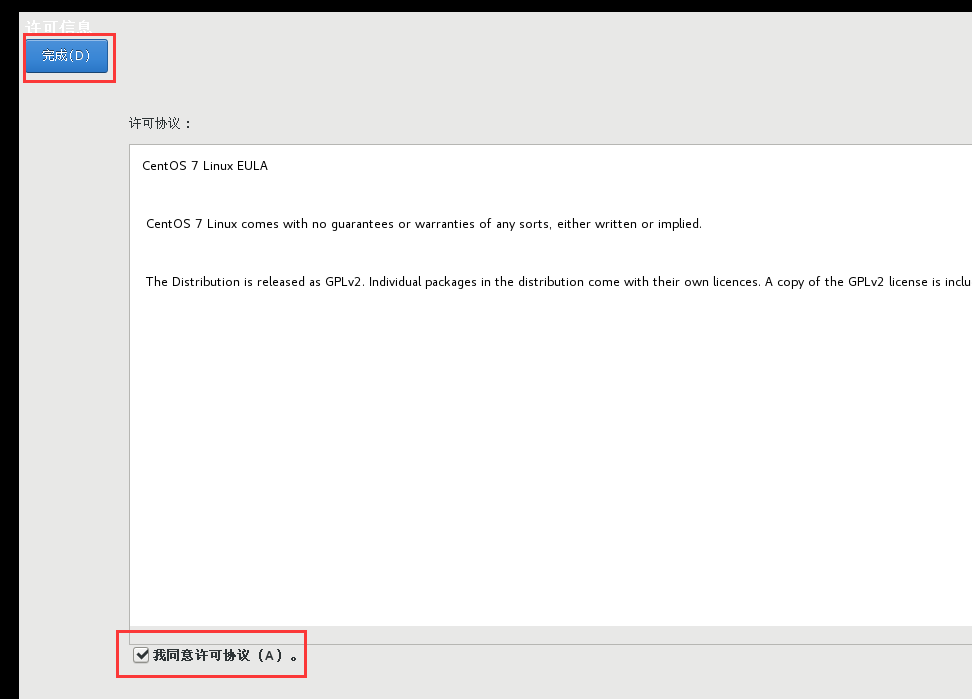
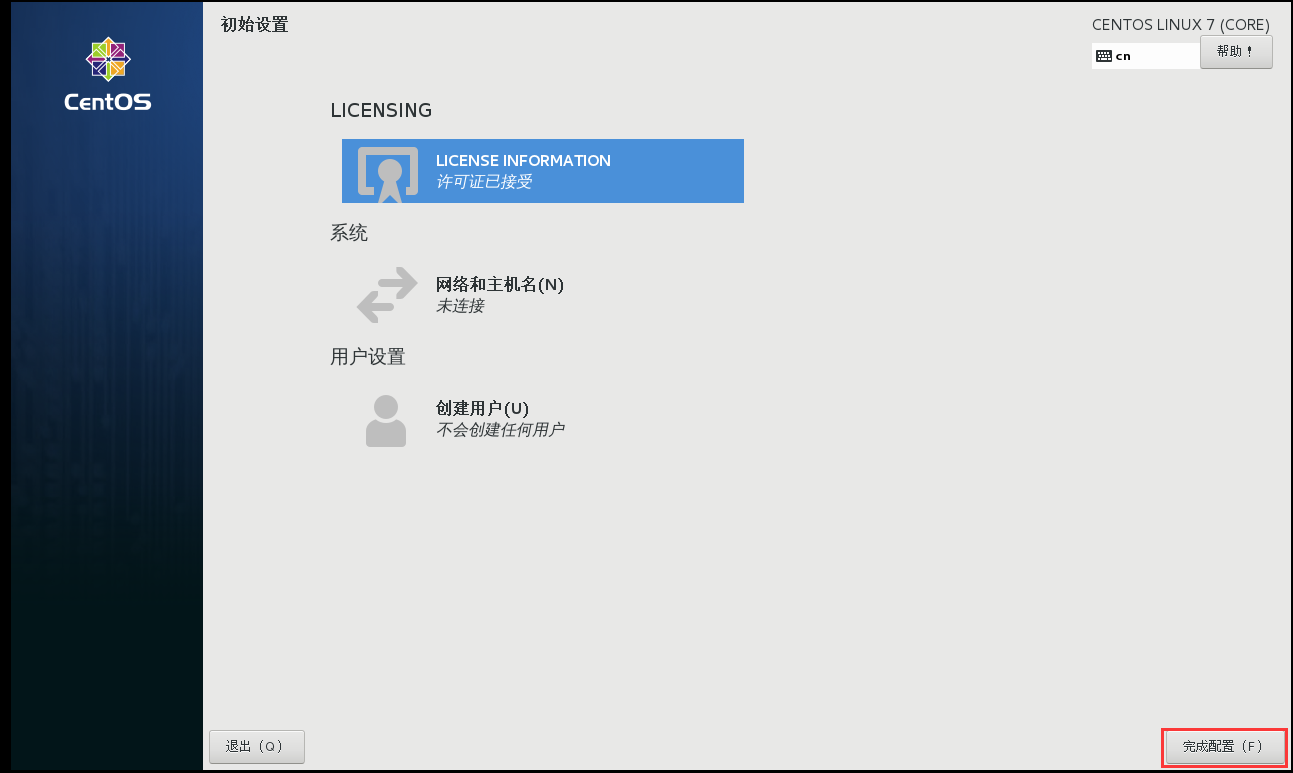
24.语言选择汉语、中文点击“前进”
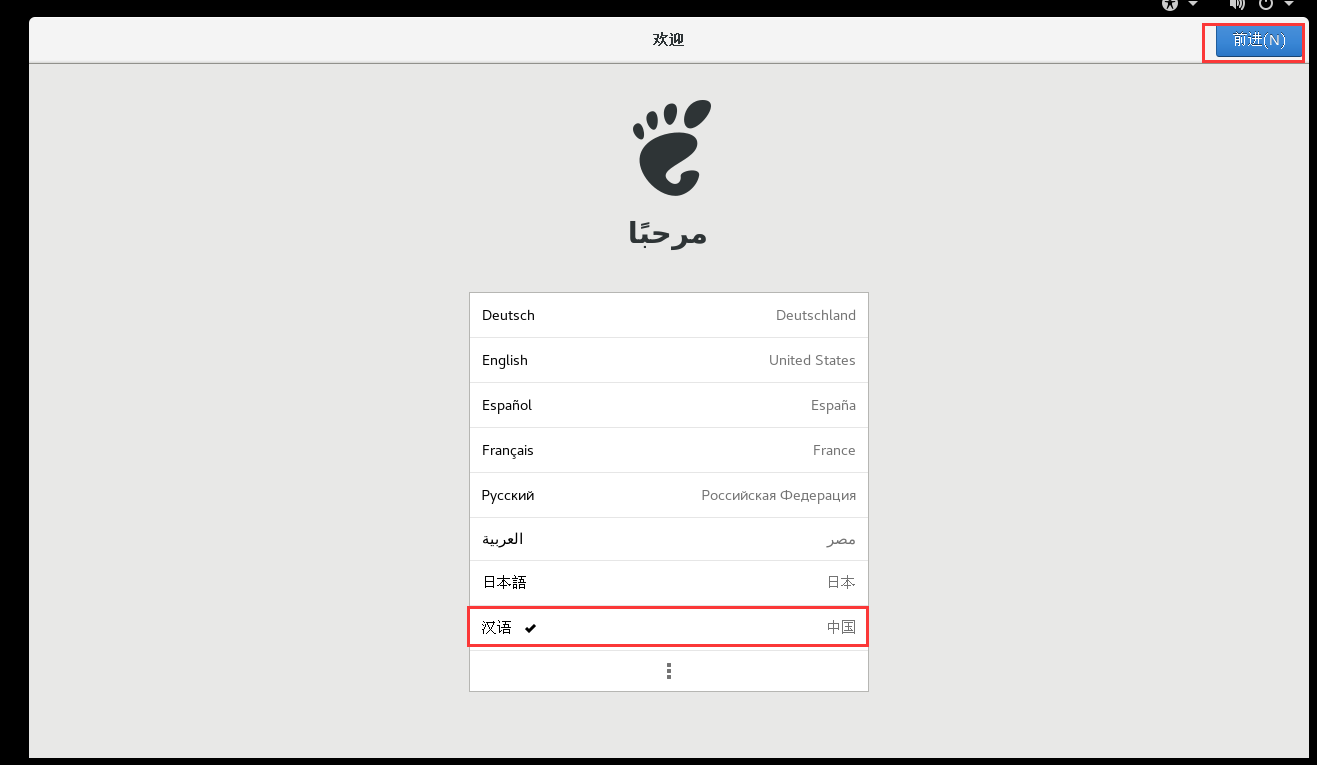
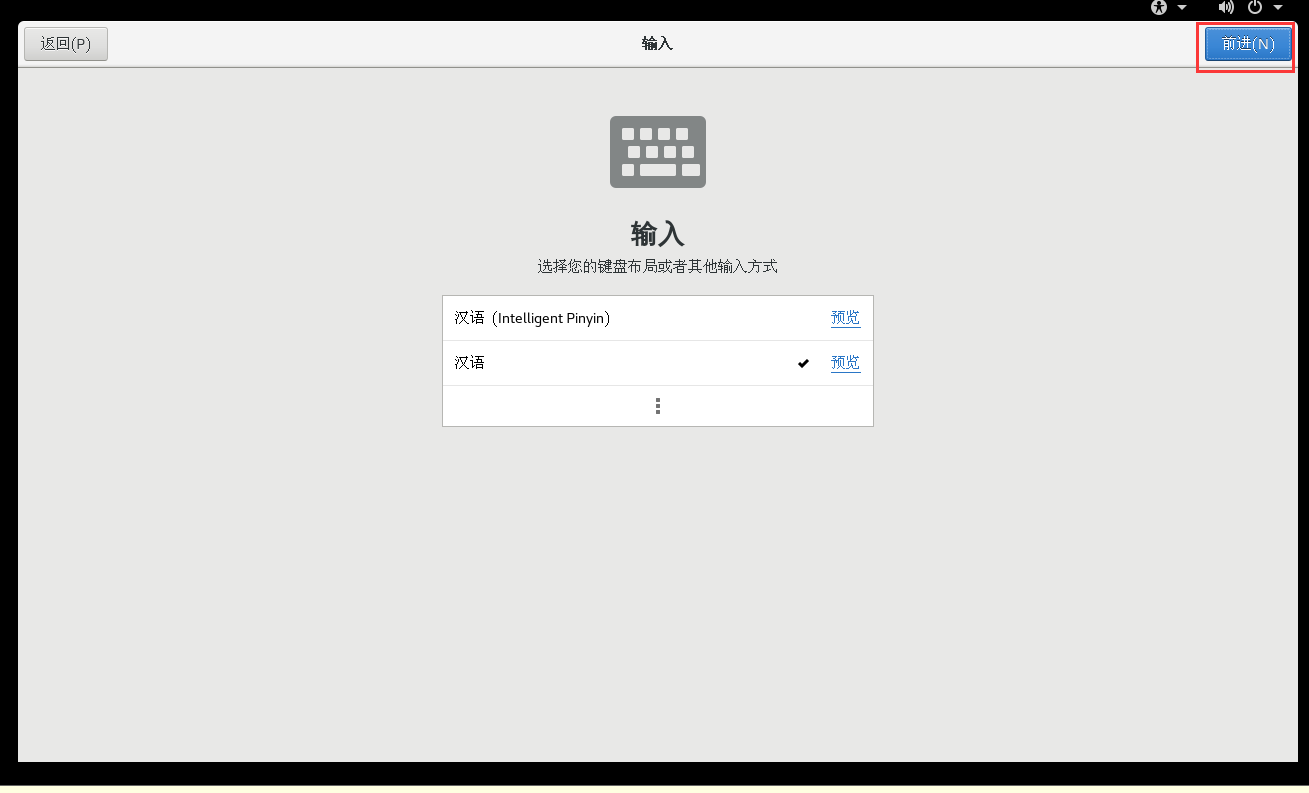
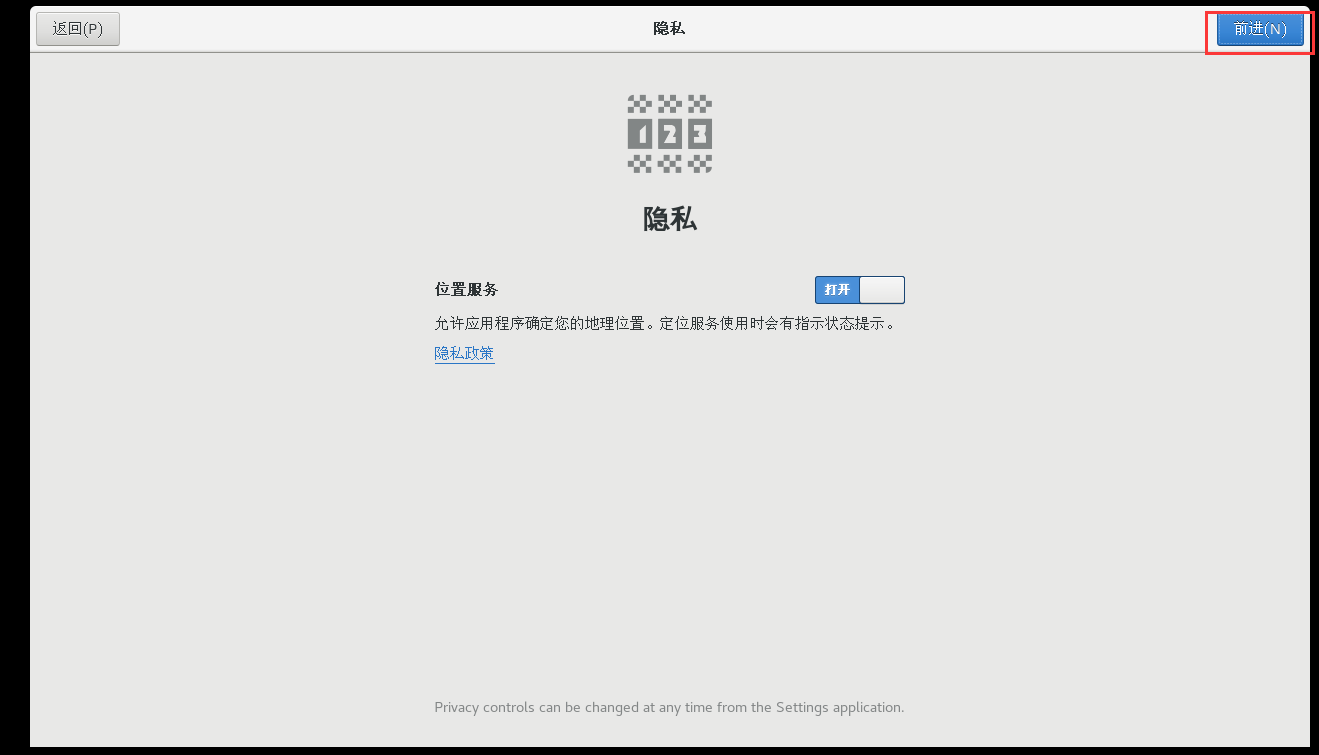

25.这里可以点击“跳过”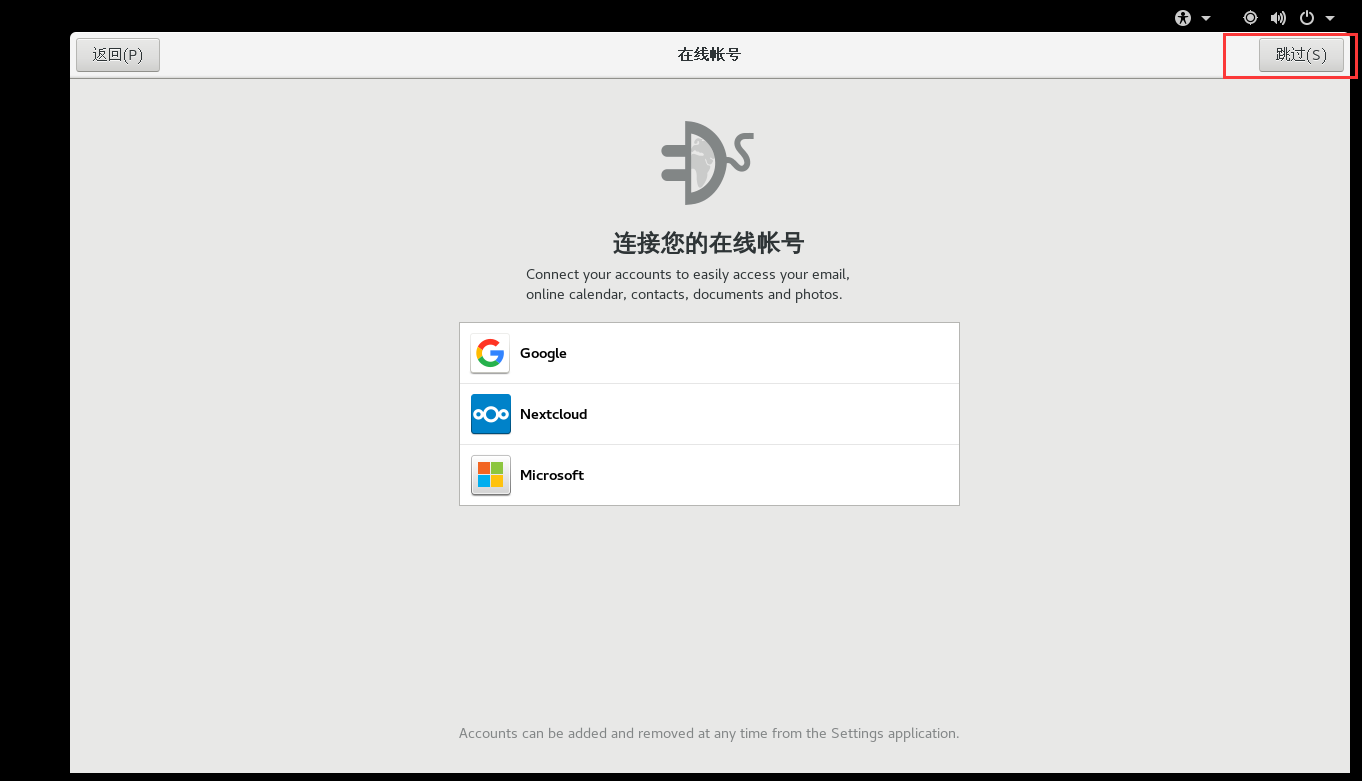
26.这里自己设置用户名、密码
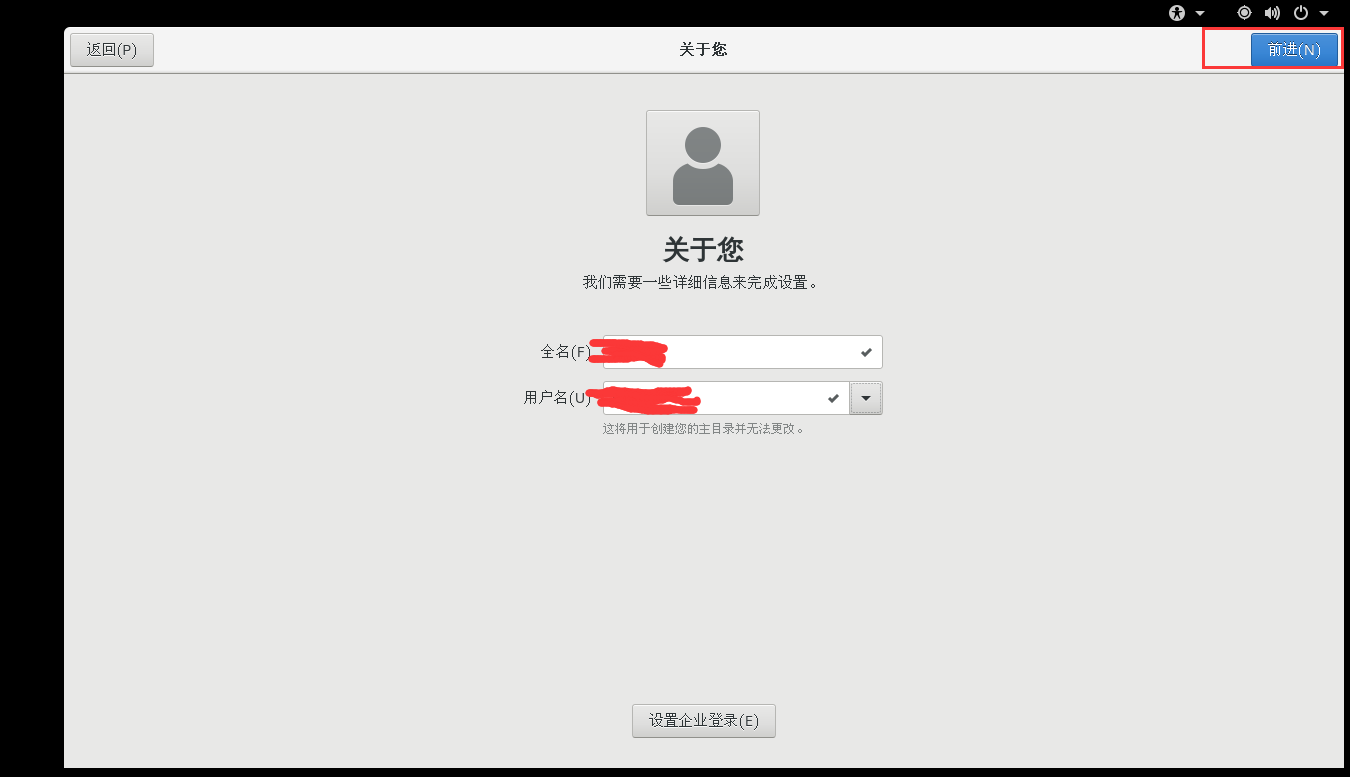
27.点击“开始使用”,安装完成