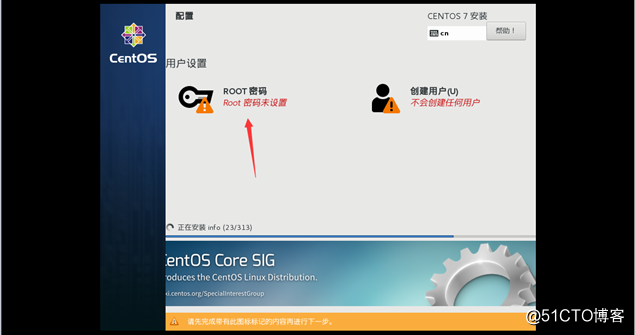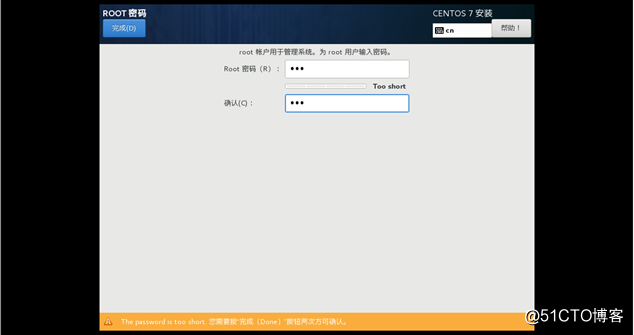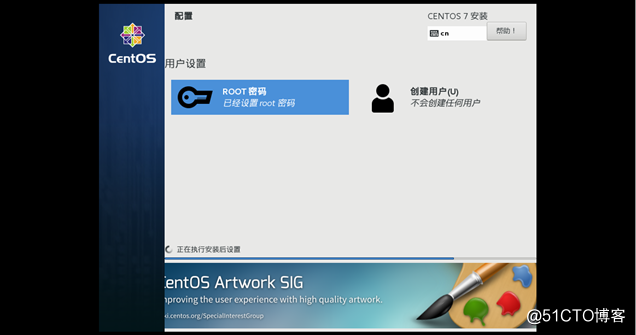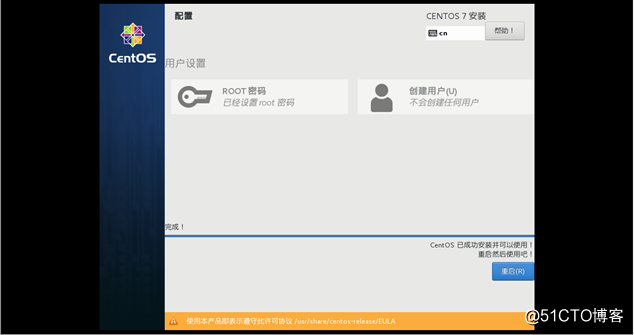一、准备安装文件:CentOS-7-x86_64-DVD-1804.iso
登录centos官方地址https://www.centos.org/download/
选择DVD ISO,
选择一个链接下载即可。
二、创建虚拟机
打开VMware Workstation,
点击创建新的虚拟机,
选择默认配置,点击下一步,
选择镜像文件的位置,点击下一步,
设置虚拟机的名字及安装位置,点击下一步,
设置虚拟机磁盘大小,采用默认配置即可。点击下一步
选择创建后开启虚拟机,点击完成。
三、安装配置CentOS7
虚拟机开启后,按回车开始安装CentOS7
选择安装语言简体中文,点击继续
界面显示安装信息摘要,可以根据自己的需要自行选择配置。其中带有×××三角提示的部分为必须进行配置的内容,否则无法继续安装。
软件默认为最小化安装,这里我们选择安装GNOME桌面
点击完成按钮结束软件选择。点击安装位置选项,选择自动分区
点击网络和主机名,配置主机名为www,点击应用按钮。
点击配置按钮,配置IP地址网关DNS
子网掩码和网关在虚拟机的虚拟网络编辑器中查看。
点击IPv4设置,选择手动方法。添加IP地址、网关、子网掩码,DNS配置为和网关一样。
点击保存
点击打开网络连接,完成网络配置。
点击开始安装
点击root密码
设置密码,如果密码过于简单,需要点击完成按钮两次才能确认完成。
接下来等待安装就可以了
安装完成,点击重启按钮
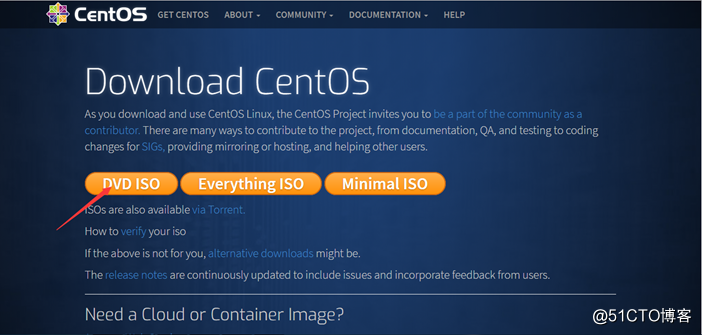
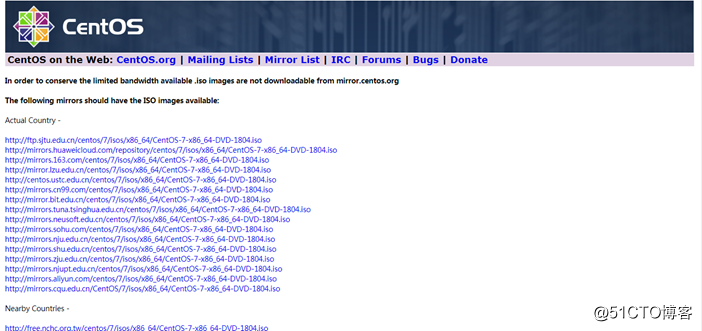
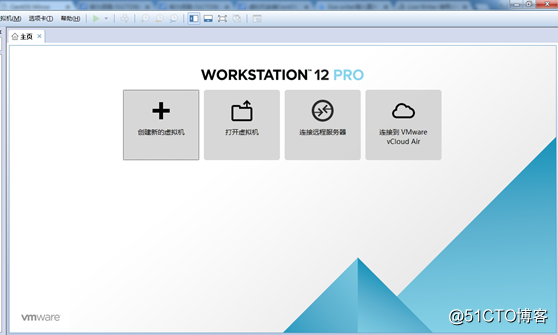
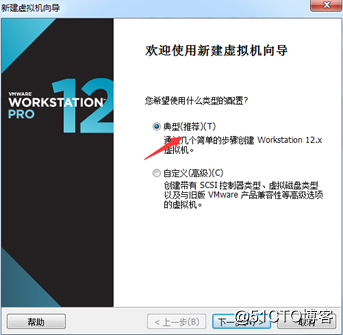
![image_thumb19[1] image_thumb19[1]](http://i2.51cto.com/images/blog/201806/26/299ab7b5c2d8e11474f314150f1ad56c.png?x-oss-process=image/watermark,size_16,text_QDUxQ1RP5Y2a5a6i,color_FFFFFF,t_100,g_se,x_10,y_10,shadow_90,type_ZmFuZ3poZW5naGVpdGk=)
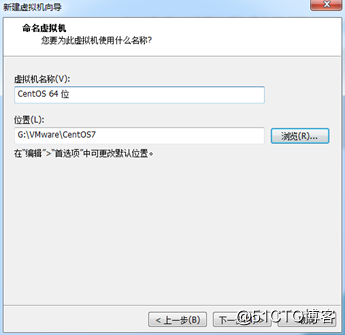
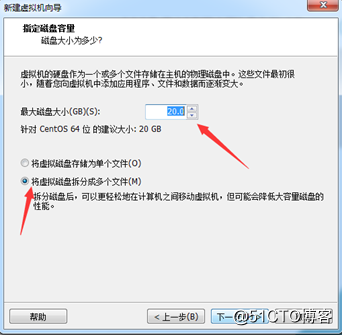
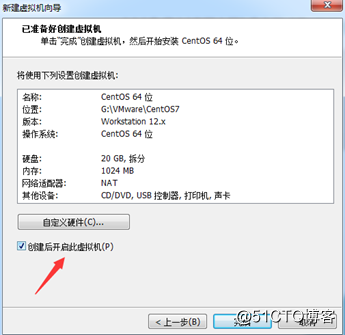
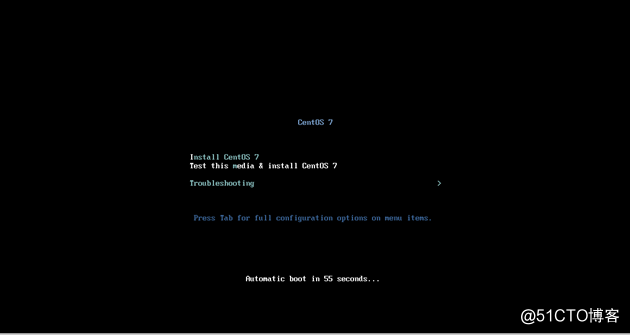
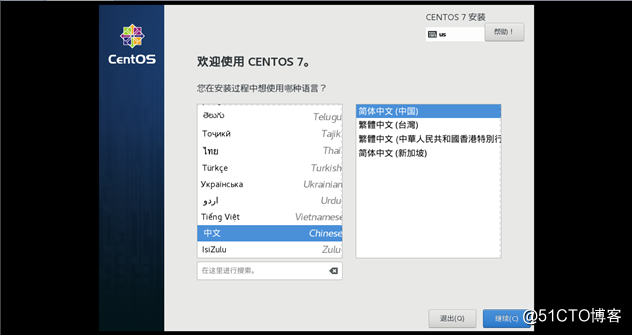
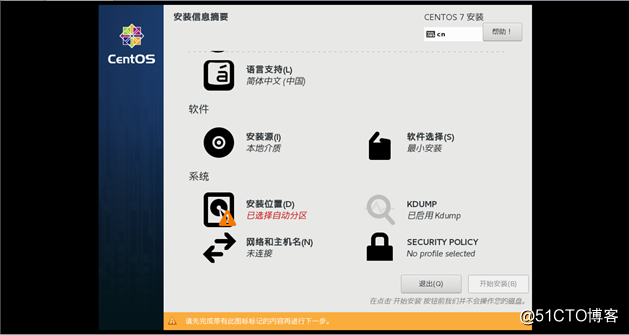
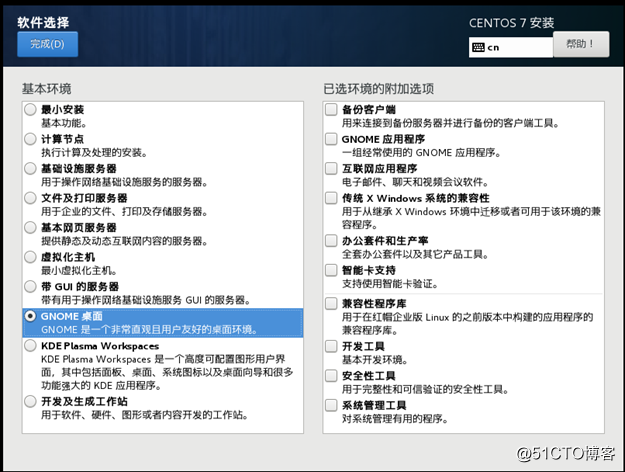
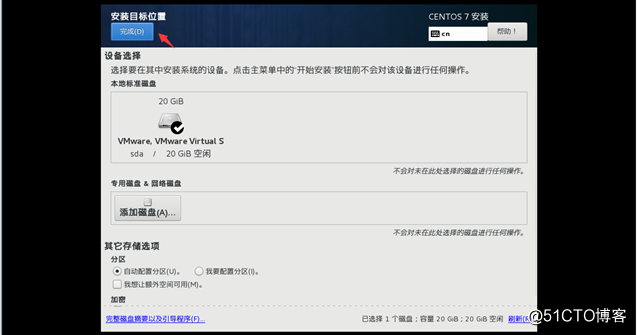
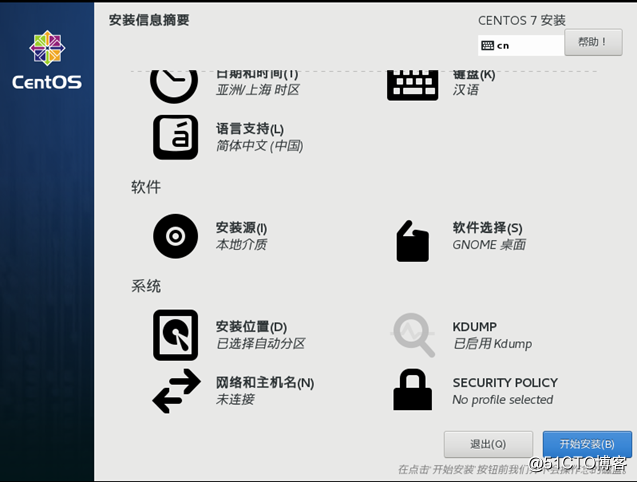
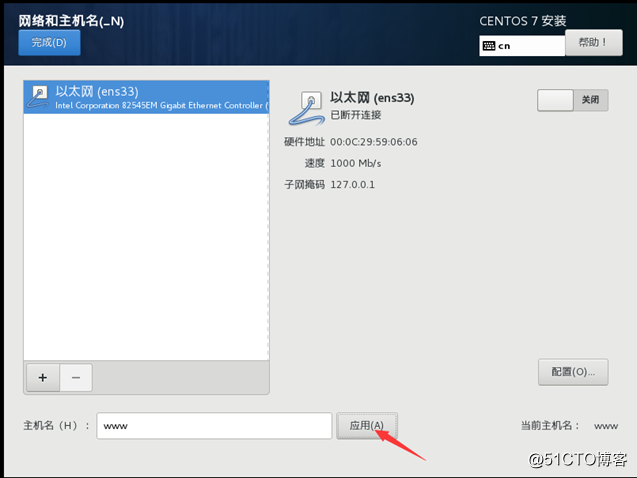
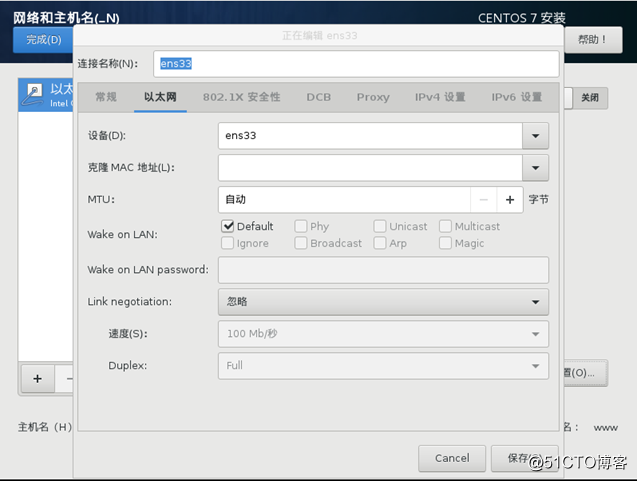
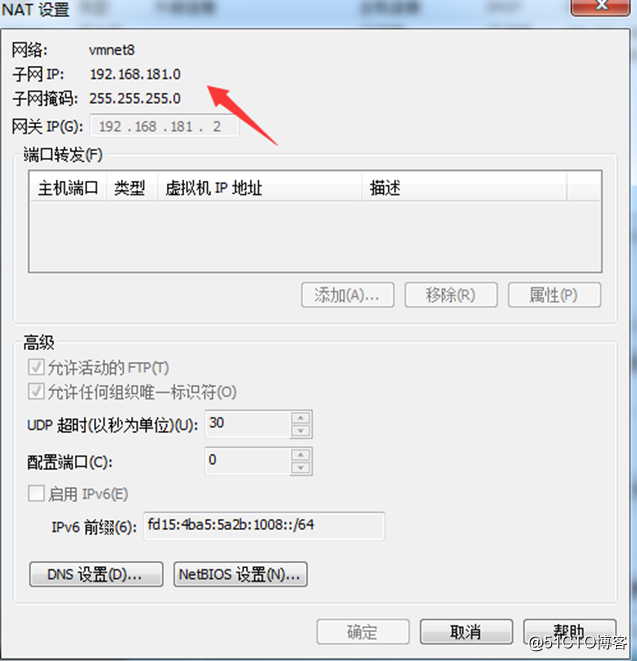
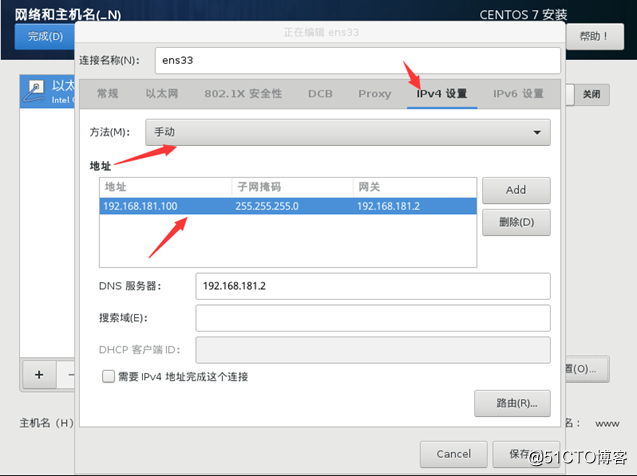
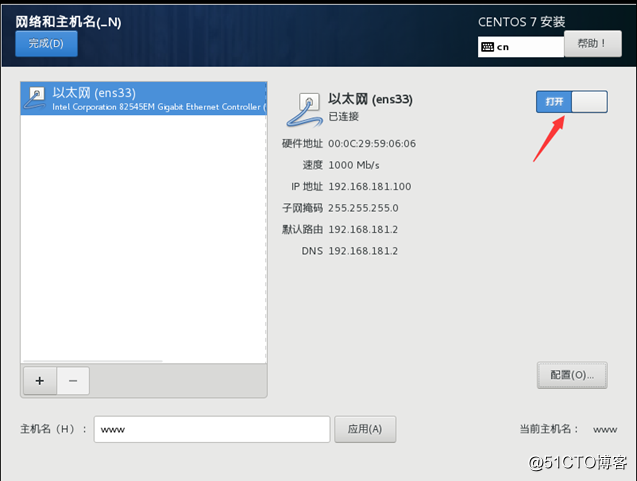
![image_thumb17[1] image_thumb17[1]](http://i2.51cto.com/images/blog/201806/26/f4ab4fe822e1ed49769b7dd92a9b5fb2.png?x-oss-process=image/watermark,size_16,text_QDUxQ1RP5Y2a5a6i,color_FFFFFF,t_100,g_se,x_10,y_10,shadow_90,type_ZmFuZ3poZW5naGVpdGk=)