Jupyter Notebook --一款不可错过的编辑器
-
先上图
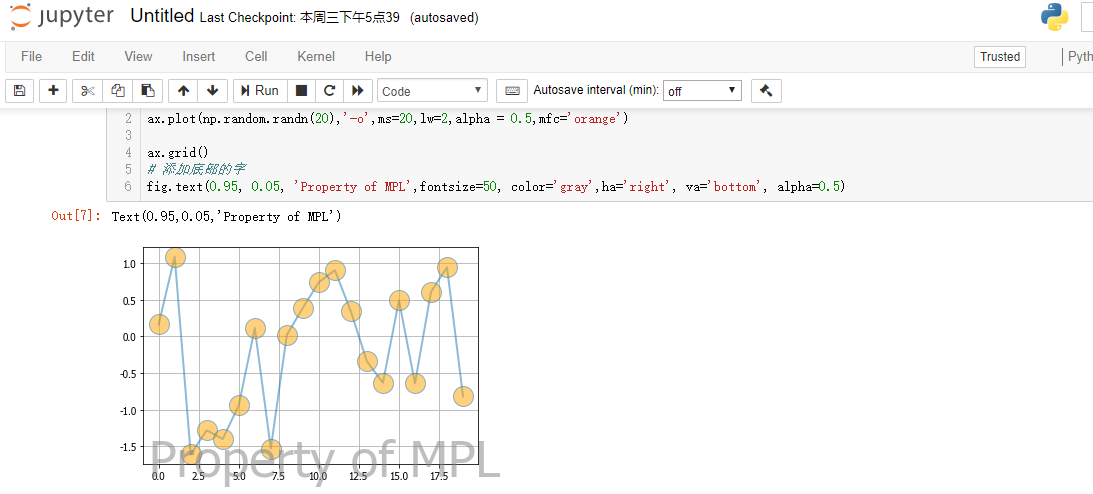
简介
-
Jupyter notebook 是一款介于IDE(Pycharm....)以及Editor(Subline,VScode...)之间的写code的工具。目前它支持Python、R 等20多门编程语言。它可以用来做笔记,写博客,支持保存为markdown、html等格式进行导出。同时也可以进行很好的可视化展现....里面就有Jupter Notebook使用浏览器作为界面,向后台的IPython服务器发送请求,并显示结果。
-
Jupyter Notebook的主要特点
① 编程时具有语法高亮、缩进、tab补全的功能。
② 可直接通过浏览器运行代码,同时在代码块下方展示运行结果。
③ 以富媒体格式展示计算结果。富媒体格式包括:HTML,LaTeX,PNG,SVG等。
④ 对代码编写说明文档或语句时,支持Markdown语法。
⑤ 支持使用LaTeX编写数学性说明。
安装
-
安装前提:安装Jupyter Notebook的前提是需要安装了Python(3.3版本及以上,或2.7版本)
-
方法一:如果你是小白,那么建议你通过安装Anaconda来解决Jupyter Notebook的安装问题,因为Anaconda已经自动为你安装了Jupter Notebook及其他工具,还有python中超过180个科学包及其依赖项。你可以通过进入下载页面自行选择下载![https://www.anaconda.com/download/#macos]
-
方法二:
-
使用pip命令安装如果你是有经验的Python玩家,想要尝试用pip命令来安装Jupyter Notebook,那么请看以下步骤吧!接下来的命令都输入在终端当中的噢!
-
把pip升级到最新版本
Python 3.x pip3 install --upgrade pip Python 2.x pip install --upgrade pip
注意:老版本的pip在安装Jupyter Notebook过程中或面临依赖项无法同步安装的问题。因此强烈建议先把pip升级到最新版本。
-
安装Jupyter Notebook
Python 3.x pip3 install jupyter Python 2.x pip install jupyter
-
创建项目
-
在安装好Jupyter nutebook后,在你的项目文件下,运行
Jupyter nutebook,便会打开你默认的浏览器(建议用Chrome),显示你当前的项目。 -
如下,我的项目文件夹在
G:/pandas下:
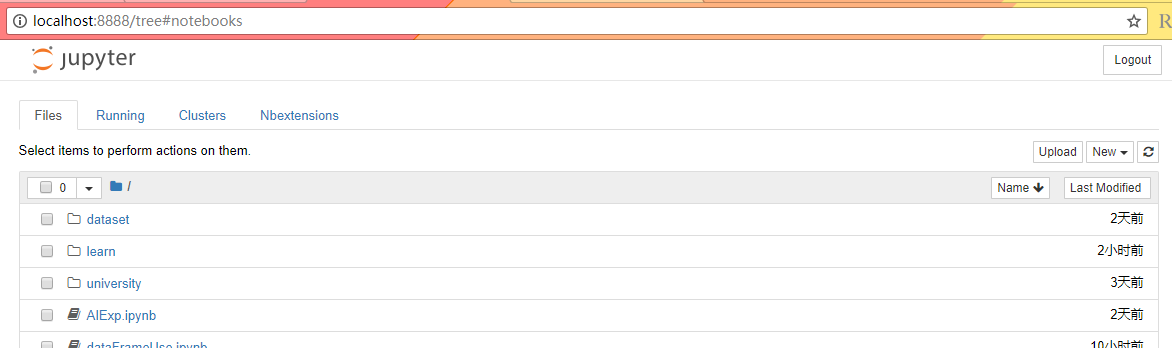
简单使用
-
创建文件:我们可以在右上角点击New,创建一个文件夹,或文件,如下如
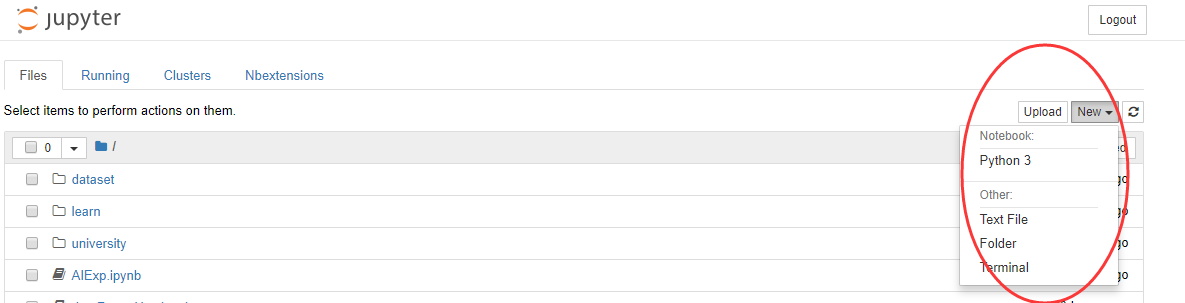
-
coding:创建文件夹后,我们便可以开始我们的coding了。
Jupyter Notebook 的快捷键
-
Jupyter Notebook 有两种键盘输入模式。编辑模式,允许你往单元中键入代码或文本;这时的单元框线是绿色的。命令模式,键盘输入运行程序命令;这时的单元框线是灰色。
-
命令模式 (按键 Esc 开启)
-
Enter : 转入编辑模式
-
Shift-Enter : 运行本单元,选中下个单元
-
Ctrl-Enter : 运行本单元
-
Alt-Enter : 运行本单元,在其下插入新单元
-
Y : 单元转入代码状态
-
M :单元转入markdown状态
-
R : 单元转入raw状态
-
1 : 设定 1 级标题
-
2 : 设定 2 级标题
-
3 : 设定 3 级标题
-
4 : 设定 4 级标题
-
5 : 设定 5 级标题
-
6 : 设定 6 级标题
-
Up : 选中上方单元
-
K : 选中上方单元
-
Down : 选中下方单元
-
J : 选中下方单元
-
Shift-K : 扩大选中上方单元
-
Shift-J : 扩大选中下方单元
-
A : 在上方插入新单元
-
B : 在下方插入新单元
-
X : 剪切选中的单元
-
C : 复制选中的单元
-
Shift-V : 粘贴到上方单元
-
V : 粘贴到下方单元
-
Z : 恢复删除的最后一个单元
-
D,D : 删除选中的单元
-
Shift-M : 合并选中的单元
-
Ctrl-S : 文件存盘
-
S : 文件存盘
-
L : 转换行号
-
O : 转换输出
-
Shift-O : 转换输出滚动
-
Esc : 关闭页面
-
Q : 关闭页面
-
H : 显示快捷键帮助
-
I,I : 中断Notebook内核
-
0,0 : 重启Notebook内核
-
Shift : 忽略
-
Shift-Space : 向上滚动
-
Space : 向下滚动
-
-
编辑模式 ( Enter 键启动)
-
Tab : 代码补全或缩进
-
Shift-Tab : 提示
-
Ctrl-] : 缩进
-
Ctrl- : 解除缩进
-
Ctrl-A : 全选
-
Ctrl-Z : 复原
-
Ctrl-Shift-Z : 再做
-
Ctrl-Y : 再做
-
Ctrl-Home : 跳到单元开头
-
Ctrl-Up : 跳到单元开头
-
Ctrl-End : 跳到单元末尾
-
Ctrl-Down : 跳到单元末尾
-
Ctrl-Left : 跳到左边一个字首
-
Ctrl-Right : 跳到右边一个字首
-
Ctrl-Backspace : 删除前面一个字
-
Ctrl-Delete : 删除后面一个字
-
-
Esc : 进入命令模式
-
Ctrl-M : 进入命令模式
-
Shift-Enter : 运行本单元,选中下一单元
-
Ctrl-Enter : 运行本单元
-
Alt-Enter : 运行本单元,在下面插入一单元
-
Ctrl-Shift-- : 分割单元
-
Ctrl-Shift-Subtract : 分割单元
-
Ctrl-S : 文件存盘
-
Shift : 忽略
-
Up : 光标上移或转入上一单元
-
Down :光标下移或转入下一单元
-