我的全栈之路-C语言基础之集成开发环境搭建
2.1 C语言集成开发环境搭建
目前主流的操作系统(Windows,Linux,macOS)都有完善的C语言集成开发环境,用于编辑、编译、调试、打包部署C程序。
| 操作系统 | 开发工具 |
|---|---|
| Windows10 1903 | Visual Studio2019 |
| macOS10.14 | XCode10.3 |
| Ubuntu18.04 | QT5.13 |
Windows作为世界上最流行的桌面操作系统,当前最新版本为Windows10 1903,VisualStudio作为Windows上最强大的集成开发环境,可以开发Windows软件,游戏,Web应用等等,最新版本为VisualStudio2019 16.2.2。

Ubuntu作为最受欢迎的桌面版Linux系统之一,推荐采用跨平台的集成开发环境QT来编写C/C++程序。

MacOS平台推荐使用XCode来编写C/C++程序,而且XCode在macOS系统上是自带的,无需额外安装。

除此以外还有些跨平台的C/C++ 开发工具,例如来自Jetbrains公司的CLion也可以用来编写C/C++程序。

关于IDE的安装以及使用,它们的官网都提供了详细的教程,同学们可以自行去查阅。
C语言学习过程中会使用Windows10 1903+Visual Studio 2019作为主力开发环境,如果没有特别的说明,默认的环境就是Windows10 1903和Visual Studio 2019。
2.2 Visual Studio Code实现C语言HelloWorld
HelloWorld是学习一门编程语言的入门程序,如果你能独立编写并运行HelloWorld,那么就意味着迈入了编程的大门了。
Visual Studio Code是微软推出的一款开源、跨平台(Windows,Ubuntu,macOS)的编辑器,这里使用它来编写C语言的源代码。

为什么首先要使用Visual Studio Code来编写第一个C程序呢,因为Visual Studio Code只是一个编辑器,用于编写源码,并不提供编译或者解释运行程序的功能。通过它来对比之前介绍的IDE,体验下使用IDE开发程序带来的好处,也有利于理解IDE背后的机制。
- 在D盘的code目录下创建源文件helloworld.c,C语言的源文件都是以.c结尾的。
编辑源文件
#include <stdio.h>
int main(int argc, char* argv[]) {
printf("Hello World Windows10 1903 & Visual Studio Code & C ");
return 0;
}- 编译源文件
将源文件编译成对应平台的可执行程序,因为计算机不能识别开发人员编写的源文件内容,只能识别二进制的机器指令。而C语言编写的源程序可以使用多种编译器来编译:Windows系统可以安装QT或者Visual Studio 2019后编译源文件
QT中自带了GCC编译器,以QT5.13为例,将QT的默认安装路径(C:\Qt\Qt5.13.0\Tools\mingw730_64\bin) 添加到系统的PATH环境目录下
然后在Windows命令行的终端中输入gcc -v,看到类似如下输出,就可以使用gcc编译器了
C:\Users\ittim>gcc -v
Using built-in specs.
COLLECT_GCC=gcc
COLLECT_LTO_WRAPPER=C:/Qt/Qt5.13.0/Tools/mingw730_64/bin/../libexec/gcc/x86_64-w64-mingw32/7.3.0/lto-wrapper.exe
Target: x86_64-w64-mingw32
Configured with: ../../../src/gcc-7.3.0/configure --host=x86_64-w64-mingw32 --build=x86_64-w64-mingw32 --target=x86_64-w64-mingw32 --prefix=/mingw64 --with-sysroot=/c/mingw730/x86_64-730-posix-seh-rt_v5-rev0/mingw64 --enable-shared --enable-static --disable-multilib --enable-languages=c,c++,fortran,lto --enable-libstdcxx-time=yes --enable-threads=posix --enable-libgomp --enable-libatomic --enable-lto --enable-graphite --enable-checking=release --enable-fully-dynamic-string --enable-version-specific-runtime-libs --enable-libstdcxx-filesystem-ts=yes --disable-libstdcxx-pch --disable-libstdcxx-debug --enable-bootstrap --disable-rpath --disable-win32-registry --disable-nls --disable-werror --disable-symvers --with-gnu-as --with-gnu-ld --with-arch=nocona --with-tune=core2 --with-libiconv --with-system-zlib --with-gmp=/c/mingw730/prerequisites/x86_64-w64-mingw32-static --with-mpfr=/c/mingw730/prerequisites/x86_64-w64-mingw32-static --with-mpc=/c/mingw730/prerequisites/x86_64-w64-mingw32-static --with-isl=/c/mingw730/prerequisites/x86_64-w64-mingw32-static --with-pkgversion='x86_64-posix-seh-rev0, Built by MinGW-W64 project' --with-bugurl=https://sourceforge.net/projects/mingw-w64 CFLAGS='-O2 -pipe -fno-ident -I/c/mingw730/x86_64-730-posix-seh-rt_v5-rev0/mingw64/opt/include -I/c/mingw730/prerequisites/x86_64-zlib-static/include -I/c/mingw730/prerequisites/x86_64-w64-mingw32-static/include' CXXFLAGS='-O2 -pipe -fno-ident -I/c/mingw730/x86_64-730-posix-seh-rt_v5-rev0/mingw64/opt/include -I/c/mingw730/prerequisites/x86_64-zlib-static/include -I/c/mingw730/prerequisites/x86_64-w64-mingw32-static/include' CPPFLAGS=' -I/c/mingw730/x86_64-730-posix-seh-rt_v5-rev0/mingw64/opt/include -I/c/mingw730/prerequisites/x86_64-zlib-static/include -I/c/mingw730/prerequisites/x86_64-w64-mingw32-static/include' LDFLAGS='-pipe -fno-ident -L/c/mingw730/x86_64-730-posix-seh-rt_v5-rev0/mingw64/opt/lib -L/c/mingw730/prerequisites/x86_64-zlib-static/lib -L/c/mingw730/prerequisites/x86_64-w64-mingw32-static/lib '
Thread model: posix
gcc version 7.3.0 (x86_64-posix-seh-rev0, Built by MinGW-W64 project)gcc编译源文件并运行生成的可执行文件
D:\code>dir
驱动器 D 中的卷是 DATA
卷的序列号是 B0FB-1B0A
D:\code 的目录
2019/08/18 10:48 <DIR> .
2019/08/18 10:48 <DIR> ..
2019/08/18 10:46 159 helloworld.c
1 个文件 159 字节
2 个目录 205,122,088,960 可用字节
D:\code>gcc helloworld.c -o helloworld.exe
D:\code>helloworld.exe
Hello World Windows10 1903 & Visual Studio Code & CVisual Stuido 2019只需要在路径C:\ProgramData\Microsoft\Windows\Start Menu\Programs\Visual Studio 2019\Visual Studio Tools下运行 Developer Command Prompt for VS2019后 使用cl命令编译源文件命令即可。

**********************************************************************
** Visual Studio 2019 Developer Command Prompt v16.2.2
** Copyright (c) 2019 Microsoft Corporation
**********************************************************************
C:\Program Files (x86)\Microsoft Visual Studio\2019\Enterprise>d:
D:\>cd code
D:\code>cl helloworld.c
用于 x86 的 Microsoft (R) C/C++ 优化编译器 19.22.27905 版
版权所有(C) Microsoft Corporation。保留所有权利。
helloworld.c
Microsoft (R) Incremental Linker Version 14.22.27905.0
Copyright (C) Microsoft Corporation. All rights reserved.
/out:helloworld.exe
helloworld.obj
D:\code>helloworld.exe
Hello World macOS & Visual Studio Code & C2.3 Visual Studio 2019集成GitHub
在正式使用Visual Studio 2019开发C语言的程序时,可以集成GitHub插件,编译后期代码统一管理。
Github是开源的项目托管平台,在使用它之前得先创建一个账号。后续所有的C程序的源文件都会上传到GitHub,这样即使更换电脑,只需要从远程的GitHub将项目克隆到本地即可。
- 启动Visual Studio 2019
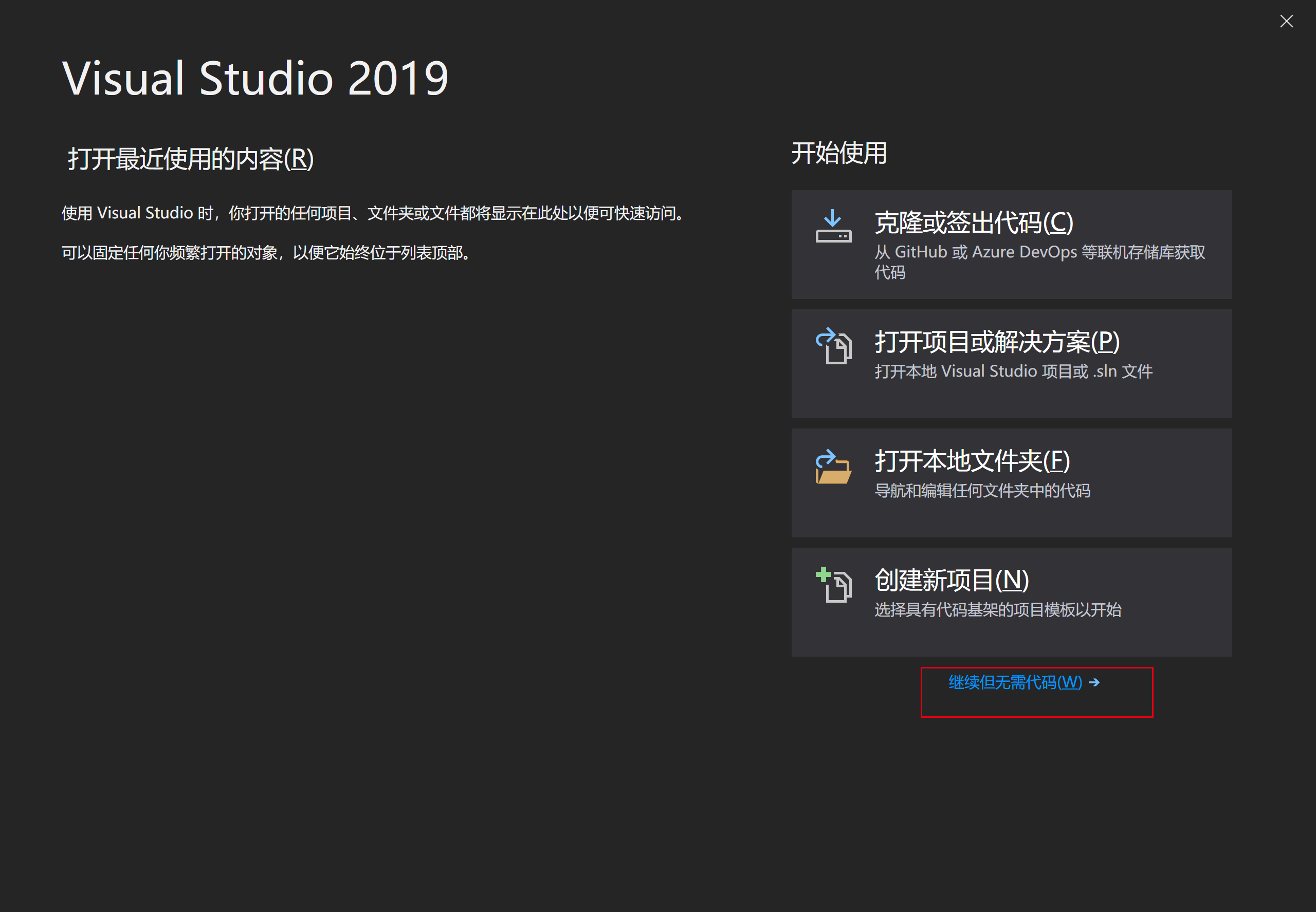
- 下载Visual Studio 的GitHub插件
点击Visual Studio菜单 扩展->管理扩展
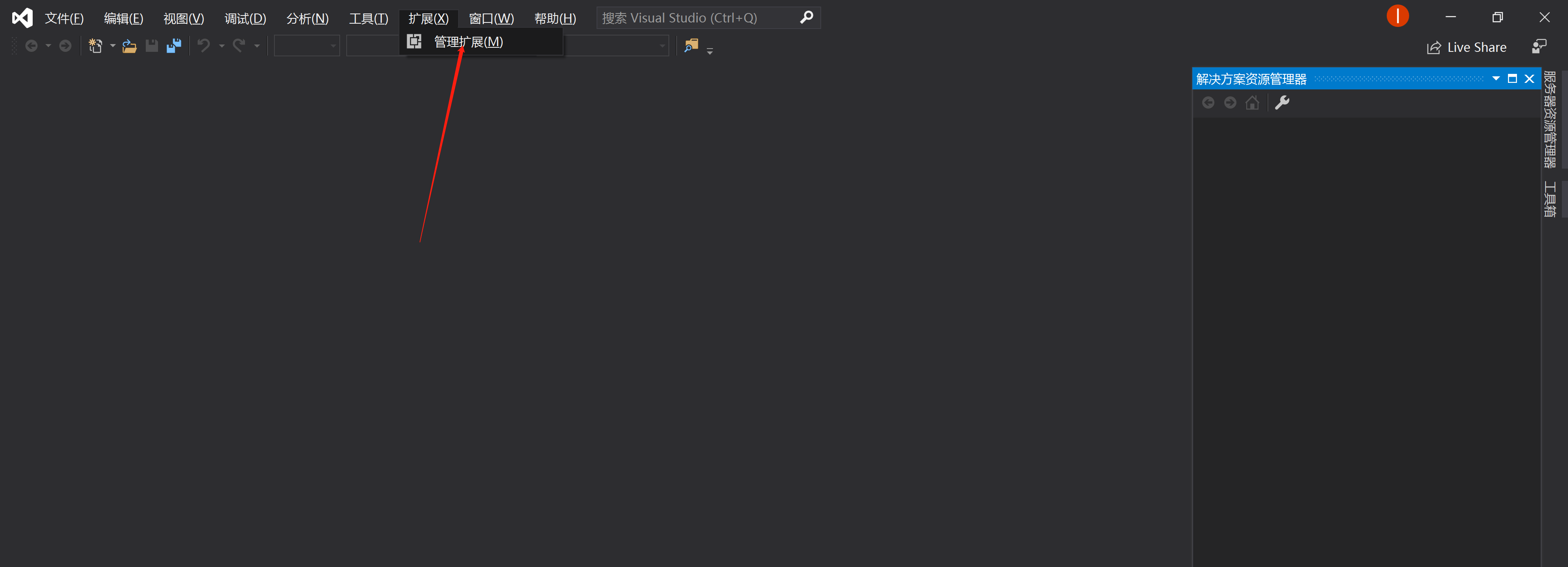
然后点击联机,选择GitHub Extension for Visual Studio 点击下载即可。

- 安装GitHub插件
在Visual Studio 2019中下载完GitHub插件以后需要手动关闭Visual Studio 2019,然后会自动开启安装进程

此时Visual Studio会去联网下载GitHub插件,如果遇到网络原因下载超慢,可以扫描下方的二维码下载

然后关闭VisualStudio2019,进入C:\Program Files (x86)\Microsoft Visual Studio\2019\Enterprise\Common7\IDE目录下

输入cmd

此时就已经进入C:\Program Files (x86)\Microsoft Visual Studio\2019\Enterprise\Common7\IDE目录下,只需要输入VSIXInstaller.exe C:\Users\ittim\Desktop\GitHub.VisualStudio.vsix并回车后便可开始安装GitHub插件



- 连接GitHub
GitHub插件安装完成以后,重启Visual Studio 2019
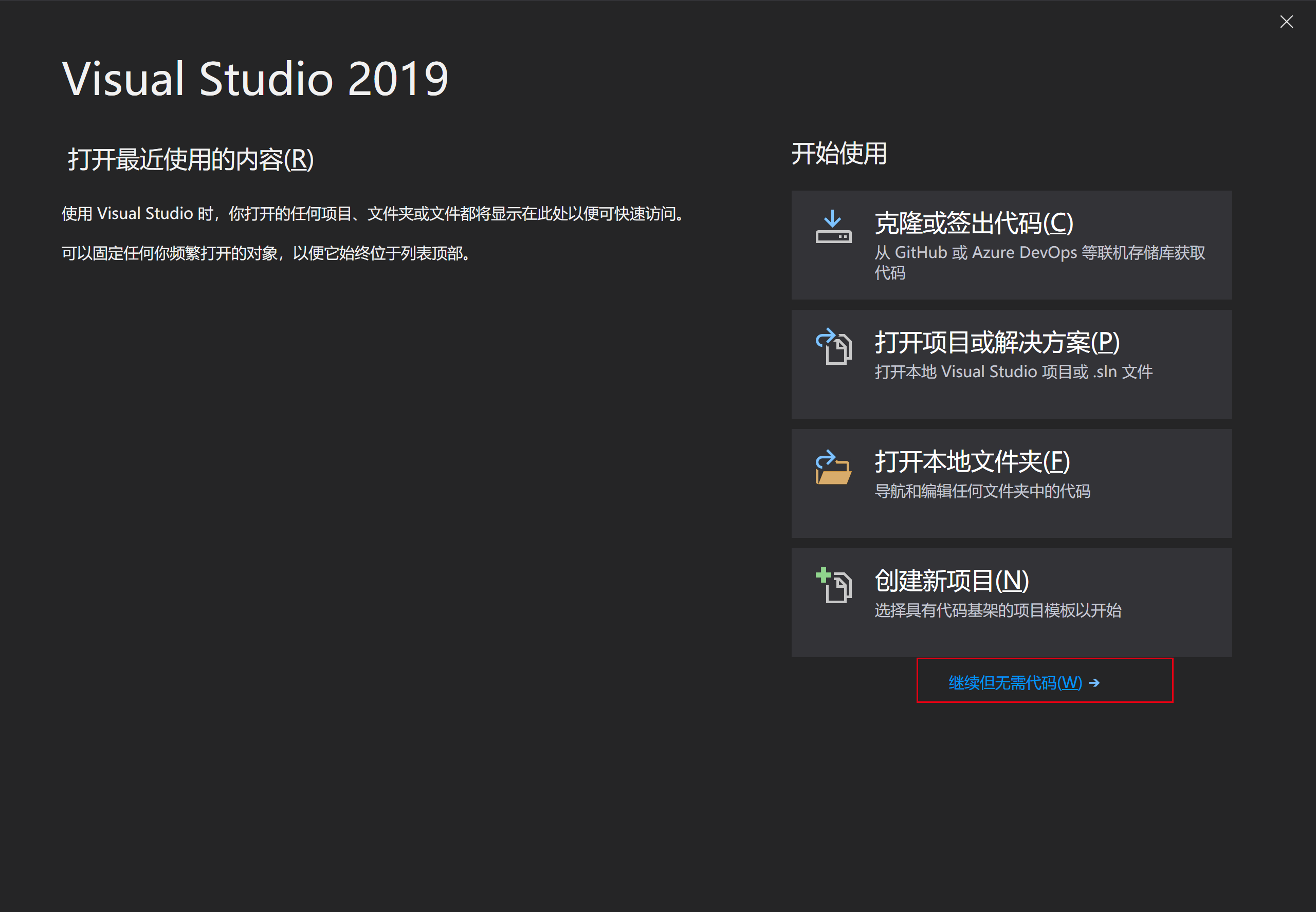
首先将项目由解决方案资源管理器切换到团队资源管理器,然后点击连接GitHub

-
登录GitHub
输入用户名和密码登录GitHub
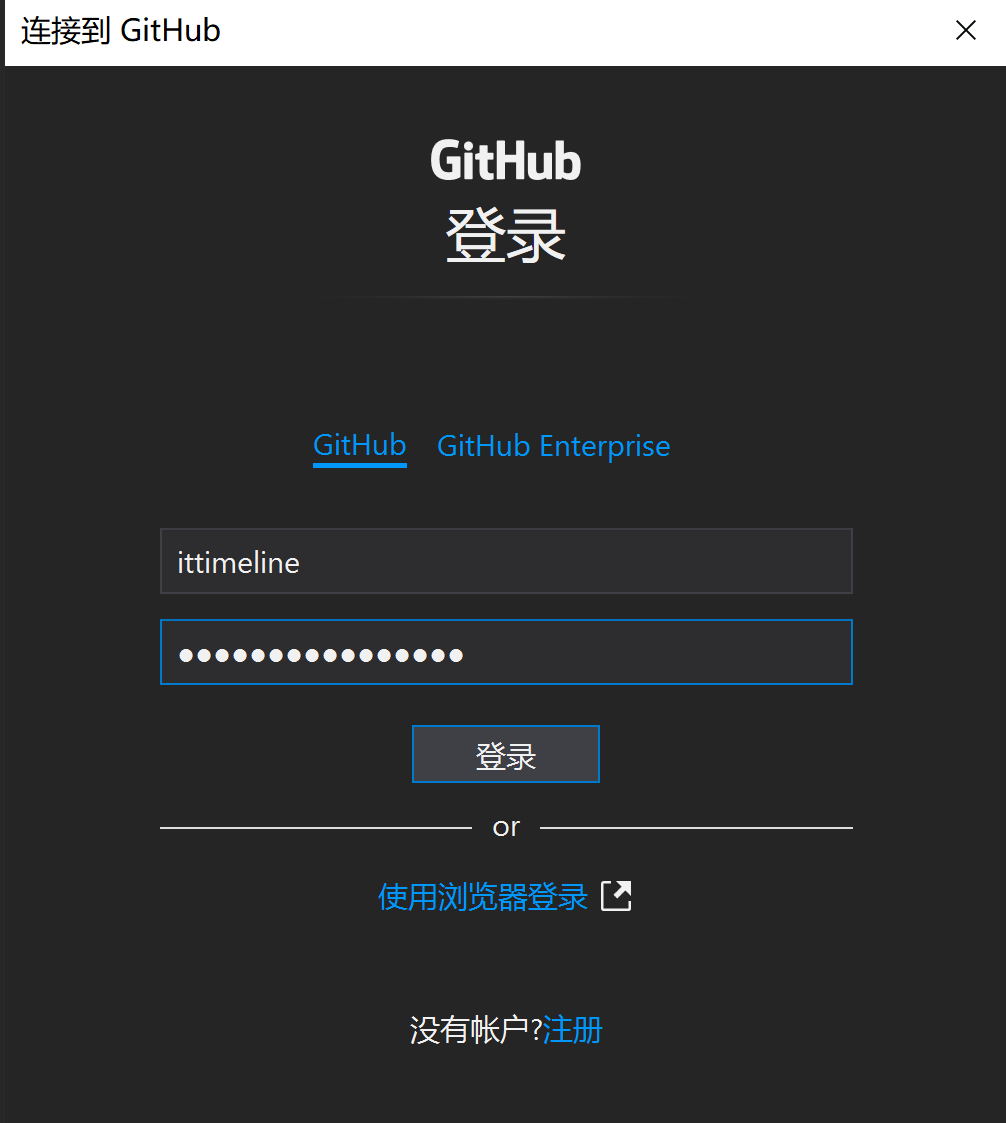
-
创建仓库
首先点击创建菜单
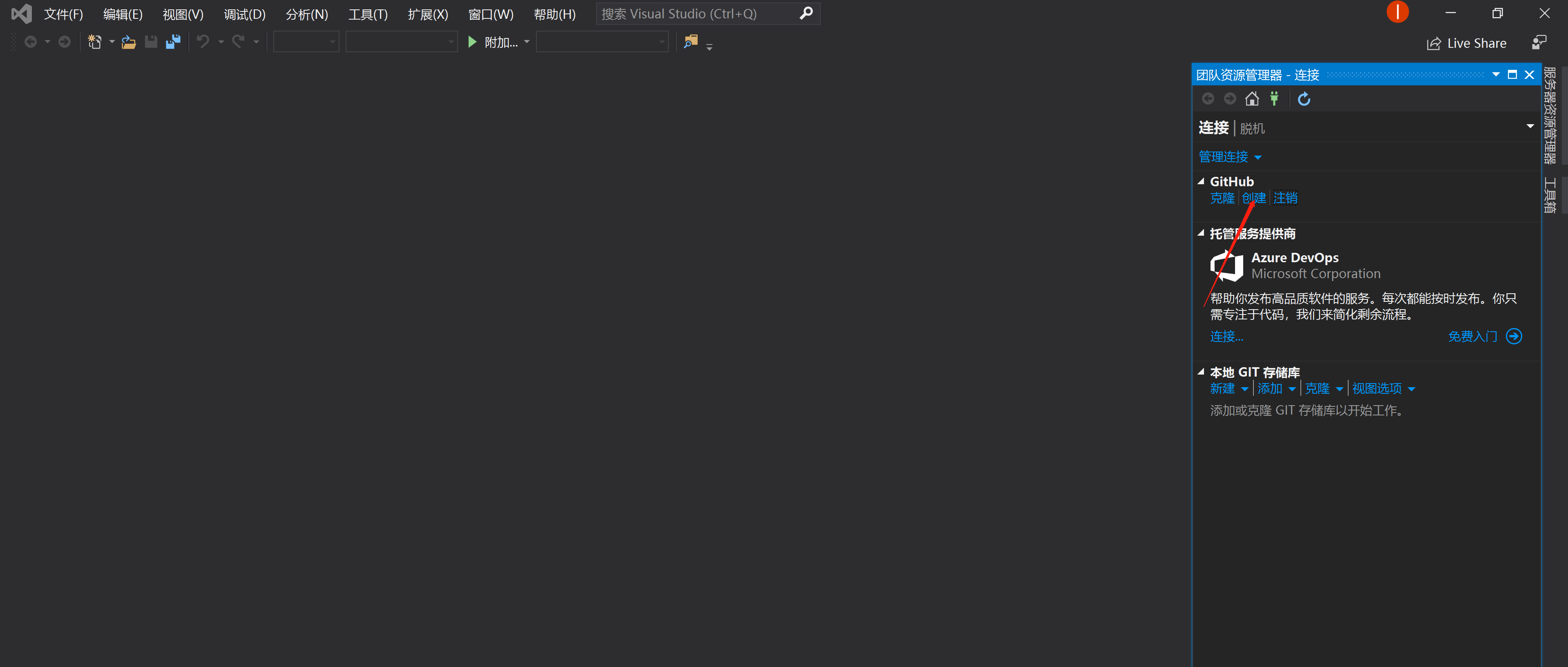
然后设置仓库名称、描述以及本地仓库路径、Git忽略、License

如果一切顺利,可以使用浏览器访问地址https://github.com/ittimeline/c-core-programming 来访问项目,各位同学只需要将ittimeline替换成你们的账户即可。





