C语言在windows下开发环境的搭建
由于烧录Esp8266的代码基本都是C语言写的,所以搭建了一下C语言的开发环境,有时间学习一下C语言
一:安装编译器
gcc编译器安装文件下载路径:
https://sourceforge.net/projects/mingw-w64/files/latest/download
下载完成后启动安装程序,默认安装即可,注意最好修改一下安装路径
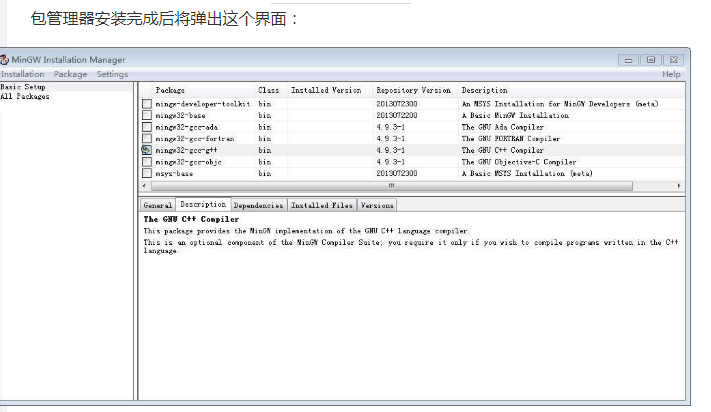
找到mingw32-gcc-g++(注意class属性要为bin),右键点击Mark for Installation。
然后点击左上角的Installation菜单中的Apply changes选项,然后管理器将开始在线安装或更新被选中的组件。
下面耐心等待程序的安装。
安装完成后关闭包管理器,如果由于某种原因安装未能成功,在退出程序前程序将给予提示,选择review changes选项重新安装即可。
二:配置环境变量
打开控制面板 -> 系统 -> 高级系统设置 -> 高级 -> 环境变量。
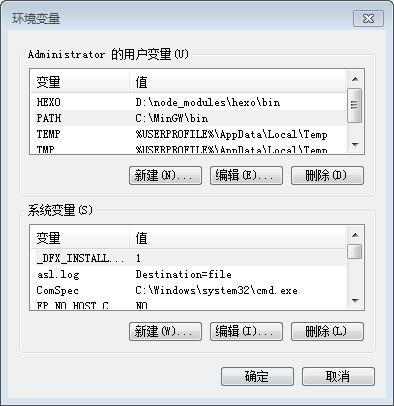
找到列表中的PATH选项,选中后点击编辑,在末尾添加
D:\MinGW\bin (我安装的是d盘)
注意如果 PATH 原有值的末尾没有添加分号(;),请自行添加。
检验是否安装成功
打开命令行(点击开始菜单 -> 运行,输入cmd.exe后确定),输入
g++ -v
测试 g++ 的版本,如果得到的结果与下面的结果类似,不是没有这种命令或文件的提示之类的话,就说明安装成功。

三:安装C语言编译器
C语言编辑器codeblocks下载路径:
https://nchc.dl.sourceforge.net/project/codeblocks/Binaries/17.12/Windows/codeblocks-17.12mingw-setup.exe
下载完成后双击安装,默认安装(注意修改安装路径,最好不要安装在c盘)
软件安装到这里,我们就需要注意,这里是选择编译器,如果你没有安装编译器,那么这里的选项都是置灰 的,所以我们安装一下编译器,推荐安装GCC编译器,因为它小,只有12兆,而且跨操作系统。MinCW太大 42兆,当你安装好GCC以后,你就看到置灰的第一个gcc变亮,然后选择第一个GCC编译器,点击OK
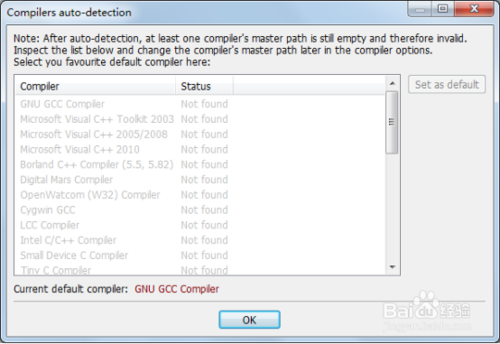

进行完第四步骤,我们的C语言环境就安装好了,现在来新建一个工程测试一下,点击file->new project,然后选择console project也就是控制台应用程序,点击go
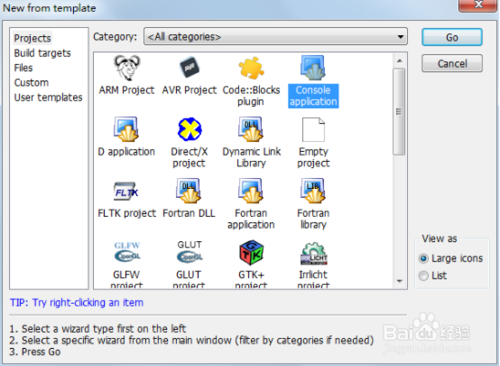
然后选择我们要编辑的语言,codeblocks支持两种语言,c语言和C++,简单方便的编辑方式,能够更好,更快的让我们学习C语言,这里我们选择c语言,点击next
然后我们给工程文件命名,这里我们给工程命名为test,注意第二个空白处是我们要选择保存项目工程的文件夹,我们在硬盘中找到一个文件夹,选择就可以了,点击next
我们现在打开刚才建立好的test工程,其中有一个工程默认生成的main.c,里边是一个输出hello world的程序,我们点击左上角的绿色三角,也就是RUN按钮,运行一下程序,会弹出来console对话框,黑色的console对话框里显示的就是我们在程序中输出的信息。
四:添加调试工具 gdb.exe
点击界面settings选择Debugger,弹出框前三个打√,点击右框内的Default,在path路径中填入gdb.exe文件所在路径,如(D:\MinGW\bin\gdb.exe) Debugger Type 选择 GDB ,前四个打√,点击OK
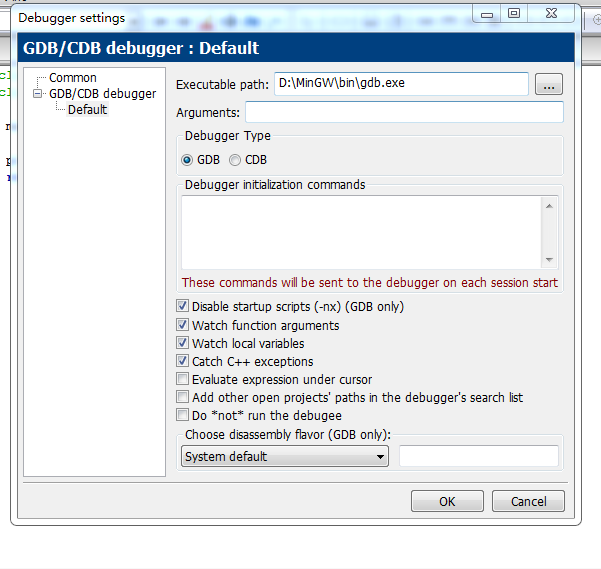
打开编译完成的main.c ,在return代码左侧单击出现红点(打断点),点击红色小三角或点击上方栏内的Debug选择Start/Continue 下方控制台输出hellow world 则调试器配置成功。
如果上面都配置成功,恭喜C语言开发环境配置成功!!!