做了很长时间的开发,一直用的是Chrome的Web developer Tool,突然有兴趣看看大名鼎鼎的Firefox的Firebug。大部分参考了http://www.ruanyifeng.com/blog/2011/03/firebug_console_tutorial.html
一、打开快捷键
在Firebug网站上,可以找到它的快捷键设置。最常使用的有:
- 打开Firebug:按F12
- 在单独窗口中打开Firebug:点击firebug窗口右上角的
 红色箭头标识,或者使用Ctrl+F12/⌘+F12按钮。
红色箭头标识,或者使用Ctrl+F12/⌘+F12按钮。
二、Firebug窗口概览
- Console标签: 主要使用javascript命令行操作,显示javascript错误信息,在底部的>>>提示符后,你可以自己键入javascript命令。
- HTML标签: 显示HTML源码,并且像DOM等级结构那样,每行之前有缩进。你可以选择显示或不显示某个子节点。
- CSS标签:浏览所有已经装入的样式表,可以当场对其修改。在Firebug窗口上部,“edit”命令的旁边,有一个本页面中所有样式表的下拉列表,你可以选择一个样式表进行浏览。
- Script标签: 显示javascript文件及其所在页面。在Firebug窗口上部,“inspect”命令的旁边,有一个本页面中所有Javascript文件的下拉列表,你可以选择一个进行浏览。你可以在javascript命令中,设置断点(breakpoint)及其出现的条件。
- DOM标签: 显示所有的页面对象和window物体的属性。因为在javascript中,所有变量都是window物体的属性,所以Firebug会显示所有变量和它们的值。
- Net标签:显示本页面涉及的所有下载,以及它们各自花费的时间,各自的HTTP请求头信息和服务器响应的头信息。XHR标签对AJAX调试很有用。
三、盒状模型
非常好用,其他工具中还没有看到类型的。
当你在HTML标签中,点击一个元素时,左面窗口显示HTML代码,右面窗口显示该元素的CSS。在CSS窗口上方,有一个layout按钮,点击后会展示与该元素相关的方块模型,包括padding、margin和border的值。要查看每一个元素的这三项值,只需点击“inspect”按钮,然后用鼠标悬停在页面中该元素的上方。

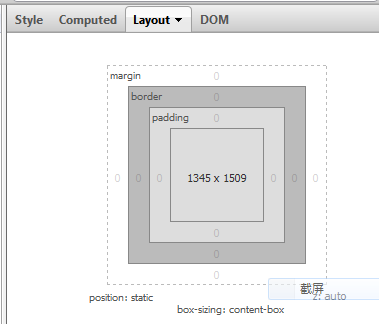
四、评估下载速度
Net标签中图形化了页面中所有http请求所用的时间。使用这个功能,必须打开Network monitoring,默认设置就是打开,但是你可以在“options”下拉菜单中关闭这个选项。你可以用这项功能评估javascript文件下载,占用整个页面显示的时间。

在每个HTTP请求的左面点击,会显示该次请求的头信息
五、Javascript调试
JavaScript profiler可以报告你的Javascript函数执行所花的时间,因此你可以查看不同函数对速度的影响。使用这个功能的方法是,打开console标签,然后点击上面的Profile按钮(上部的按钮顺序是“Inspect |Clear | Profile”)。Firebug列出调用的所有函数,及其所花的时间。你可以针对要测试的某个函数,在其前部加上console.profile([title]),在其后部加上console.profileEnd()。
console标签的底部是命令行输入,它以“>>>”开头。如果命令行输入有结果输出,那么它会展示在上部的窗口。有一个详细的命令行输入API值得看一下。Firebug内置console对象有几种有用的方法可供调用,包括console.debug、console.info、console.warning、console.error等。如果这些方法产生了输出结果,Firebug会提供一个链接,让你查看相应的代码。
调试的另一个方法是设置断点。Script标签允许你在任意行暂停执行。单击行号,就会设置一个断点。右击行号,就可以设置一个断点出现的条件,只有当条件为真时,程序才会暂停执行。右面还有一个watch窗口,可以查看当前变量的值。

六、AJAX
前面已经提到,Firebug可以捕捉页面的动态内容和其他DOM变化。如果你打开这个示例文件,点击页面上的链接后,在浏览器中查看源码,你会发现什么也没有改变,源码中依然包含那个链接。但是,如果你在Firebug中查看源码,你会发现DOM已经发生了变化,“Hello World”已经被包括在内了。这就是Firebug的核心功能之一,没有它,AJAX的请求和回应就是不可见的。有了它,你可以看到送出的和收到的文本,已经相应的头信息。在Net标签中,你还能监控每个请求/回应各自所花费的时间。

Net标签中的XHR功能,对查看AJAX操作特别有用。如果你点击每个服务器端回应前的加号,你就会看到服务器端回应的头信息和内容。
当通过XMLHttpRequest对象向服务器端发出一个请求时,Firebug会记录请求的POST或GET内容,以及回应的头信息和内容。使用Net标签中的XHR功能,就可以看到这些内容。它会列出所有服务器的回应,以及所花费的时间。点击前面的+号,如果是GET请求,会显示三个标签;如果是POST请求,会显示4个标签:
Params: 显示请求URL中所包含的name/value对。
Headers: 显示请求和回应的头信息。
Response: 显示实际从服务器收到的信息。
Post:显示从通过POST请求,送到服务器的信息。(此项GET请求不包括。)
这四个标签对编写和调试程序很有用。检查POST和Params标签,确定你的请求被正确地发出了。检查Response标签查看返回的格式,确定相应的Javascript处理函数应该如何编写。
七、Firebug控制台详解
Firebug内置一个console对象,提供5种方法,用来显示信息。
1、最简单的方法是console.log(),可以用来取代alert()或document.write()。比如,在网页脚本中使用console.log("Hello World"),加载时控制台就会自动显示如下内容。

另外,根据信息的不同性质,console对象还有4种显示信息的方法,分别是一般信息console.info()、除错信息console.debug()、警告提示console.warn()、错误提示console.error()。
比如,在网页脚本中插入下面四行:
console.info("这是info");
console.debug("这是debug");
console.warn("这是warn");
console.error("这是error");
加载时,控制台会显示如下内容。

可以看到,不同性质的信息前面有不同的图标,并且每条信息后面都有超级链接,点击后跳转到网页源码的相应行。
2、占位符
console对象的上面5种方法,都可以使用printf风格的占位符。不过,占位符的种类比较少,只支持字符(%s)、整数(%d或%i)、浮点数(%f)和对象(%o)四种。
比如,
console.log("%d年%d月%d日",2011,3,26);
console.log("圆周率是%f",3.1415926);

%o占位符,可以用来查看一个对象内部情况。比如,有这样一个对象:
var dog = {} ; dog.name = "大毛" ; dog.color = "黄色";
然后,对它使用o%占位符。
console.log("%o",dog);

3、分组显示
如果信息太多,可以分组显示,用到的方法是console.group()和console.groupEnd()。
console.group("第一组信息");
console.log("第一组第一条");
console.log("第一组第二条");
console.groupEnd();
console.group("第二组信息");
console.log("第二组第一条");
console.log("第二组第二条");
console.groupEnd();

点击组标题,该组信息会折叠或展开。

4、console.dir()——可以显示一个对象所有的属性和方法。
比如,现在为第二节的dog对象,添加一个bark()方法。
dog.bark = function(){alert("汪汪汪");};
然后,显示该对象的内容,
console.dir(dog);

5、console.dirxml()——用来显示网页的某个节点(node)所包含的html/xml代码。
比如,先获取一个表格节点,
var table = document.getElementById("table1");
然后,显示该节点包含的代码。
console.dirxml(table);

6、console.assert()——用来判断一个表达式或变量是否为真。如果结果为否,则在控制台输出一条相应信息,并且抛出一个异常。
比如,下面两个判断的结果都为否。
var result = 0;
console.assert( result );
var year = 2000;
console.assert(year == 2011 );

7、console.trace()——用来追踪函数的调用轨迹。
比如,有一个加法器函数。
function add(a,b){
return a+b;
}
我想知道这个函数是如何被调用的,在其中加入console.trace()方法就可以了。
function add(a,b){
console.trace();
return a+b;
}
假定这个函数的调用代码如下:
var x = add3(1,1);
function add3(a,b){return add2(a,b);}
function add2(a,b){return add1(a,b);}
function add1(a,b){return add(a,b);}
运行后,会显示add()的调用轨迹,从上到下依次为add()、add1()、add2()、add3()。

8、计时功能——console.time()和console.timeEnd(),用来显示代码的运行时间。
console.time("计时器一");
for(var i=0;i<1000;i++){
for(var j=0;j<1000;j++){}
}
console.timeEnd("计时器一");

9、性能分析
性能分析(Profiler)就是分析程序各个部分的运行时间,找出瓶颈所在,使用的方法是console.profile()。
假定有一个函数Foo(),里面调用了另外两个函数funcA()和funcB(),其中funcA()调用10次,funcB()调用1次。
function Foo(){ for(var i=0;i<10;i++){funcA(1000);} funcB(10000); } function funcA(count){ for(var i=0;i<count;i++){} } function funcB(count){ for(var i=0;i<count;i++){} }
然后,就可以分析Foo()的运行性能了。
console.profile('性能分析器一');
Foo();
console.profileEnd();
控制台会显示一张性能分析表,如下图。

标题栏提示,一共运行了12个函数,共耗时2.656毫秒。其中funcA()运行10次,耗时1.391毫秒,最短运行时间0.123毫秒,最长0.284毫秒,平均0.139毫秒;funcB()运行1次,耗时1.229ms毫秒。
除了使用console.profile()方法,firebug还提供了一个"概况"(Profiler)按钮。第一次点击该按钮,"性能分析"开始,你可以对网页进行某种操作(比如ajax操作),然后第二次点击该按钮,"性能分析"结束,该操作引发的所有运算就会进行性能分析。

10、属性菜单
控制台面板的名称后面,有一个倒三角,点击后会显示属性菜单。

默认情况下,控制台只显示Javascript错误。如果选中Javascript警告、CSS错误、XML错误都送上,则相关的提示信息都会显示。
这里比较有用的是"显示XMLHttpRequests",也就是显示ajax请求。选中以后,网页的所有ajax请求,都会在控制台面板显示出来。
比如,点击一个YUI示例,控制台就会告诉我们,它用ajax方式发出了一个GET请求,http请求和响应的头信息和内容主体,也都可以看到。

[参考文献]
* Firebug Tutorial - Logging, Profiling and CommandLine (Part I)
* Firebug Tutorial - Logging, Profiling and CommandLine (Part II)
转载于:https://www.cnblogs.com/JoannaQ/archive/2013/02/14/2911128.html