| 用惯了Windows系统的您,会不会想尝尝鲜,试试Linux的系统呢?以下经验在虚拟机和实机都适用的哦。 |
工具/原料
电脑
Linux系统镜像包
方法/步骤1:
首先将镜像写到光盘或者U盘,然后到bios设置光驱第一启动
按回车键或者等待10秒左右
启动以后选择第一项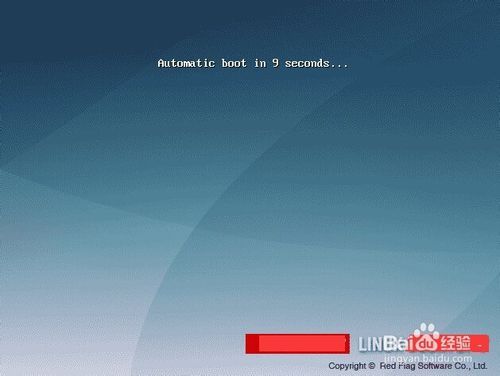
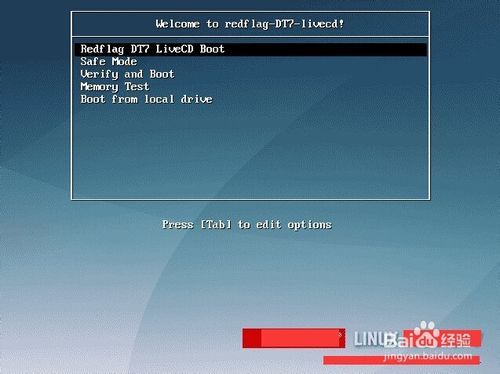
方法/步骤2:
等待下面白色的进度条走完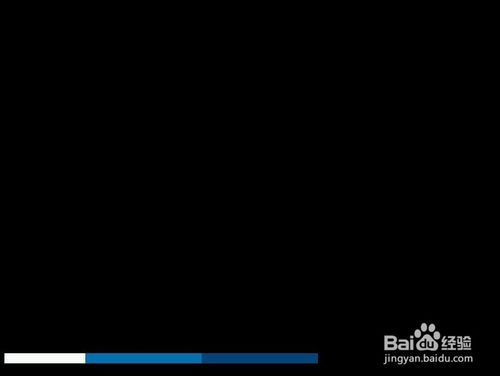
方法/步骤3:
鼠标点击一下硬盘的图标,这样就可以从您的DVD启动了
方法/步骤4:
在初级设置页面选择好时区,键盘以及语言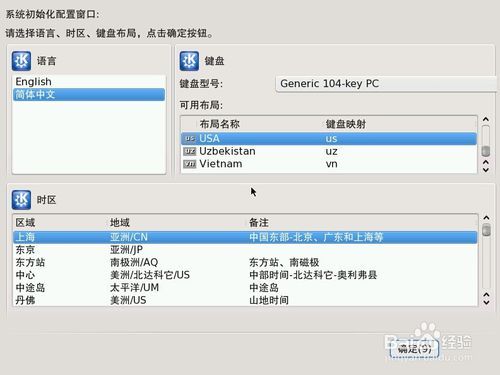
方法/步骤5:
之后就可以进入到类似于Windows PE的界面,在这里可以先体验一下Linux操作系统
方法/步骤6:
这时系统会自动弹出这个页面,点击开始安装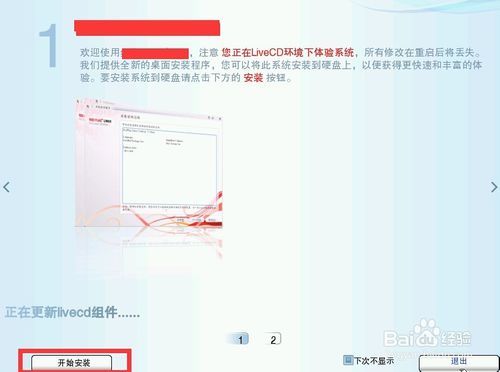
方法/步骤7:
这时会提示你选择安装过程中的语言,选择简体中文或者英文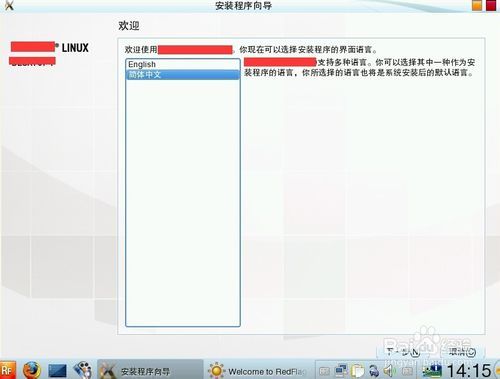
方法/步骤8:
这里是许可证书,仔细浏览一遍后选择接受,然后点击下一步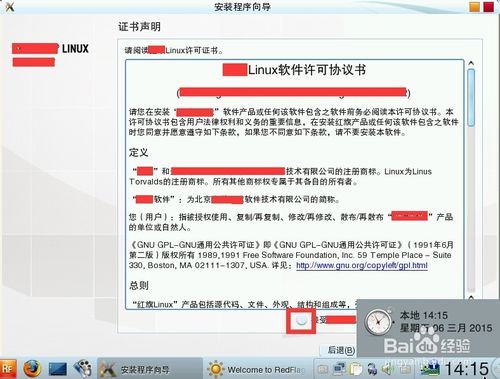
方法/步骤9:
这里选择高级安装方式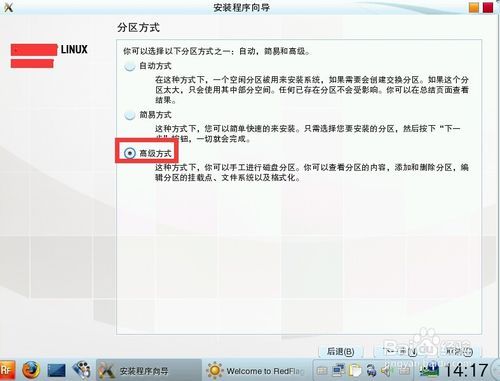
方法/步骤10:
这里进行分区,一定要分一个ext3分区作为系统盘,一个linux-swap作为交换区,剩下的随便
切记系统盘的挂载点是"/"(不包含引号)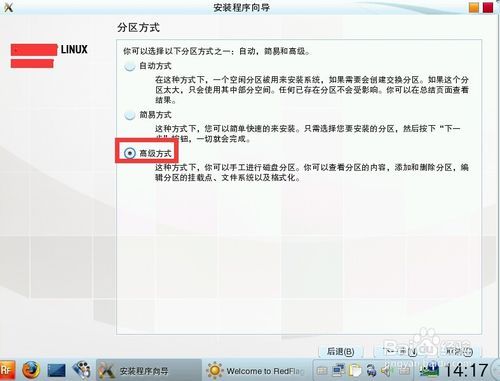
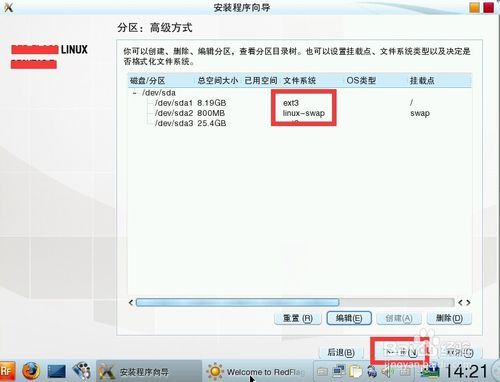
方法/步骤11:
这里会有一个安装前的总结,也就是参数确认。
确定没有问题后点击下一步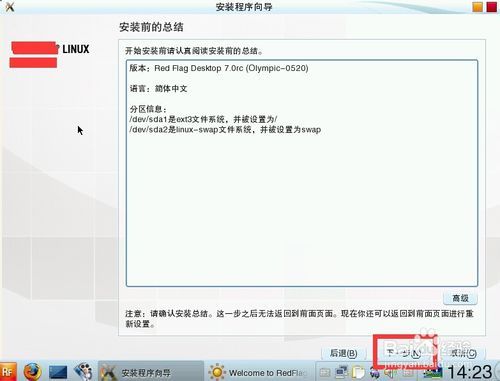
方法/步骤12:
这样,安装程序就正式启动啦!
只要等待下面进度条走完即可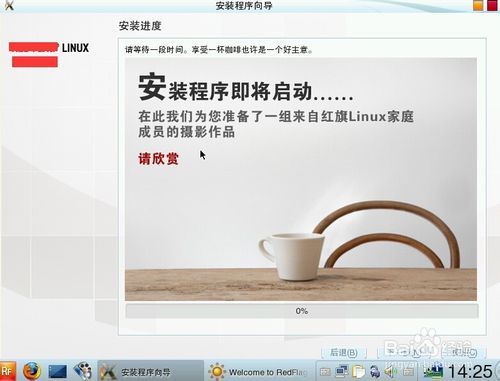
方法/步骤13:
安装好后,重新启动系统,这时可以拔出U盘或者光盘,没有拔出的话就选择最后一项从硬盘启动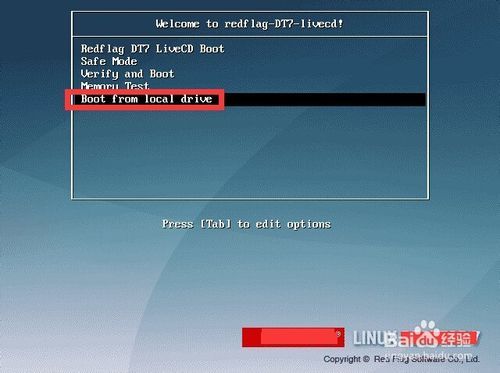
方法/步骤14:
开启机器以后点击右边的小三角就可以登录到桌面啦!!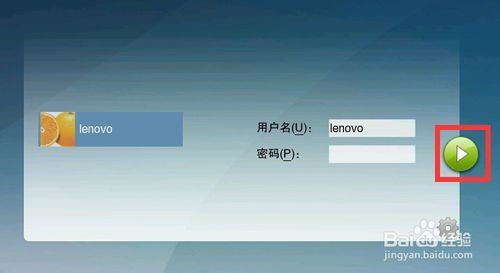
方法/步骤15:
系统安装好了,尽情地探索Linux的世界吧!!!