1、Jmeter的启动
在bin下启动jmeter.bat
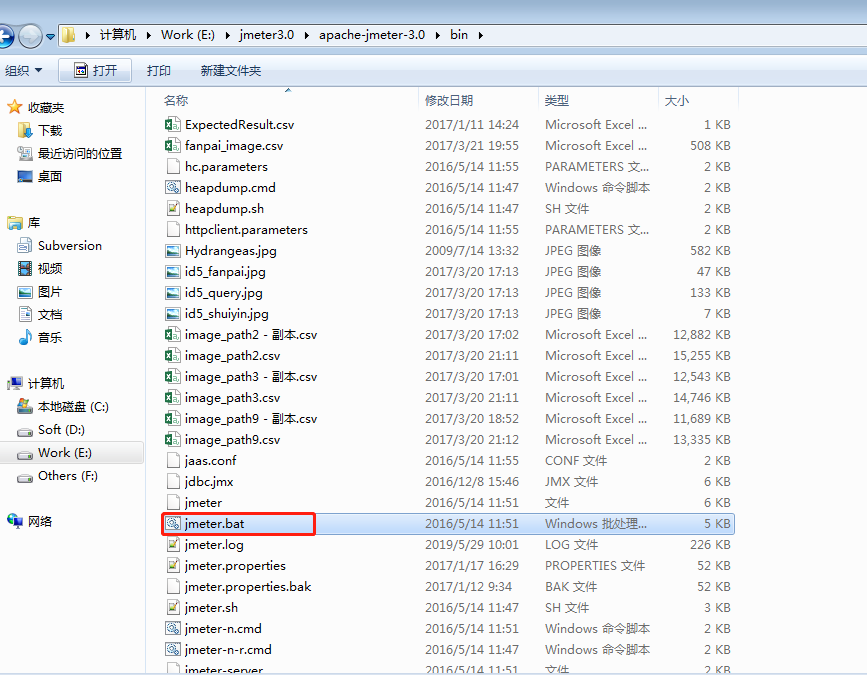
2、创建测试计划
双击打开jmeter.bat后,弹出一个新的测试计划,选择保存路径,后面的步骤,每次添加或修改了了一些选项,软件并不会自动保存到jmx文件中,所以进行测试后,如果需要保存本次测试选项,要手动到“文件”菜单中保存一下。
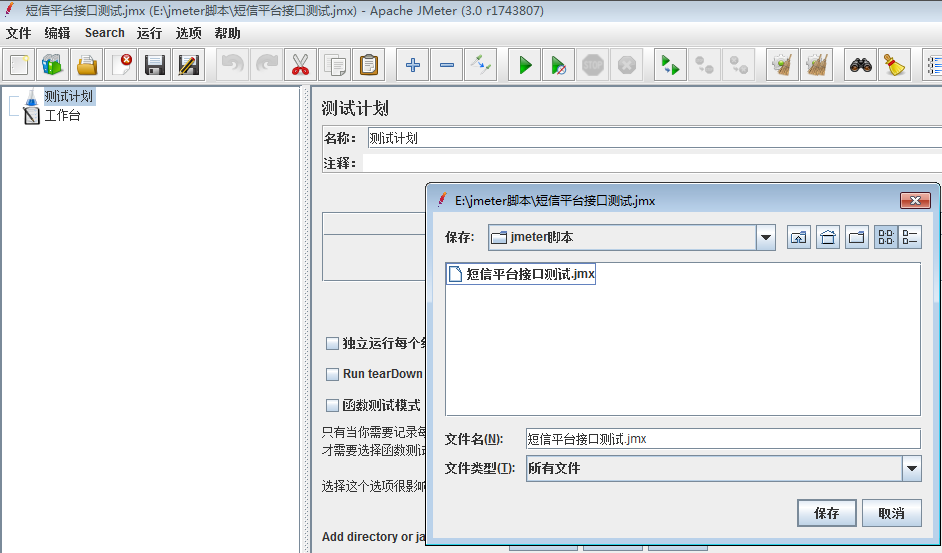
3.添加一个新的线程组
在测试计划这个节点上,点击“添 加”→”Threads”→”线程组”,可以添加多个线程组
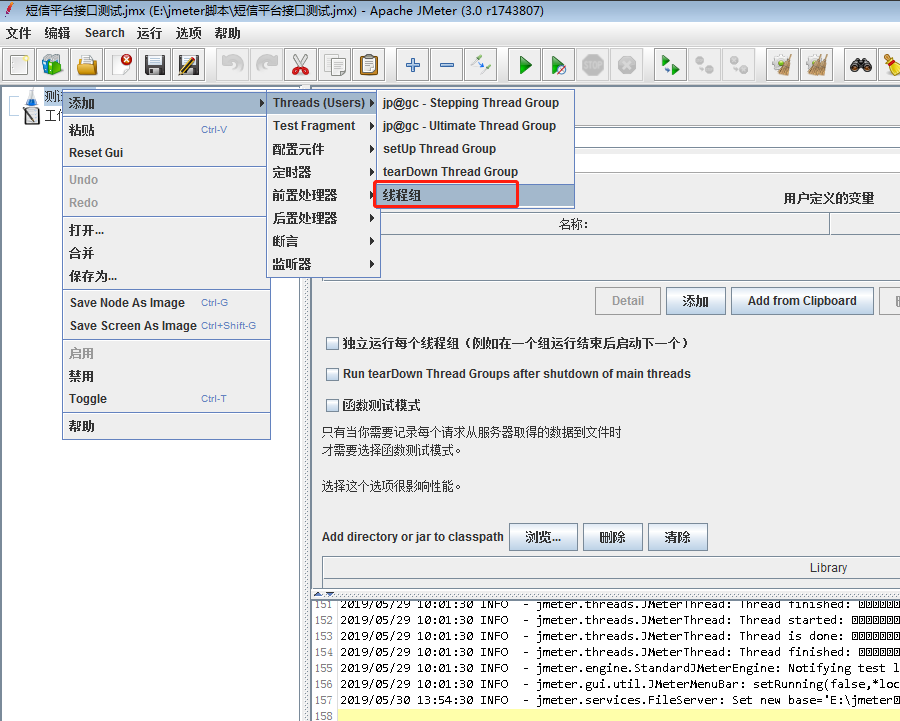
线程组页面参数设置


4、在线程组下添加“请求默认值”
线程组——添加——前置管理器——HTTP请求默认值
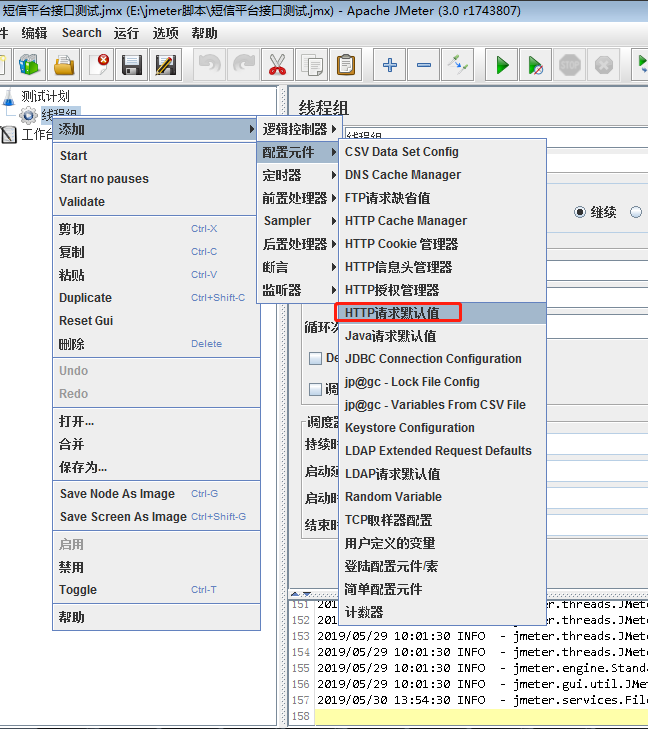
配置“HTTP请求默认值”的页面参数

5、添加“HTTP信息头管理器”
线程组——添加——配置文件——HTTP请求默认值
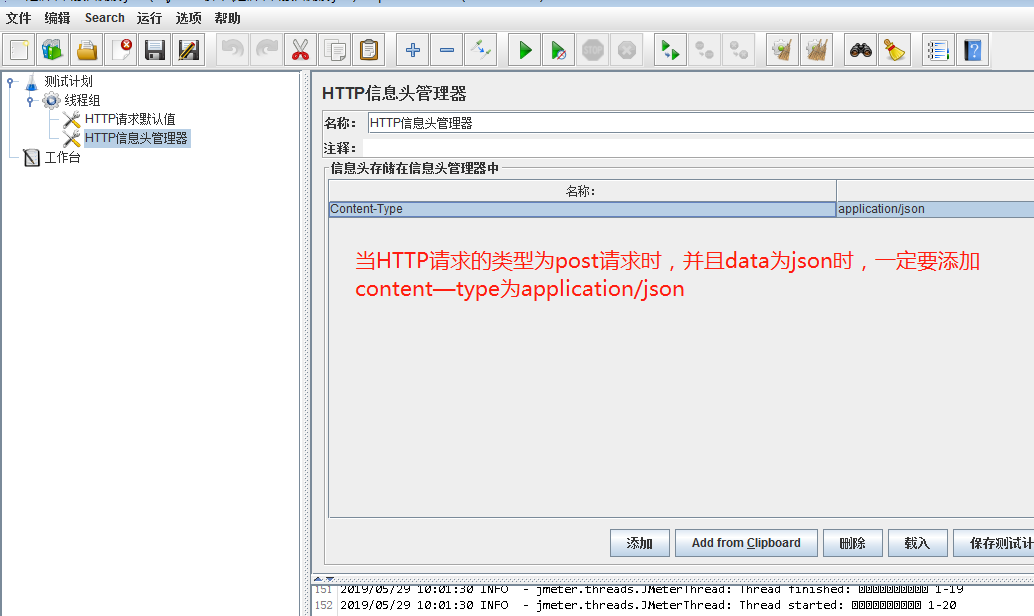
6、添加HTPP请求
线程组——添加——sampler——HTPP请求

注意:添加了content_type时,注意不要勾选“Use multipart/form-data for POST”
7、添加监听器
右键线程组,选择“添加”→“监听器”→“XXXXXXXXX”
可以添加的监听器有很多种,可以添加多个监听器,这里我们添加几个常用的“图形结果”、“察看结果树”、“聚合报告”
可以查看各个“监听器”的结果

Label:每个 JMeter 的 element(例如 HTTP Request)都有一个 Name 属性,这里显示的就是 Name 属性的值
#Samples:表示你这次测试中一共发出了多少个请求,如果模拟10个用户,每个用户迭代10次,那么这里显示100
Average:平均响应时间——默认情况下是单个 Request 的平均响应时间,当使用了 Transaction Controller 时,也可以以Transaction 为单位显示平均响应时间
Median:中位数,也就是 50% 用户的响应时间
90% Line:90% 用户的响应时间
Note:关于 50% 和 90% 并发用户数的含义,请参考下文
http://www.cnblogs.com/jackei/archive/2006/11/11/557972.html
Min:最小响应时间
Max:最大响应时间
Error%:本次测试中出现错误的请求的数量/请求的总数
Throughput:吞吐量——默认情况下表示每秒完成的请求数(Request per Second),当使用了 Transaction Controller 时,也可以表示类似 LoadRunner 的 Transaction per Second 数
KB/Sec:每秒从服务器端接收到的数据量,相当于LoadRunner中的Throughput/Sec
置上面几个参数,模拟的总的请求数是:线程数*循环次数。执行一下,用“图形结果”监听器查看一下
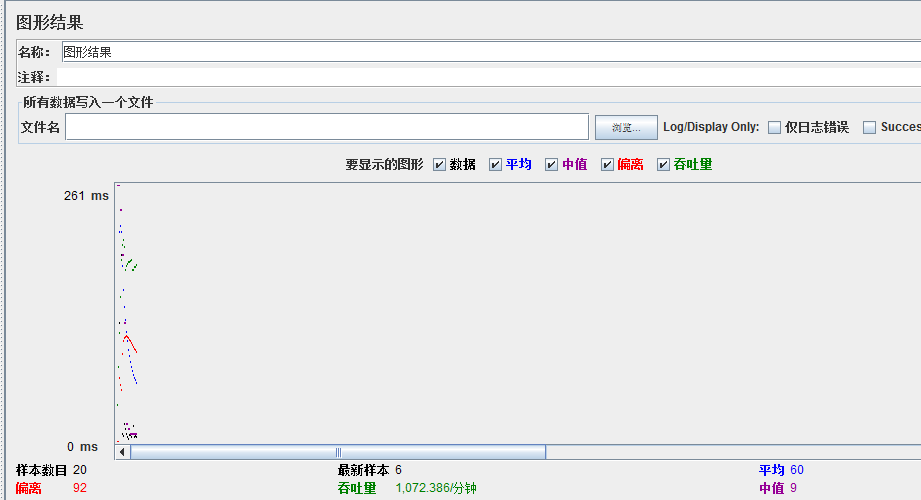
样本数目:总共发送到服务器的请求数.
最新样本:代表时间的数字,是服务器响应最后一个请求的时间.
吞吐量:服务器每分钟处理的请求数.
平均值:总运行时间除以发送到服务器的请求数.
中间值:时间的数字,有一半的服务器响应时间低于该值而另一半高于该值.
偏离:服务器响应时间变化、离散程度测量值的大小,或者,换句话说,就是数据的分布.
PS:Jmeter快捷键操作
Ctrl+R 运行测试计划
Ctrl+E 清除运行结果
Ctrl+T 启用/禁用