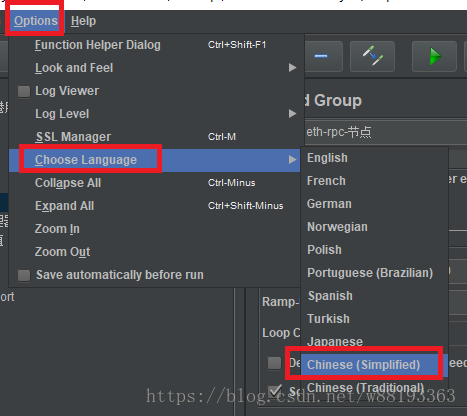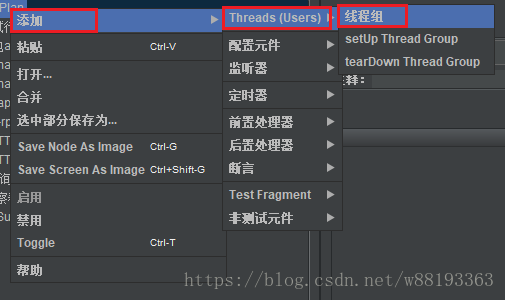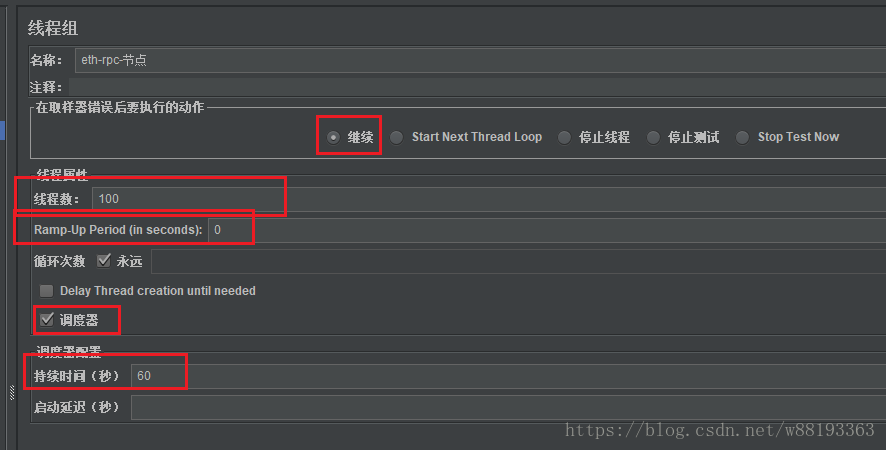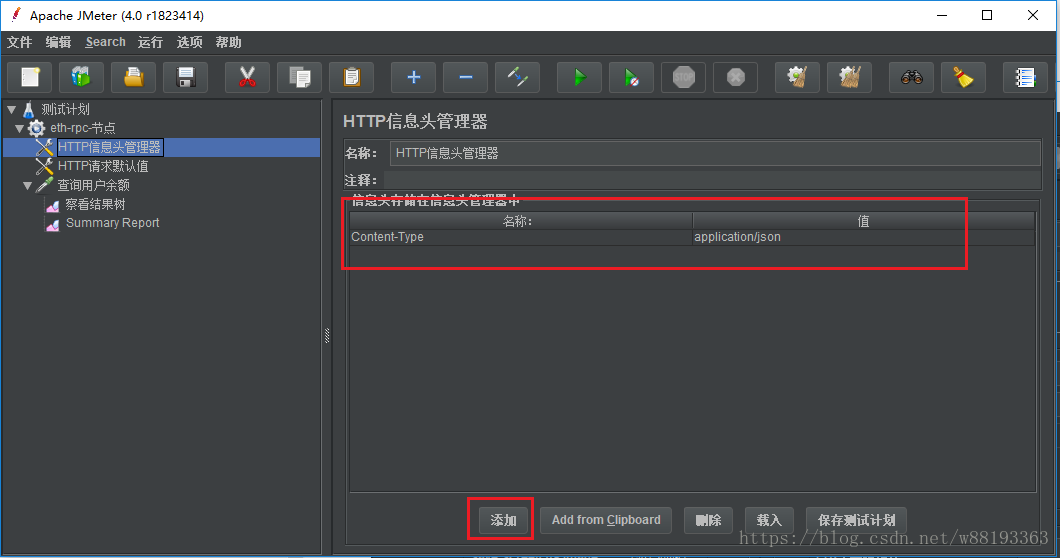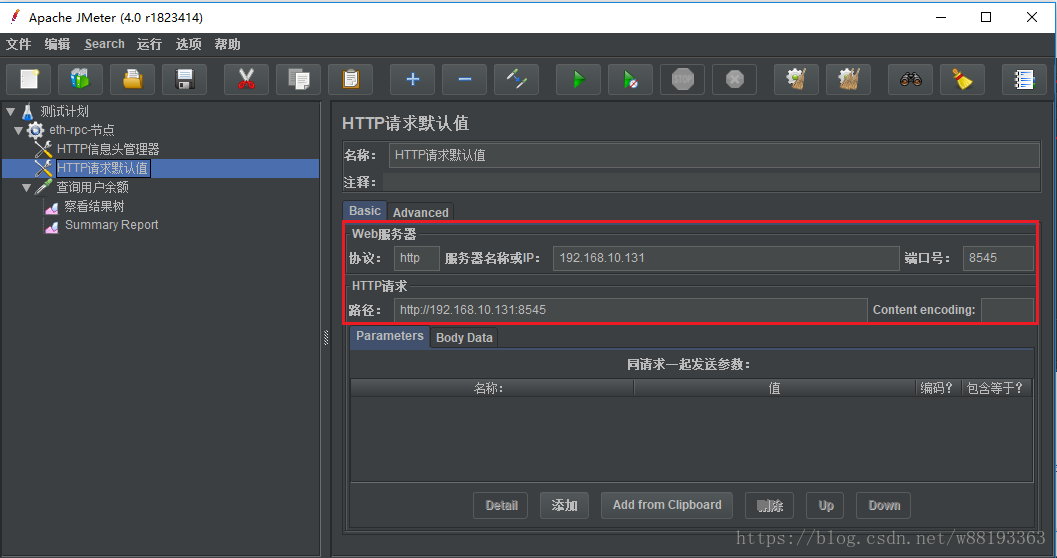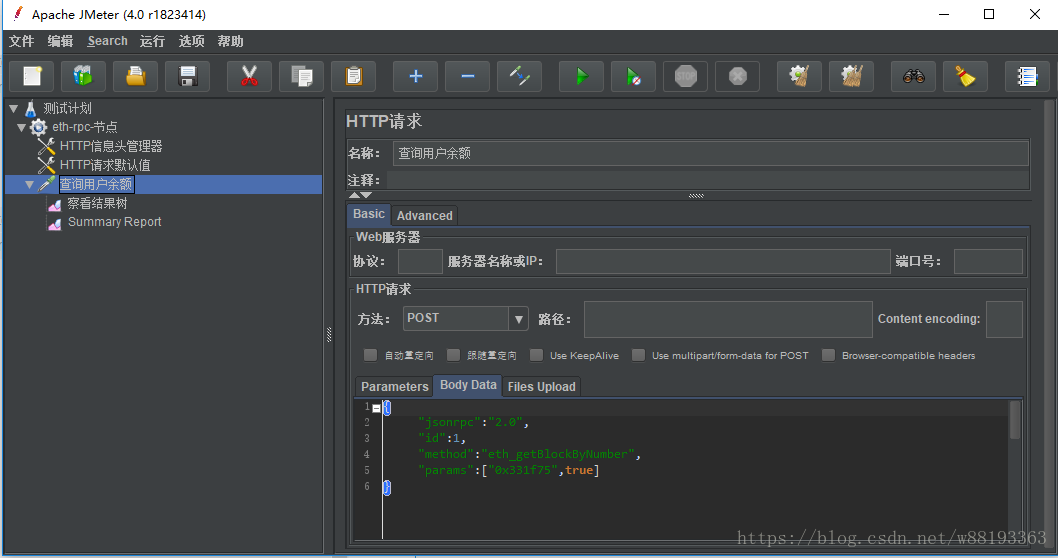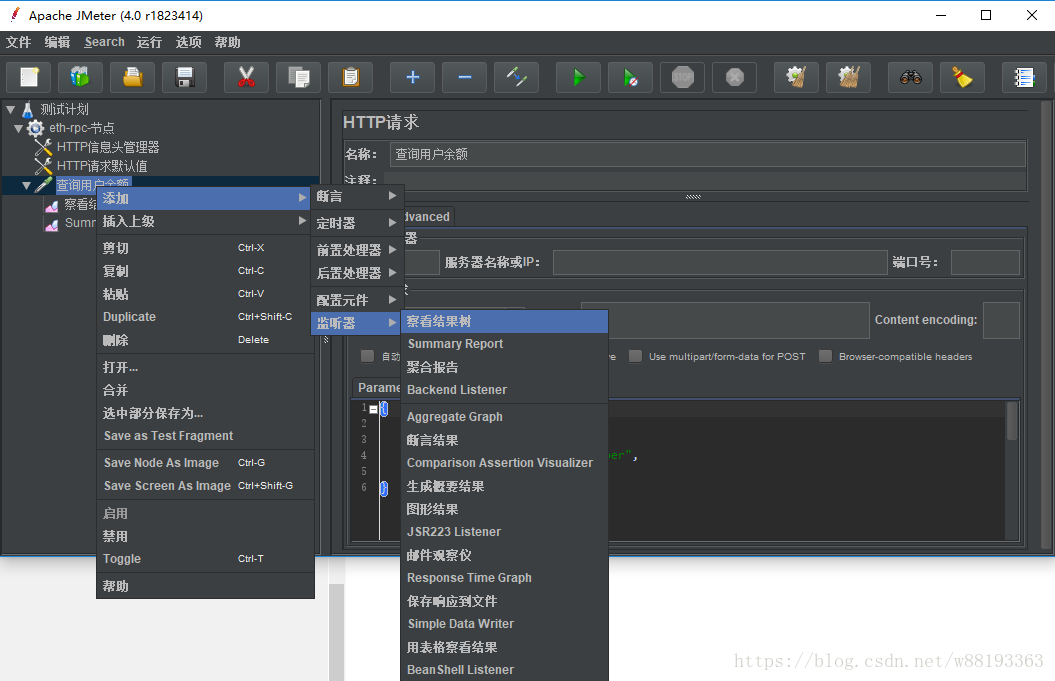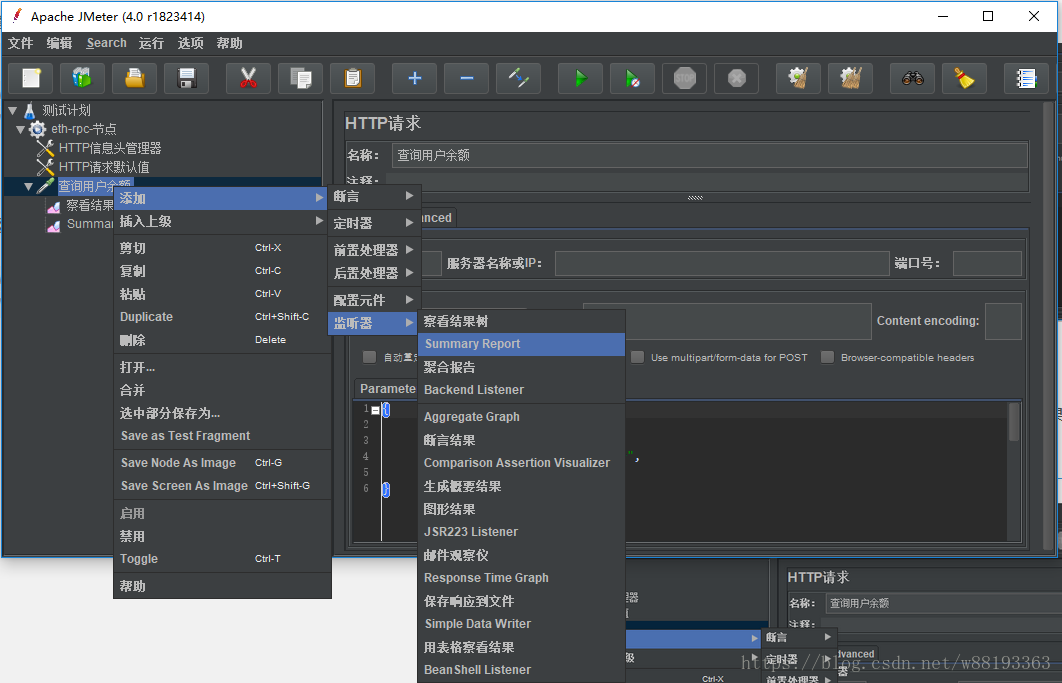前言
压力测试的工具挺多的,但看了其他人的文章介绍,还是选了jmeter,开源、免费啊,
下载
下载地址:
https://jmeter.apache.org/download_jmeter.cgi
环境配置
下载后解压zip到任意目录,然后配置环境变量
变量名JMETER_HOME,变量值F:\apache-jmeter-4.0
在变量名CLASSPATH新增
%JMETER_HOME%\lib\ext\ApacheJMeter_core.jar;
%JMETER_HOME%\lib\jorphan.jar;
%JMETER_HOME%\lib\logkit-2.0.jar;在Path新增
%JMETER_HOME%/bin 启动
然后启动cmd,输入F:\apache-jmeter-4.0\bin\jmeter.bat
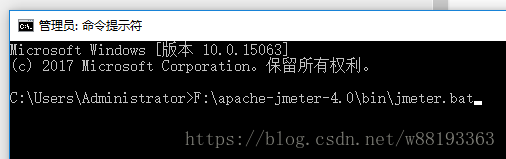
启动后:
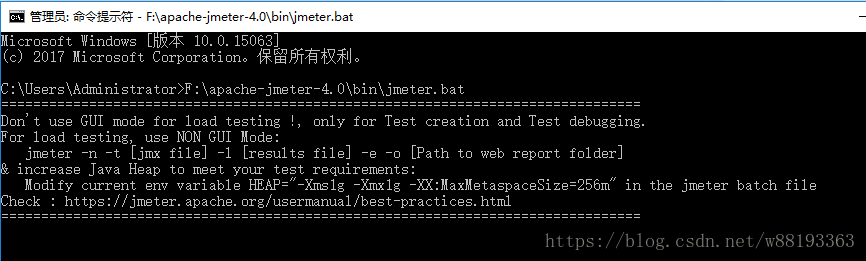
jmeter的主界面如下:
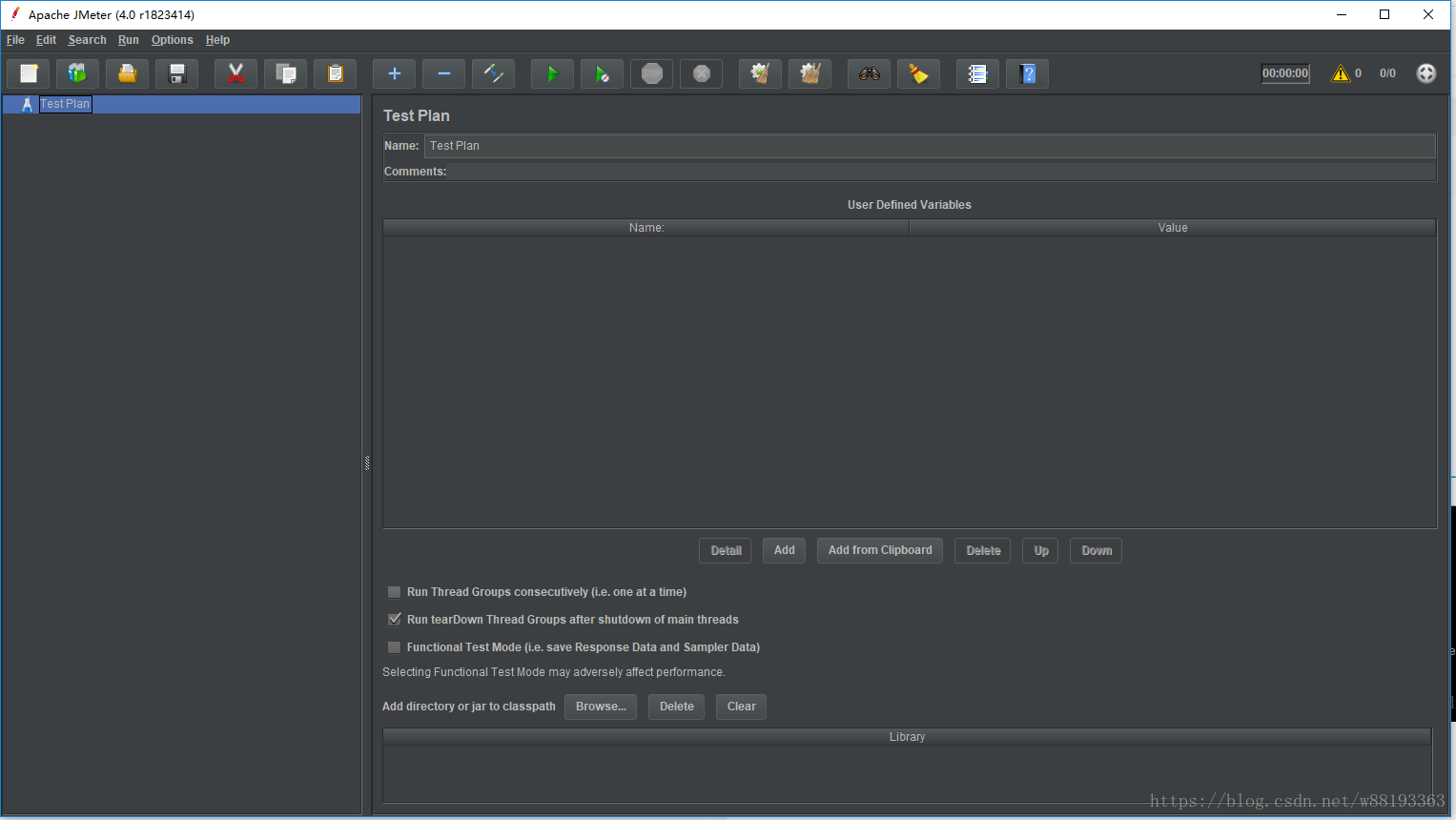
更改语言版本为中文
所需的api参数
我们现在准备对以太坊的jsonrpcapi接口进行测试
地址是:
http://192.168.10.131:8545
http请求头部配置:
Content-Type:application/json
请求内容:
{
"jsonrpc":"2.0",
"id":1,
"method":"eth_getBlockByNumber",
"params":["0x331f75",true]
}创建测试用例
创建线程组
在测试计划中右键弹出菜单,添加-》Threads(Users)-》线程组
线程组的参数配置
线程属性中,Ramp-Up Period(in seconds),间隔多长时间启动1个线程,直到创建100个线程,如果为0的话,则在开始测试后立刻创建100个线程
可以选中“调度器”,设置需要持续测试的时间,
设置http请求头部
在通常编写的api中,是需要配置http请求头部的,在jmeter中也由相关的设置,
在线程组单击右键出现菜单栏,添加-》配置元件-》HTTP信息头管理器
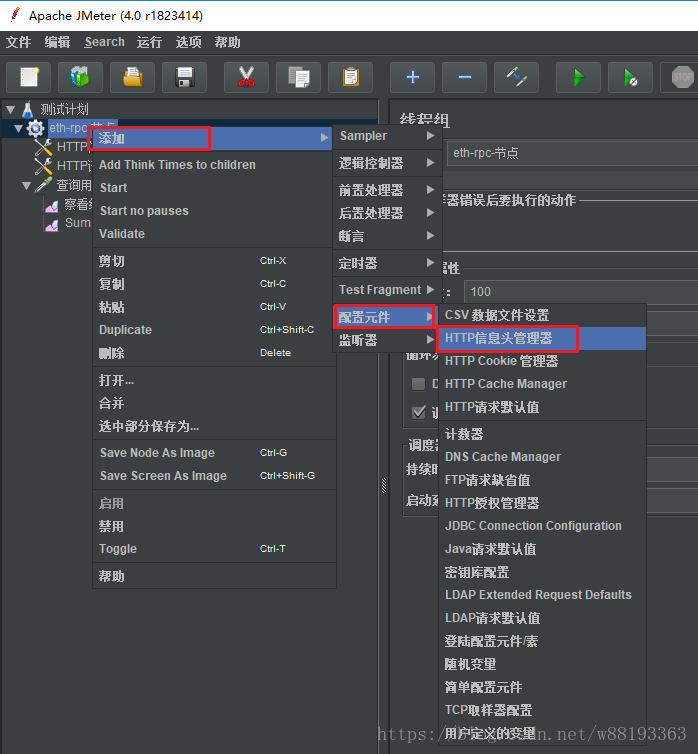
添加api中需要的头部配置信息
设置http请求默认值
http请求默认值的设置,可以设置请求的服务器,其他环境下的http请求只需添加对应的子路径即可完成测试,
方便测试环境与生产环境之间的切换
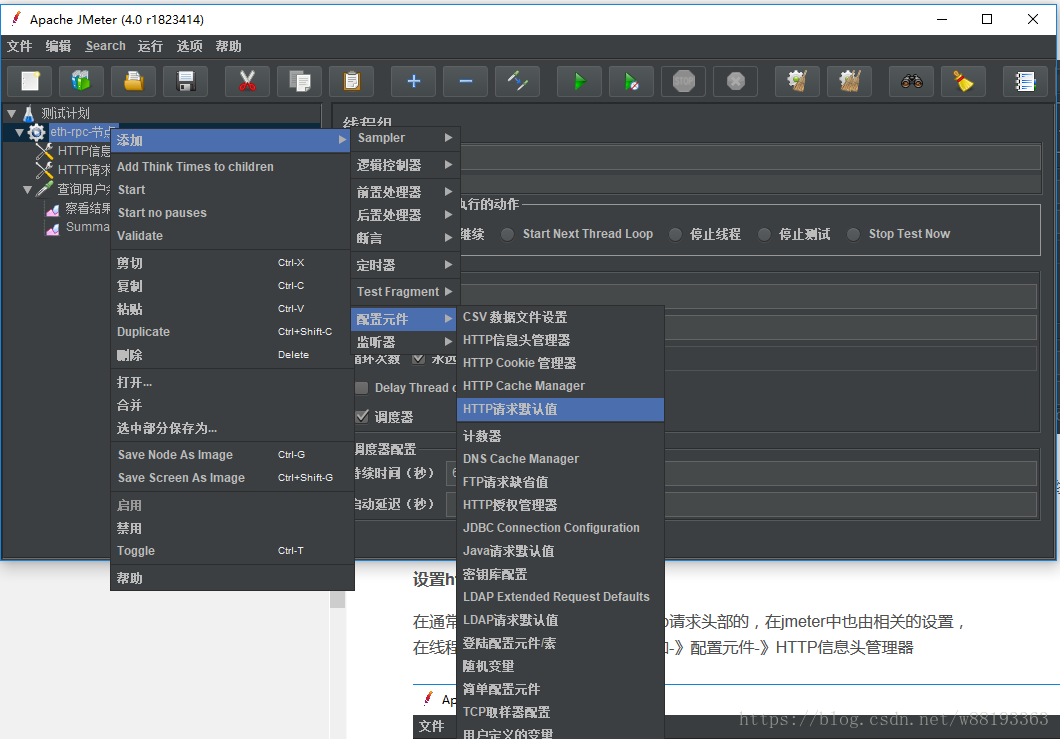
一般设置好服务器地址即可
设置http请求
右键点击“线程组”,出现菜单,添加-》Sampler-》HTTP请求
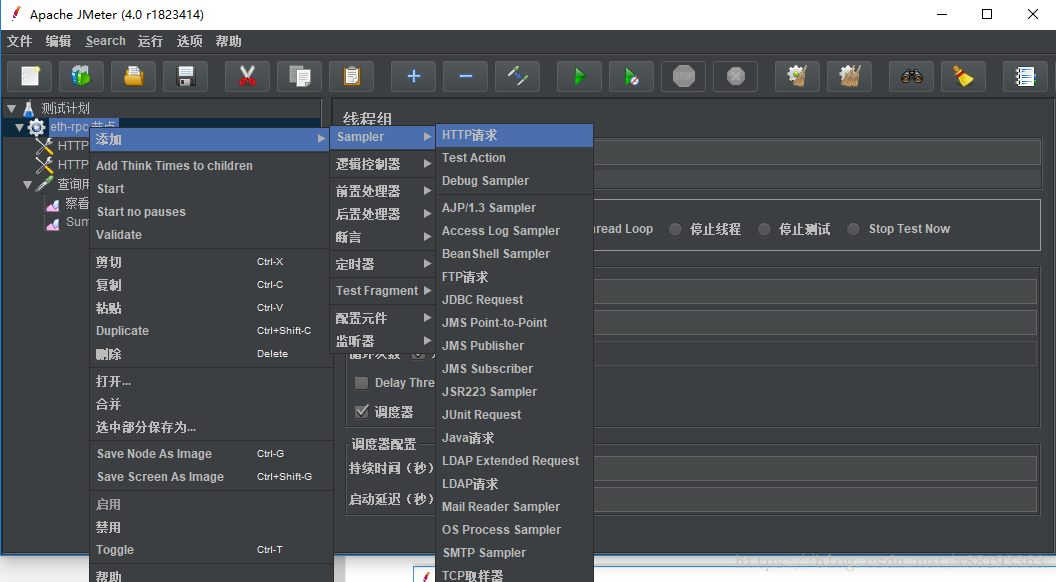
HTTP请求的路径,本次测试并未填写,可根据实际情况添加
在BodyData,中填入需要请求的参数,这里以太坊的jsonrpc-api,需要请求的参数是json格式的,
{
"jsonrpc":"2.0",
"id":1,
"method":"eth_getBlockByNumber",
"params":["0x331f75",true]
}为http请求添加查看结果树
右键点击“http请求”(就是之前添加的http请求项),添加-》监听器-》查看结果树
可在此页面中查看每次的api请求过程以及结果,方便后期分析
为http请求添加Summary Report
右键点击“http请求”,添加-》监听器->Summary Report
可在此页面中查看报告
开始测试
右键点击”线程组“,start
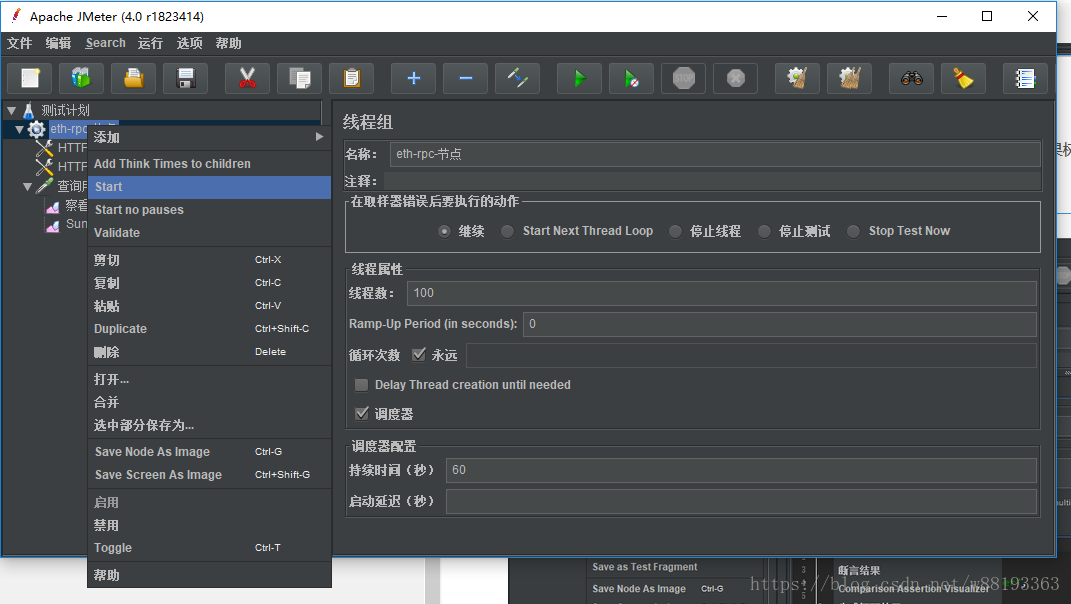
测试完成之后,可以查看每个api请求过程及结果
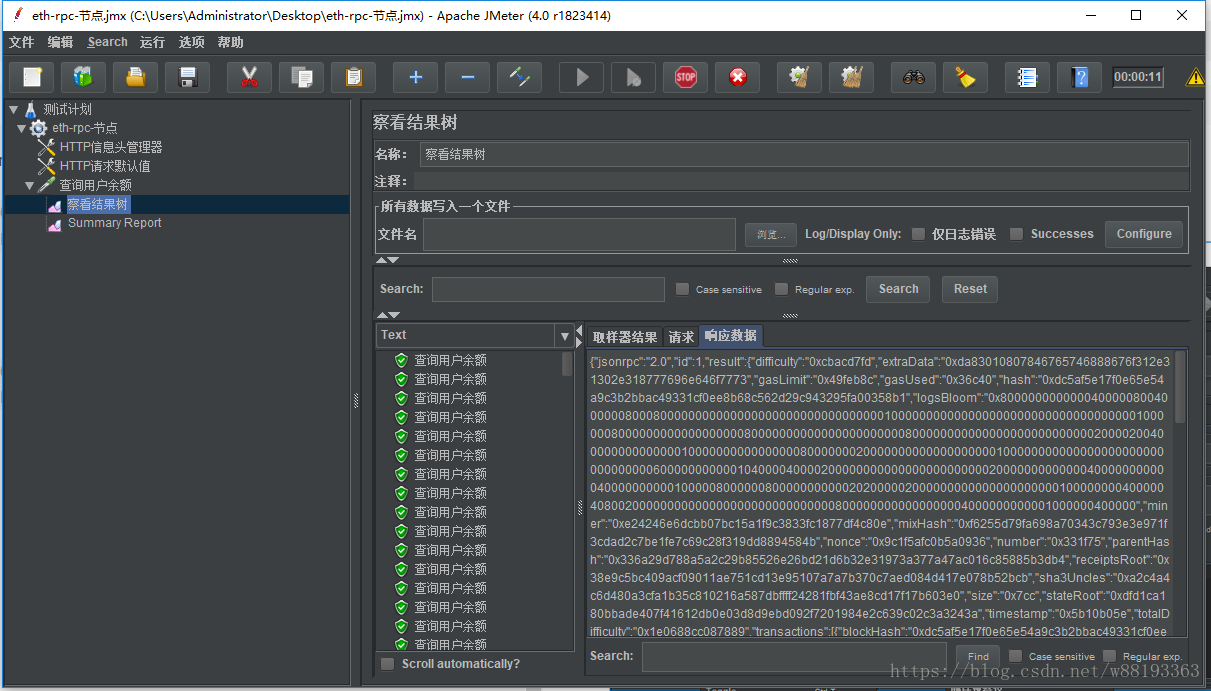
以及综合报告
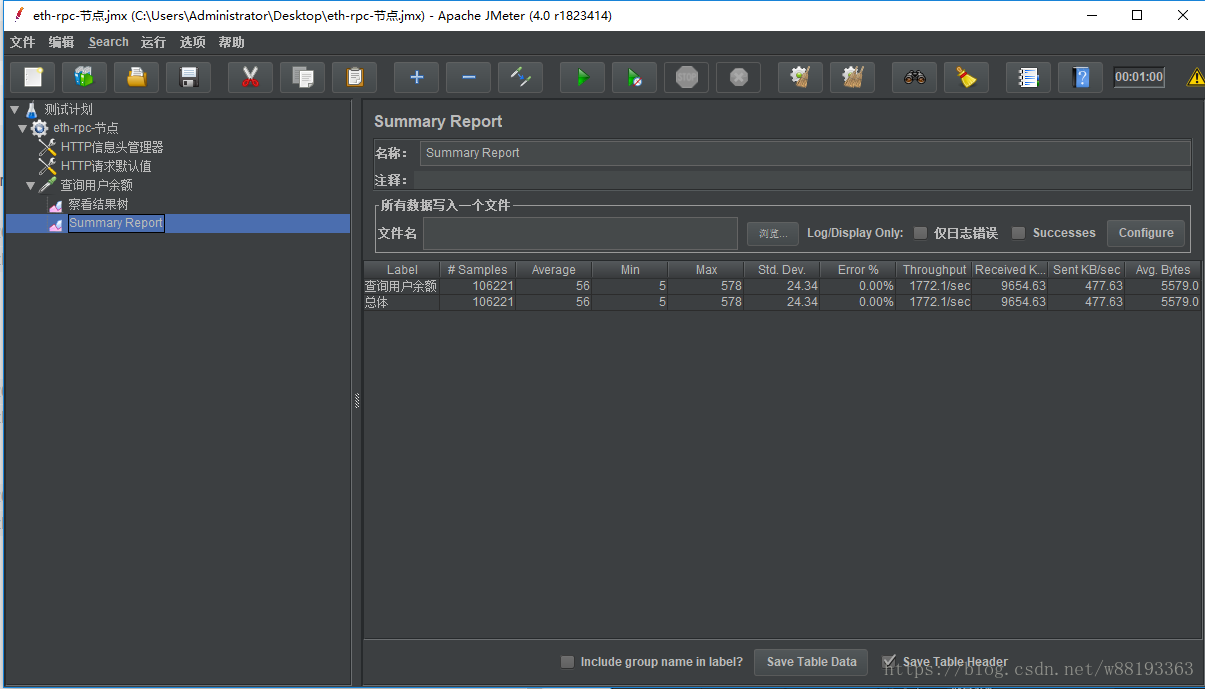
综合报告各个参数指标说明
Label:取样器/监听器名称
Samples :事务数量
Average:平均一个完成一个事务消耗的时间(平均响应时间)
Min:最小响应时间
Max:最大响应时间
以上单位都是ms
Std.Dev:偏离量,越小表示越稳定
Error %:错误事务率
Throughtput:每秒事务数,即tps
KB/sec:网络吞吐量