Auto Layout是一個有點難用文字來形容如何實作出你想要的版型,因為這沒有一個標準答案,因為同樣能做到這樣的排版,可能有5–6種做法,所以一般介紹Auto Layout都是介紹基本如何設定與使用Xcode提供的Update Frames、Embed In Stack、Add New Alignment Constraints、Add New Constraints與Resolve Auto Layout issue。而每個功能的作用如下面所述:
- Update Frames:用設定的約束條件(Constraints),更新物件的位置與尺寸。
- Embed In Stack:物件嵌入至堆疊視圖(Stack View)。
- Add New Alignment Constraints: 建立物件對齊的約束條件(Constraints),如對齊兩個物件的垂直中央對齊(Vertical Centers)。
- Add New Constraints: 建立物件間距的約束條件(Constraints),如物件到Super View之間的距離。
- Resolve Auto Layout issue:解決佈局的問題。

練習是最好學會Auto Layout的不二法門,不論你看過多少相關資訊或是相關教學,相信我,你還是無法掌握這門技巧,只有不斷的練習,你才有機會進入這奇妙的Auto Layout之門,就像是拜師學藝一樣,名師教了你降龍十八掌,但是你從不練習,或是隨便練練,那你終究還是無法變成武林高手。

練習一:三個 image view 水平排列,彼此間距10,距離左右邊界間距20, 等寬,寬高比例 1:2,垂直置中。
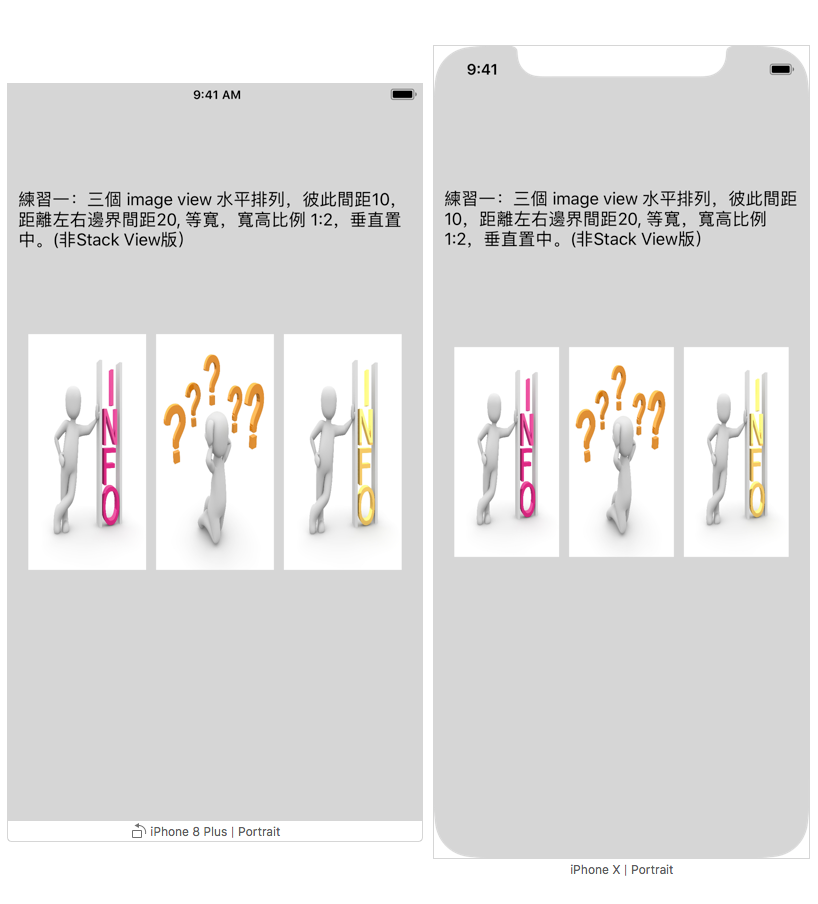
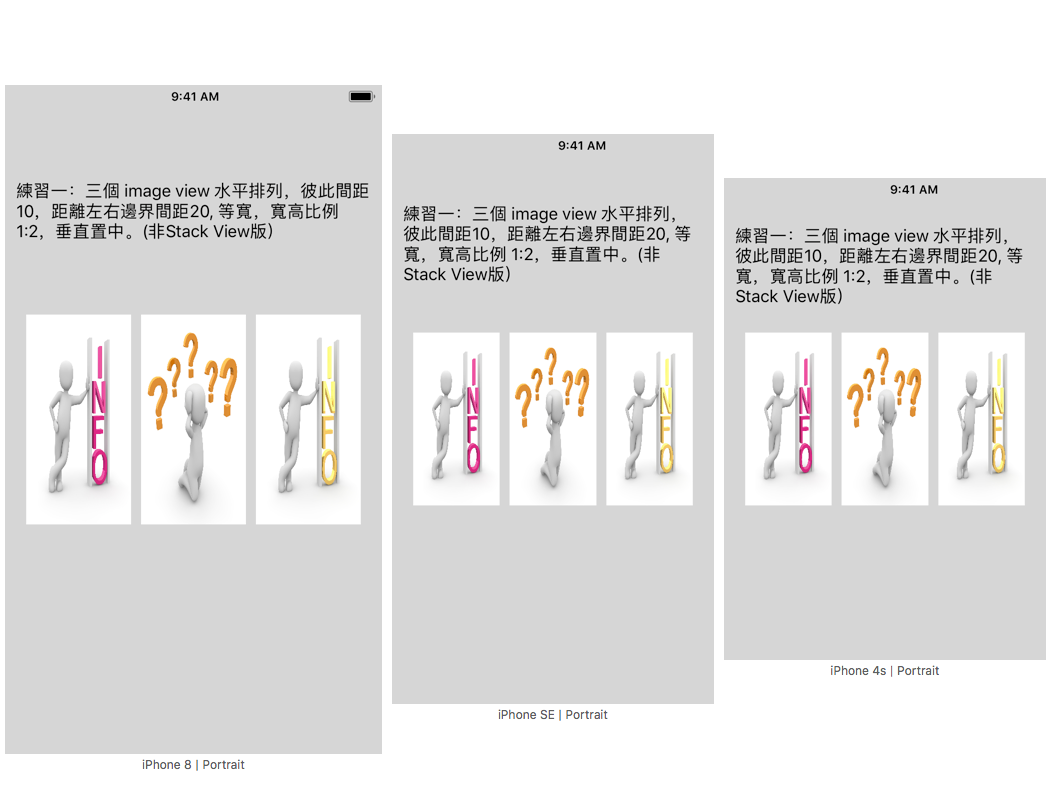
練習一(非Stack View)說明:
Step1:先拉三個Image View到View Controller的View。並設定對應的圖檔,此範例用的是information1.PNG、information2.PNG與information3.PNG。

Step2:按住Shift同時選取三個Image View『如下圖示步驟1』,然後點選Add New Constraints『如下圖示步驟2』,再選擇Aspect Ratio『如下圖示步驟3』,最後點選Add 3 Constraints『如下圖示步驟4』。這樣已經將三個Image View各新增了一個Aspect Ratio的Constraint。

Step3:在Document Outline裡,點選information1的Image View的三角形箭頭,點選後看到Constraints,再點選Constraints的三角形箭頭,則會看到aspect = 18:31(這數值不一定,會依照你拉的Image View Size會不同),點選這個aspect = 18:31,然後修改右側的Aspect Ratio Constraint的Multiplier為1:2。相同步驟也將information2的Image View與information3的Image View的aspect 修改為1:2。

Step4:按住Shift同時選取三個Image View『如下圖示步驟1』,然後點選Add New Constraints『如下圖示步驟2』,將左右的距離設定為10PT『如下圖示步驟3』,並選擇Equal Widths與Equal Heights『如下圖示步驟4』,最後點選Add 8 Constraints『如下圖示步驟5』。這樣就將三個Image View之間的間距與左右兩側的間距都設定為10PT並且Image View的Size都一樣。

Step5:在Document Outline裡,點選與View同一層的Constraints,這邊你會看到剛剛新增的8個Constraints,這時選擇Safe Area.trailing = information3.trailing + 10的Constraint,將右側的Trailing Alignment Constraint的Constant設為20,這樣就將information3的Image View設定距離右邊Safe Area的距離為20PT,同理information1.leading = Safe Area.leading + 10的Constant也設為20。
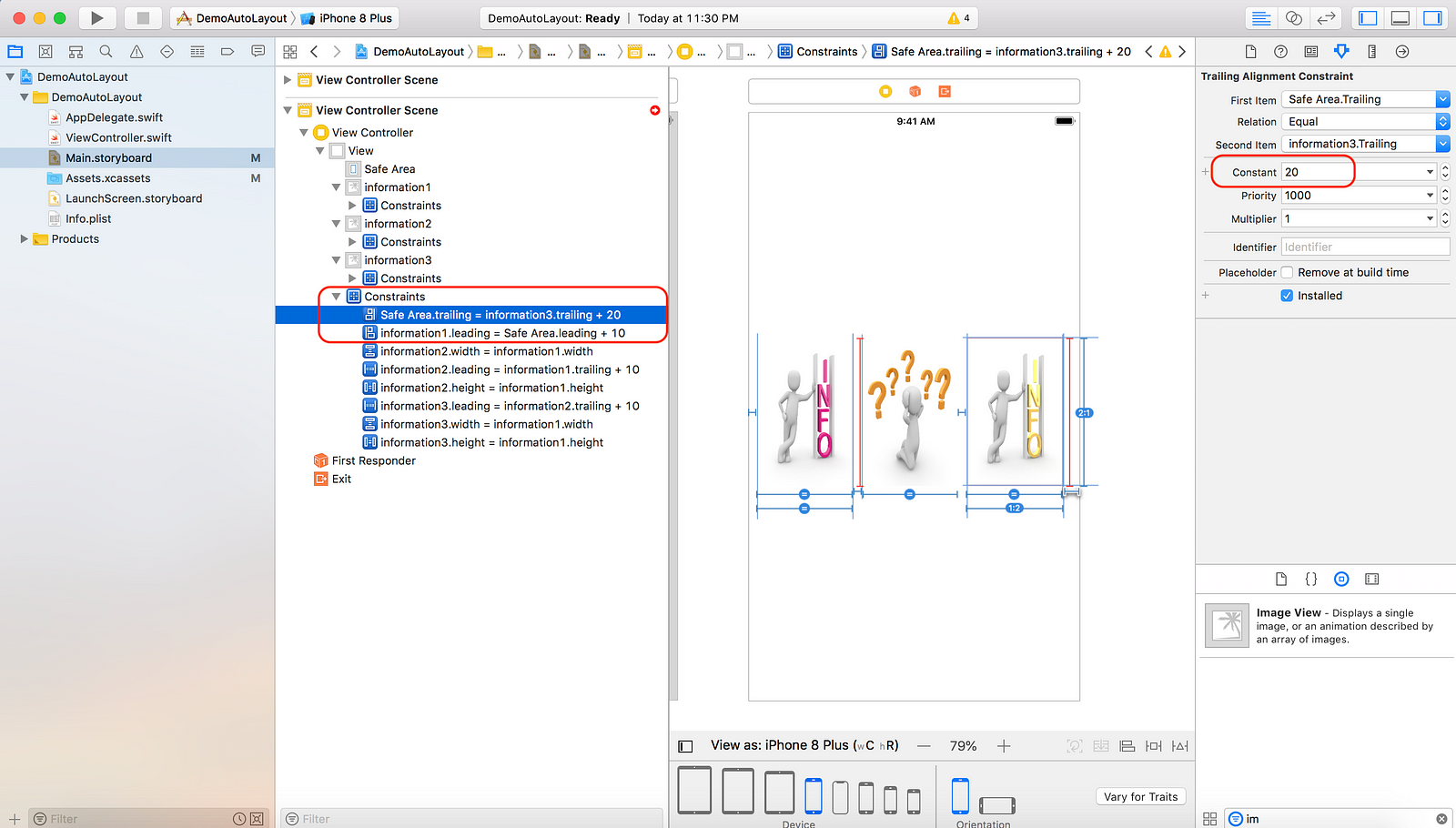
Step6:按住Shift同時選取三個Image View『如下圖示步驟1』,然後點選Add New Alignment Constraints『如下圖示步驟2』,選擇Vertically In Container『如下圖示步驟3』,最後點選Add 3 Constraints『如下圖示步驟4』。這樣就將三個Image View設定為垂直置中。這樣這個練習就完成了。

練習一(Stack View)說明:
Step1:如練習一(非Stack View)的Step1、Step2與Step3一樣,先建立三個Image View,並設定任一個Image View的Aspect Ratio為1:2。
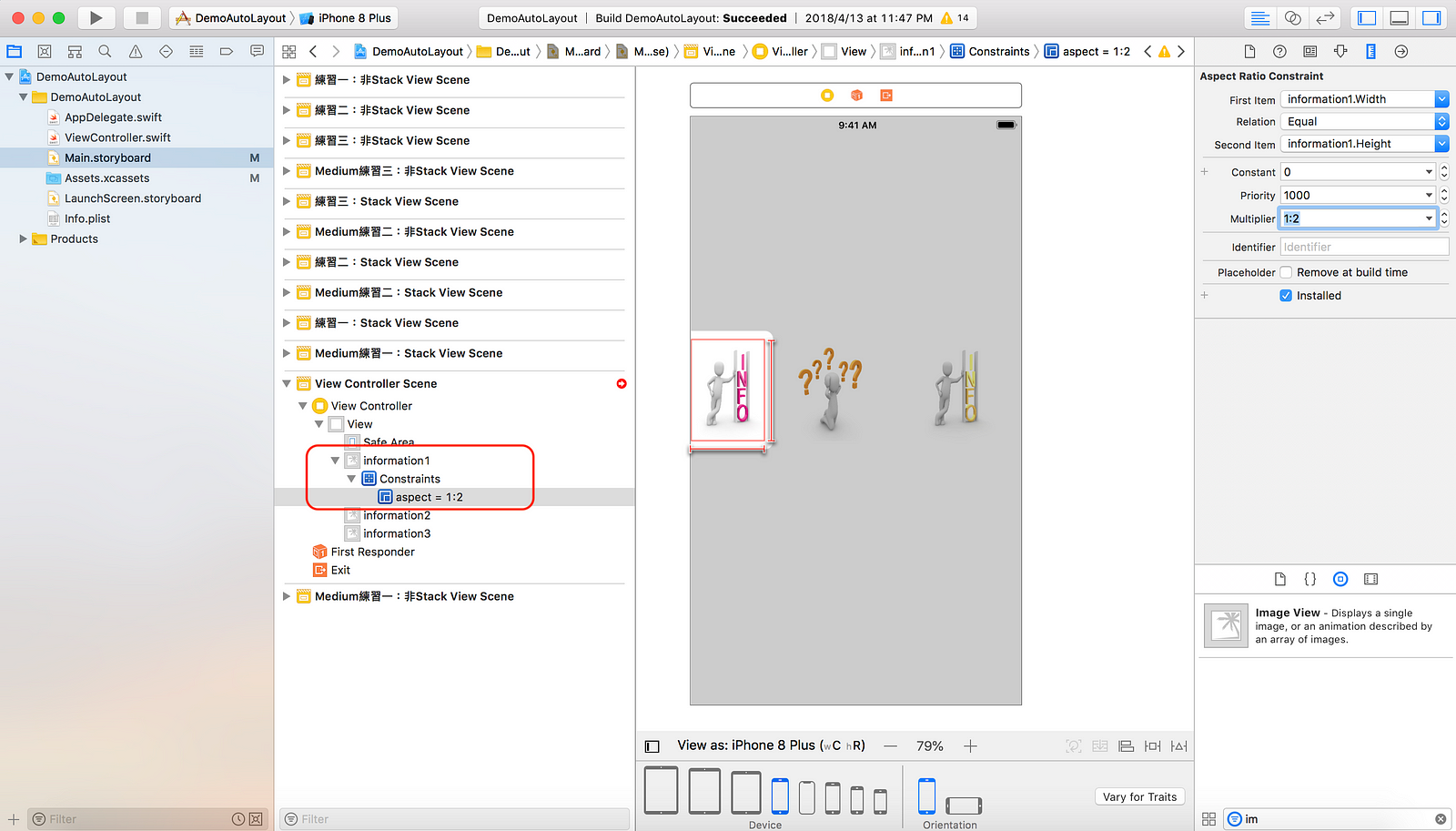
Step2:按住Shift同時選取三個Image View『如下圖示步驟1』,然後點選Embed In Stack『如下圖示步驟2』,將三個Image View合成一個Stack View『如下面第二張圖』。


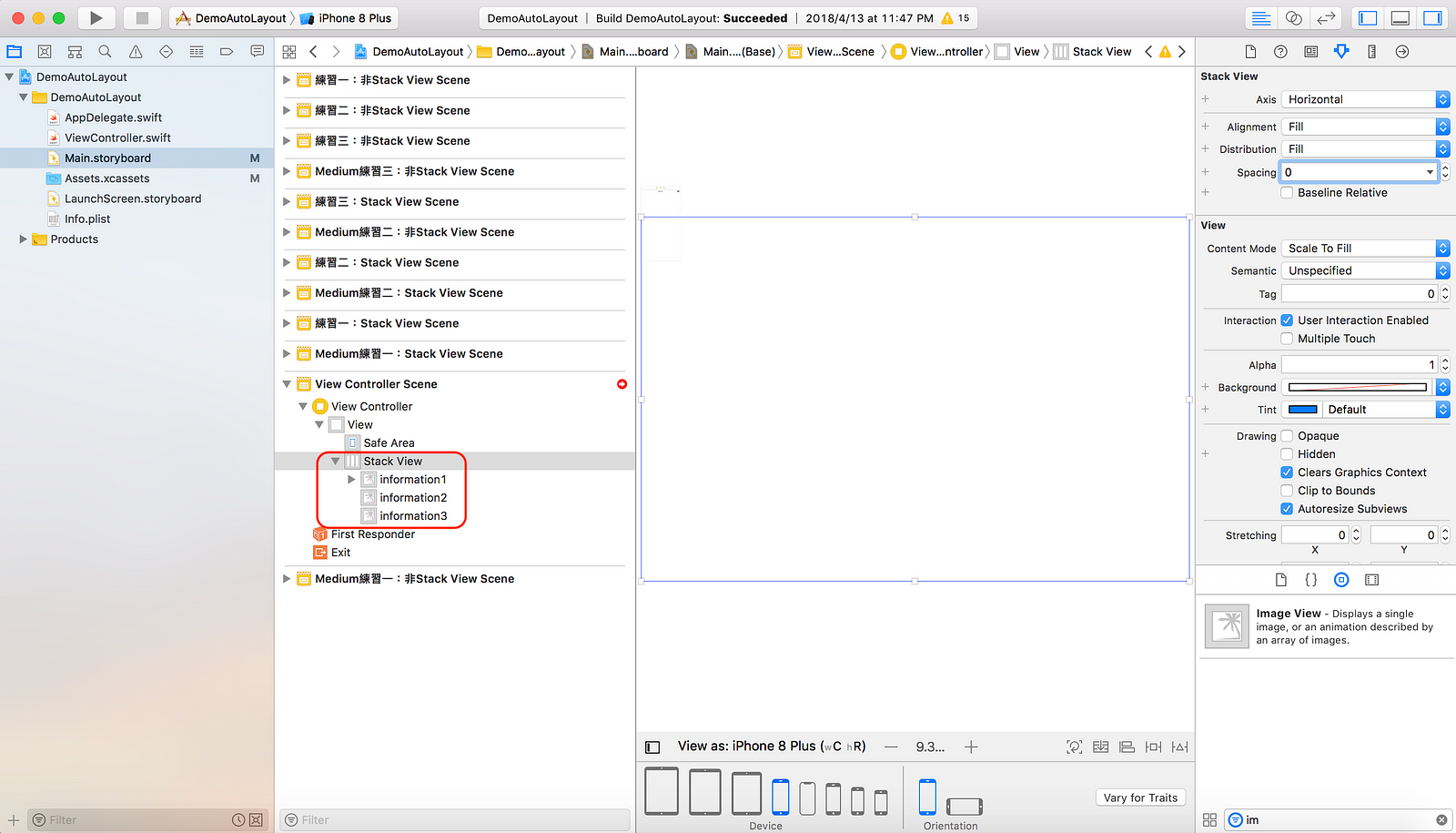
Step3:在Document Outline裡,點選Stack View,在右側Stack View內設定Distribution為Fill Equally,Spacing為10。這樣的意思就是三個Image View之間距離為10PT,而且平均填滿Stack View。


Step4:在Document Outline裡,點選Stack View『如下圖示步驟1』,然後點選Add New Constraints『如下圖示步驟2』,將左右的距離設定為10PT『如下圖示步驟3』,最後點選Add 2 Constraints『如下圖示步驟4』。這樣就將Stack View與左右兩側的間距都設定為10PT。

Step5:在Document Outline裡,點選Stack View『如下圖示步驟1』,然後點選Add New Alignment Constraints『如下圖示步驟2』,選擇Vertically In Container『如下圖示步驟3』,最後點選Add 1 Constraints『如下圖示步驟4』。這樣就將Stack View設定為垂直置中。這樣這個練習就完成了。
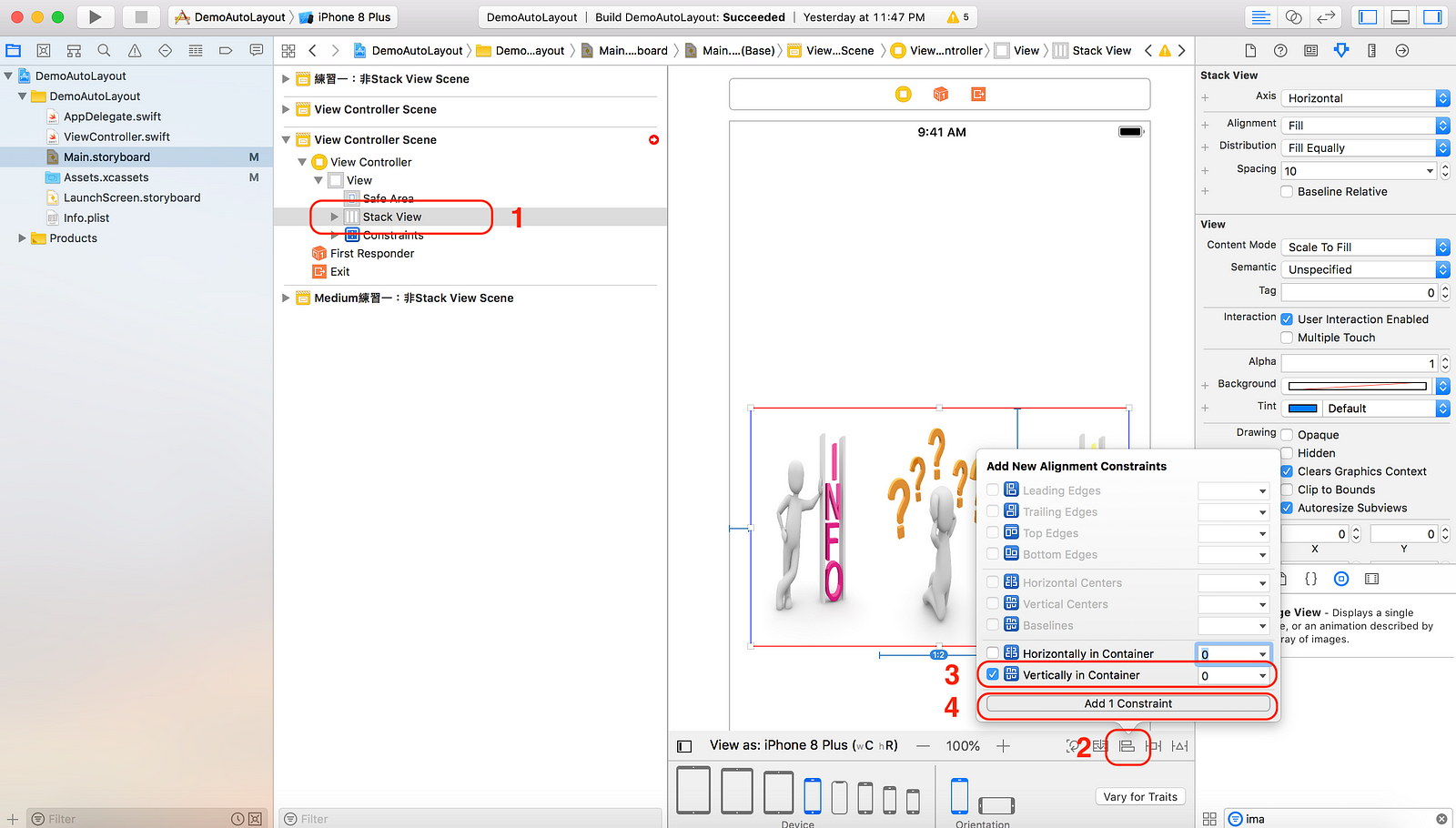
練習二:2個 Button 水平置中,第一個 Button的Title為“你的時間有限”,第二個 Button的Title為“賈伯斯”, Button 彼此的間距10,垂直置中。如下圖所示,畫面的中心點將大約落在”有”字。
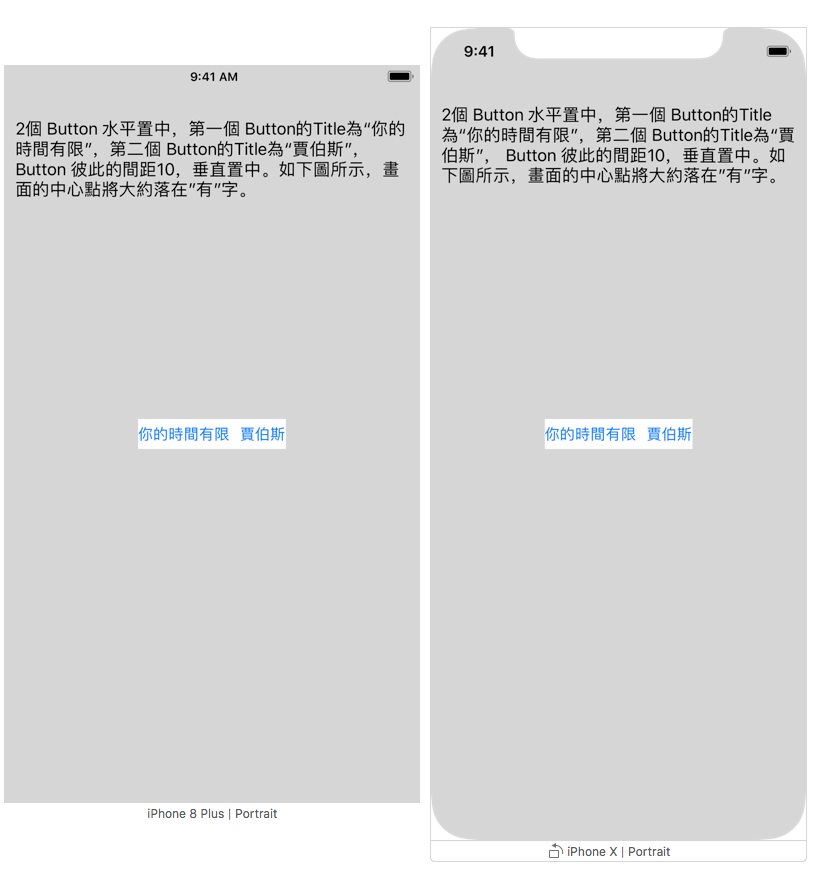

練習二(非Stack View)說明:
Step1:先拉ㄧ個View到View Controller的View『如下圖示步驟1』,然後點選Add New Alignment Constraints『如下圖示步驟2』,選擇Horizontally In Container與Vertically In Container『如下圖示步驟3』,最後點選Add 2 Constraints『如下圖示步驟4』。這樣就將View設定為水平與垂直置中。

Step2:拉兩個Label到剛剛置中View,第一個Label Text設為“你的時間有限”,第二個Label Text設為“賈伯斯”。

Step3:按住Shift同時選取兩個Label『如下圖示步驟1』,然後點選Add New Constraints『如下圖示步驟2』,將上下左右的距離都設定為0PT『如下圖示步驟3』,最後點選Add 7 Constraints『如下圖示步驟4』。這樣就將兩個Label之間的間距與上下左右的間距都設定為0PT。利用SubView 的 Constraint來決定SuperView的⼤小。

Step4:在Document Outline裡,點選與View同一層的Constraints,這邊你會看到剛剛新增的7個Constraints,這時選擇賈伯斯.leading = 你的時間有限.trailing + 10的Constraint,將右側的Horizontally Space Constraint的Constant設為10。這樣這個練習就完成了。
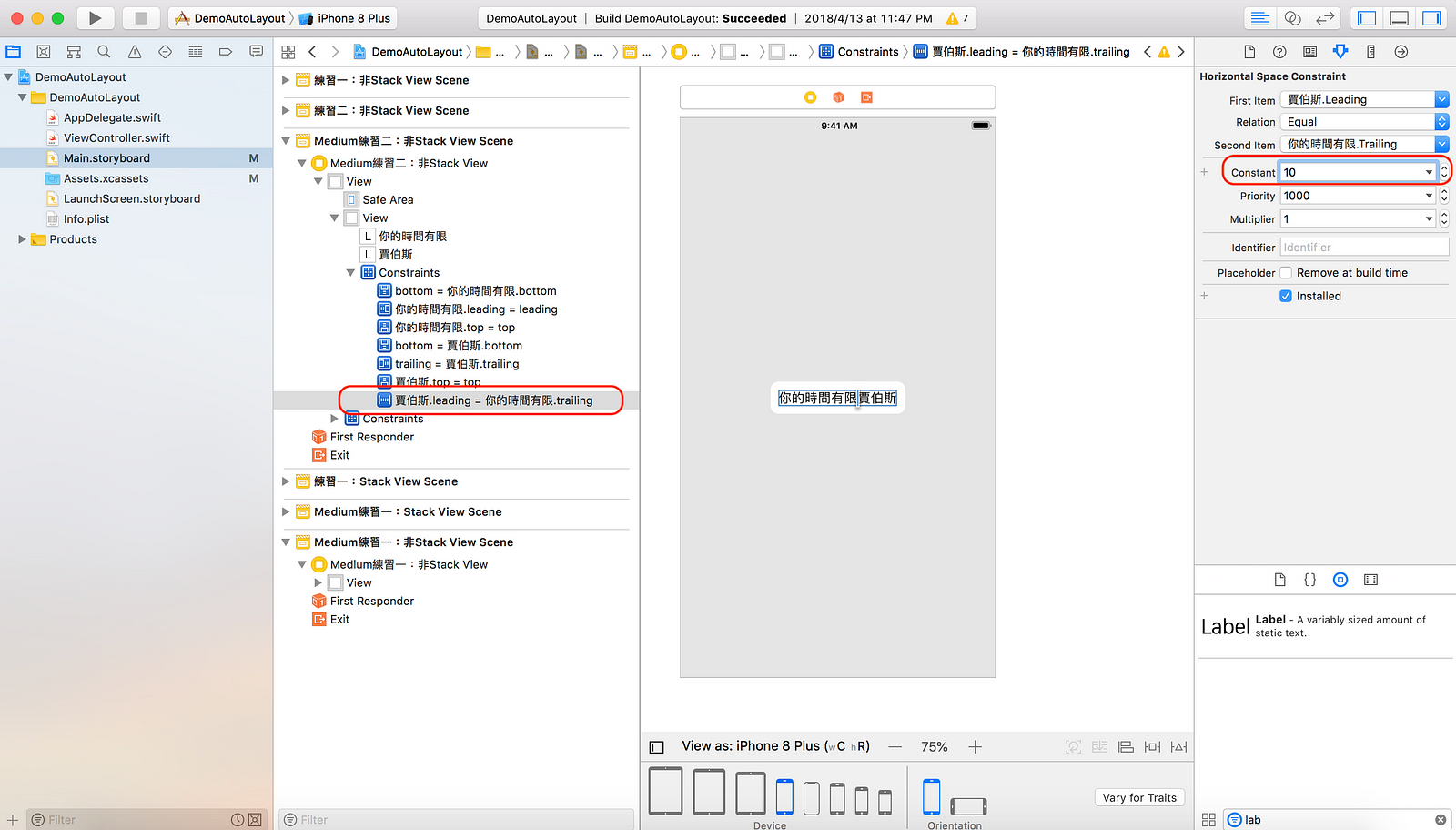
練習二(Stack View)說明:
Step1:拉兩個Label到剛剛置中View,第一個Label Text設為“你的時間有限”,第二個Label Text設為“賈伯斯”。
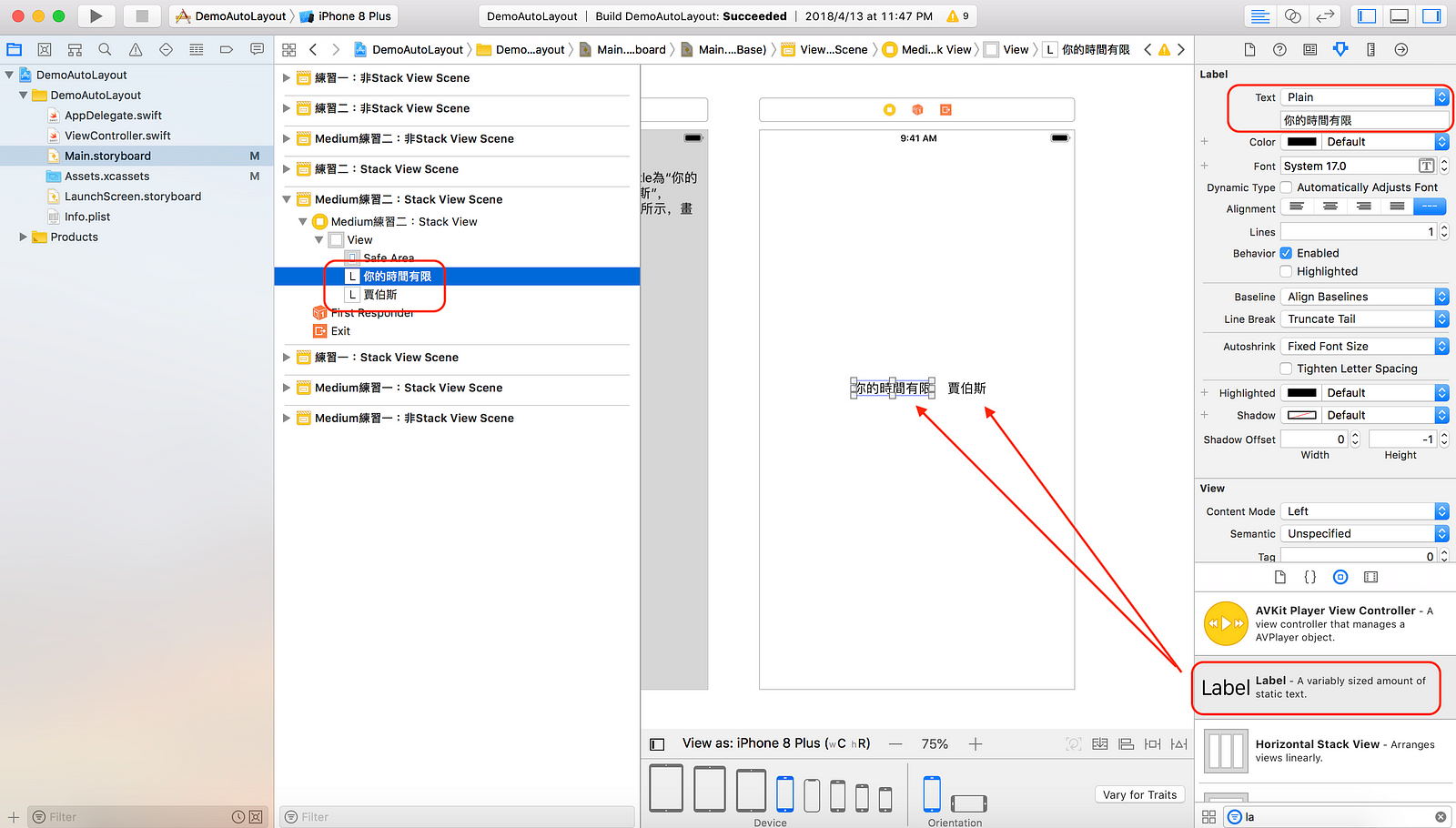
Step2:按住Shift同時選取兩個Label『如下圖示步驟1』,然後點選Embed In Stack『如下圖示步驟2』,將兩個Label合成一個Stack View『如下面第二張圖』。

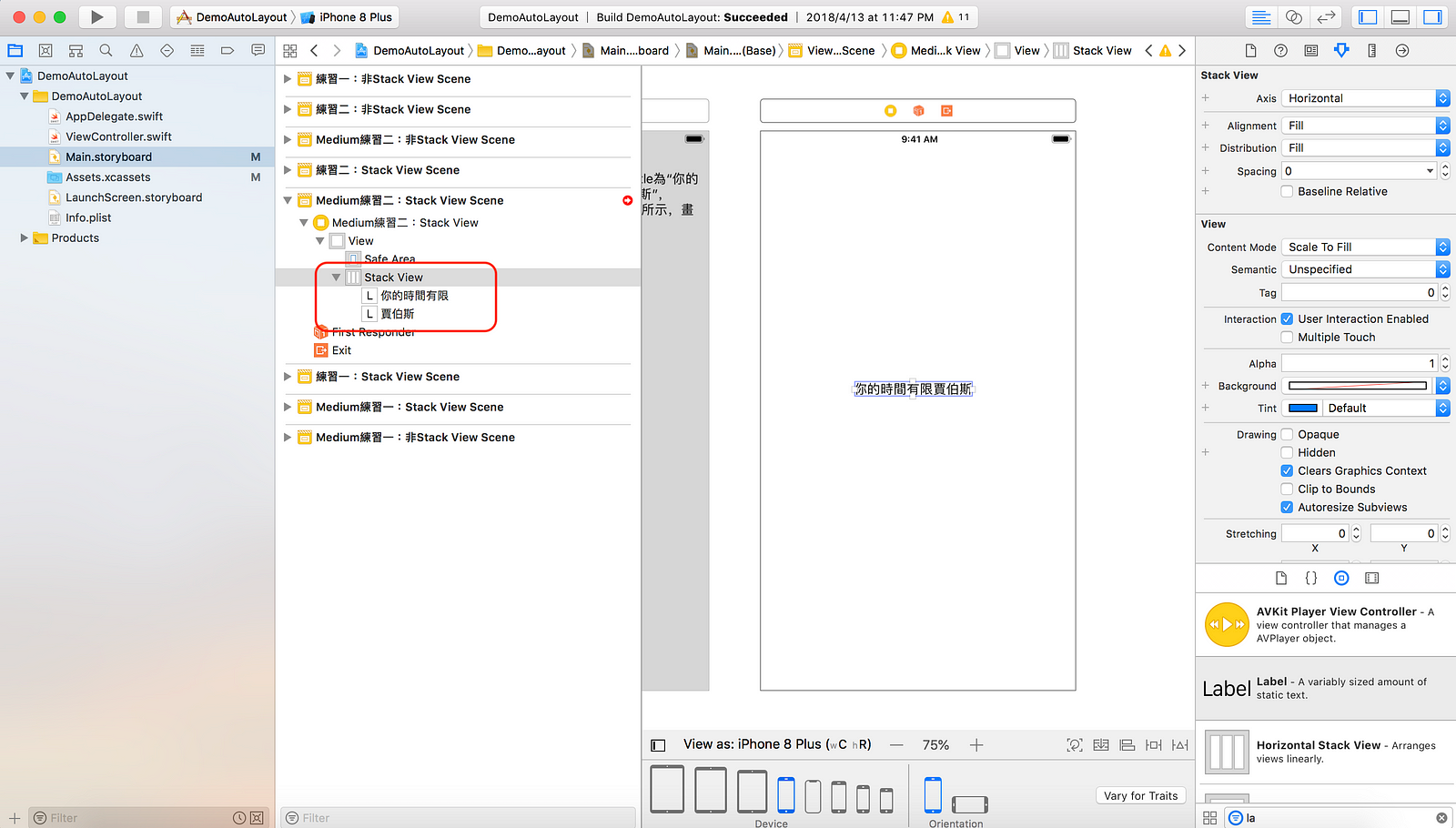
Step3:在Document Outline裡,點選Stack View,在右側Stack View內設定Spacing為10。這樣的意思就是兩個Label之間距離為10PT。

Step4:在Document Outline裡,點選Stack View『如下圖示步驟1』,然後點選Add New Alignment Constraints『如下圖示步驟2』,選擇Horizontally In Container與Vertically In Container『如下圖示步驟3』,最後點選Add 2 Constraints『如下圖示步驟4』。這樣就將Stack View設定為水平與垂直置中。這樣這個練習就完成了。

練習三:三個 button 水平排列,垂直置中,彼此的間距和邊界的間距都一樣大, button 的長度等於內容文字長度。不同 iPhone 尺寸時,間距大小不同 (另一種常見的設計為元件長度一樣,間距固定)。
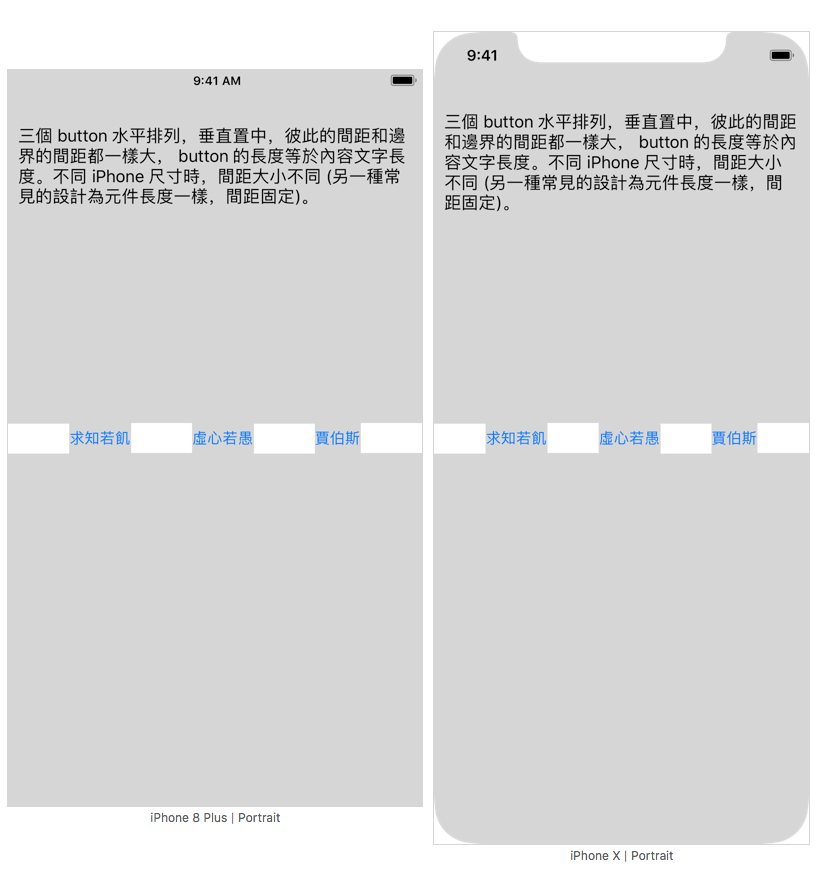
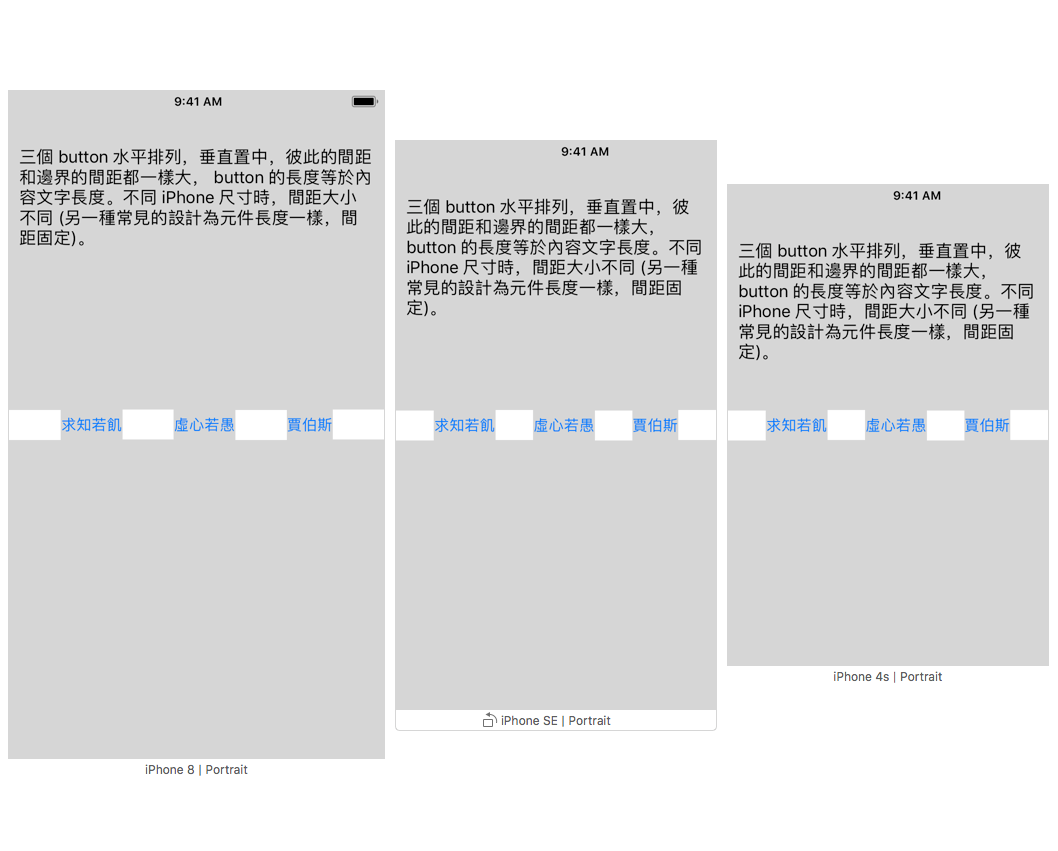
練習三(非Stack View)說明:
Step1:先拉三個Button到View Controller的View,並分別設定Button Title為“求知若飢”、“虛心若愚”與“賈伯斯”。
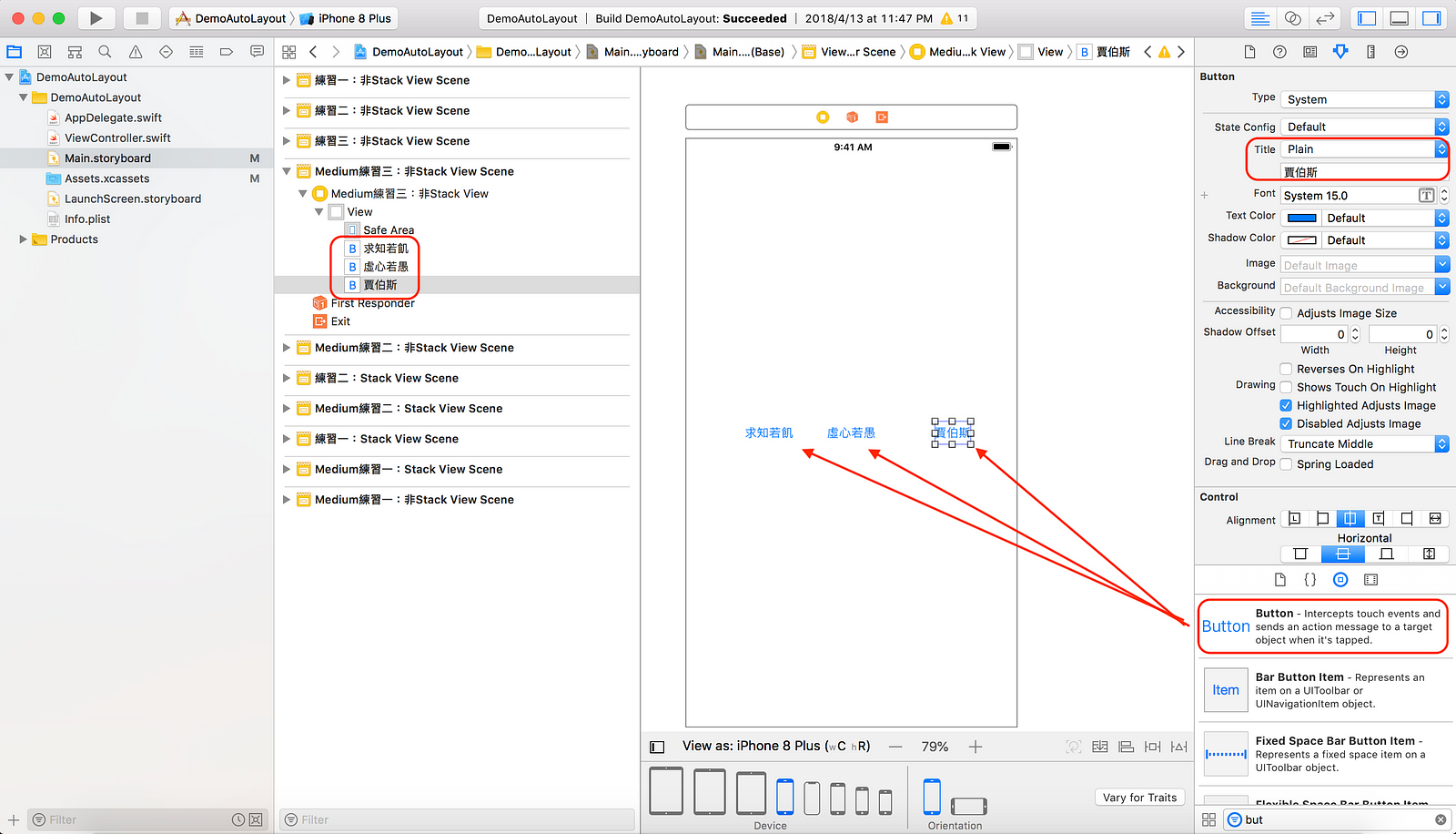
Step2:先拉四個View到View Controller的View,並分別放在剛剛建立三個Button左右兩邊,所以總共需要四個View。為什麼需要這四個View呢?因為如果Button的寬,不會因裝置的解析度而改變,又要保持Button之間的寬度一樣,則就利用改變透明的View來達成。

Step3:點選第一個View『如下圖示步驟1』,然後點選Add New Constraints『如下圖示步驟2』,將左右的距離都設定為0PT『如下圖示步驟3』,最後點選Add 2Constraints『如下圖示步驟4』。這樣就將第一個View與第一個Button和左邊界之間的間距設定為0PT。相同方式將第二個View與第一個Button和第二個Button之間的間距設定為0PT,然後是第三個View與第二個Button和第三個Button之間的間距設定為0PT,最後為第四個View與第三個Button和右邊界之間的間距設定為0PT。
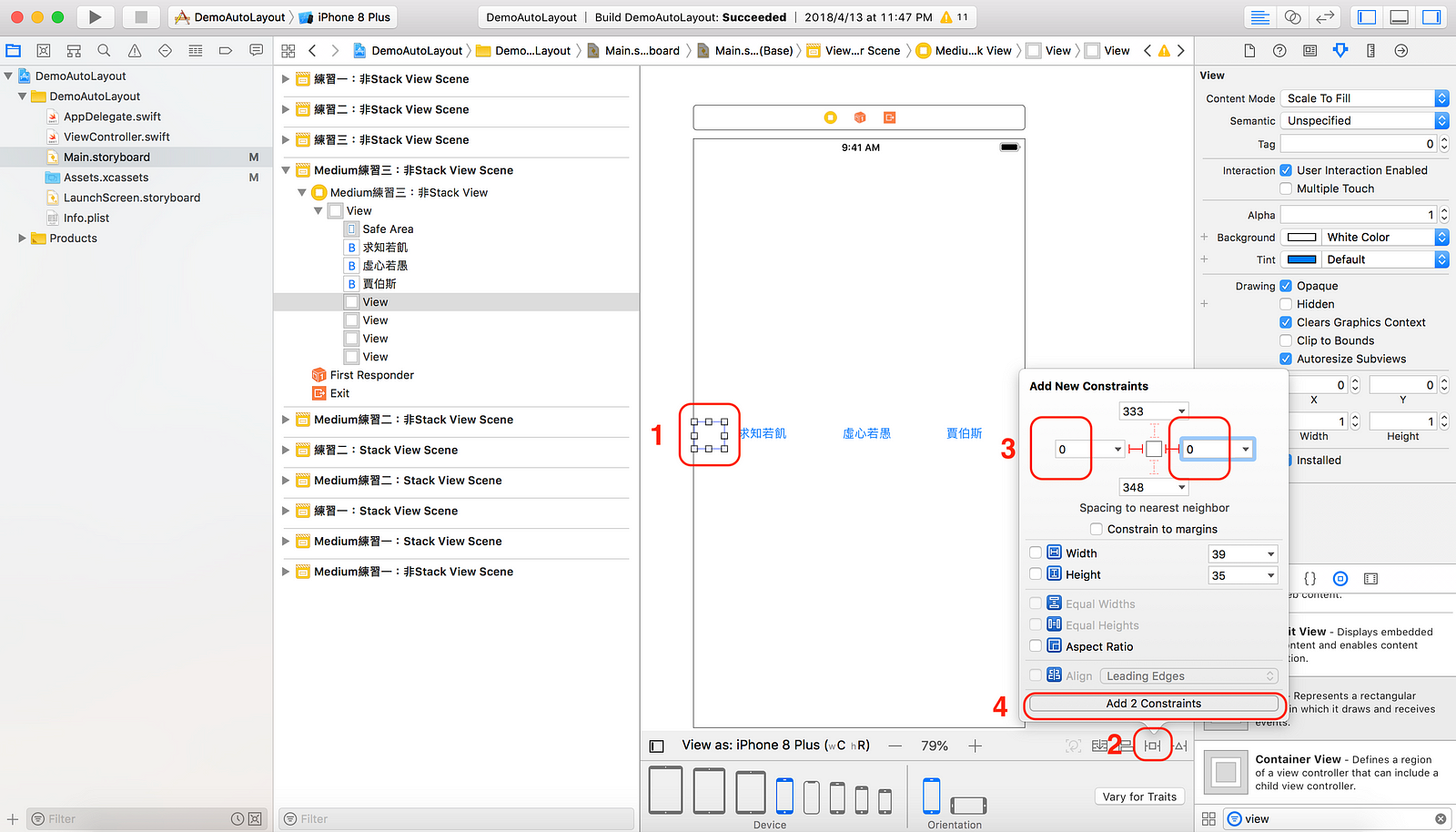
Step4:點選第二個View按住滑鼠右鍵拉到第一個View來設定兩個物件之間的Constraints『如下圖示步驟1』,按住Shift然後可以同時選取Center Vertically、Equal Widths與Equal Heights『如下圖示步驟2』,最後選取Add Constraints『如下圖示步驟3』。相同步驟設定第三個View與第一個View,最後設定第四個View與第一個View。這樣就設定完每一個View的寬高與中央對齊。
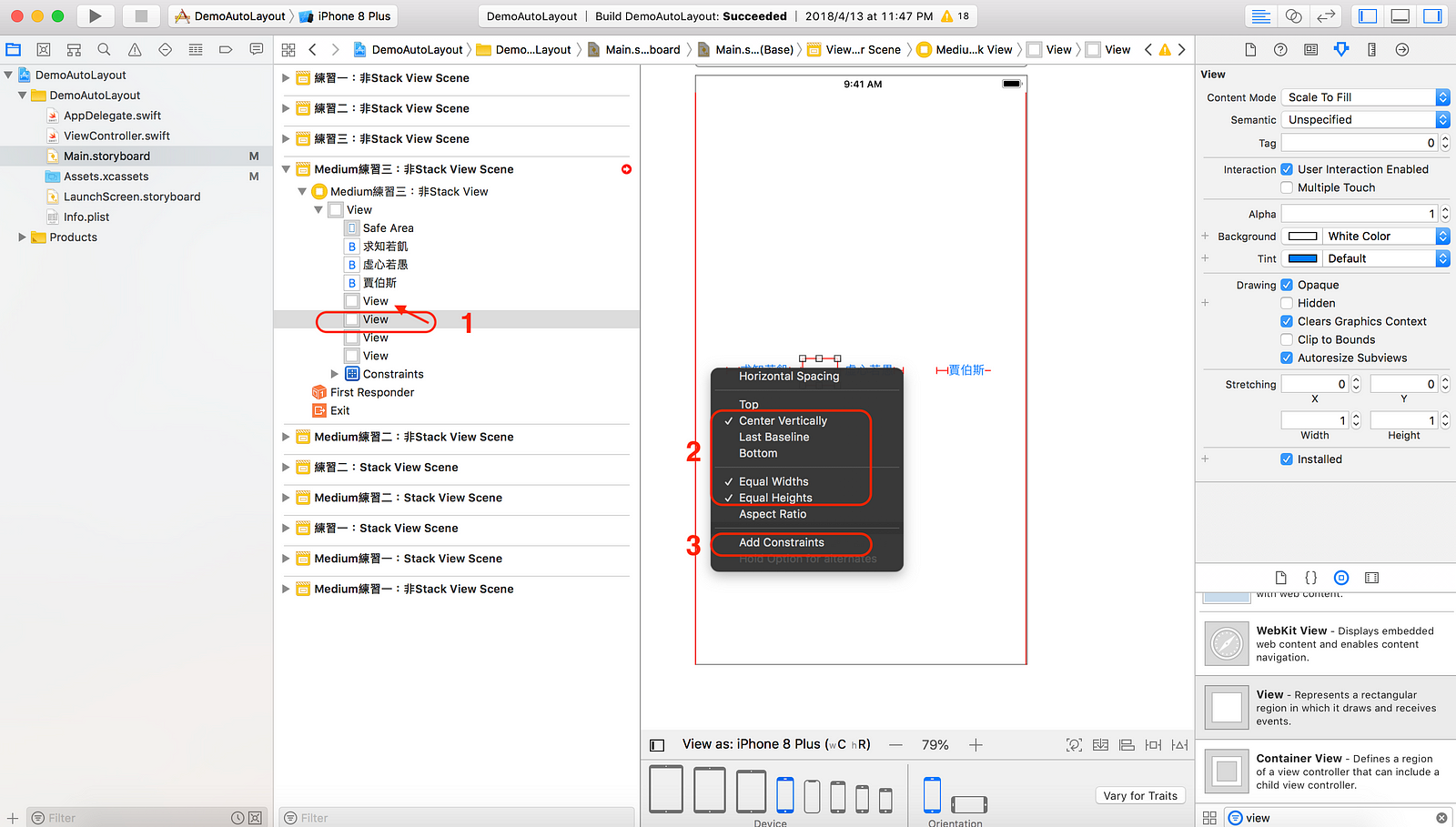
Step5:點選第一個View按住滑鼠右鍵拉到第一個Button來設定兩個物件之間的Constraints『如下圖示步驟1』,然後設定Center Vertically與Equal Heights。相同步驟設定第二個Button與第一個Button與設定第三個Button與第一個Button。

Step6:點選第一個Button『如下圖示步驟1』,然後點選Add New Alignment Constraints『如下圖示步驟2』,選擇Vertically In Container『如下圖示步驟3』,最後點選Add 1 Constraints『如下圖示步驟4』。這樣這個練習就完成了。

練習三(Stack View)說明:
Step1:先拉五個Button到View Controller的View,並分別設定Button Title為“”、“求知若飢”、“虛心若愚”、“賈伯斯”與“”。

Step2:按住Shift同時選取五個Button『如下圖示步驟1』,然後點選Embed In Stack『如下圖示步驟2』,將五個Button合成一個Stack View『如下面第二張圖』。

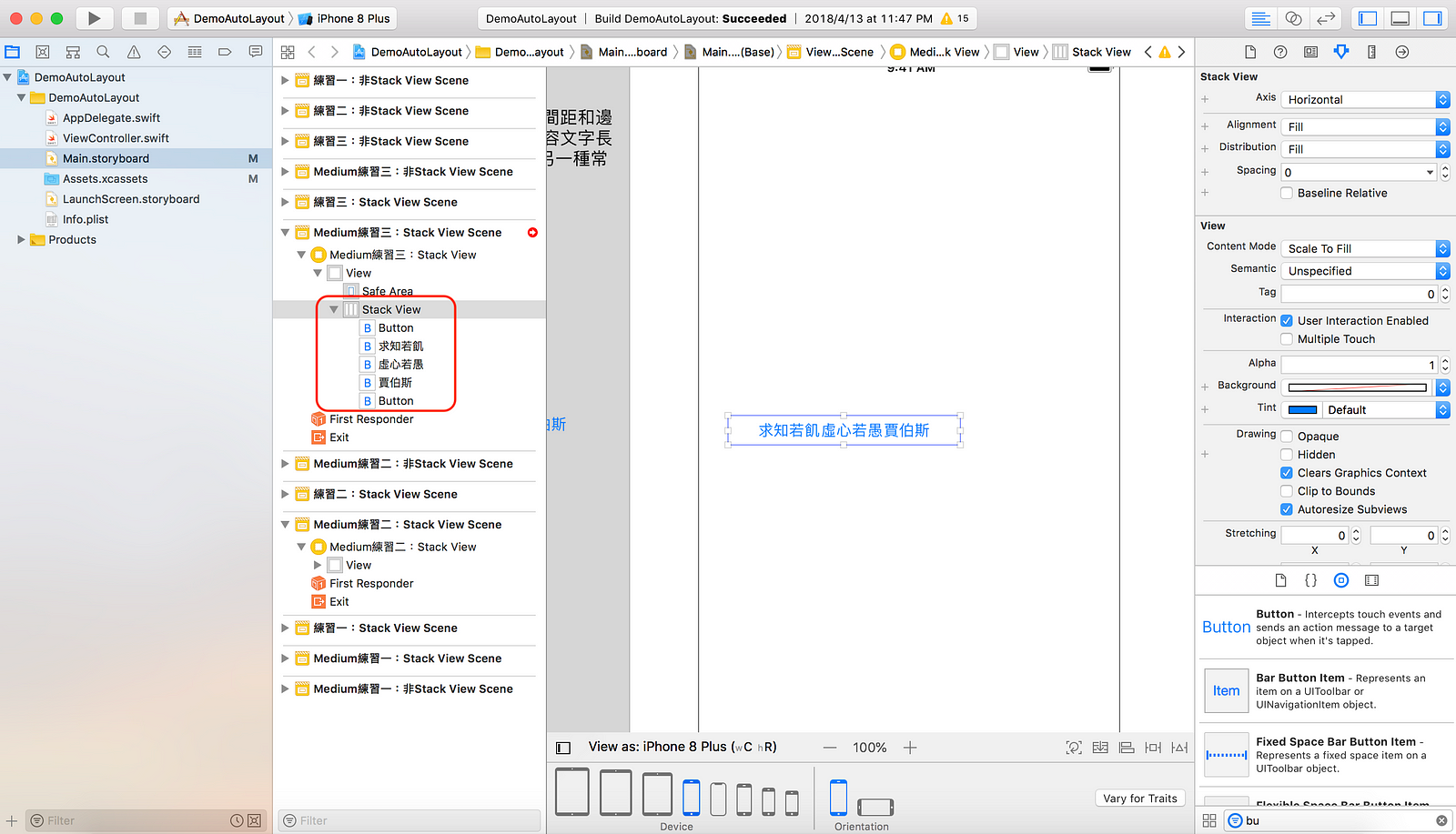
Step3:在Document Outline裡,點選Stack View,在右側Stack View內設定Distribution為Equal Spacing。這樣的意思就是五個Button之間距離相同。
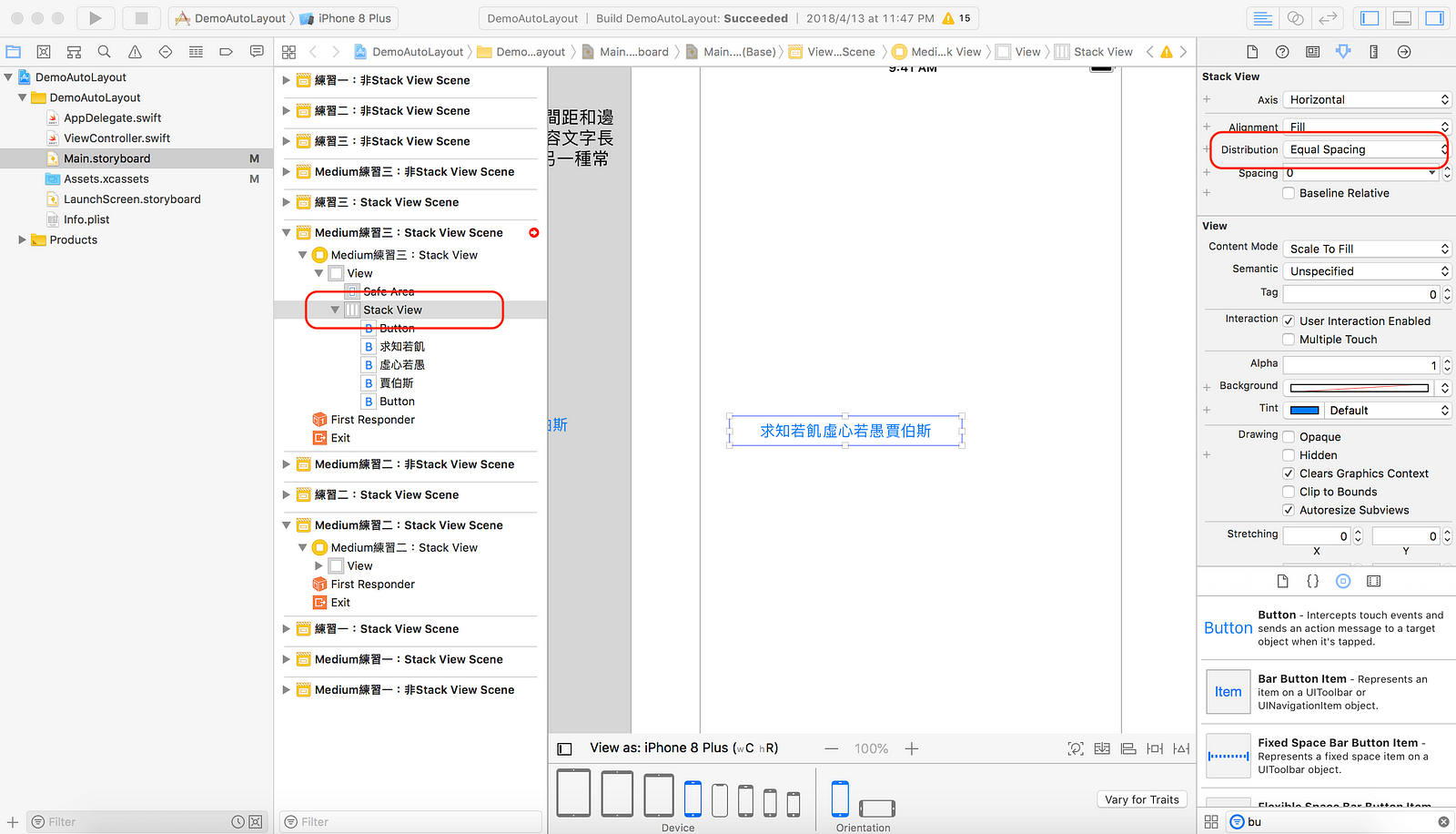
Step4:在Document Outline裡,點選Stack View『如下圖示步驟1』,然後點選Add New Constraints『如下圖示步驟2』,將左右的距離設定為0PT『如下圖示步驟3』,最後點選Add 2 Constraints『如下圖示步驟4』。這樣就將Stack View與左右兩側的間距都設定為0PT。

Step5:在Document Outline裡,點選最左邊的Button『如下圖示步驟1』,然後點選Add New Constraints『如下圖示步驟2』,將Width設定為0PT『如下圖示步驟3』,最後點選Add 1 Constraints『如下圖示步驟4』。相同方式設定最右邊的Button。這個技巧是利用Equal Spacing的等距方式,將兩個Width為0的Button作為邊界。
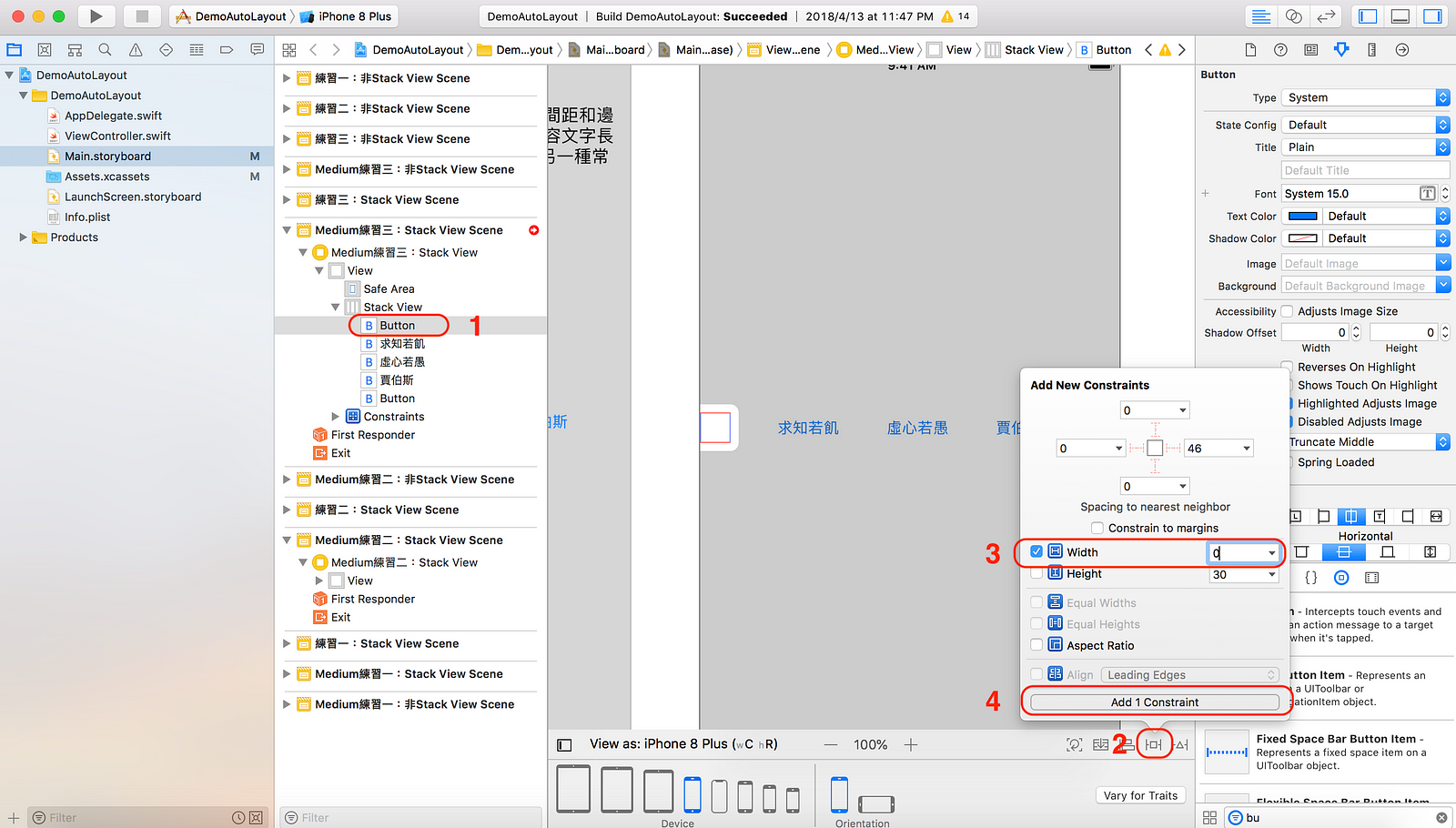
Step6:在Document Outline裡,點選Stack View『如下圖示步驟1』,然後點選Add New Alignment Constraints『如下圖示步驟2』,選擇Vertically In Container『如下圖示步驟3』,最後點選Add 1Constraints『如下圖示步驟4』。這樣就將Stack View設定為垂直置中。這樣這個練習就完成了。

練習四:將圖片顯示在 iPhone 螢幕寬度的 1/3 ,高度 2/5 的位置,也就是圖片的 (x, y) 座標為 ( iPhone 螢幕寬度的 1/3, iPhone 螢幕高度的 2/5 )。(圖片的寬高請指定為 200 * 200 )

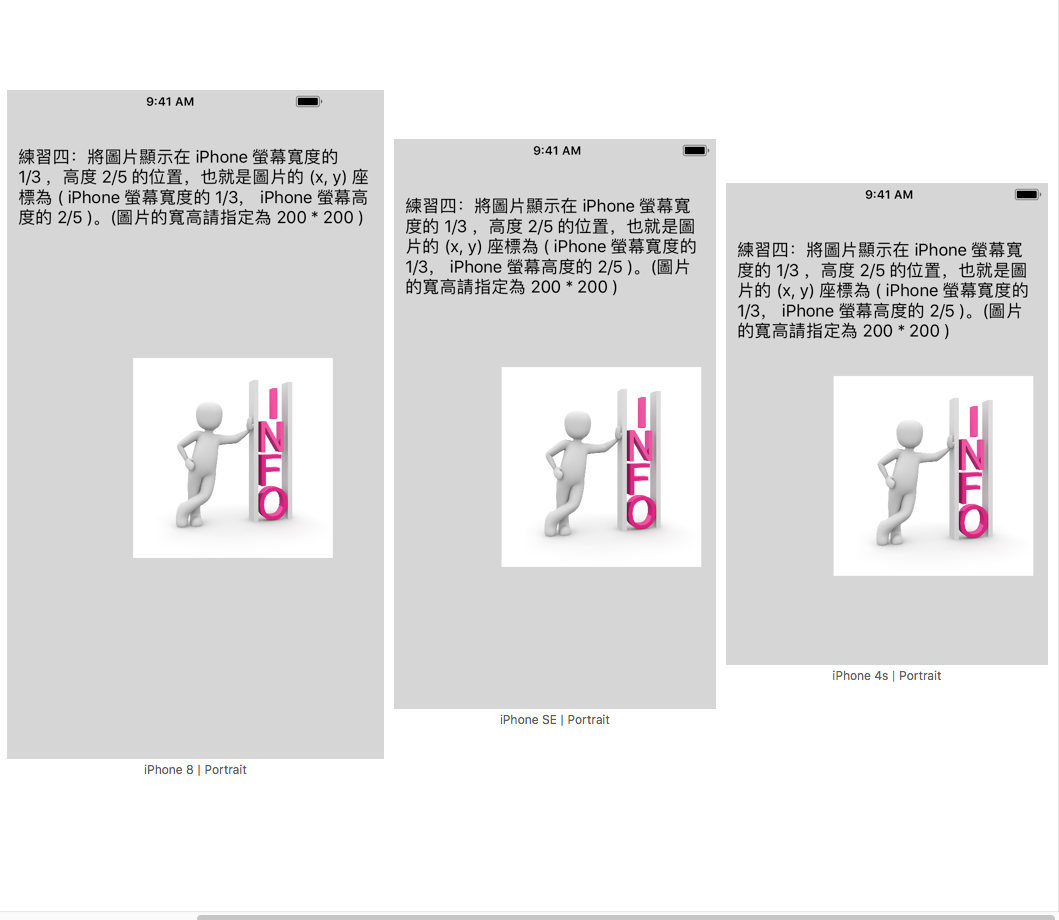
練習四(非Stack View)說明:
Step1:先拉一個Image View到View Controller的View,設定Image為Information1。
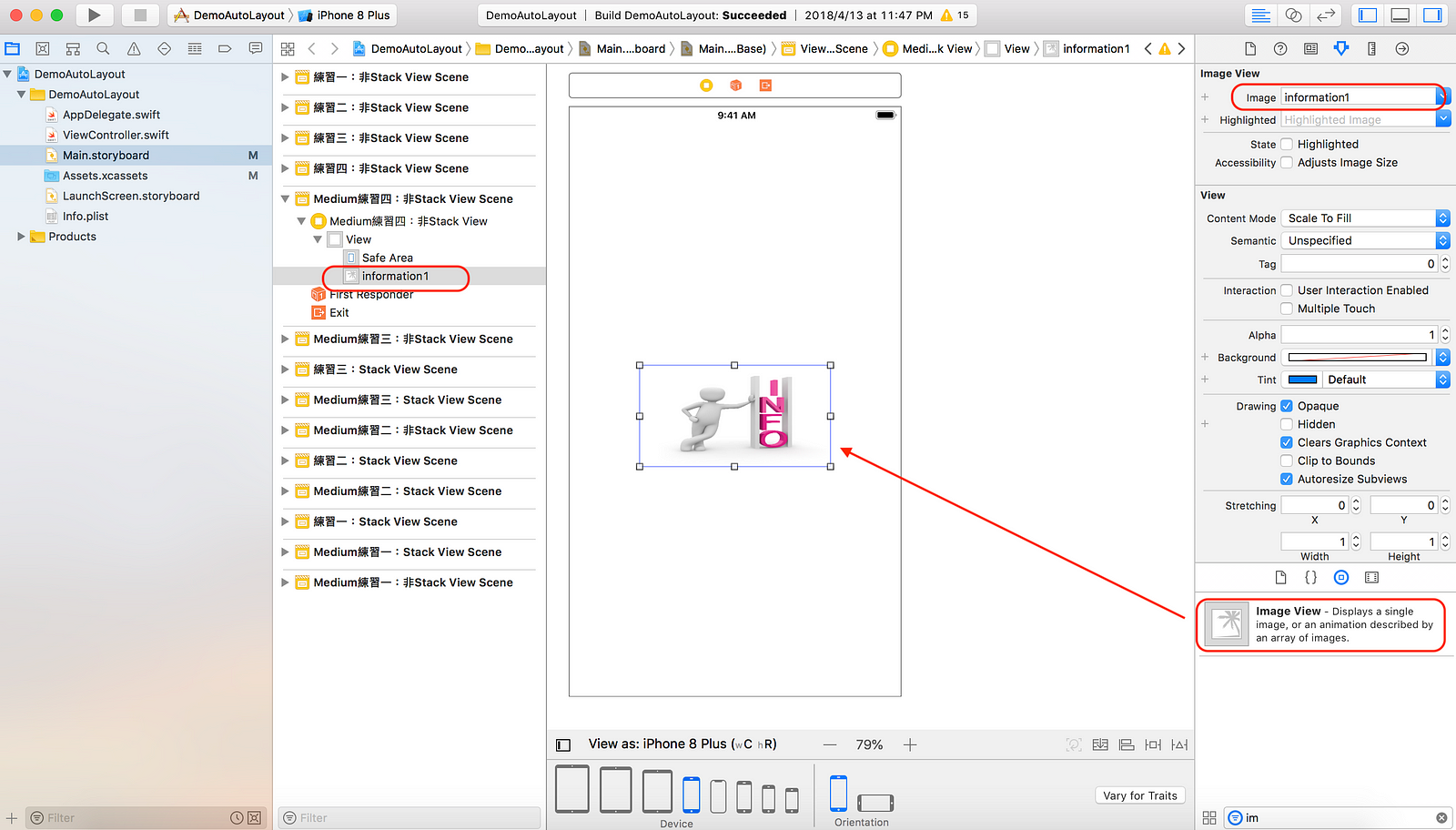
Step2:在Document Outline裡,點選Image View『如下圖示步驟1』,然後點選Add New Constraints『如下圖示步驟2』,將Width與Height設定為200PT『如下圖示步驟3』,最後點選Add 2 Constraints『如下圖示步驟4』。這樣就將Image View的Width與Height限制在200PT。

Step3:點選Image View按住滑鼠右鍵拉到View來設定兩個物件之間的Constraints『如下圖示步驟1』,選取Top Space to Safe Area『如下圖示步驟2』。

Step4:在Document Outline裡,點選剛剛建立的information1.top = Safe Area.top + 230『如下圖示步驟1』,然後修改右側Vertical Space Constraint,將Second Item設為Safe.Area.Bottom, Constant設為0,Multiplier為2/5『如下圖示步驟2』。從Auto Layout的公式可以得知,ImageView.Top = Safe.Area.Bottom * Multiplier + Constant,這意思就是Safe Area的Hight的2/5位置就是ImageView.Top。

Step5:點選Image View按住滑鼠右鍵拉到View來設定兩個物件之間的Constraints『如下圖示步驟1』,選取Leading Space to Safe Area『如下圖示步驟2』。

Step6:在Document Outline裡,點選剛剛建立的information1.leading = Safe Area.leading + 87『如下圖示步驟1』,然後修改右側Leading Alignment Constraint,將Second Item設為Safe.Area.Trailing, Constant設為0,Multiplier為1/3『如下圖示步驟2』。從Auto Layout的公式可以得知,ImageView.leading = Safe.Area.Trailing * Multiplier + Constant,這意思就是Safe Area的Width1/3位置就是ImageView.leading。這樣這個練習就完成了。
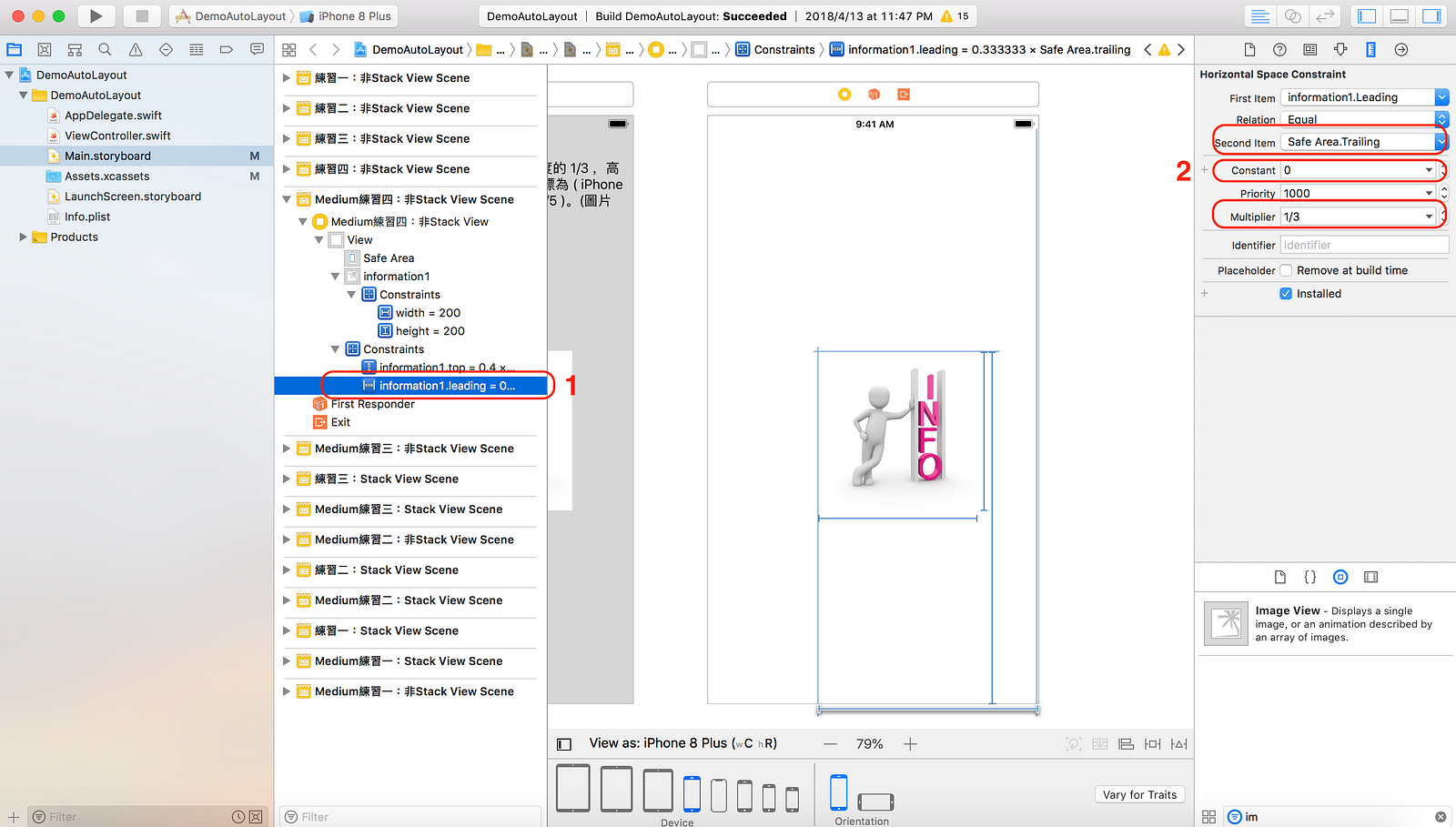
練習四(Stack View)說明:
因為只有一個Image View所以無法使用Stack View。
練習五:實作以下畫面, 2 個 label 水平排列,彼此的間距和邊界的間距都是 10, 文字可填入任何內容。當文字內容不夠塞滿畫面寬度時,如左圖所示,讓紅色 label 拉長,藍色 label 維持文字內容的長度。當文字太多,畫面無法完整呈現時,如右圖所示,讓藍色 label 顯示 …,紅色 label 維持文字內容的長度。 (提示: Content Hugging Priority 和 Content Compression Resistance Priority)
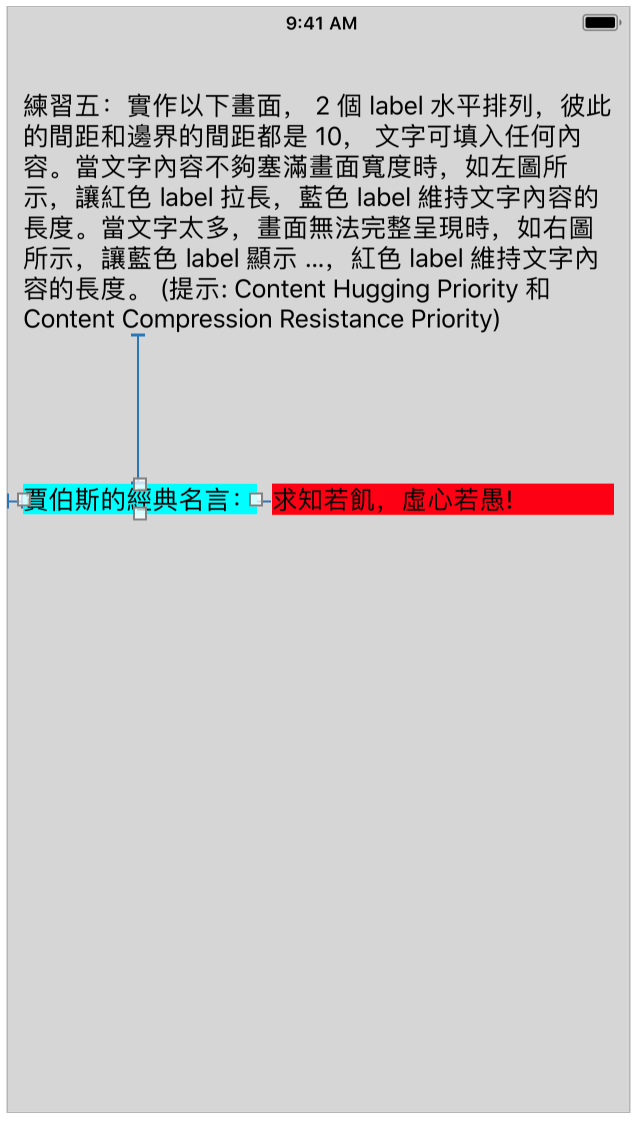


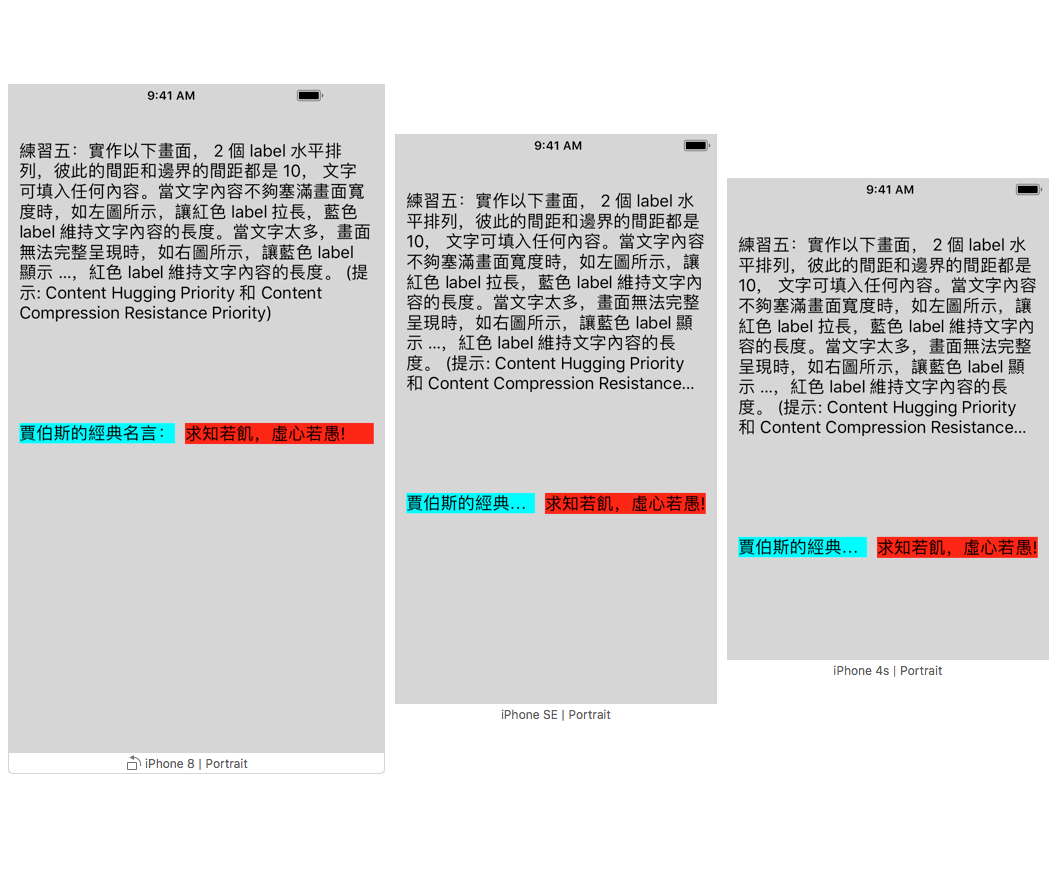
練習五(非Stack View)說明:
Step1:先拉兩個Label到View Controller的View,設定Label Text分別為”賈伯斯的經典名言:“與”求知若飢,虛心若愚!“,View的Background顏色分別設為藍色與紅色。
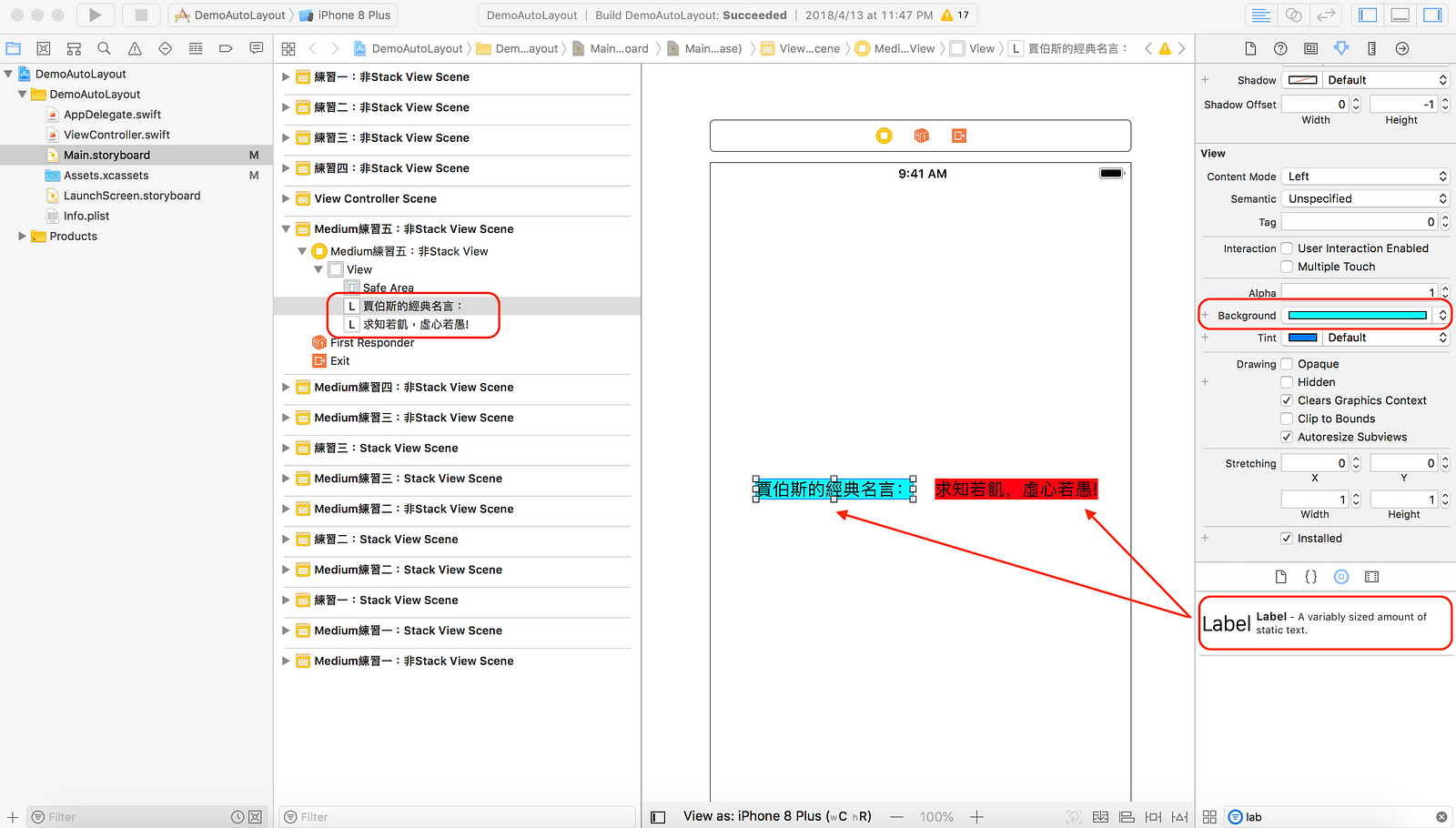
Step2:按住Shift同時選取兩個Label『如下圖示步驟1』,然後點選Add New Constraints『如下圖示步驟2』,將左右的距離都設定為10PT『如下圖示步驟3』,最後點選Add 3 Constraints『如下圖示步驟4』。這樣就將兩個Label之間的間距與左右的間距都設定為10PT。
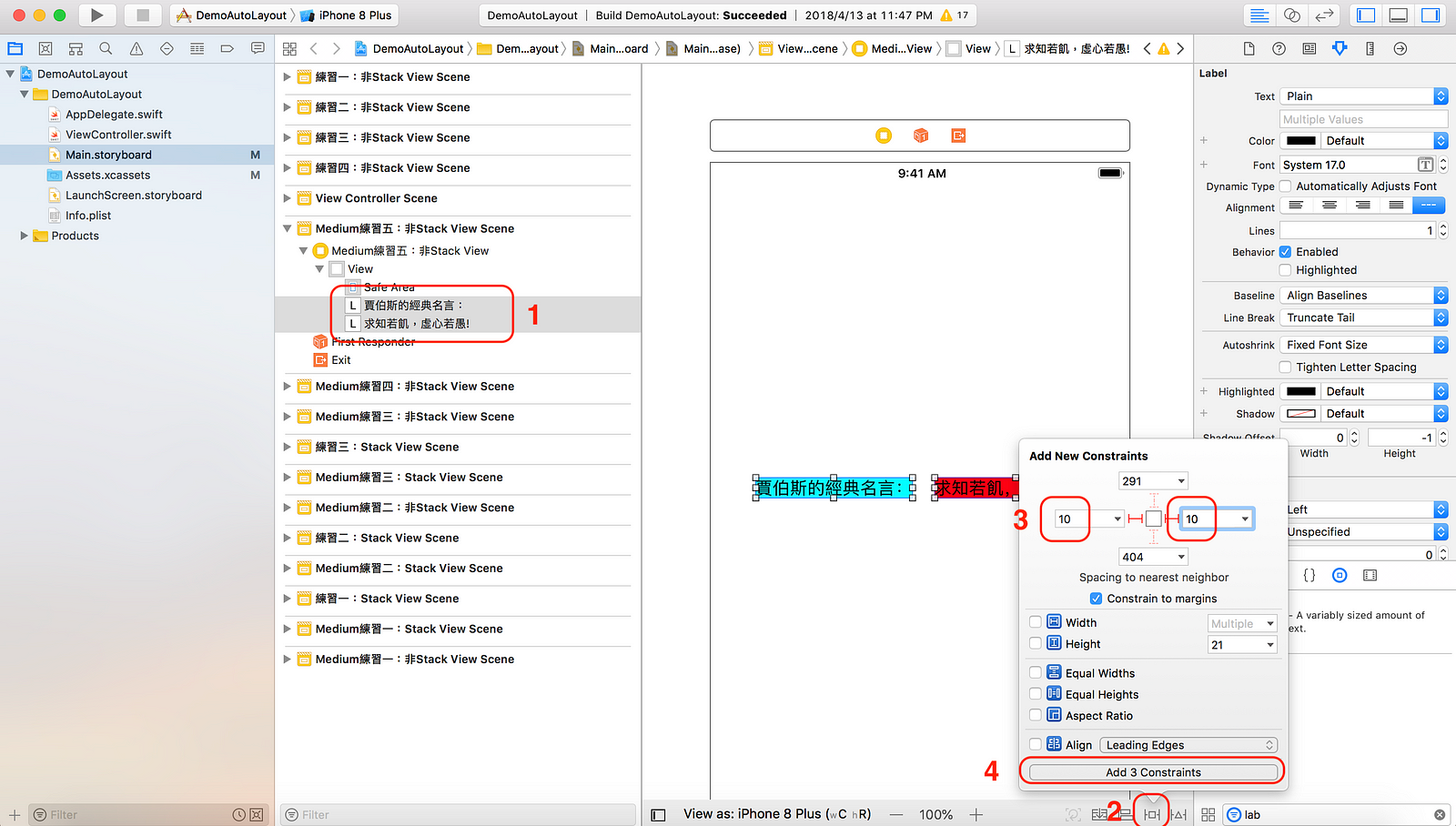
Step3:按住Shift同時選取兩個Label『如下圖示步驟1』,然後點選Add New Alignment Constraints『如下圖示步驟2』,選擇Vertically In Container『如下圖示步驟3』,最後點選Add 2 Constraints『如下圖示步驟4』。這樣就將兩個Label設定為垂直置中。
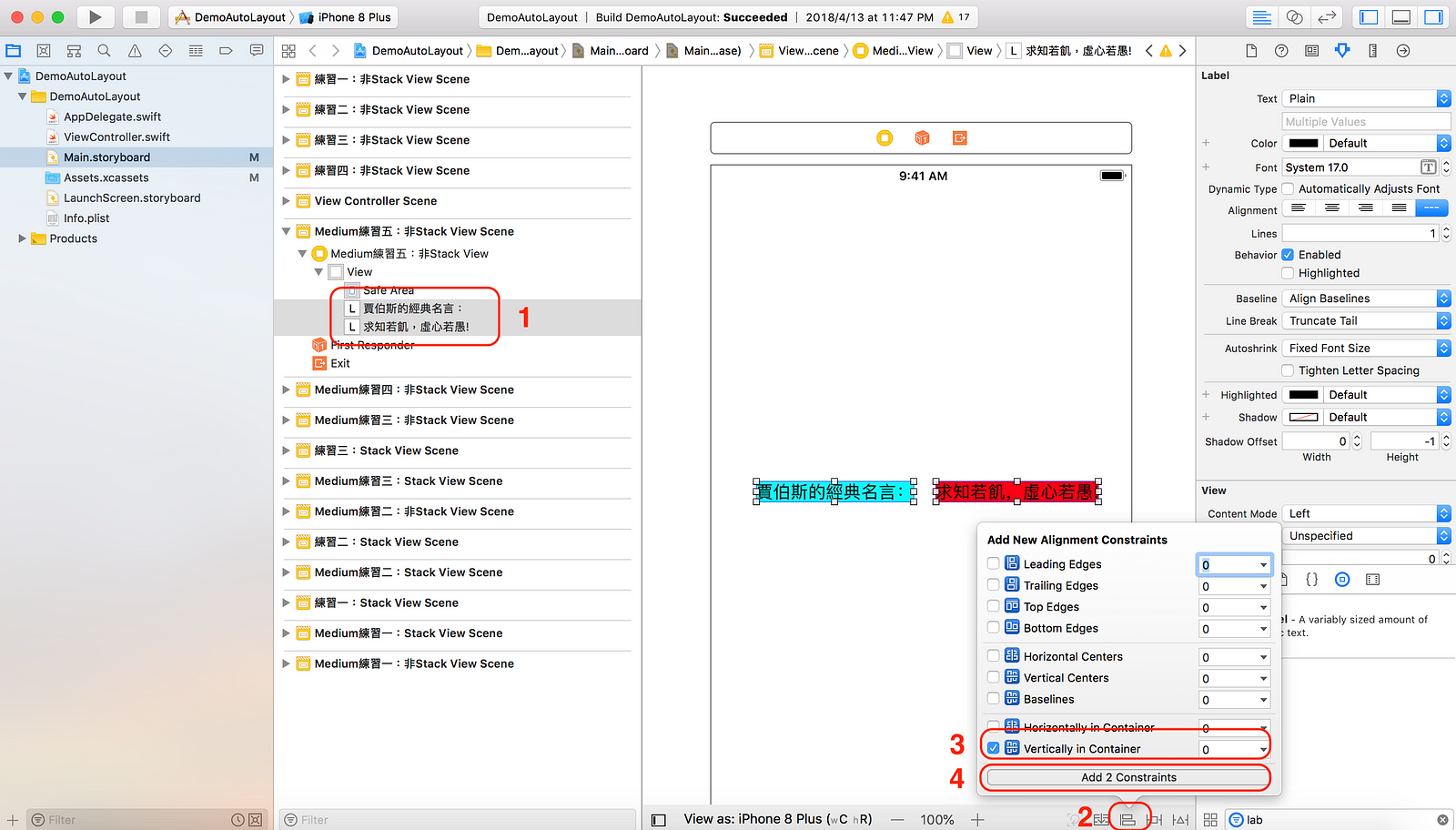
Step4:點選”求知若飢,虛心若愚!“的Label『如下圖示步驟1』,然後選擇Show The Size Inspector『如下圖示步驟2』,將Content Hugging Priority的Horizontal設為250,Content Compression Resistance Priority的Horizontal設為751『如下圖示步驟3』。這樣這個練習就完成了。
Note:Content Hugging Priority的比較是相對比較,以剛剛的範例而言,就是兩個Label的Priority比較,因此絕對值並不重要,Priority 比較小的會被拉開變大 (變長或變高)。而Content Compression Resistance Priority的比較也是相對比較,Priority 比較小的會被壓縮變小,以剛剛的範例而言,就會讓無法顯示的文字變….。

練習五(非Stack View)說明:
這主要是練習Content Hugging Priority 與Content Compression Resistance Priority所以不需要Stack View。