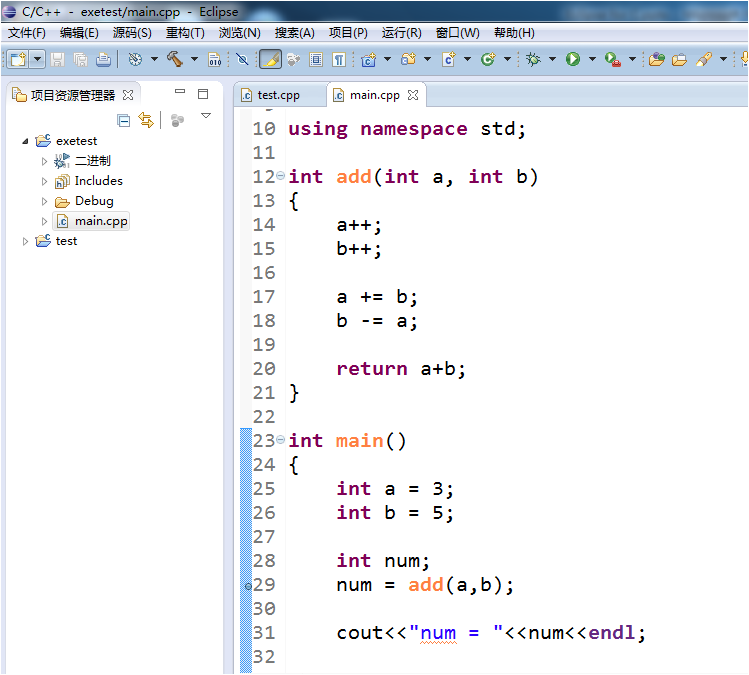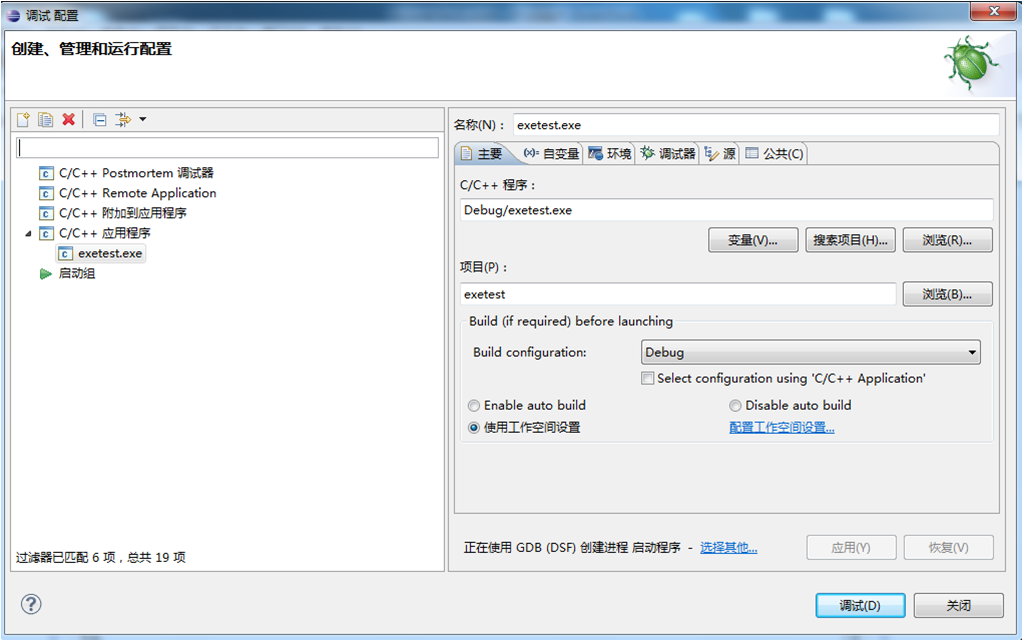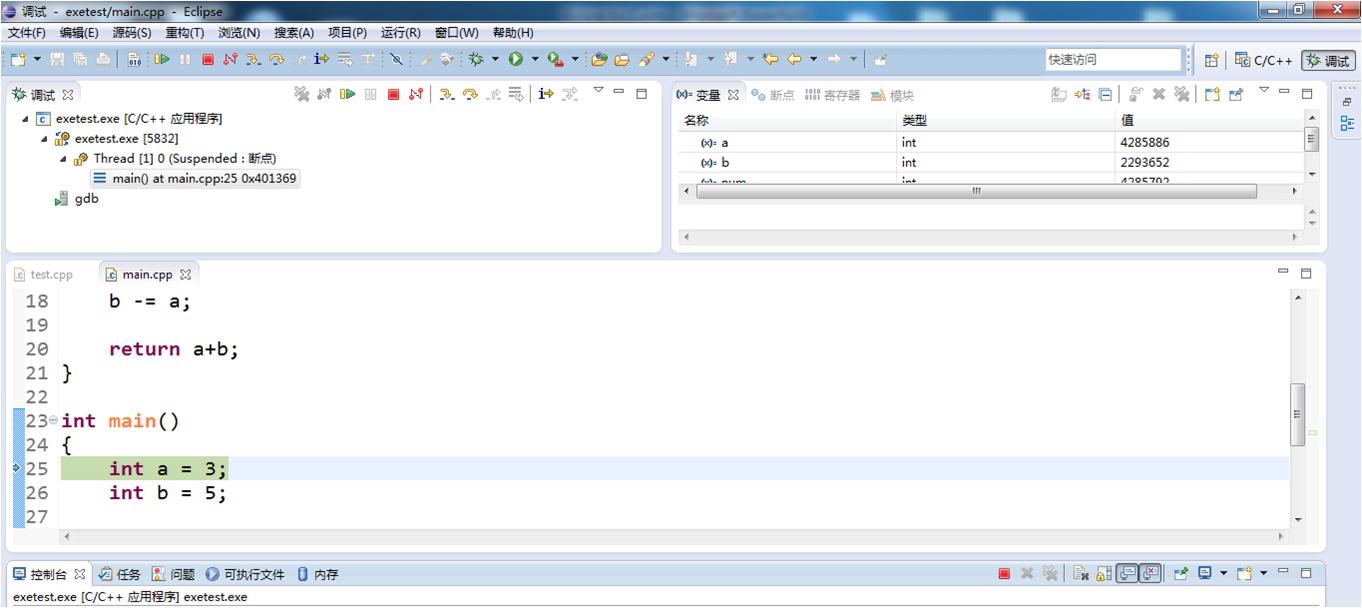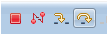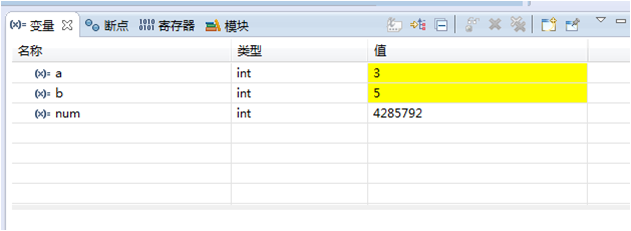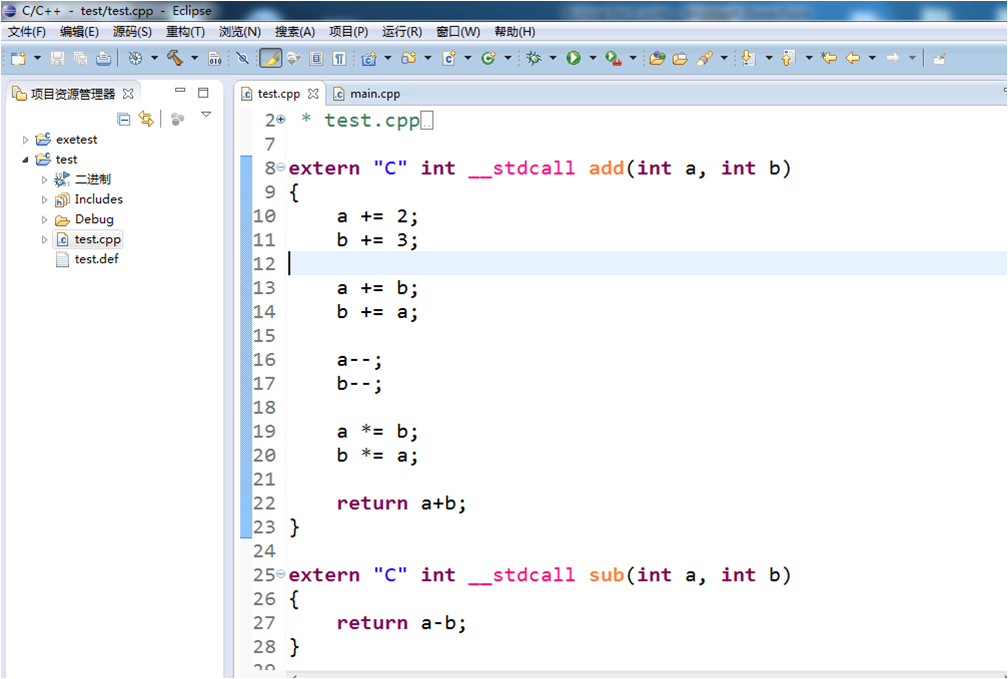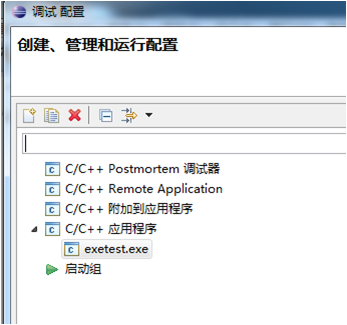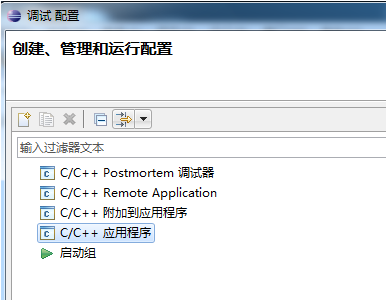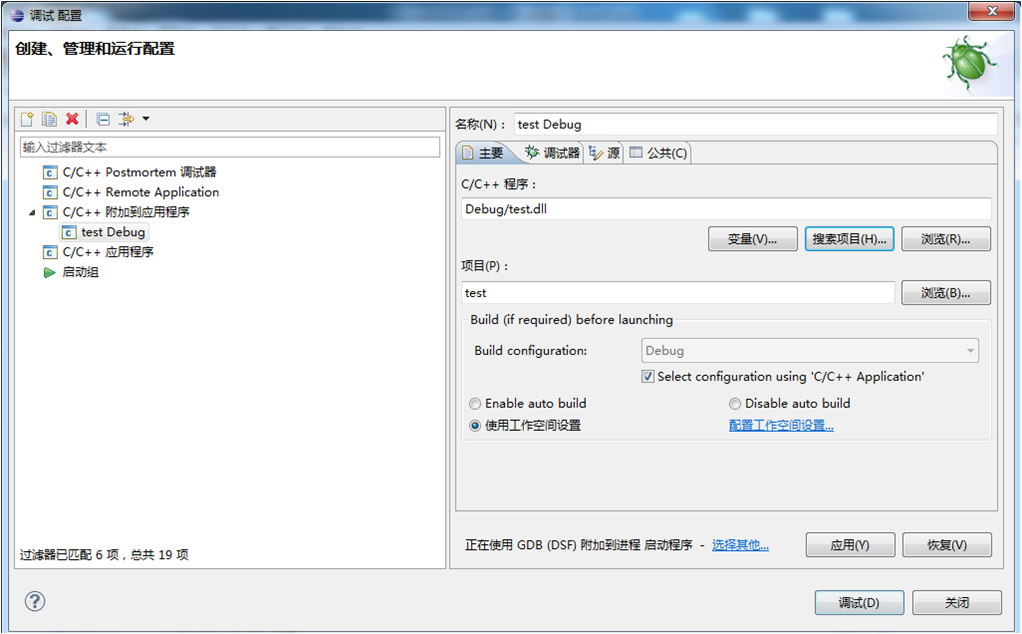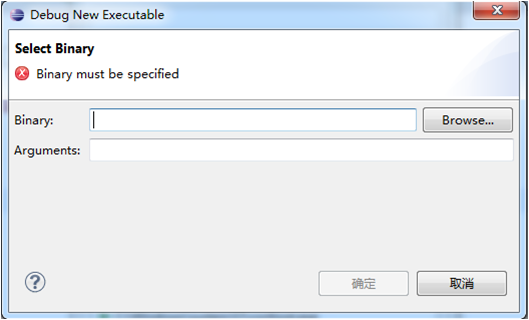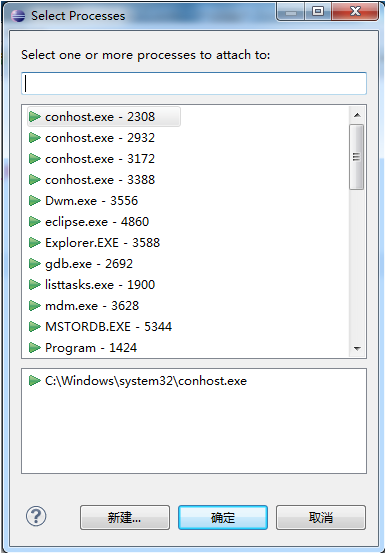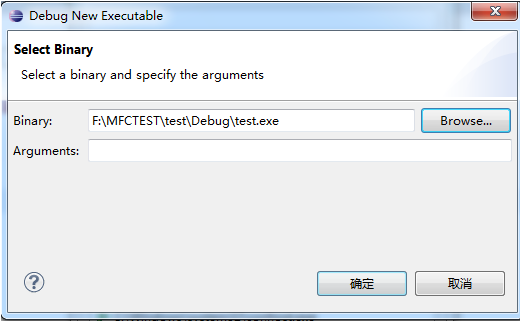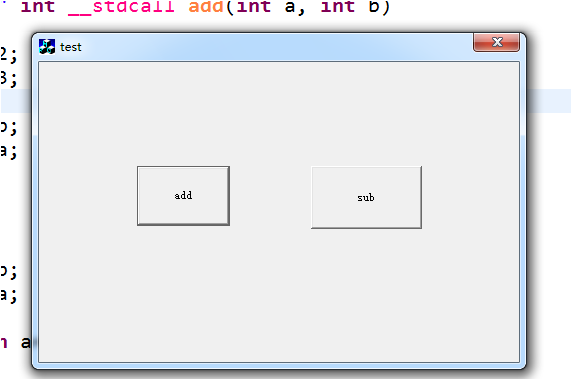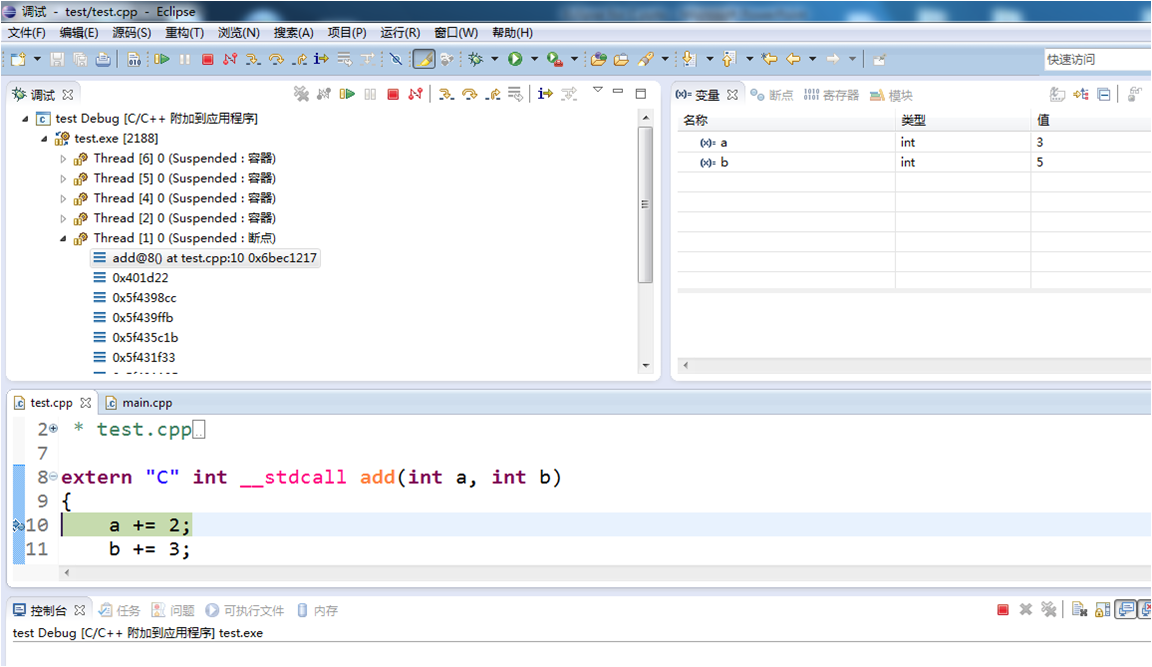版权声明:本文为博主原创文章,未经博主允许不得转载。 https://blog.csdn.net/nodototao/article/details/52601658
使用Eclipse for C/C++的调试工具,进行调试。下面介绍调试两种不同文件类型的方法。
1、调试应用程序
2、调试dll文件
一、&&调试应用程序&&
1、创建简单的应用程序“exetest”。
2、添加“断点”,
–在要添加断点的代码行,“行号前”双击,如下图所示
3、调试:
点击图标
进行调试
或“运行”–>“调试配置…”。在弹出的对话框中,“C/C++应用程序”里包含要调试的应用程序,点击右下角的“调试”
4、如上图所示:进入调试界面。
点击图标
执行的断点处
5、点击相应的按钮执行调试
6、在右上角,查看变量值的变化
二、&&调试DLL程序&&
1、创建简单的dll项目“test”
2、在相应的位置添加断点。
3、因为dll工程,不能生产可独自运行的程序,这里要添加相应的测试程序来调用生成的dll文件。
“运行”–>“调试配置…”
说明:如果这里“C/C++应用程序”或“C/C++附加到应用程序”下面有以前已经使用的应用程序,这里应该先“删除”它们。选中“右击”“删除”。
4、双击“C/C++附加到应用程序”,如下图所示,
点击“调试”
5、弹出右边的对话框。点击对话框下面的“新建…”
6、弹出上面的对话框。
点击“Browse…”选择测试程序所在的目录。
7、选择相应的测试程序,“确定”
8、测试程序执行,点击“add”按钮,执行调试
9、如下图所示。执行相应的操作,进行调试
说明:选中调试的项目,“右击”“终止”/“终止并除去”