分享人:广州华软 极简
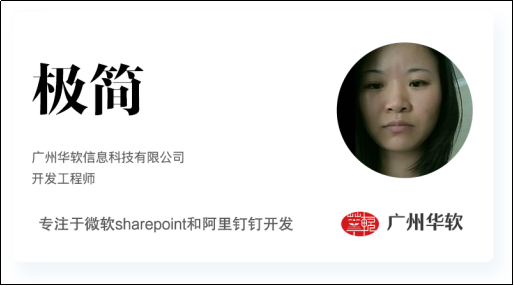
一. 前言
SharePoint有母版页及布局页,母版页控制页面头部、底部,而布局页则控制页面中间内容区域。通过布局页,可以快速修改页面内容区域。
SharePoint的页面布局,由DIV+CSS以及SharePoint的web部件组成。编写好布局页面后,使用到网站中,仅需要通过编辑页面,把相应的功能部件添加或移动到布局页面中相应的web部件区即可实现无代码修改页面。
本文适用于初学者。
二. 目录
1. 前言
2. 目录
3. 为何需要布局页
4. 创建布局页
5. 总结
三. 为何需要布局页
在使用时,通过布局页,可以让页面选择某个布局页,即可将布局页的内容添加进页面,而不需要代码去控制,简单快捷。
在开发、维护时,通过布局页,可以仅修改布局页,便可将所有使用布局页的页面统一修改,而不需要修改多个页面,大大降低了开发、维护时间。
四. 创建布局页
下面以某网站为例,描述一下创建布局页过程。
登录Sharepoint网站后,找到右上角齿轮,选择“网站设置”
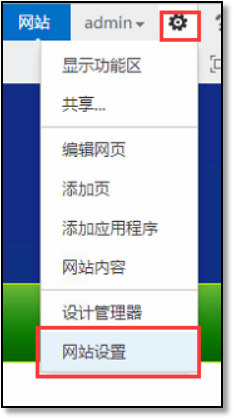
点击“母版页和页面布局”
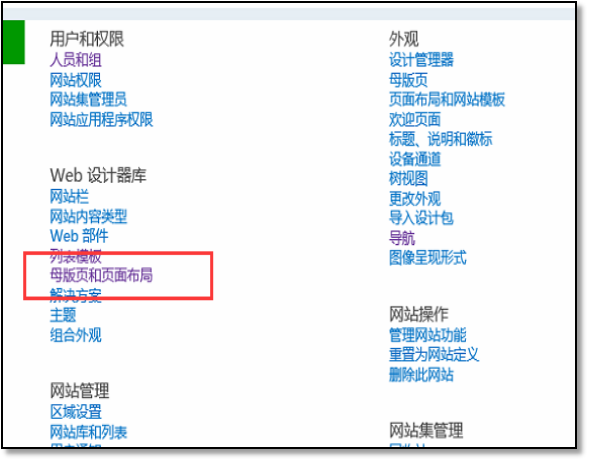
在类型那里打个勾后左上角会出现文件、库等选项。然后按照图中所示顺序,依次点击“文件”—>“新建文档”—>“页面布局”
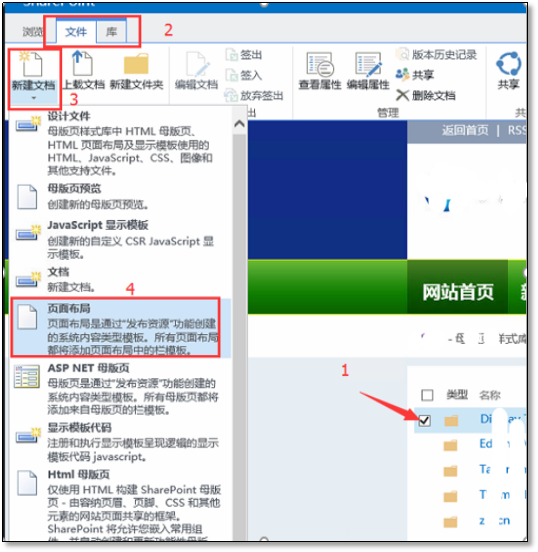
这里“内容类型组”为“页面布局内容类型”,“内容类型名称”为“欢迎页面”,然后在URL名称填写布局页面的名称点击“确定”就可以了
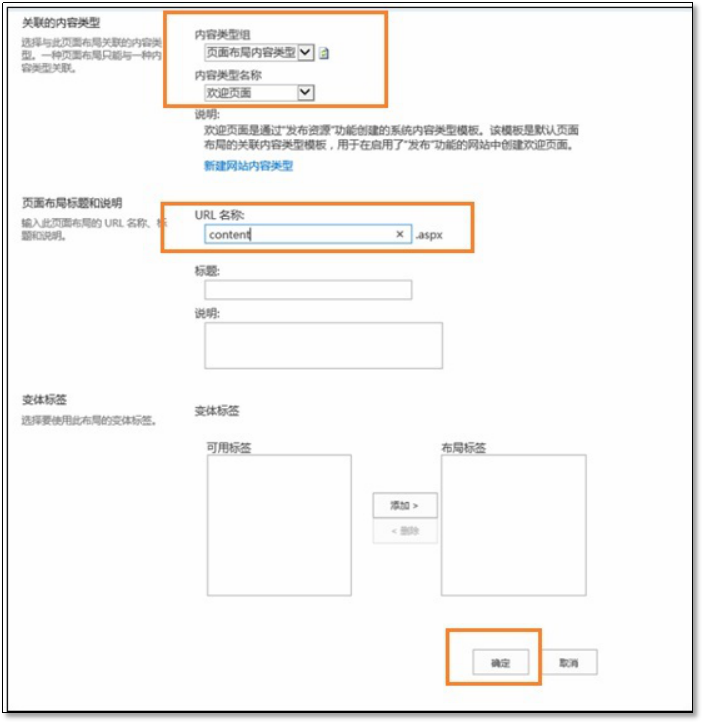
保存后,通过SPD(SharePointDesigner)在“页面布局”中找到刚刚创建的布局页,右键“在高级模式下编辑文件”
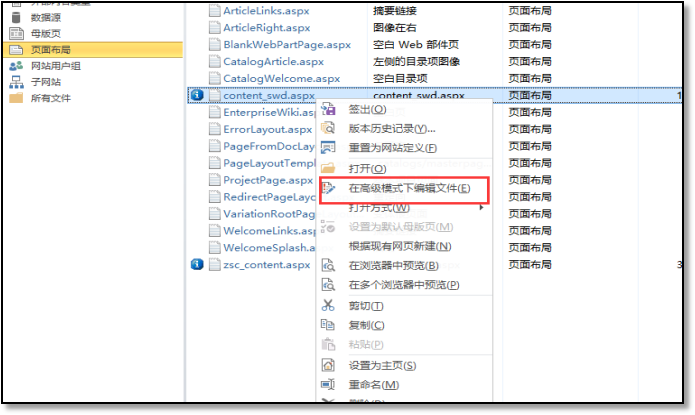
将布局页内容添加进去,这里之前不写布局页内容,到这里来写也一样,不过推荐先在写html文件的时候,把布局页也做完,等到这一步的时候直接粘贴就可以了。这样的好处在于方便之前的调试。
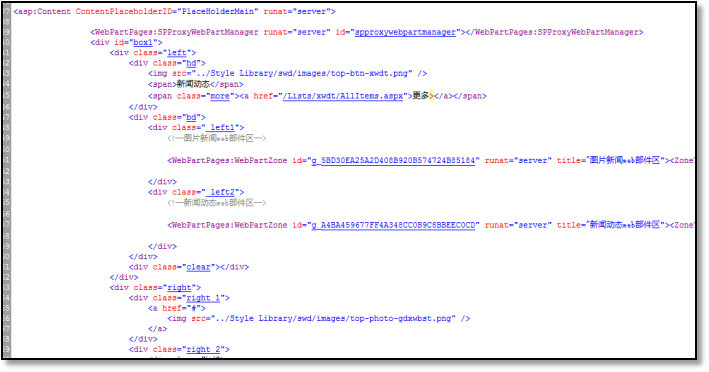
在左上角有个插入的选项,如下图,选择好位置点击web部件区在想要添加web部件区的地方添加web部件区添加后保存。
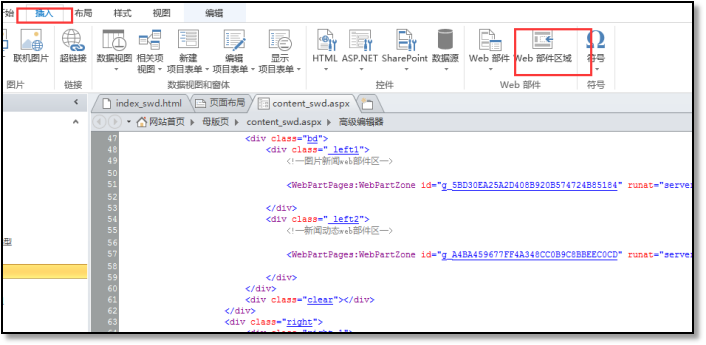
保存后,记得签入跟发布,否则没有权限的人看不到最新版本。
未签入的文件名前方会有绿色勾,选中需签入的文件,点击上方“签入”
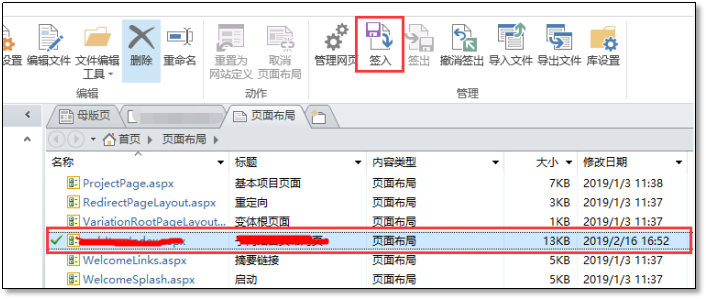
在弹出的窗口中,选择“发布主要版本”,点击“确定”即可
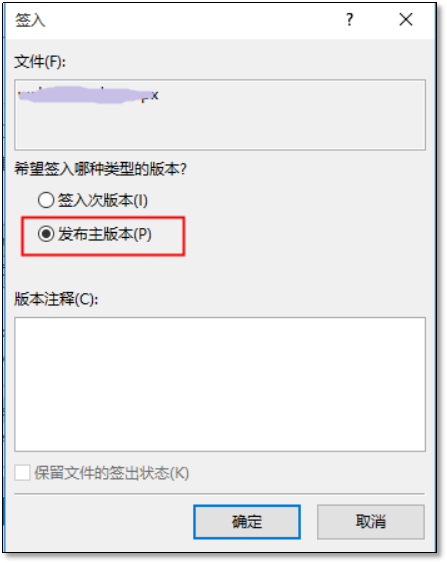
签入并发布后,会在文件名前方有蓝色叹号,如下图

五. 总结
布局页是很有必要的,如果有多个页面结构一致,可在后期维护时,只修改布局页即可,大大减少了工作量。希望上面的操作过程能够帮你更清楚的知道如何创建布局页。