一、多容器复杂应用的部署
程序介绍:一个简单的python程序,但是需要去连接redis获取数据,并会进行数据的写入操作。这是在单台主机的操作,为接下来的跨主机网路通信做准备。
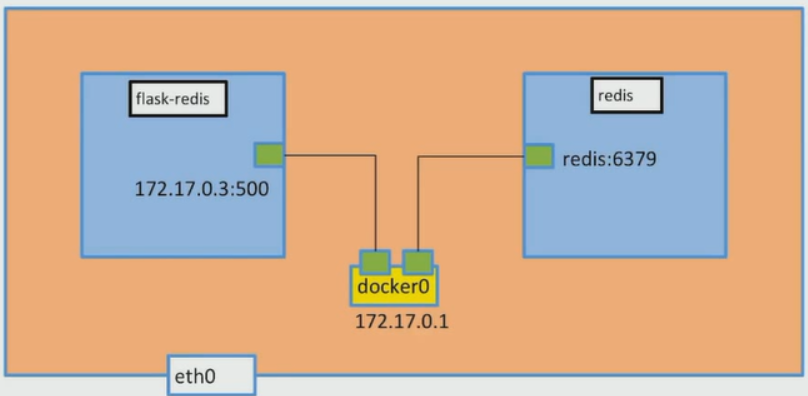
1.1 准备python程序
注意程序里面连接的REDIS主机的配置为REDIS_HOST的一个变量!
[root@docker01 chapter4]# cat app.py from flask import Flask from redis import Redis import os import socket app = Flask(__name__) redis = Redis(host=os.environ.get('REDIS_HOST', '127.0.0.1'), port=6379) @app.route('/') def hello(): redis.incr('hits') return 'Hello Container World! I have been seen %s times and my hostname is %s.\n' % (redis.get('hits'),socket.gethostname()) if __name__ == "__main__": app.run(host="0.0.0.0", port=5000, debug=True)
1.2 编写Dockerfile,并制作镜像
- 第一步:编写dockerfile
FROM python:2.7 LABEL maintainer="this is test message" COPY . /app/ WORKDIR /app RUN pip install flask redis EXPOSE 5000 CMD ["python","app.py"]
- 第二步:通过dockerfile生成image
docker build -t flask-redis .
1.3 运行两个容器
- 第一步:运行一个redis容器
[root@docker01 chapter4]# docker run -d --name redis redis
- 第二步:运行app容器
#通过-e参数指定环境变量
docker run -d -p 5000:5000 --link redis -e REDIS_HOST=redis --name flask-redis flask-redis
- 第三步:结果查看
#进入容器内部,并访问5000端口 root@a116f14ec6c0:/app# curl 127.0.0.1:5000 Hello Container World! I have been seen 1 times and my hostname is a116f14ec6c0. root@a116f14ec6c0:/app# curl 127.0.0.1:5000 Hello Container World! I have been seen 2 times and my hostname is a116f14ec6c0. root@a116f14ec6c0:/app# curl 127.0.0.1:5000 Hello Container World! I have been seen 3 times and my hostname is a116f14ec6c0. root@a116f14ec6c0:/app# curl 127.0.0.1:5000 Hello Container World! I have been seen 4 times and my hostname is a116f14ec6c0. root@a116f14ec6c0:/app# curl 127.0.0.1:5000 Hello Container World! I have been seen 5 times and my hostname is a116f14ec6c0. #在外部访问宿主机5000端口 [root@docker01 chapter4]# curl 192.168.1.38:5000 Hello Container World! I have been seen 6 times and my hostname is a116f14ec6c0. [root@docker01 chapter4]# curl 192.168.1.38:5000 Hello Container World! I have been seen 7 times and my hostname is a116f14ec6c0. [root@docker01 chapter4]# curl 192.168.1.38:5000 Hello Container World! I have been seen 8 times and my hostname is a116f14ec6c0. [root@docker01 chapter4]# curl 192.168.1.38:5000 Hello Container World! I have been seen 9 times and my hostname is a116f14ec6c0. [root@docker01 chapter4]# curl 192.168.1.38:5000 Hello Container World! I have been seen 10 times and my hostname is a116f14ec6c0.
二、Docker跨主机通信
实验环境:
| 序号 | 主机名 | IP地址 |
| 1 | docker01 | 192.168.1.38 |
| 2 | docker02 | 192.168.1.39 |
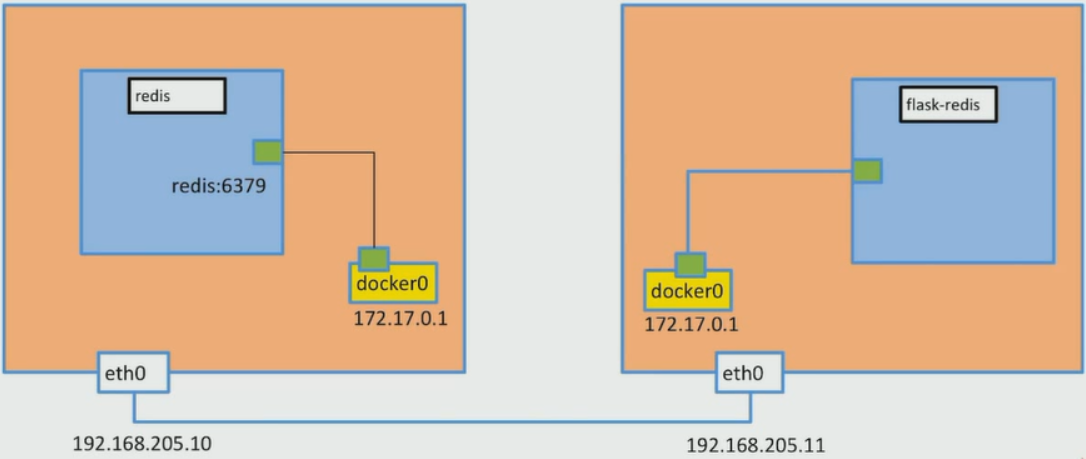
2.1 overlay网络介绍
Docerk overlay 网络需要一个 key-value 数据库用于保存网络状态信息,包括 Network、Endpoint、IP 等,Consul、Etcd 和 ZooKeeper 都是 Docker 支持的 key-vlaue 软件。在这里介绍etcd以及console两种数据库的搭建方法!
2.2 搭建etcd数据库
- 第一步:在docker01上运行如下命令
cd /usr/local/src/ wget https://github.com/coreos/etcd/releases/download/v3.0.12/etcd-v3.0.12-linux-amd64.tar.gz tar zxvf etcd-v3.0.12-linux-amd64.tar.gz cd etcd-v3.0.12-linux-amd64 ./etcd --name docker01 --initial-advertise-peer-urls http://192.168.1.38:2380 \ --listen-peer-urls http://192.168.1.38:2380 \ --listen-client-urls http://192.168.1.38:2379,http://127.0.0.1:2379 \ --advertise-client-urls http://192.168.1.38:2379 \ --initial-cluster-token etcd-cluster \ --initial-cluster docker01=http://192.168.1.38:2380,docker02=http://192.168.1.39:2380 \ --initial-cluster-state new &
- 第二步:在docker02上执行如下命令
cd /usr/local/src/ wget https://github.com/coreos/etcd/releases/download/v3.0.12/etcd-v3.0.12-linux-amd64.tar.gz tar zxvf etcd-v3.0.12-linux-amd64.tar.gz cd etcd-v3.0.12-linux-amd64 ./etcd --name docker02 --initial-advertise-peer-urls http://192.168.1.39:2380 \ --listen-peer-urls http://192.168.1.39:2380 \ --listen-client-urls http://192.168.1.39:2379,http://127.0.0.1:2379 \ --advertise-client-urls http://192.168.1.39:2379 \ --initial-cluster-token etcd-cluster \ --initial-cluster docker01=http://192.168.1.38:2380,docker02=http://192.168.1.39:2380 \ --initial-cluster-state new &
- 第三步:分别在两个节点检查etcd cluster状态
#在docker01上检查 [root@docker01 etcd-v3.0.12-linux-amd64]# cd /usr/local/src/etcd-v3.0.12-linux-amd64 [root@docker01 etcd-v3.0.12-linux-amd64]# ./etcdctl cluster-health member 54938145269cc13b is healthy: got healthy result from http://192.168.1.39:2379 member d243f77ba7647e92 is healthy: got healthy result from http://192.168.1.38:2379 cluster is healthy #在docker02上检查 [root@docker02 etcd-v3.0.12-linux-amd64]# cd /usr/local/src/etcd-v3.0.12-linux-amd64 [root@docker02 etcd-v3.0.12-linux-amd64]# ./etcdctl cluster-health member 54938145269cc13b is healthy: got healthy result from http://192.168.1.39:2379 member d243f77ba7647e92 is healthy: got healthy result from http://192.168.1.38:2379 cluster is healthy
- 第四步:修改/etc/docker/daemon.json配置文件
#docker01修改后内容如下 { "registry-mirrors": ["https://f0lt06pg.mirror.aliyuncs.com"], "dns": ["8.8.8.8","223.5.5.5"], "data-root": "/data/docker", "cluster-store": "etcd://192.168.1.38:2379", "cluster-advertise": "192.168.1.38:2375" } #docker02修改后内容如下 { "registry-mirrors": ["https://f0lt06pg.mirror.aliyuncs.com"], "dns": ["8.8.8.8","223.5.5.5"], "data-root": "/data/docker", "cluster-store": "etcd://192.168.1.39:2379", "cluster-advertise": "192.168.1.39:2375" }
- 第五步:重启docker服务
systemctl daemon-reload
systemctl restart docker.service
2.3 搭建Consul数据库(etcd和consul选择其一即可)
- 第一步:修改/etc/docker/daemon.json配置文件
#docker01的配置 [root@docker01 docker]# cat /etc/docker/daemon.json { "registry-mirrors": ["https://f0lt06pg.mirror.aliyuncs.com"], "dns": ["8.8.8.8","223.5.5.5"], "data-root": "/data/docker", "cluster-store": "consul://192.168.1.38:8500" } #docker02的配置 [root@docker02 docker]# cat /etc/docker/daemon.json { "registry-mirrors": ["https://f0lt06pg.mirror.aliyuncs.com"], "dns": ["8.8.8.8","223.5.5.5"], "data-root": "/data/docker", "cluster-store": "consul://192.168.1.38:8500", "cluster-advertise": "192.168.1.39:2375"
- 第二步:在docker01上运行consul容器
docker run -d -p 8500:8500 --name consul progrium/consul -server -bootstrap
- 第三步:重启docker服务
sudo systemctl daemon-reload sudo systemctl restart docker
- 第四步:浏览器验证
访问地址:http://192.168.1.38:8500
2.4 创建overlay网络
- 第一步:在docker01上创建一个damo的overlay network
[root@docker01 ~]# docker network ls NETWORK ID NAME DRIVER SCOPE 9c92b0248bc2 bridge bridge local d12ebb4b73d8 host host local c2fb11041077 none null local [root@docker01 ~]# docker network create -d overlay demo 41149db31f6e74074b015c29a234cfda680a882717e4372e5499df175ee3b34d [root@docker01 ~]# docker network ls NETWORK ID NAME DRIVER SCOPE 9c92b0248bc2 bridge bridge local 41149db31f6e demo overlay global d12ebb4b73d8 host host local c2fb11041077 none null local
- 第二步:已经可以在node2上看到这个overlay网络了
[root@docker02 ~]# docker network ls NETWORK ID NAME DRIVER SCOPE b26e09d0d6a9 bridge bridge local 41149db31f6e demo overlay global b111f83b1407 host host local 3ae0f95a75f8 none null local
- 第三步:查看demo网络的详细信息
[root@docker01 ~]# docker network inspect demo [ { "Name": "demo", "Id": "41149db31f6e74074b015c29a234cfda680a882717e4372e5499df175ee3b34d", "Created": "2019-03-31T00:32:44.9129614+08:00", "Scope": "global", "Driver": "overlay", "EnableIPv6": false, "IPAM": { "Driver": "default", "Options": {}, "Config": [ { "Subnet": "10.0.0.0/24", "Gateway": "10.0.0.1" } ] }, "Internal": false, "Attachable": false, "Ingress": false, "ConfigFrom": { "Network": "" }, "ConfigOnly": false, "Containers": {}, "Options": {}, "Labels": {} } ]
- 第三步:如果是通过etcd创建的,可以查看etcd的key-value
[root@docker01 etcd-v3.0.12-linux-amd64]# ./etcdctl ls /docker [root@docker01 etcd-v3.0.12-linux-amd64]# ./etcdctl ls /docker /docker/nodes /docker/network [root@docker01 etcd-v3.0.12-linux-amd64]# ./etcdctl ls /docker/nodes/ /docker/nodes/192.168.1.39:2375 /docker/nodes/192.168.1.38:2375 [root@docker01 etcd-v3.0.12-linux-amd64]# ./etcdctl ls /docker/network/ /docker/network/v1.0 [root@docker01 etcd-v3.0.12-linux-amd64]# ./etcdctl ls /docker/network/v1.0/ /docker/network/v1.0/idm /docker/network/v1.0/overlay /docker/network/v1.0/network /docker/network/v1.0/endpoint_count /docker/network/v1.0/endpoint /docker/network/v1.0/ipam [root@docker01 etcd-v3.0.12-linux-amd64]# ./etcdctl ls /docker/network/v1.0/network/ /docker/network/v1.0/network/41149db31f6e74074b015c29a234cfda680a882717e4372e5499df175ee3b34d
2.5 overlay网络使用案例介绍
这里就使用第一章节的flask-redis来做实验,在docke01上部署redis容器,在docker02上部署app容器,并保证能正常运行!
- 第一步:在docker01上运行redis容器,并加入到demo网络
docker run -d --name redis --network demo redis
- 第二步:在docker02上运行flask-redis容器,也加入到demo网络
docker run -d -p 5000:5000 --network demo -e REDIS_HOST=redis --name flask-redis flask-redis
- 第三步:访问docker02的5000端口,查看结果。如果出现和第一章相同结果,说明跨主机网络已互通!
[root@docker01 etcd-v3.0.12-linux-amd64]# curl 192.168.1.39:5000 Hello Container World! I have been seen 1 times and my hostname is 420016e250d4. [root@docker01 etcd-v3.0.12-linux-amd64]# curl 192.168.1.39:5000 Hello Container World! I have been seen 2 times and my hostname is 420016e250d4. [root@docker01 etcd-v3.0.12-linux-amd64]# curl 192.168.1.39:5000 Hello Container World! I have been seen 3 times and my hostname is 420016e250d4. [root@docker01 etcd-v3.0.12-linux-amd64]# curl 192.168.1.39:5000 Hello Container World! I have been seen 4 times and my hostname is 420016e250d4. [root@docker01 etcd-v3.0.12-linux-amd64]# curl 192.168.1.39:5000 Hello Container World! I have been seen 5 times and my hostname is 420016e250d4.
docker跨主机通信就介绍到此~~