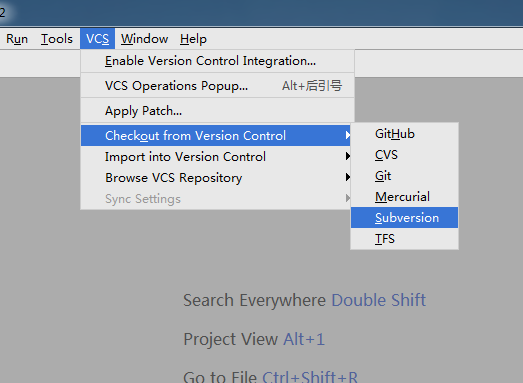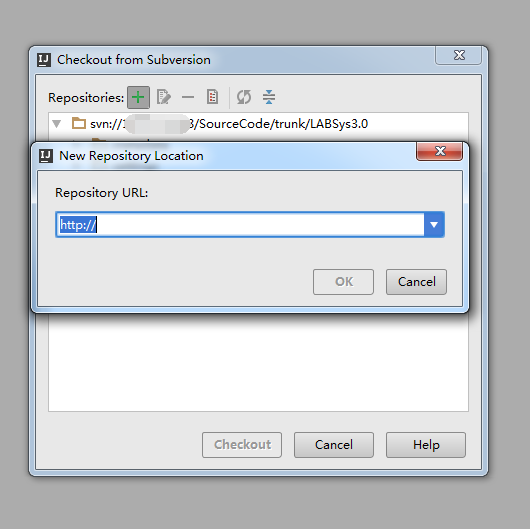如何正确的从eclipse过渡到IDEA
前言:为什么说一气之下从eclipse跳到IDEA呢?是因为今天下午本准备在公司摸鱼,逛了会B乎,卧槽!普天盖地的说eclipse是个辣鸡!IDEA被吹上天,甚至在B乎里使用eclipse的人都直接跟你编程水平挂上了钩,用eclipse的水平也不行!!!卧槽#瑟瑟的边缘发抖,赶快下了个IDEA,让我看看这玩意有多厉害 !与其说本文是个教程贴,还不如说是个直播贴–“我是如何从eclipse过渡到IDEA”。。。不过话说回来本文怕是东半球第二详细的教程贴了(避免广告法嘛!)
1.IDEA上配置SVN,用来管理项目
下载网址为 https://tortoisesvn.net/downloads.html
根据电脑的系统版本选择下载SVN客户端
在安装的时候需要记好安装的地方,并且在出现这个界面的时候一定要记得打钩!!!其他可以不用管,一直next就行
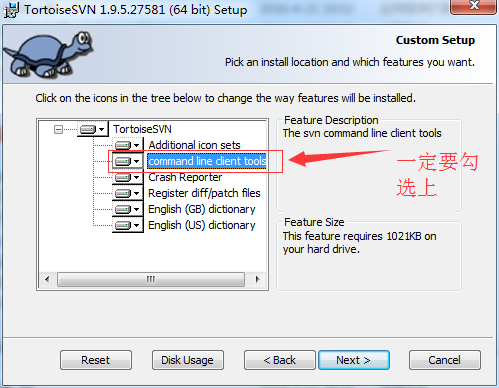
安装好,我们再去https://www.jetbrains.com/idea/download/#section=windows 下载IDEA,一路next就完事skr了!!!
会有两个版本供下载,
Ultimate为专业版,要收费但是可以先使用.(不过问题不大,我们是有特殊的使用技巧的,本篇演示为专业版)
Community为社区版,免费使用,但是功能没有专业版的全
然后打开IDEA进入主界面,点击IDEA左上角上的File-setting,然后找到下图选项
设置好你刚刚安装好的SVN.EXE文件的路径,可以参考下图,我是放在E盘,你安装放哪个盘就设置在哪个盘寻找。
设置好我们点击Apply应用,然后就可以关闭设置窗口了。
然后重启下IDEA,进入IDEA主窗口点选择
输入公司的svn的地址check 出你想要的项目,就OK了
2.使用IDEA将你的eclipse项目下载下来
1.洗干净手,把头发梳成大人模样(用IDEA要有仪式感!)
2.打开IDEA的主界面选择Subversion
出现公司SVN上的项目,然后我们选择其一Checkout下载到你本地的路径上
然后我们会看到IDEA底部在加载
等到加载完后,IDEA会弹出一个新的窗口,并且询问你是否要将xx.iml文件加载到SVN上,一般会建议同步到SVN上,具体看你自己选择,左边点击Project就是我们从SVN上下载下来的项目结构
扫描二维码关注公众号,回复: 5524799 查看本文章
3.在IDEA中让你项目在Tomcat上跑起来
1.点击这个蓝色方块的文件夹图标,在IDEA主窗口右上角
在弹出的窗口中选择Modules,会看到我们项目很多的架包出现了问题,显示红色,不过问题不大,我们点击减号,将这些架包先删除掉(等会我们在添加)只要选择lib目录即可
这样我们就把Libraries设置完毕,再去设置Facets,同样我们再去点击“+”号选择Web
然后我们设置web.xml文件
下图是设置好的样子
然后我们最后去设置“Artifacts”,同理点击加号选择如下图
然后会弹出框,选择你的项目
下图是设置好后的样子,要在右边的窗口选择"Put into Output Root"
到此我们的项目全部设置好,可以对着再检查一遍有没有什么不对的地方,最后我们点击“ok”完成所有设置,接下来就是开炮了!
回到IDEA主窗口点击下图所标识,锤子旁边那个窗口(有锤粉吗?)
在弹出窗口点击“+”号,然后按下图蓝色光标选择
然后我们配置我们的Tomcat服务器,点击Configure…选择你的tomcat安装位置,其他我们可以按默认设置不管他,设置完记得点击Apply应用
接着不要关闭窗口点击“Deployment”中的“+”号选择“Artifact”
然后把你的项目名字填好,再点击OK!
回到我们的IDEA界面点击绿色运行光标,我们的项目就跑起来了!idea会自动打开你项目使用你默认的浏览器,假如没自动启动,说明配置有问题,参考本文再配置下
如果运行过程中出现这样的报错我们可以用notepad++打开文件选择编码为UTF-8结构在粘贴进项目就行了,这是因为eclipse默认的编码为UTF-8 BOM导致的
截止到此,总共花了1个小时37分钟解决的了各种问题成功的跑起来我的项目,现在是下午17点39,写完这篇“教程贴”,我又回到了我eclipse继续撸代码去了。。。。。有时间再继续琢磨。。。。
等等!貌似还有20分钟下班?!溜了溜了。。。