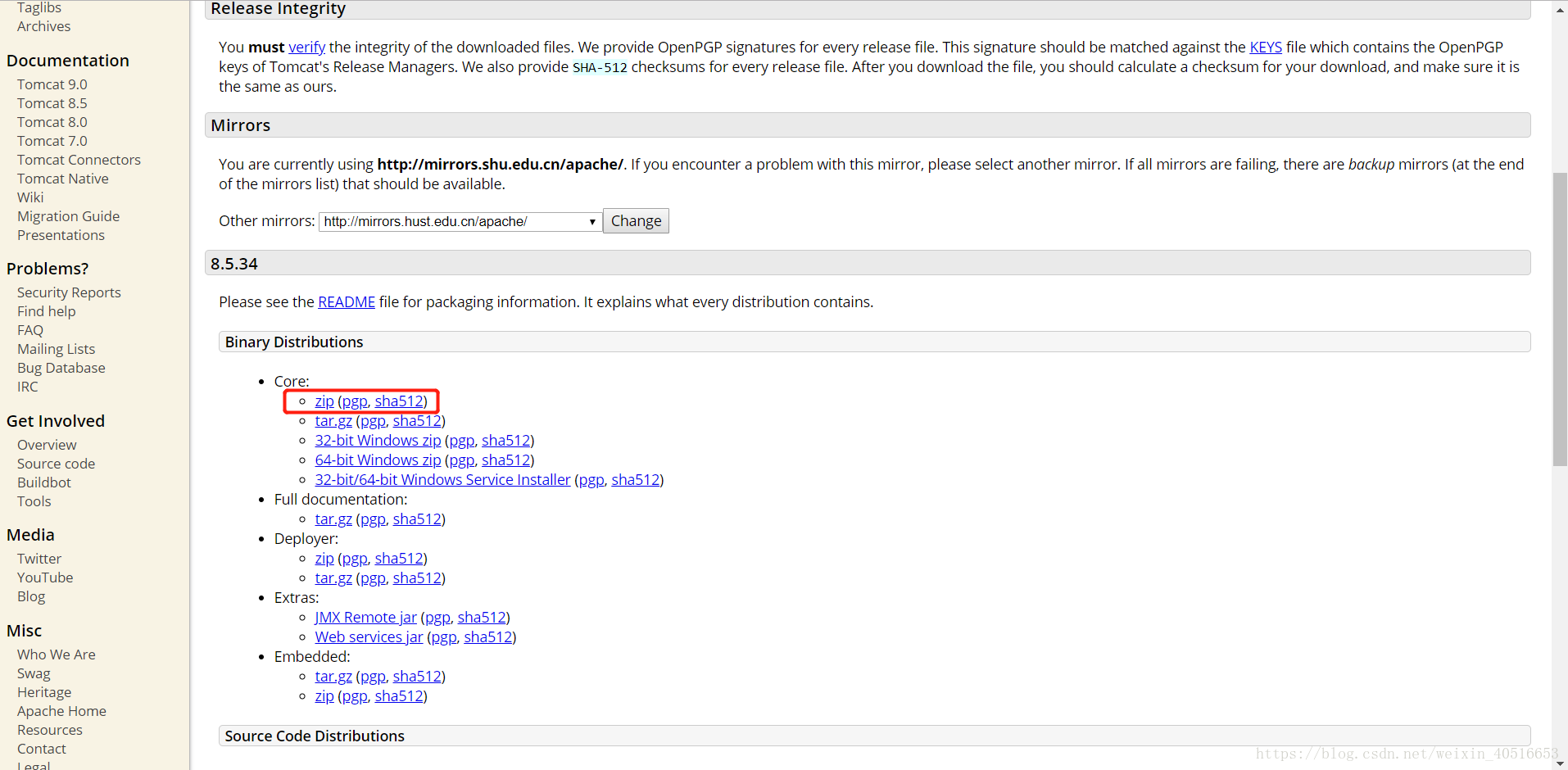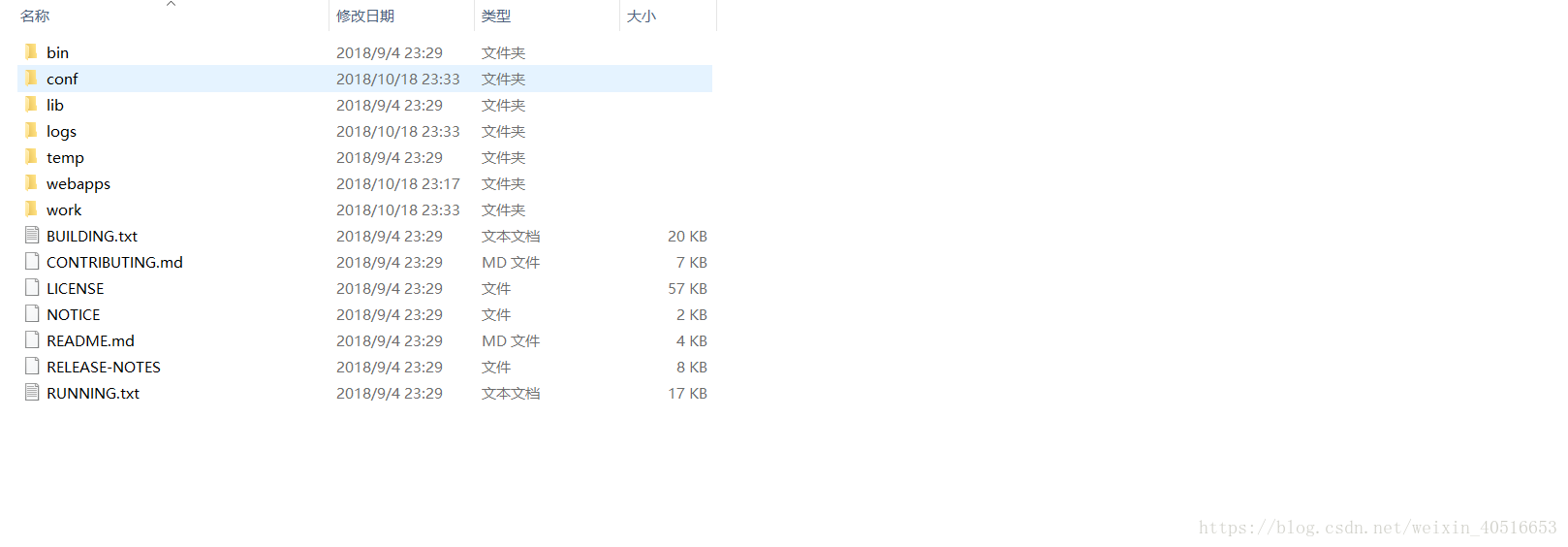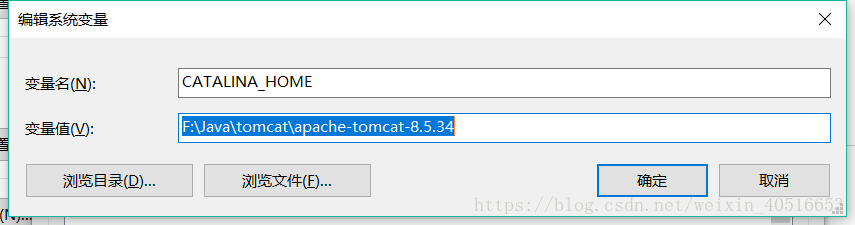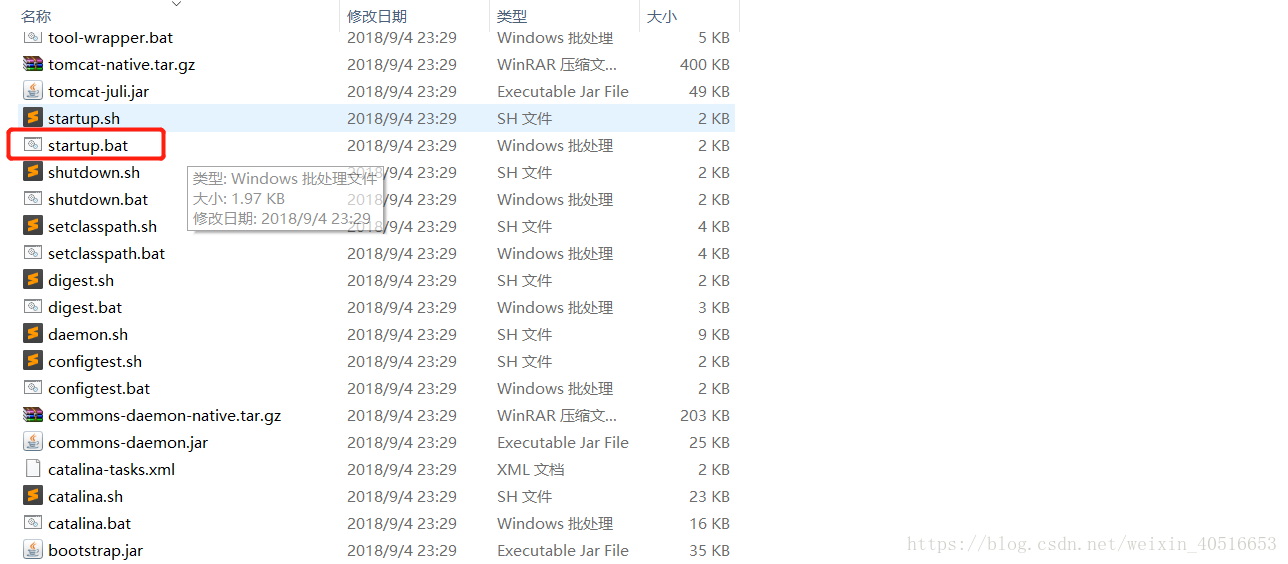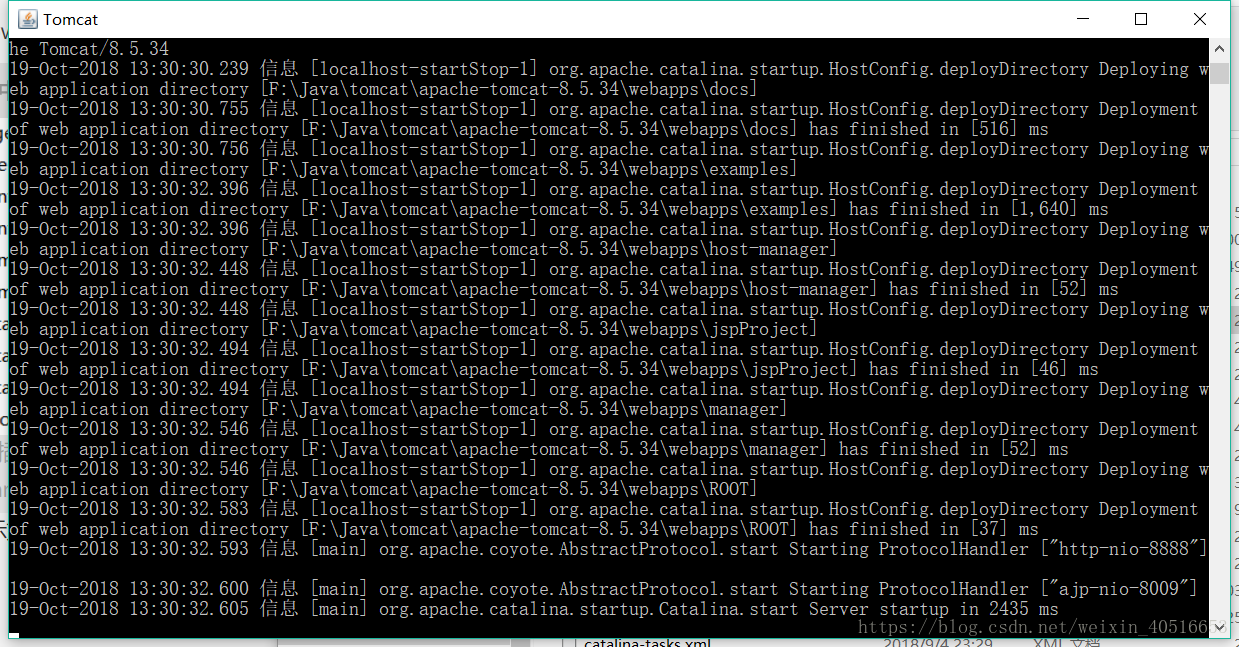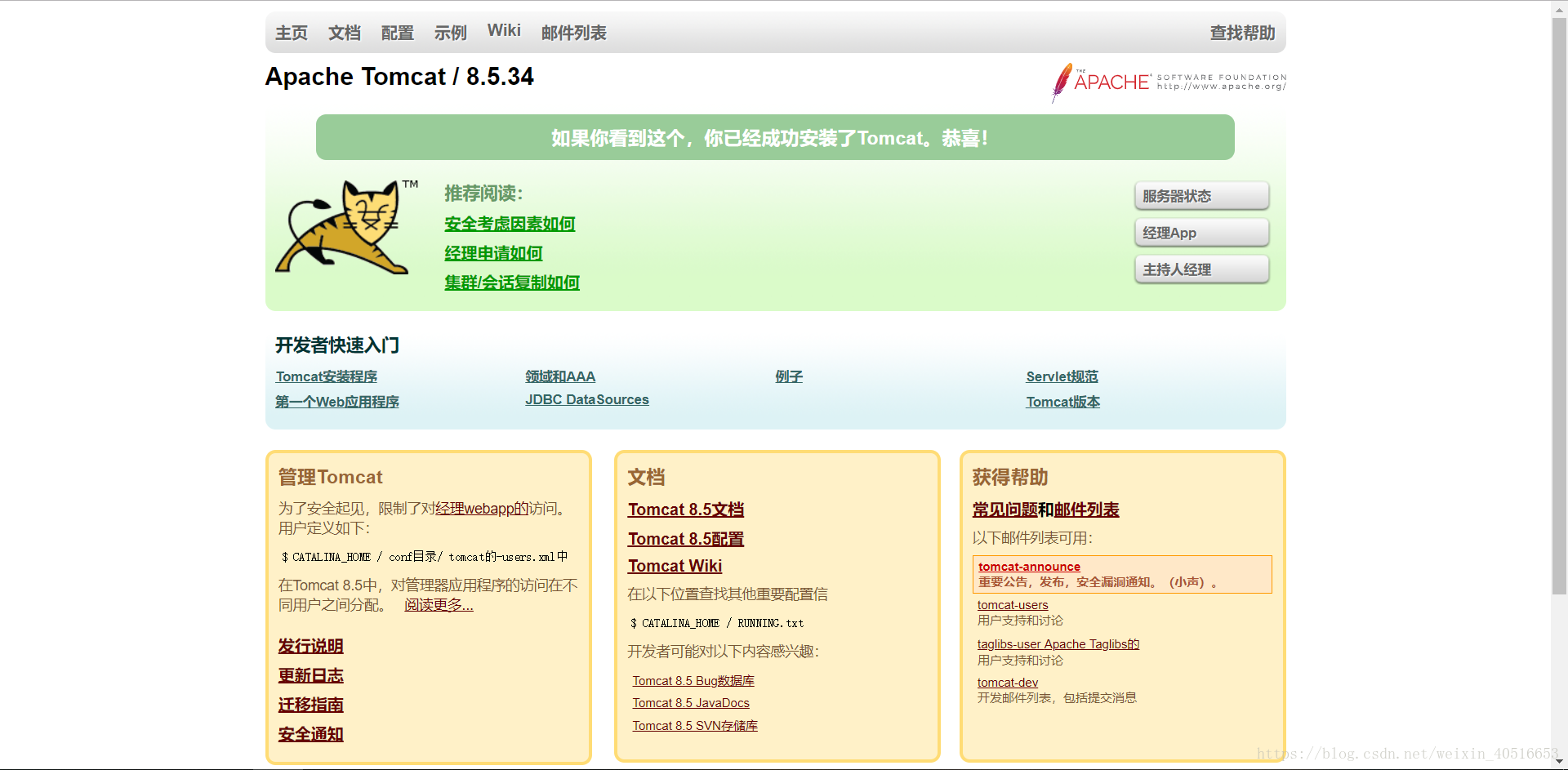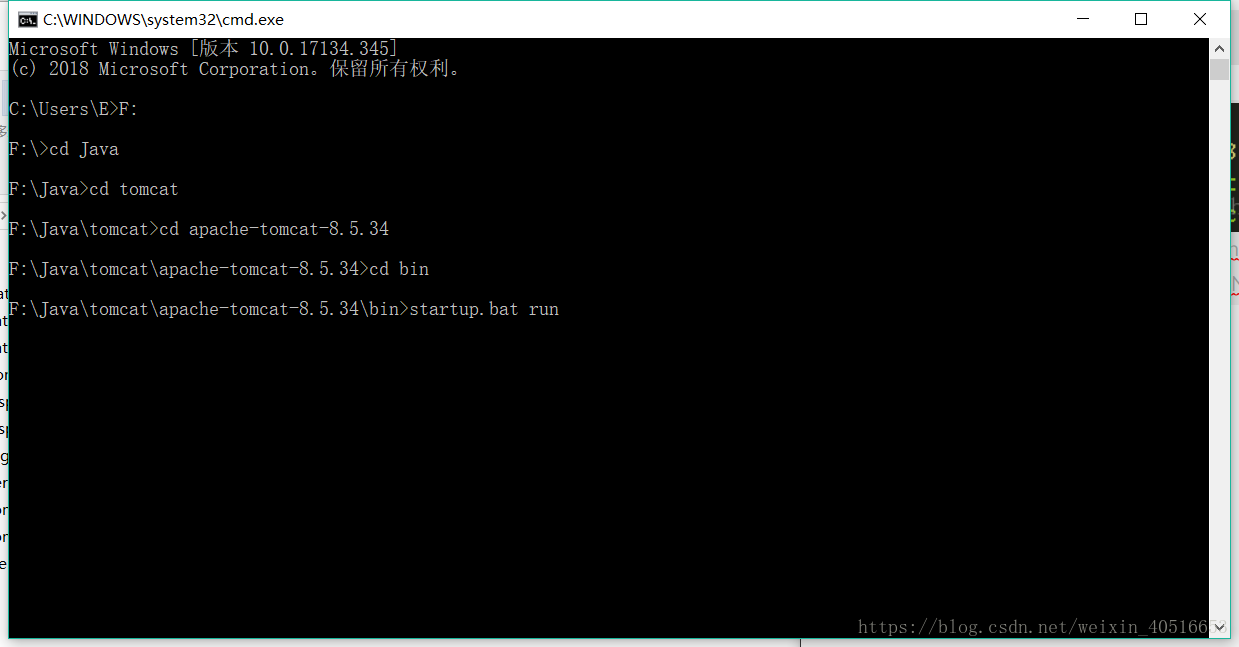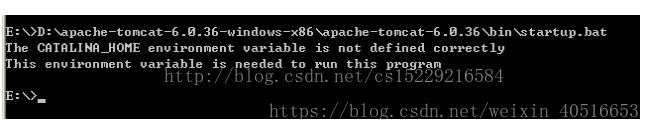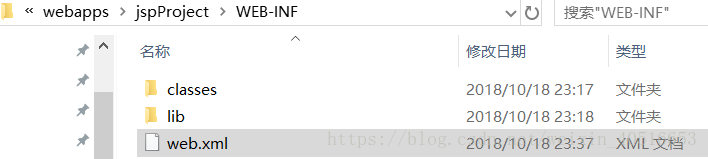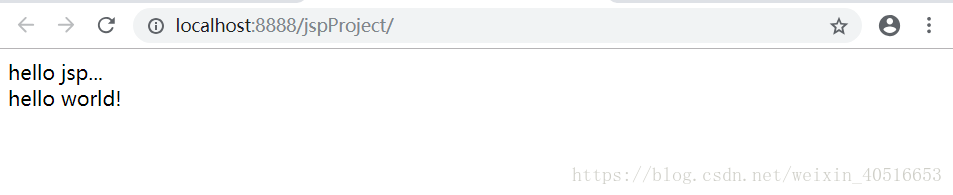Tomcat的下载和配置
-
Tomcat下载
点击进入 Tomcat官网下载,选择合适的版本,并解压到本地。
点击zip即可下载。
解压到本地后文件目录如下
以下是文件目录的说明:
1、bin:可执行文件(startup.bat启动Tomcat的脚本和 shutdown.bat关闭Tomcat的脚本)
2、conf:配置文件(server.xml)
3、lib:用于存放tomcat依赖的jar包
4、log:日志文件(记录出错的信息)
5、temp:临时文件
6、webapps:可执行的项目(将我们开发的项目放入该目录)
7、work:存放有jsp翻译成的java,以及编译成的class文件(jsp->java->class)
到这里就可以进入Tomcat的配置了 -
Tomcat的配置
Tomcat的配置依赖于jdk,因此在配置Tomcat的系统环境时必须先配好jdk的运行环境。
1、jdk的环境配置包括JAVA_HOME、CLASSPATH和PATH(没有预先配好jdk会导致Tomcat的启动异常)
2、Tomcat的环境配置
在用户环境中新建一个环境变量,变量名为CATALINA_HOME,在下方输入Tomcat解压后的路径。如下图:
到此Tomcat的环境配置也就配好了,需要测试一下。
打开bin目录双击打开startup.bat
若显示如图,则表示没问题
这个时候不要急着把这个界面关掉,还需进行下一步。
打开浏览器并输入http://localhost:8080,可以看到Tomcat的主页才是真正的配置完成了。
注:Tomcat的端口号为8080,该端口容易与其他软件或服务的端口号冲突,建议修改。
1、若在开启Tomcat失败或异常,可以先尝试修改端口号。
进入Tomcat的文件目录,进入conf文件,打开server.xml文件。(大概在70行左右)
原先是8080,我这里修改后为8888。
2、若修改完端口号,Tomcat仍启动不了,那应该是jdk的配置问题了。双击startup.bat然后闪退。本人就是这种情况。
win+R输入cmd,通过cd进入到Tomcat的文件目录下,在bin下输入startup.bat run运行。
见提示若出现JAVA_HOME或JRE_HOME相关字眼,则需要再重新配一下JAVA环境变量。
若为下图提示,则为Tomcat的环境变量问题。
到这里下载和配置就完成了。
如若感兴趣,可以写了Hello World!试试。
在Tomcat目录下的webapps文件夹下新建一个项目。我的是jspProject。
在文件夹下创建WEB_INF文件夹,用于存放项目信息文件等。如Class、lib。
其中必须要有web.xml文件。如图
<?xml version="1.0" encoding="UTF-8"?>
<web-app xmlns="http://xmlns.jcp.org/xml/ns/javaee"
xmlns:xsi="http://www.w3.org/2001/XMLSchema-instance"
xsi:schemaLocation="http://xmlns.jcp.org/xml/ns/javaee
http://xmlns.jcp.org/xml/ns/javaee/web-app_3_1.xsd"
version="3.1"
metadata-complete="true">
<display-name>JSP</display-name>
<description>
Welcome to My HelloWorld
</description>
<welcome-file-list>
<welcome-file>index.jsp</welcome-file>
</welcome-file-list>
</web-app>
其中welcome-file-list标签用于指定初始页面。写完再项目根目录下创建一个jsp文件用于测试。
在浏览器中打开,大功告成。
PS:第一次发文,请见谅!