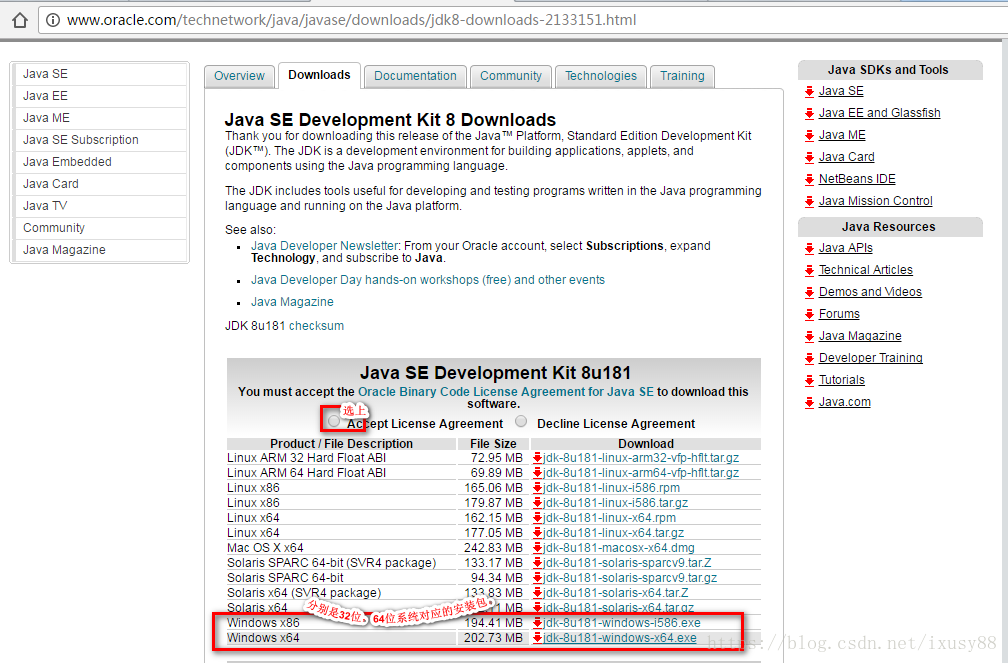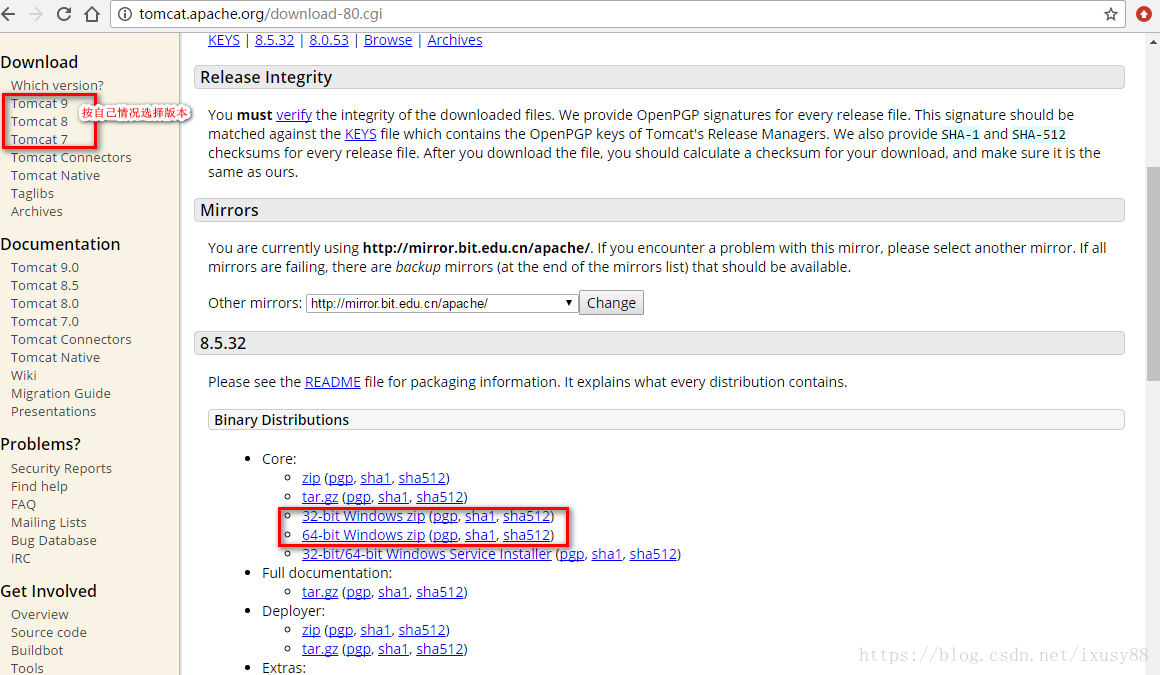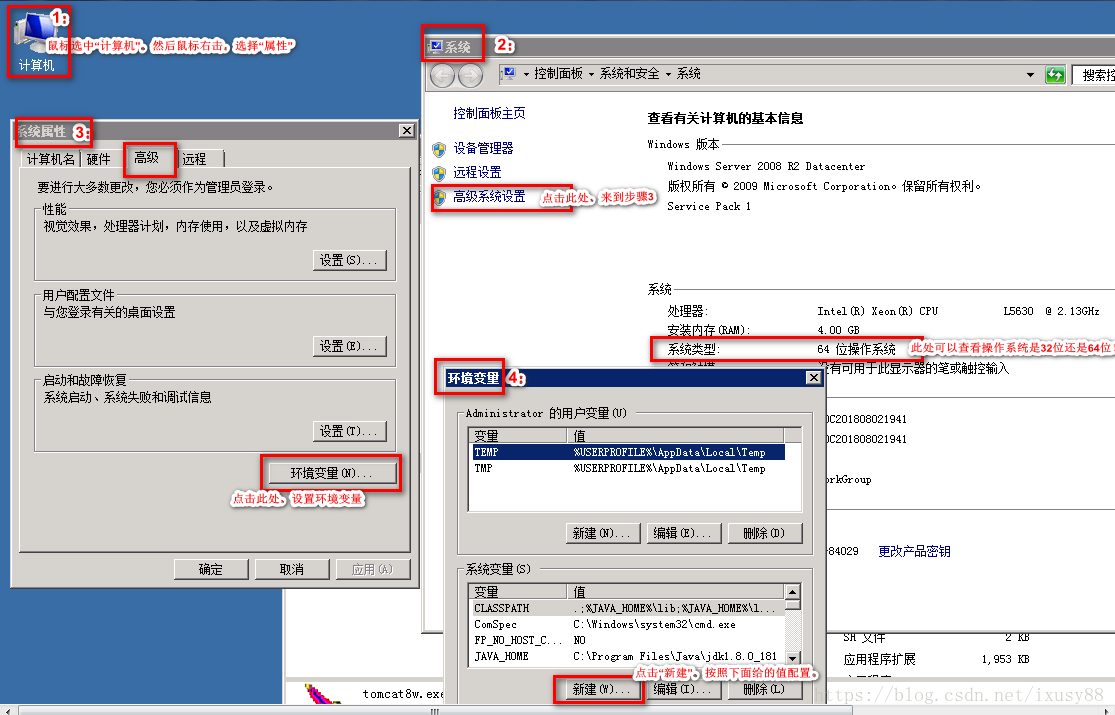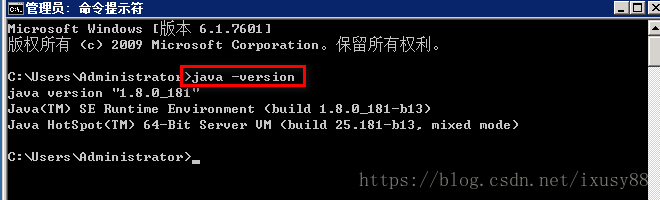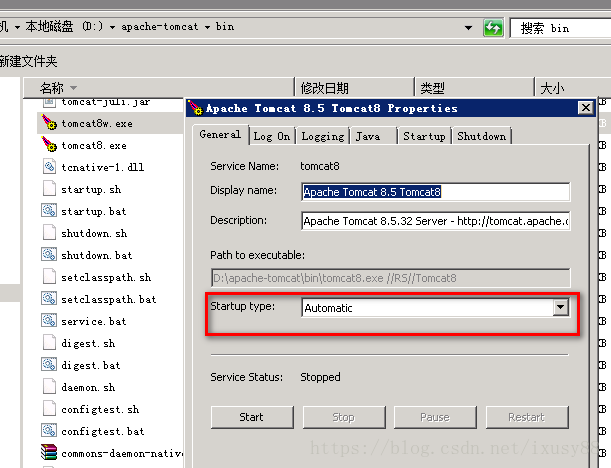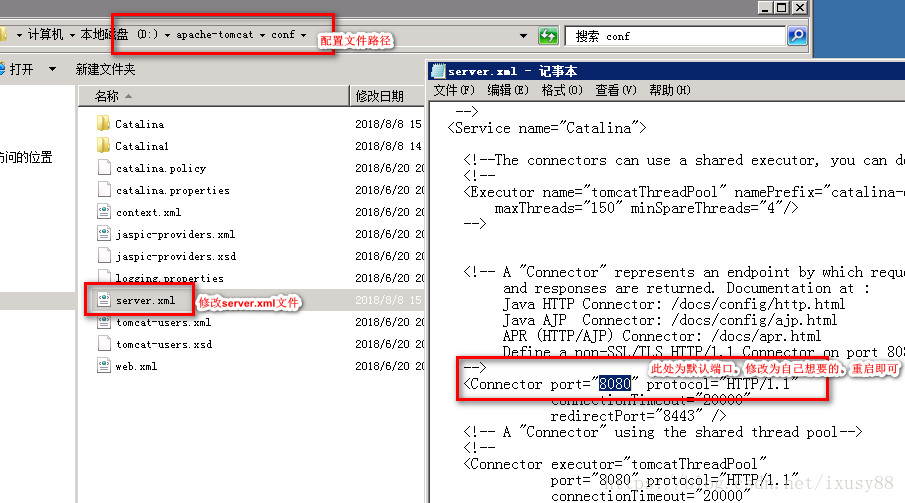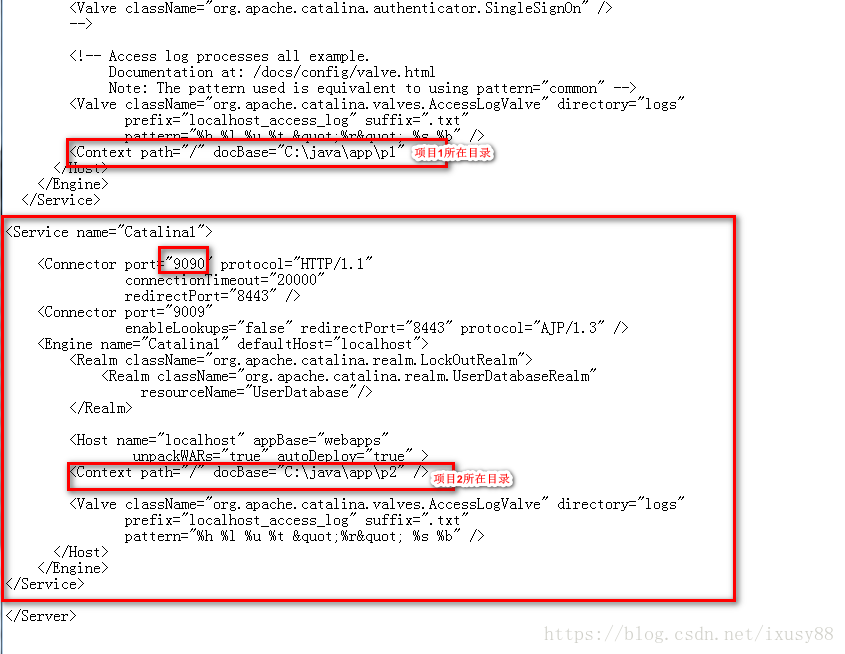1.JDK下载
http://www.oracle.com/technetwork/java/javase/downloads/jdk8-downloads-2133151.html
2.apache-tomcat8下载
http://tomcat.apache.org/download-80.cgi
3.安装JDK,直接安装即可(记住安装目录)
4.配置系统变量:
配置步骤如下:
变量名:JAVA_HOME
变量值:C:\Program Files\Java\jdk1.8.0_181 #JDK安装路径
变量名:CLASSPATH
变量值:.;%JAVA_HOME%\lib;%JAVA_HOME%\lib\dt.jar;%JAVA_HOME%\lib\tools.jar;%TOMCAT_HOME%\BIN #注意前面有个
点
变量名:PATH
变量值:%JAVA_HOME%\bin;%JAVA_HOME%\jre\bin; #添加到变量值到原有变量最前面
5.打开命令提示符,检查安装是否正确:执行java -version,看到java版本信息即可
6.安装tomcat,直接解压zip即可,设置tomcat环境变量(配置方法同上)
变量名:TOMCAT_HOME
变量值:D:\apache-tomcat #tomcat解压目录
7.启动tomcat
可直接在D:\apache-tomcat\bin目录下,执行startup.bat,关闭 窗口或者运行shutdown.bat则关闭
8.检查端口是否启动:命令提示符执行netstat -an | find "8080" | find "LIS"
9.打开http://localhost:8080/,即可看到tomcat页面
10.将tomcat设置为开机启动
命令提示符:
D:\>cd D:\apache-tomcat\bin #切换到tomcat的bin目录
D:\apache-tomcat\bin>service.bat #直接执行可以看到用法
Usage:service.bat install/remove [service_name] [/user username] #安装服务方法
D:\apache-tomcat\bin>service.bat install #安装tomcat服务
双击bin目录下的tomcat8w.exe可以设置启动类型为自动,状态为启动。
其他配置:
11:修改默认端口号:
重启:先点shutdown.bat,再点startup.bat
12:一个Tomcat,开2个端口,访问不同的项目:
修改server.xml文件:
<Service name="Catalina1">
<Connector port="9090" protocol="HTTP/1.1"
connectionTimeout="20000"
redirectPort="8443" />
<Connector port="9009"
enableLookups="false" redirectPort="8443" protocol="AJP/1.3" />
<Engine name="Catalina1" defaultHost="localhost">
<Realm className="org.apache.catalina.realm.LockOutRealm">
<Realm className="org.apache.catalina.realm.UserDatabaseRealm"
resourceName="UserDatabase"/>
</Realm>
<Host name="localhost" appBase="webapps"
unpackWARs="true" autoDeploy="true" >
<Context path="/" docBase="C:\java\app\p2" />
<Valve className="org.apache.catalina.valves.AccessLogValve" directory="logs"
prefix="localhost_access_log" suffix=".txt"
pattern="%h %l %u %t "%r" %s %b" />
</Host>
</Engine>
</Service>