Git操作指南(4种方式)
1. Git命令
1.1. 创建SSH Key
查看c盘->用户->自己的用户名->.ssh下是否有id_rsa、id_rsa.pub文件,如果没有需要手动生成。
1) 右键 à Git Bash Here(如图1-1-1),使用该命令生成SSH公钥和私钥对ssh-keygen -t rsa -C '[email protected]',然后一路回车(-C 参数是你的邮箱地址)。
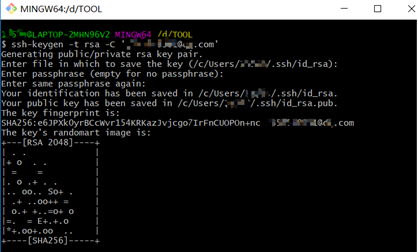
图1-1-1
2) 复制生成好的公钥id_rsa.pub内容,粘贴到gitlab中,点击Add Key,如图1-1-2:
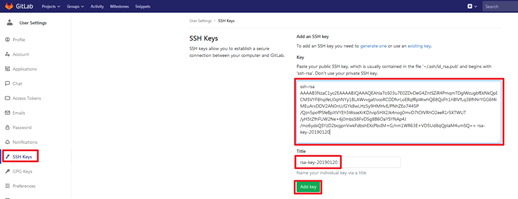
图1-1-2
1.2. 基本命令
常用命令流程图,如图1-2-1:

图1-2-1
Workspace:工作区
Index / Stage:暂存区
Repository:仓库区(或本地仓库)
Remote:远程仓库
注:以下红色字体命令为常用命令。
1.2.1. 新建代码库
# 在当前目录新建一个Git代码库
$ git init
# 新建一个目录,将其初始化为Git代码库
$ git init [project-name]
# 下载一个项目和它的整个代码历史
$ git clone [url]
1.2.2. 配置
Git的设置文件为.gitconfig,它可以在用户主目录下(全局配置),也可以在项目目录下(项目配置)。
# 显示当前的Git配置
$ git config –list
# 编辑Git配置文件
$ git config -e [--global]
# 设置提交代码时的用户信息
$ git config [--global] user.name "[name]"
$ git config [--global] user.email "[email address]"
1.2.3. 增加/删除文件
# 添加指定文件到暂存区
$ git add [file1] [file2] ...
# 添加指定目录到暂存区,包括子目录
$ git add [dir]
# 添加当前目录的所有文件到暂存区
$ git add .
# 添加每个变化前,都会要求确认
# 对于同一个文件的多处变化,可以实现分次提交
$ git add -p
# 删除工作区文件,并且将这次删除放入暂存区
$ git rm [file1] [file2] ...
# 停止追踪指定文件,但该文件会保留在工作区
$ git rm --cached [file]
# 改名文件,并且将这个改名放入暂存区
$ git mv [file-original] [file-renamed]
1.2.4. 代码提交
# 提交暂存区到仓库区
$ git commit -m [message]
# 提交暂存区的指定文件到仓库区
$ git commit [file1] [file2] ... -m [message]
# 提交工作区自上次commit之后的变化,直接到仓库区
$ git commit -a
# 提交时显示所有diff信息
$ git commit -v
# 使用一次新的commit,替代上一次提交
# 如果代码没有任何新变化,则用来改写上一次commit的提交信息
$ git commit --amend -m [message]
# 重做上一次commit,并包括指定文件的新变化
$ git commit --amend [file1] [file2] ...
1.2.5. 分支
# 列出所有本地分支
$ git branch
# 列出所有远程分支
$ git branch -r
# 列出所有本地分支和远程分支
$ git branch -a
# 新建一个分支,但依然停留在当前分支
$ git branch [branch-name]
# 新建一个分支,并切换到该分支
$ git checkout -b [branch]
# 新建一个分支,指向指定commit
$ git branch [branch] [commit]
# 新建一个分支,与指定的远程分支建立追踪关系
$ git branch --track [branch] [remote-branch]
# 切换到指定分支,并更新工作区
$ git checkout [branch-name]
# 切换到上一个分支
$ git checkout -
# 建立追踪关系,在现有分支与指定的远程分支之间
$ git branch --set-upstream [branch] [remote-branch]
# 合并指定分支到当前分支
$ git merge [branch]
# 选择一个commit,合并进当前分支
$ git cherry-pick [commit]
# 删除分支
$ git branch -d [branch-name]
# 删除远程分支
$ git push origin --delete [branch-name]
$ git branch -dr [remote/branch]
1.2.6. 标签
# 列出所有tag
$ git tag
# 新建一个tag在当前commit
$ git tag [tag]
# 新建一个tag在指定commit
$ git tag [tag] [commit]
# 删除本地tag
$ git tag -d [tag]
# 删除远程tag
$ git push origin :refs/tags/[tagName]
# 查看tag信息
$ git show [tag]
# 提交指定tag
$ git push [remote] [tag]
# 提交所有tag
$ git push [remote] --tags
# 新建一个分支,指向某个tag
$ git checkout -b [branch] [tag]
1.2.7. 查看信息
# 显示有变更的文件
$ git status
# 显示当前分支的版本历史
$ git log
# 显示commit历史,以及每次commit发生变更的文件
$ git log --stat
# 搜索提交历史,根据关键词
$ git log -S [keyword]
# 显示某个commit之后的所有变动,每个commit占据一行
$ git log [tag] HEAD --pretty=format:%s
# 显示某个commit之后的所有变动,其"提交说明"必须符合搜索条件
$ git log [tag] HEAD --grep feature
# 显示某个文件的版本历史,包括文件改名
$ git log --follow [file]
$ git whatchanged [file]
# 显示指定文件相关的每一次diff
$ git log -p [file]
# 显示过去5次提交
$ git log -5 --pretty --oneline
# 显示所有提交过的用户,按提交次数排序
$ git shortlog -sn
# 显示指定文件是什么人在什么时间修改过
$ git blame [file]
# 显示暂存区和工作区的代码差异
$ git diff
# 显示暂存区和上一个commit的差异
$ git diff --cached [file]
# 显示工作区与当前分支最新commit之间的差异
$ git diff HEAD
# 显示两次提交之间的差异
$ git diff [first-branch]...[second-branch]
# 显示今天你写了多少行代码
$ git diff --shortstat "@{0 day ago}"
# 显示某次提交的元数据和内容变化
$ git show [commit]
# 显示某次提交发生变化的文件
$ git show --name-only [commit]
# 显示某次提交时,某个文件的内容
$ git show [commit]:[filename]
# 显示当前分支的最近几次提交
$ git reflog
# 从本地master拉取代码更新当前分支:branch 一般为master
$ git rebase [branch]
1.2.8. 远程同步
#更新远程仓储
$ git remote update
# 下载远程仓库的所有变动
$ git fetch [remote]
# 显示所有远程仓库
$ git remote -v
# 显示某个远程仓库的信息
$ git remote show [remote]
# 增加一个新的远程仓库,并命名
$ git remote add [shortname] [url]
# 取回远程仓库的变化,并与本地分支合并
$ git pull [remote] [branch]
# 上传本地指定分支到远程仓库
$ git push [remote] [branch]
# 强行推送当前分支到远程仓库,即使有冲突
$ git push [remote] --force
# 推送所有分支到远程仓库
$ git push [remote] –all
1.2.9. 撤销
# 恢复暂存区的指定文件到工作区
$ git checkout [file]
# 恢复某个commit的指定文件到暂存区和工作区
$ git checkout [commit] [file]
# 恢复暂存区的所有文件到工作区
$ git checkout .
# 重置暂存区的指定文件,与上一次commit保持一致,但工作区不变
$ git reset [file]
# 重置暂存区与工作区,与上一次commit保持一致
$ git reset --hard
# 重置当前分支的指针为指定commit,同时重置暂存区,但工作区不变
$ git reset [commit]
# 重置当前分支的HEAD为指定commit,同时重置暂存区和工作区,与指定commit一致
$ git reset --hard [commit]
# 重置当前HEAD为指定commit,但保持暂存区和工作区不变
$ git reset --keep [commit]
# 新建一个commit,用来撤销指定commit
# 后者的所有变化都将被前者抵消,并且应用到当前分支
$ git revert [commit]
# 暂时将未提交的变化移除,稍后再移入
$ git stash
$ git stash pop
2. TortoiseGit
2.1. TortoiseGit安装
TortoiseGit客户端下载地址:https://tortoisegit.org/download/,一路next即可。
注:前提是安装完成git环境。
2.2. 秘钥配置
1) 开始 --> TortoiseGit --> PuTTYgen,进入PuTTY Key Generator,如图2-2-1:

图2-2-1
2) 点击Generate,生成的过程中鼠标要不停划过进度条,否则进度条会一直不动,如图2-2-2:
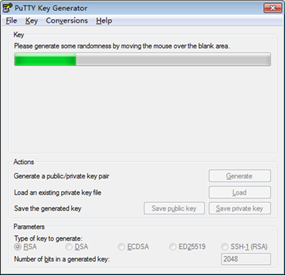
图2-2-2
3) 点击Save private key把私有的密钥存起来(如图2-2-3),记住存储的位置,后面会用到。把生成的public Key复制粘贴到Gitlab上面(如图2-2-4),点击Add Key。
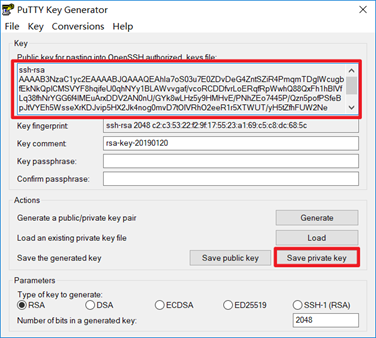
图2-2-3
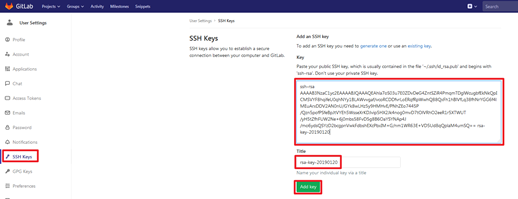
图2-2-4
4) 开始-->TortoiseGit-->Pageant,打开后右下角会有图标,双击图标(如图2-2-5)。
注意:使用TortoiseGit进行和远端输出项目时,Pageant必须启动且添加了对应的私钥,否则会报错。
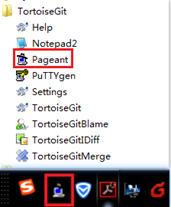
图2-2-5
5) 点击Add Key,选择前面生成的私钥文件XXX.ppk,点击close,如图2-2-6:
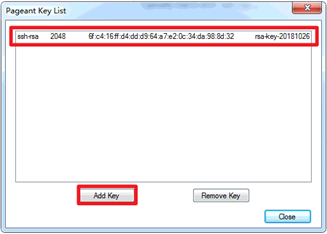
图2-2-6
2.3. 常用操作
2.3.1. 克隆项目
1) 登录gitlab,获取SSH 链接地址,如图2-3-1:
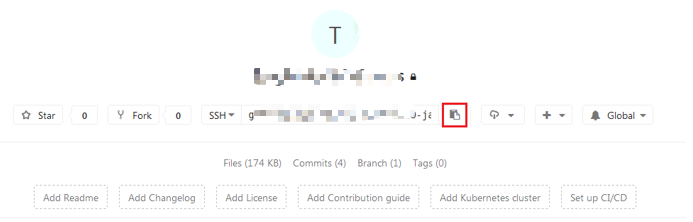
图2-3-1
2) 在本地目标下载目录下,右键-->Git Clone...(如图2-3-2),粘贴SSH 链接地址到URL,点击OK(如图2-3-3)。
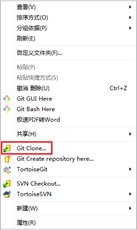
图2-3-2
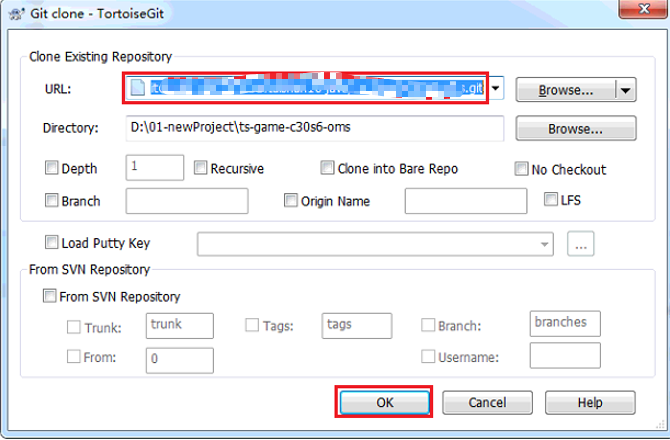
图2-3-3
2.3.2. 拉取远端最新代码
右键-->TortoiseGit-->Pull...,点击OK如图2-3-4:

图2-3-4
2.3.3. 本地代码提交到本地仓库
创建一个文件,如新建文本文档.txt, 右键Git Commit -> “master”,填写提交备注message(不填写不允许提交),勾选需要提交的文件,点击Commit(如图2-3-5),即可将本地代码提交到本地版本库。出现如下弹框,表示提交成功(如图2-3-6)。
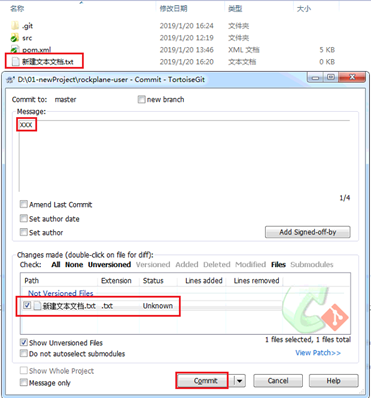
图2-3-5
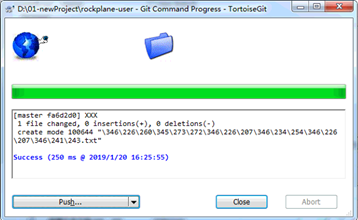
图2-3-6
注:
提交时,会发现上图中的Status有几种值
Unknown:新增的文件,不在版本库
Added:新增的文件,在版本库
Modified:文件修改,在版本库
Missing:文件被删除,在版本库
2.3.4. 代码推送到远端
右键空白处,选择TortoiseGit—>Push...,弹出提示框,如图2-3-7,点击OK。
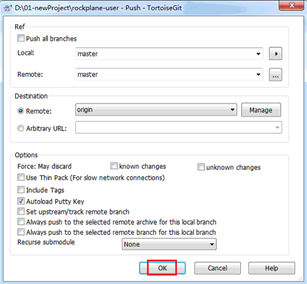
图2-3-7
2.3.5. 新建分支
1) 新建一个分支,右键-->TortoiseGit-->Create Branch...,弹出提示框,如图2-3-8,填写分支名,可勾选Switch to new branch切换到新分支,点击OK。
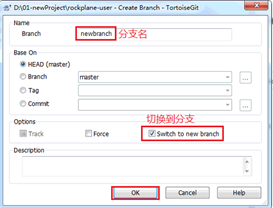
图2-3-8
2) 切回master分支,右键-->TortoiseGit-->Switch/Checkout,弹出提示框,如图2-3-9,选择master分支,点击OK。
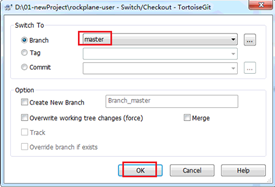
图2-3-9
2.3.6. 分支合并
在合并分支前,一定要确认分支上的代码全部提交到本地版本库了(当前处于master分支)。右键-->TortoiseGit-->Merge,选择要被合并的分支(如图2-3-10),点击OK,弹框会显示被合并的文件(如图2-3-11)。
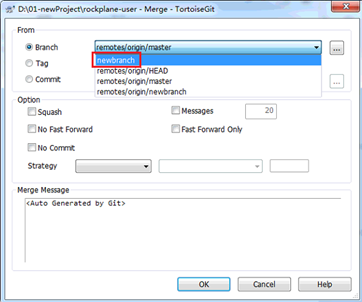
图2-3-10

图2-3-11
2.3.7. 版本回滚
1) 先查看日志,确定想回滚到哪个版本,如图2-3-12:
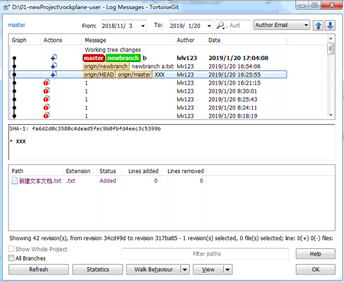
图2-3-12
2) 点击要回滚的版本,右键-->Reset “master” to this...(如图2-3-13),弹出弹框(如图2-3-14),在Reset Type下选择Hard:Reset working...,点击OK。
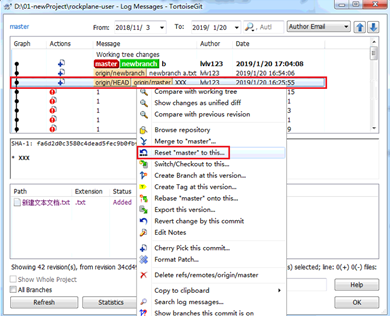
图2-3-13
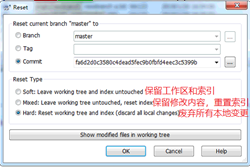
图2-3-14
3. Idea自带git
3.1. 配置git.exe
本示例使用的Idea版本,如图3:1-1:

图3-3-1
Version Control à Git,检查Path to Git executable,点击Test,提示如图3-1-2中的信息,则配置成功。
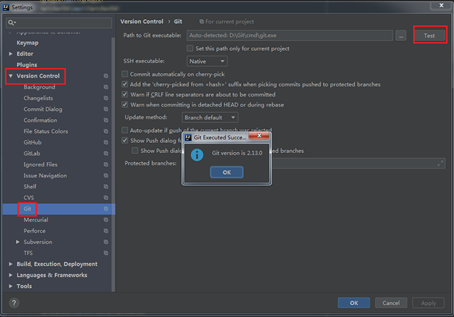
图3-3-2
3.2. 检出项目
通过VCS à Git à Clone...(如图3-2-1)或VCS à Checkout from Version Control à Git(如图3-2-2),弹出弹框(如图(如图3-2-3),输入URL和Directory,点击test,提示connection successful,点击Clone。

图3-2-1
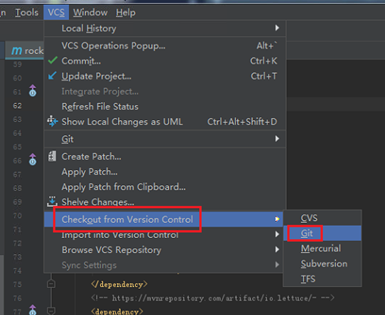
图3-2-2
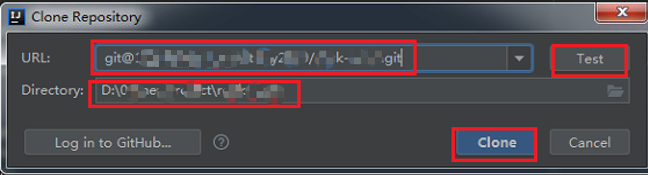
图3-2-3
3.3. 更新项目
项目右键 à Git à Repository à Pull...(如图3-3-1),弹出弹框(如图3-3-2),点击Pull。
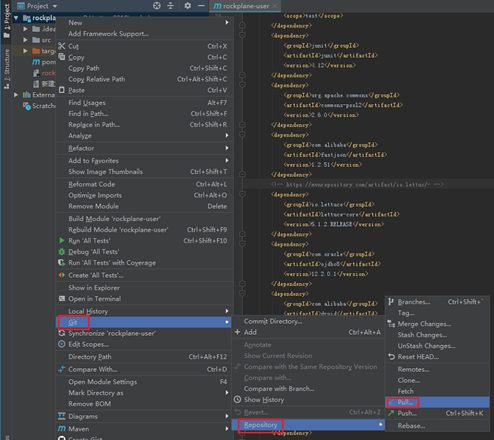
图3-3-1
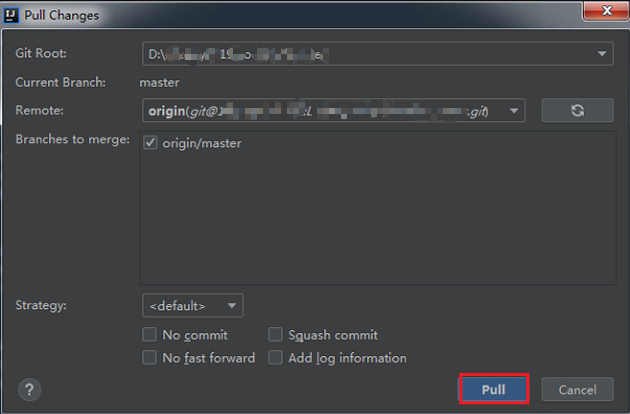
图3-3-2
3.4. 提交文件
1) 新建文件,红色字体,右键 à Git à Add,如图3-4-1:

图3-4-1
2) 绿色字体,文件右键 à Git à Commit File...(如图3-4-2),弹出弹框(如图3-4-3),填写Commit Message,点击Commit。
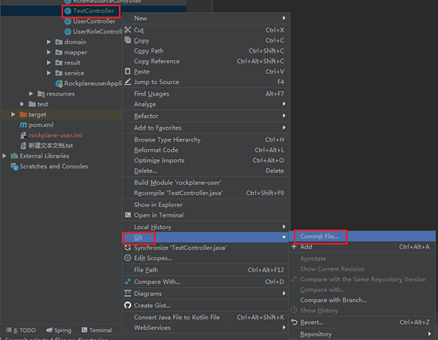
图3-4-2
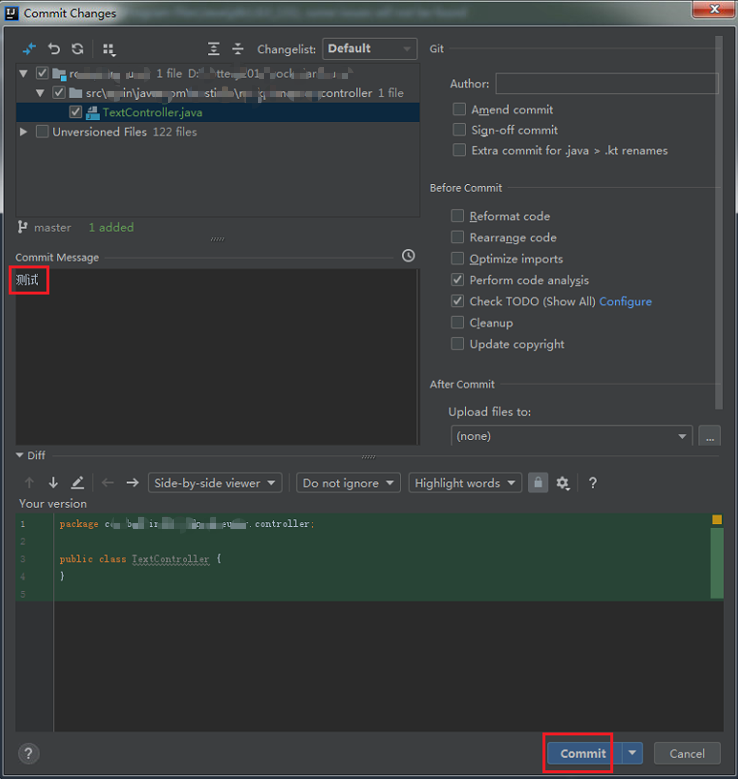
图3-4-3
3) 文件右键 à Git à Repository à Push...(如图3-4-4),弹出弹框(如图3-4-5),点击Push。
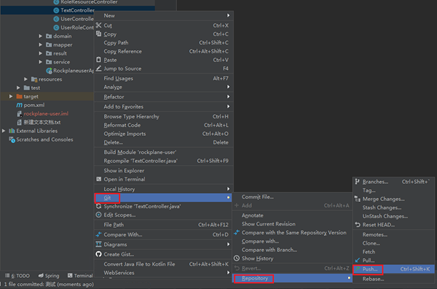
图3-4-4

图3-4-5
4. Idea插件
本示例的GitLab Projects插件版本为v2.0.0版本,支持181+版本的Idea。Idea插件方式带来以下方便。
4.1. 安装GitLab Projects插件
1) File => Settings => Plugins 搜索GitLab Projects,点击Install。如图4-1-1:
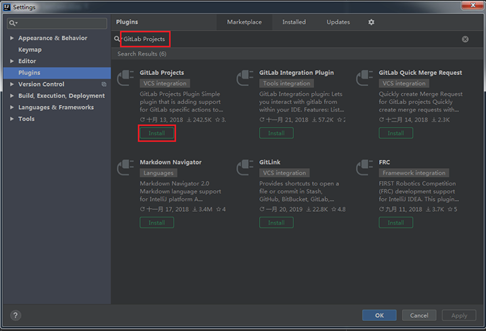
图4-1-1
2) 重启Idea,点击File => Settings => Version Control => GitLab(如图4-1-2),需要配置“GitLab UI Server Url”和“GitLab Personal Access Token”。
操作步骤如下:
l 点击Add New GitLab Server,弹出弹框(如图4-1-3),填写“GitLab UI Server Url”内容为“http://192.168.26.151:8889/”,点击Token Page。
l 跳转到GitLab登录页面,登录后跳转到Access Token页面,输入名称、选择到期时间、勾选权限(如图4-1-4),点击Create personal access token按钮。
l 生成Personal Access Token后复制(如图4-1-5),粘贴到Idea的“GitLab Personal Access Token”,点击OK(如图4-1-6),点击OK(如图4-1-7)。
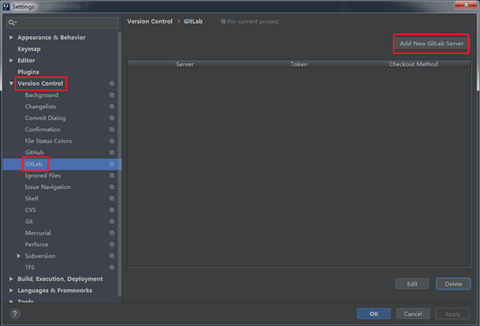
图4-1-2
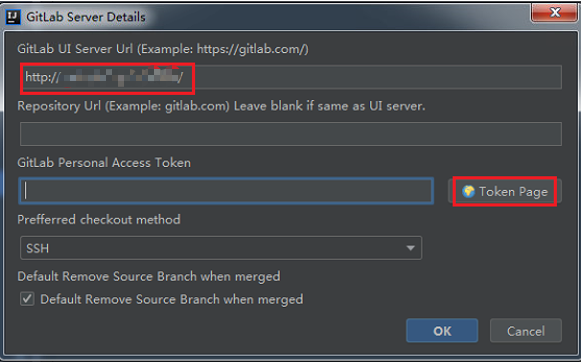
图4-1-3
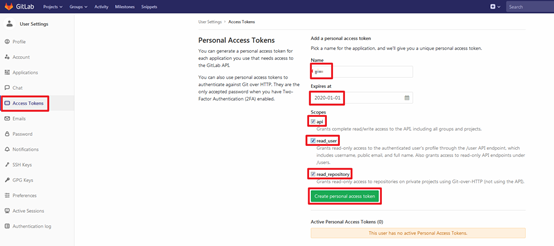
图4-1-4
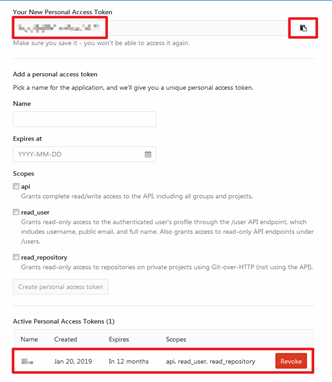
图4-1-5
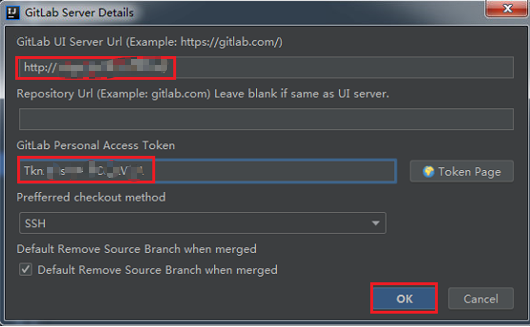
图4-1-6
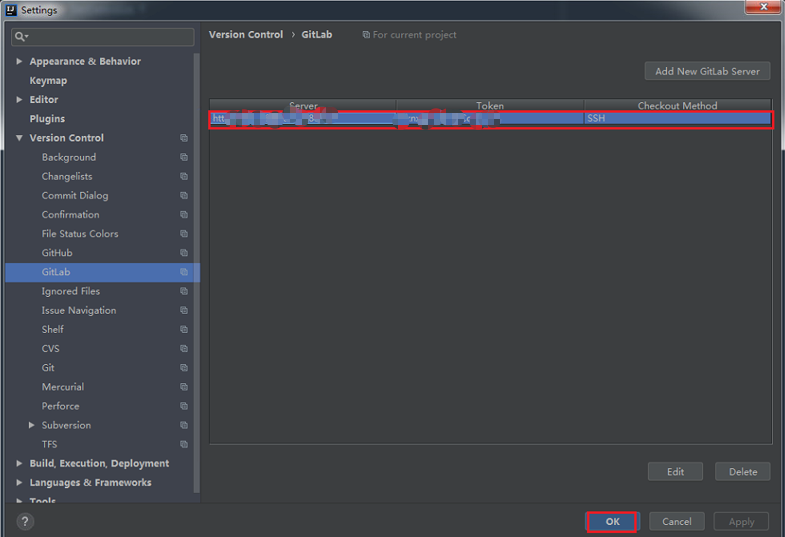
图4-1-7
4.2. 检出项目
同上述Idea自带git的检出方式相同,Idea自带git需要手工粘贴进去URL,使用插件可以自动检测出所有项目的URL,如图4-2-1:
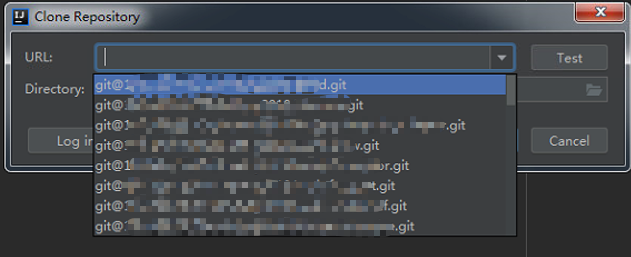
图4-2-1
4.3. 新项目导入GitLab
选择VCS => Import Into Version Control => Share on GitLab...(如图4-3-1),弹出弹框(如图4-3-2),填写相关信息,点击Share。
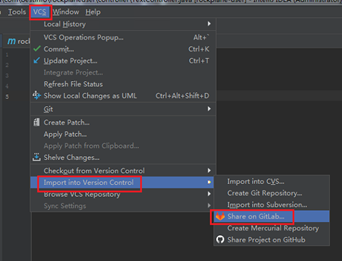
图4-3-1
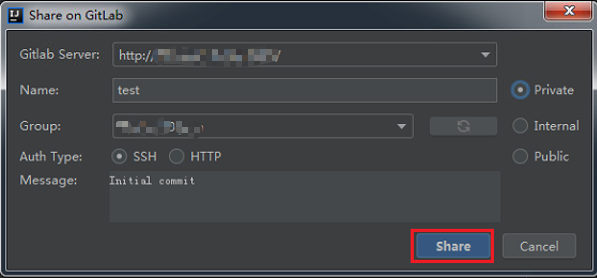
图4-3-2
git命令部分 参考博客 https://www.cnblogs.com/chenwolong/p/GIT.html