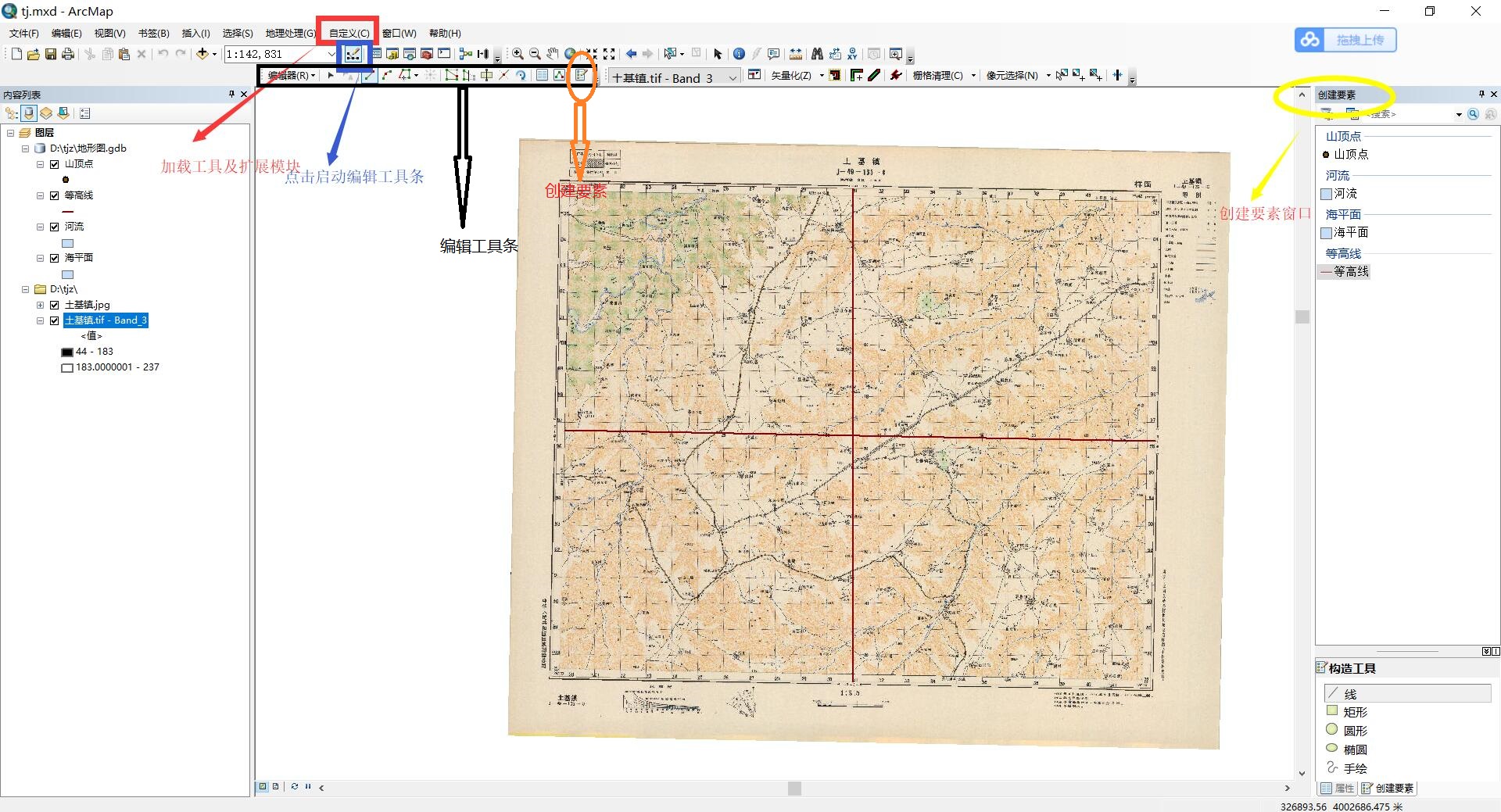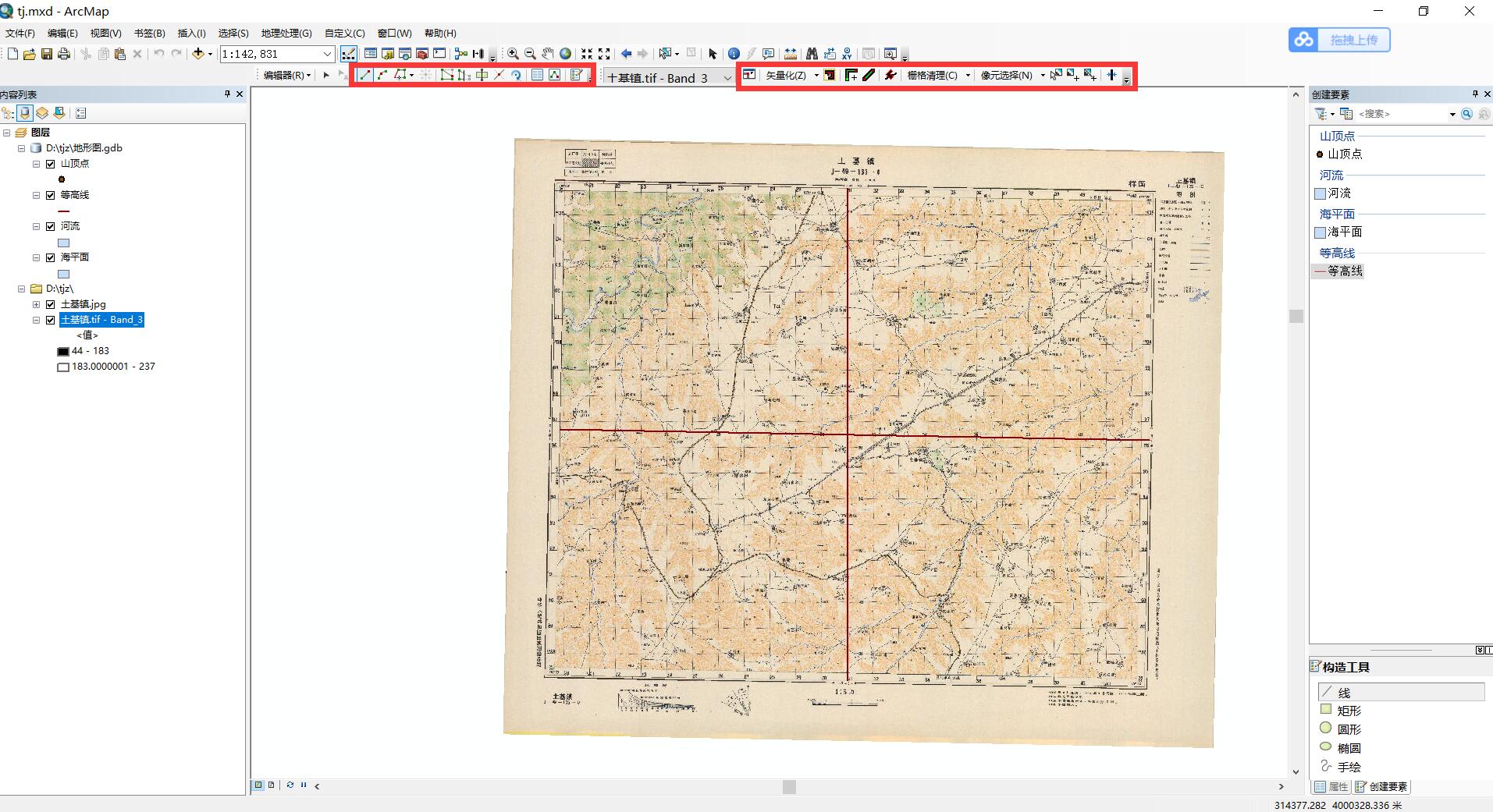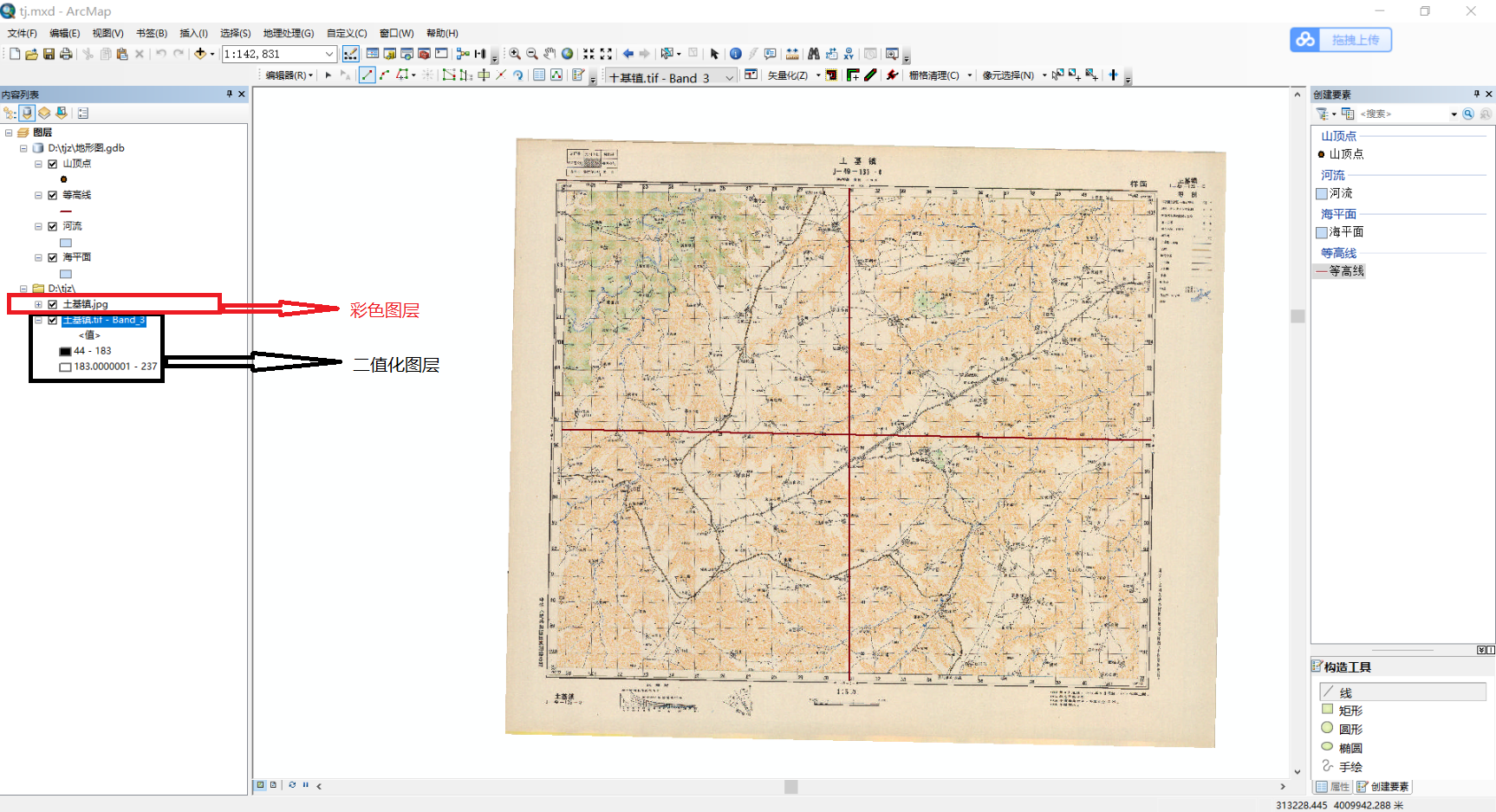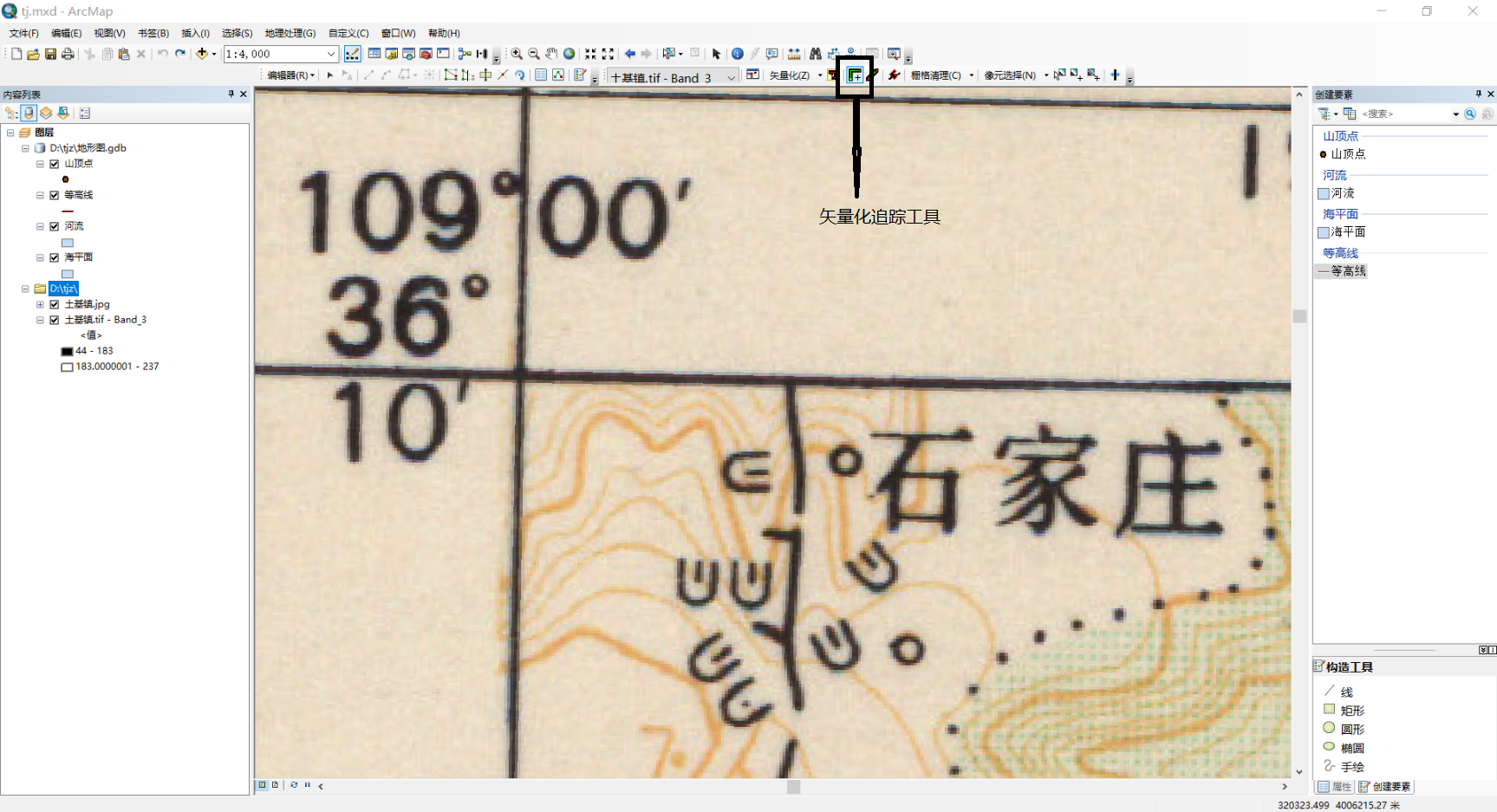在上一篇图像校正的基础上,进行半自动的矢量化操作。(自动矢量化在下一篇介绍)
首先双击文件中的.mxd文件加载文件到AcrMap当中。准备进行矢量化操作。
1.启动扩展模块,打开矢量化工具
- 点击工具条上 自定义|工具条 勾选 ArcScan
- 点击工具条上 自定义|扩展模块 勾选 ArcScan
- 打开编辑工具条,并启动编辑。
- 点击编辑工具条上面的创建要素(最右侧),屏幕右侧弹出创建要素窗口。效果如下:
2.选择矢量化线要素
以矢量化等高线为例。请确保已经启动开始编辑。
- 在创建要素窗口中选择等高线。此时发现编辑工具条上面的工具被点亮,矢量化工具条也被点亮。如图:
如果启动失败,请检查以上操作。接下来就可以开始愉快的矢量化操作了。
3.使用矢量化追踪工具,进行半自动矢量化。
首先再介绍一下我们左侧的图层。如下图:
在矢量化过程中我们可能要频繁的切换这两个图层。为确保显示清晰,我们矢量化是在彩色图层上进行的,而如上文所说,计算机只能识别二值化图层,所以在矢量化出现中断时,我们常常要切换到二值化图层,查看二值化图层中等高线是否重合或是出现中断,进而采取必要操作。
以上两个图层上面的图层存放在文件地理数据库当中,这些图层便是我们要做的矢量化图层。接下来介绍具体操作:
- 点击矢量化追踪工具(如下图),鼠标指针移动到图像上变为十字状。此时可以对等高线进行描绘。由于矢量化是半自动的,因此不必要完全按照线的趋势密集点点,只要稀疏的点几个点便可完成。
- 中间若出现 “未找到栅格焦点”的提示,请按住 S 键,暂停追踪,进行手动绘制,松开 S 键,追踪恢复。
ArcMap中工具条上有详细的提示,鼠标悬浮在工具条上即可查看,因此不做此处多余介绍。其他功能自己查看试验即可。
注意事项:
1.矢量化工作量大,请注意经常保存,以免出现异常后工作数据丢失。
2.等高线矢量化时,一条等高线要一次性画完,避免一条等高线分成多段。
4.切换到矢量化点要素
在创建要素窗口中选择“山顶点”,此时鼠标移动到图像区域可见箭头处出现点,此时找到山顶点点击添加即可。
山顶点数目较少,建议一边点击添加一边打开属性表添加高程值。
面要素矢量化参照上述过程即可。