ECharts,一个使用 JavaScript 实现的开源可视化库,可以流畅的运行在 PC 和移动设备上,兼容当前绝大部分浏览器(IE8/9/10/11,Chrome,Firefox,Safari等),底层依赖轻量级的矢量图形库 ZRender,提供直观,交互丰富,可高度个性化定制的数据可视化图表。这是官网给的介绍,我就照搬过来了。
使用Echarts也不是很久,项目要求使用Echarts做几个图表,就去看了一下官方API,并且试用了一下,感觉画面效果还是很好的,兼容性方面嘛,就是要设置一下常规的meta标签来适应手机屏幕,下面说一下我在使用过程中踩过的坑吧。
首先接着上面手机兼容方面说,其实兼容方面需要做的不是很多,Echarts本身已经很好用了,就是需要注意一下
<meta name="viewport" content="width=device-width, initial-scale=1, maximum-scale=1, user-scalable=no">
具体起什么作用百度一下你就知道,其次就是当页面发生大小变化时,图表的形状会变得很奇怪,所以我们要加上这段代码
window.addEventListener('resize',function () { myChart1.resize(); })
这样在window.resize()时,会重新执行myChart1.resize();会让图形适应屏幕大小。
然后说一下作者使用的几个图表内参数代表的意义吧,因为官网上的API看起来很难受,我就是百度+API混合看的,觉得还是使用过的人去讲解一下比较容易理解,不然自己踩坑还是挺烦的。
首先作者先把写的图表效果给大家展示一下
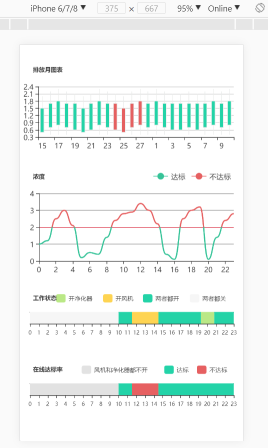
其实一共就五个表,大家可以发现下面三个是一样的,算三个表,而最上面的图表是不一样的,一共五个表。我们可以看到这些表里主要包含了Line和Bar两种图表,算是两个最基础的表。然后咱们看一下官方demo的代码。
option = {
xAxis: {
type: 'category',
data: ['Mon', 'Tue', 'Wed', 'Thu', 'Fri', 'Sat', 'Sun']
},
yAxis: {
type: 'value'
},
series: [{
data: [820, 932, 901, 934, 1290, 1330, 1320],
type: 'line'
}]
};
坐标轴的设置参数。xAxis&yAxis type:数据类型 ;data:数据; 注意这里的参数代表的是坐标轴刻度的设置,而不是显示的数据效果的设置。而series则是我们想要看到数据的体现,我们看一下这段代码里有 data代表着具体想要展示的数据,还有type:line,这个很明显是折线图的意思 所以这段option里的意义是X轴显示周一到轴日,Y轴为值,具体数据要看需求填写。其实还是挺简单的,但是公司的要求不可能会这么简单,所以我们要结合要求去添加一些其他的参数,使效果符合公司要求。
下面说一下左图表一,其实这个表是困了我时间最长的一个表。代码贴出来:
var option4 = { title: { text: '排放月图表', left:'16', top:'20', textStyle:{ fontSize: 10 } }, grid: { left: '5', right: '16', bottom: '3%', containLabel: true }, xAxis: { data: ['6','7','8','9','10'], splitNumber: 25 }, yAxis: { scale: true, }, series: [{ type: 'candlestick', data: [ [0.5, 1.5, 0.5, 2], [ 0.6, 1.7, 0.6, 2.1], ] }] };
里面的参数前端开发人员应该一眼就看出来了 ,这里面最坑的就是series里的data参数,大家可以看到左图一里的柱形图是有两种颜色的,一开始我搜了好久也不知道到底该怎么控制这两种颜色,后来才发现,data参数前两个参数的大小可以控制,第一个数大于第二个数是一种颜色,小于又是一种颜色,这点大家可以去试一下,还是挺有意思的,后面两个参数是柱形图上下两条线的数值,其他参数百度都有的,so easy.
下面说一下右图一,大家可以明显看到有两条线,所以我们可以设置series为数组套JSON格式,参数和单一条线的是一样的,需要注意的是可以看到有个图例即在线率&达标率,这个是要在参数legend里设置的,具体怎么设置百度一下很简单,这里不浪费篇幅去写。
然后就开始说下面三个一样的表了,表二大家可以看到其实就是一个折线图,但是在某个值上方是一种颜色,下方又是一种颜色,这个需要去专门设置一下,下面贴出代码:
visualMap: { show: false, pieces: [{ lte: 2, color: '#36C398' },{ gte: 2, lte: 5, color: '#E66061' },{ gte:5, color: '#E66061' } ] },
其实这个也很明显了,小于2是一种颜色,大于等于又是一种,其他就都一样了。
图三和图四,其实就是一种类型,只不过换换颜色,换换数据而已,所以我只挑其中一个说了。
这里要设置一个参数为
tooltip : { trigger: 'axis', axisPointer : { // 坐标轴指示器,坐标轴触发有效 type : 'shadow' // 默认为直线,可选为:'line' | 'shadow' } },
注释写得很清楚,这里还需要注意的一个点,就是可以看到每个部分都有不同颜色,这个也是要去单独设置的。贴一下代码
color:[' #E2E2E2','#23D3A8','#E66061'], legend: { data: ['风机和净化器都不开','达标','不达标'], right:'16px', textStyle:{ fontSize: 10 }, itemWidth:16, selectedMode:false },
在上面要提前设置好,然后在下面写的时候就直接用name来赋颜色,比如:
{
name:'风机和净化器都不开',
type: 'bar',
stack: '总量',
barGap: '0%',
barM: 15,
barCategoryGap:'0%',
label: {
normal: {
position: 'insideRight'
}
},
data: [10]
},
这里的name和data里的要对应,这样才能是对的颜色效果。
大概其的难点我已经都列出来了,我写的这些只是个人项目里遇到的一些难点,肯定还有很多其他我没遇到的,我会在之后的使用中逐渐补充,也欢迎大家多评论和提问,谢谢。
