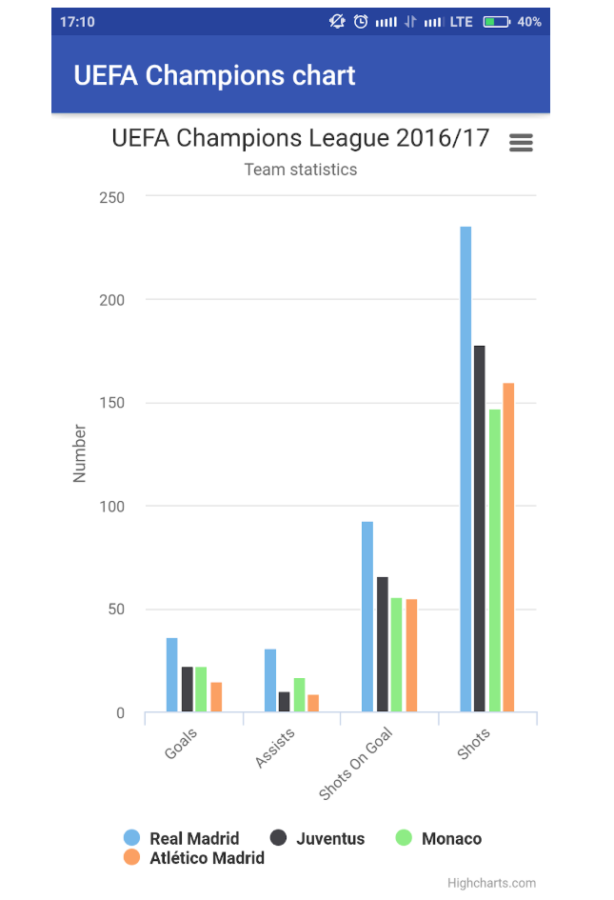在本教程中,我将向您展示如何使用Highcharts Android包装器创建交互式图表以显示UEFA冠军数据。 如果您是Android开发人员,Java很可能是您的首选语言。但是,您可能还有一些来自其他平台的热门工具,例如Highcharts,这是受欢迎的Web企业图表库。 Highcharts Android Wrapper为您提供了将图表初始化为Android中的普通视图的功能。此解决方案允许您将图表创建为单独的片段或活动; 您还可以直接在其他视图旁边创建图表,而不会影响它们。 好吧,让我们亲身体验一下真正体验Highcharts Android Wrapper的项目
入门
在Android Studio中创建一个新项目,命名它,选择Android 5.0和空活动模板。
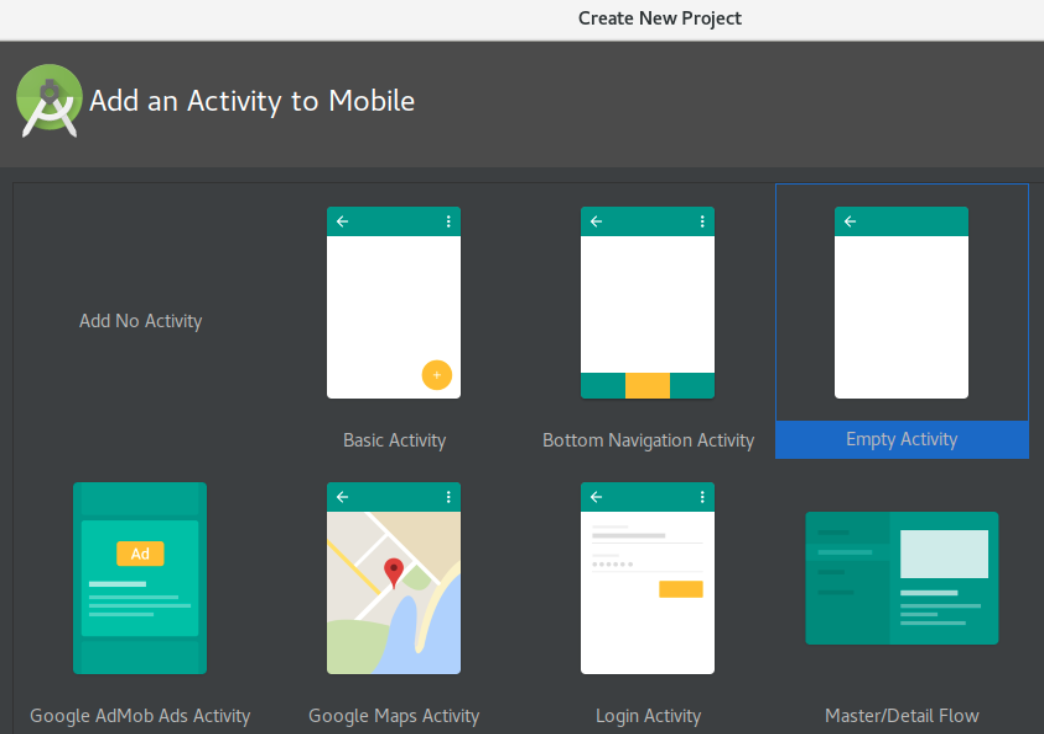
将Highcharts Android Framework添加到您的项目中。有两种方法可以做到这一点。首先,您可以下载该aar文件并手动添加。将aarlibs文件夹放在项目结构中。然后,将以下行添加到app 文件中:build.gradle
repositories{
flatDir{
dirs ‘libs’
}
}
并依赖于以下内容:
compile (name: 'highcharts-release-v6.1', ext:'aar')
在第二个选项是将库添加到gradle这个依赖关系是这样的: 在Highcharts库添加到您的build.gradle文件:
repositories {
maven {
url "https://highsoft.bintray.com/Highcharts"
}
}
并关注应用文件中的依赖项:build.gradle
dependencies {
compile 'com.highsoft.highcharts:highcharts:6.1r'
}
请注意,如果您计划使用导出模块,则需要将此特定提供程序放在您的应用中:
<provider android:authorities="com.your.package.name.FileProvider" android:name="android.support.v4.content.FileProvider" android:exported="false" android:grantUriPermissions="true"> <meta-data android:name="android.support.FILE_PROVIDER_PATHS" android:resource="@xml/provider_paths"/> </provider>
并在添加provider_paths文件到xml包含此文件夹:
<?xml version="1.0" encoding="utf-8"?> <paths> <files-path name="export" path="." /> </paths>
这样就完成了项目设置,现在您可以继续创建图表。
创建图表以使用Highcharts可视化团队统计信息
在本例中,我们将创建一个基本的柱形图,以显示2016/17欧洲冠军联赛中前4名球队的一些统计数据。 首先,你需要创建适当的布局中xml的图表。要执行此操作,请转到您的并确保添加以下行:activity_main.xml
<com.highsoft.highcharts.Core.HIChartView android:id="@+id/hc" android:layout_width="match_parent" android:layout_height="match_parent" />
创建布局后,返回onCreate方法,首先从资源创建布局并创建HIChartView类的新实例,从该布局传递上下文:MainActivity.java/code> where you create the chart. In the xml
HIChartView chartView = (HIChartView) findViewById(R.id.hc);
现在让我们来看看图表选项。该HIOptions类是负责。这个包含数据表示和渲染图表的所有必要信息。 创建HIOptions类的实例:
HIOptions options = new HIOptions();
此类的对象将用于设置图表所需的所有选项。值得注意的是,创建图表只需要其中一些(例如系列 - 将在本文后面讨论)。让我们从配置图表变量开始。为此,我们需要HIChart类:
HIChart chart = new HIChart(); chart.setType(“column”); options.setChart(chart);
在第二行中,上面的代码我们通过HIChart类中的类型变量选择了图表类型。HIChart类提供了更多,但在我们的示例中,这个单独的变量就足够了。在最后一行中,我们在选项中添加了图表。最好一次将所有内容添加到选项对象中,以避免遗漏其中的一些内容。 在这一刻,值得给你的图表一个合适的标题:
HITitle title = new HITitle();
title.setText("UEFA Champions League 2016/17");
HISubtitle subtitle = new HISubtitle();
subtitle.setText(“Team statistics”);
options.setTitle(title);
options.setSubtitle(subtitle);
图表的标题由HITitle类管理,而HISubtitle负责字幕。设置标题对象后,我们将它们添加到选项对象中。 更改默认轴名称总是一个好主意,以便其他人更容易解释您的数据集。设置轴标题如下;
final HIYAxis hiyAxis = new HIYAxis();
hiyAxis.setMin(0);
hiyAxis.setTitle(new HITitle());
hiyAxis.getTitle().setText("Number");
options.setYAxis(new ArrayList(){{add(hiyAxis);}});
我们想要在类别xAxis上显示数据。我们将类别设置为一个ArrayList到HIXaxis对象,并将其分配给选项对象的xAxis对象(HIXaxis)。
final HIXAxis hixAxis = new HIXAxis();
ArrayList categories = new ArrayList<>();
categories.add("Goals");
categories.add("Assists");
categories.add("Shots On Goal");
categories.add("Shots");
hixAxis.setCategories(categories);
options.setXAxis(new ArrayList(){{add(hixAxis);}});
根据需要,图表可以有几个X和Y轴,这就是为什么它也作为ArrayList添加到选项中的原因。 现在,我们将配置/设置工具提示。请考虑以下代码:
HITooltip tooltip = new HITooltip();
tooltip.setHeaderFormat("<span style=\"font-size:15px\">{point.key}</span><table>");
tooltip.setPointFormat("<tr><td style=\"color:{series.color};padding:0\">{series.name}: </td>" + "<td style=\"padding:0\"><b>{point.y}</b></td></tr>");
tooltip.setFooterFormat("</talble>");
tooltip.setShared(true);
tooltip.setUseHTML(true);
options.tooltip = tooltip;
要管理工具提示,您需要创建一个HITooltip类。工具提示是一个小小部件,通过将鼠标悬停在图表上可见,显示数据点的值。您可以使用多个系列和行变量来格式化工具提示的模板。(所有格式化程序变量都在文档中说明)。 在本文中,值得注意的是,必须打开useHTML标志才能让工具提示使用HTML格式。尽管份额标志,您可以显示一个提示,但你轻点系列是否来自同一类或不显示共同的价值观。 此时,让我们添加一些特定于图表类型的选项:
HIPlotOptions plotOptions = new HIPlotOptions(); plotOptions.setColumn(new HIColumn()); plotOptions.getColumn().setPointPadding(0.2); plotOptions.getColumn().setBorderWidth(0); options.setPlotOptions(plotOptions);
在上面的代码中,我们添加了新的HIPlotOptions类对象。此对象旨在为特定系列类型的图表中的所有系列分配特定选项。在这种情况下,此处需要设置器,因为绘图选项适用于我们的列系列。所述pointPadding被每列间添加填充空间和边框宽度设置围绕每个列中的边界的宽度。setColumn() 目前,我们只讨论柱形图中的选项。您可能会问:我们在哪里准确设置数据?
HIColumn realMadrid = new HIColumn();
realMadrid.setName("Real Madrid");
ArrayList realMadridData = new ArrayList<>();
realMadridData.add(36);
realMadridData.add(31);
realMadridData.add(93);
realMadridData.add(236);
realMadrid.setData(realMadridData);
HIColumn juventus = new HIColumn();
juventus.setName("Juventus");
ArrayList juventusData = new ArrayList<>();
juventusData.add(22);
juventusData.add(10);
juventusData.add(66);
juventusData.add(178);
juventus.setData(juventusData);
HIColumn monaco = new HIColumn();
monaco.setName("Monaco");
ArrayList monacoData = new ArrayList<>();
monacoData.add(22);
monacoData.add(17);
monacoData.add(56);
monacoData.add(147);
monaco.setData(monacoData);
HIColumn atleticoMadrid = new HIColumn();
atleticoMadrid.setName("Atl鑼卼ico Madrid");
ArrayList atleticoMadridData = new ArrayList<>();
atleticoMadridData.add(15);
atleticoMadridData.add(9);
atleticoMadridData.add(55);
atleticoMadridData.add(160);
atleticoMadrid.setData(atleticoMadridData);
在上面的长代码片段中,您可以看到我们实例化了四个单独的列。他们每个人都包含足球俱乐部的数据。我们来谈谈第一个(其余的以相同的方式完成)。首先,我们创建了负责列实现的HIColumn对象。接下来,我们为它添加了名称,并创建了另一个包含数据点的ArrayList。此时,您可能很奇怪为什么我们没有将任何列添加到选项对象中。那是因为列由HISeries对象保存。我们需要先将它们添加到系列中!见下文;
ArrayList series = new ArrayList<>(); series.add(realMadrid); series.add(juventus); series.add(monaco); series.add(atleticoMadrid); options.setSeries(series);
Series是一个包含HISeries对象的特殊ArrayList 。每个图表类型对象都扩展了HISeries类,因此我们可以毫无困难地将所有列添加到列表中。在最后一个中,我们将所有列作为一个ArrayList对象添加到选项中。 现在,当完成所有设置后,我们可以通过将配置选项分配给在开头创建的chartView来完成我们的工作:
chartView.setOptions(options);
结果如下图所示: