喜欢的话请关注我的个人博客我在马路边,此文为博主原创,转载请标明出处。
“吾生也有涯,而知也无涯。”
都说每个做技术的人都应该有一个属于自己的博客网站,但是总是因为种种事情半途而弃,借着刚刚搭建完博客的热情写一下是如何搭建此博客的,其实现在搭建博客很简单,这套博客就是采用 Hexo + Github + Netlify 搭建的静态博客网站。
博客运行流程本地运行Hexo程序创建文章、程序修改等,将修改后的代码提交到GitHub,然后通过Netlify自动获取GitHub上的更新、部署、发布,这样就形成了一套自动更新部署发布的静态博客网站,下面让我一起来看一下是如何实现的。
Hexo
Hexo 是一个快速、简洁且高效的博客框架。Hexo 使用 Markdown(或其他渲染引擎)解析文章,在几秒内,即可利用靓丽的主题生成静态网页。
安装
安装 Hexo 相当简单。然而在安装前,您必须检查电脑中是否已安装下列应用程序,这里默认你会使用Git,如果不会请看廖雪峰老师的Git教程:
验证程序
Node.js验证:Windows系统打开cmd,然后输入node -v查看是否显示版本号,显示即表示安装成功,Mac和Linux则打开命令窗口同样验证即可。
Git验证:Windows系统在桌面右键看是否有Git bash here即可,打开后输入git验证,Mac和Linux则打开命令窗口输入git验证。
安装Hexo
如果您的电脑中已经安装上述必备程序,那么恭喜您!接下来只需要使用 npm 即可完成 Hexo 的安装。
$ npm install -g hexo-cli安装 Hexo 完成后,请执行下列命令,Hexo 将会在指定文件夹中新建所需要的文件。<folder>就是你要将程序安装在所在文件夹的位置。
$ hexo init <folder>
$ cd <folder>
$ npm install新建完成后,指定文件夹的目录如下:
.
├── _config.yml
├── package.json
├── scaffolds
├── source
| ├── _drafts
| └── _posts
└── themes然后在指定的<folder>文件内执行hexo server命令,然后访问 http://localhost:4000/ 即可访问本地已经部署好的Hexo网站。
$ hexo server
INFO Start processing
INFO Hexo is running at http://localhost:4000/. Press Ctrl+C to stop.Hexo配置及使用
配置
在指定的<folder>文件内找到_config.yml配置文件,Hexo的配置都在_config.yml文件内,大部分说明可以查看官网Hexo配置,如下配置可根据需要自行更改。
网站
| 配置 | 说明 |
|---|---|
| title | 网站标题 |
| subtitle | 网站副标题 |
| description | 网站描述 |
| author | 你的名字 |
| language | 网站使用的语言,中文:zh-Hans |
其中,description主要用于SEO,告诉搜索引擎一个关于您站点的简单描述,通常建议在其中包含您网站的关键词。author参数用于主题显示文章的作者。
网址
| 参数 | 描述 | 默认值 |
|---|---|---|
| url | 网址 | |
| root | 网站根目录 | |
| permalink | 文章的 永久链接 | 格式 :year/:month/:day/:title/ |
网站存放在子目录
如果您的网站存放在子目录中,例如 http://yoursite.com/blog,则请将您的 url 设为 http://yoursite.com/blog 并把 root 设为 /blog/。
扩展
| 配置 | 说明 |
|---|---|
| theme | 当前主题名称。值为false时禁用主题 |
| deploy | 部署部分的设置 |
theme参数后期修改模板会用到,自己设置模板修改成对应参数。
使用
配置结束后让开始创建一片文章,使用命令hexo new [layout] <title>。如果没有设置 layout 的话,默认使用 _config.yml 中的 default_layout 参数代替。如果标题包含空格的话,请使用引号括起来。hexo generate命令在<folder>/public文件夹下生成静态文件,该命令可以简写为hexo g。发表草稿命令hexo publish [layout] <filename>。
# 创建文件
hexo new HelloHexo
# 生成静态文件
$ hexo generate
# 发布文件
$ hexo publish HelloHexo
# 启动服务
$ hexo server启动服务后即可在<folder>/source/_posts文件下看到生成的HelloHexo.md文件,可以修改后即可刷新http://localhost:4000/查看最新内容,更多使用参考官网标签使用。
上传GitHub
在托管给GitHub之前先做一些准备工作,在<folder>文件下执行git init对git进行初始化,将对不需要上传的文件放入.gitignore文件中,使用命令echo "/public" >> .gitignore屏蔽public文件夹,然后提交所有文件。
# git 初始化
git init
# 屏蔽 public文件夹
echo "/public" >> .gitignore
# 添加到仓库
git add .
# 提交文件
git commit -m "install hexo project"GitHub上创建远程仓库,选项都是默认即可。然后将<folder>文件夹与远程仓库绑定,绑定后提交文件到远程仓库。
# 绑定远程仓库,<your repo url>是指你远程仓库的ssh地址或者https地址
git remote add origin <your repo url>
# 提交到远程仓库
git push origin masterNetlify托管
什么是Netlify?Netlify是一家国外的静态网站的托管平台,提供免费的https,自动化部署和升级,可以监控GitHub、GitLab或者Bitbucket做到自动更新发布,是不是很赞!这也是为什么现在选择Netlify的原因,至于以后Netlify怎么发展只能再议。
走到现在就差最后一步,是不是有点小激动,接下来让我们Netlifyhttps://www.netlify.com/的官网,然后点击右上角Sign up注册账号,选择GitHub关联登录。
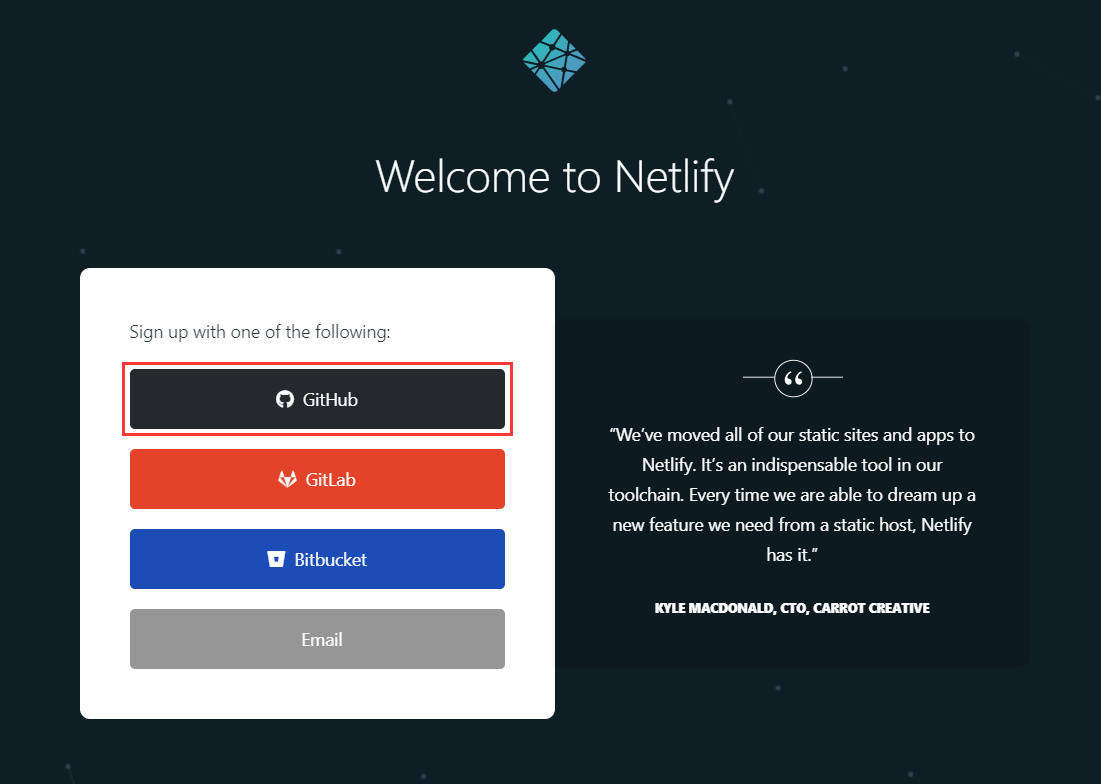
注册后点击创建新站点,选择GitHub会有提示框进行认证。

选择上传到远程仓库的hexo项目文件,然后进行关联。
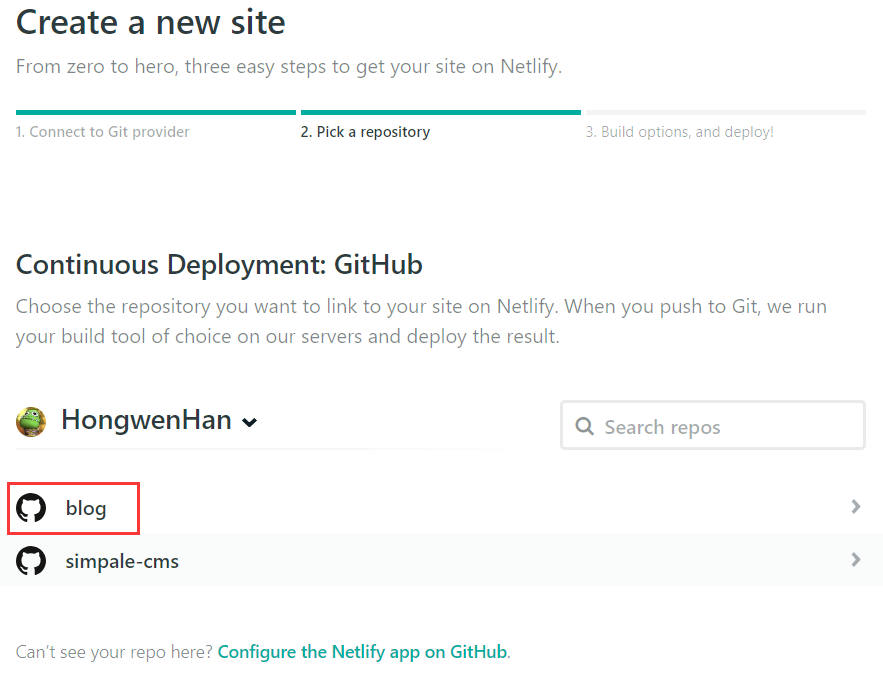
最后发布项目,这个时候点击deploy site按键,万事具备可以嗑会瓜子喝点茶水然后回来看一下应该就部署成功了。
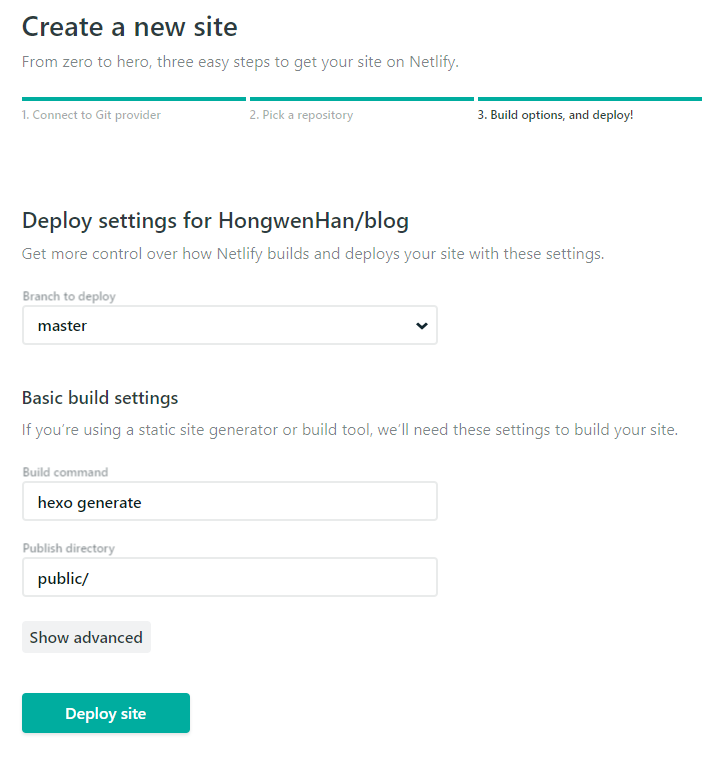
部署成功后即可生成一个https://xxx.netlify.com带有netlify的域名,这时候访问域名就可以看到一个属于自己的博客网站了,是不是激动的跳了起来。随机生成的二级域名是一串随机的字母数字,如果不喜欢可以自己设置二级域名或者选择配置自己拥有的域名。
修改域名
修改随机生成域名
下面教你怎么修改https://xxx.netlify.com域名为你想要的免费域名,点击setting然后点击change site name初见弹出框,即可将xxx修改成想象中的名称。是不是很完美,没有问题就可以开始自己的博客之旅了!如果还想追求完美那么接着往下看。
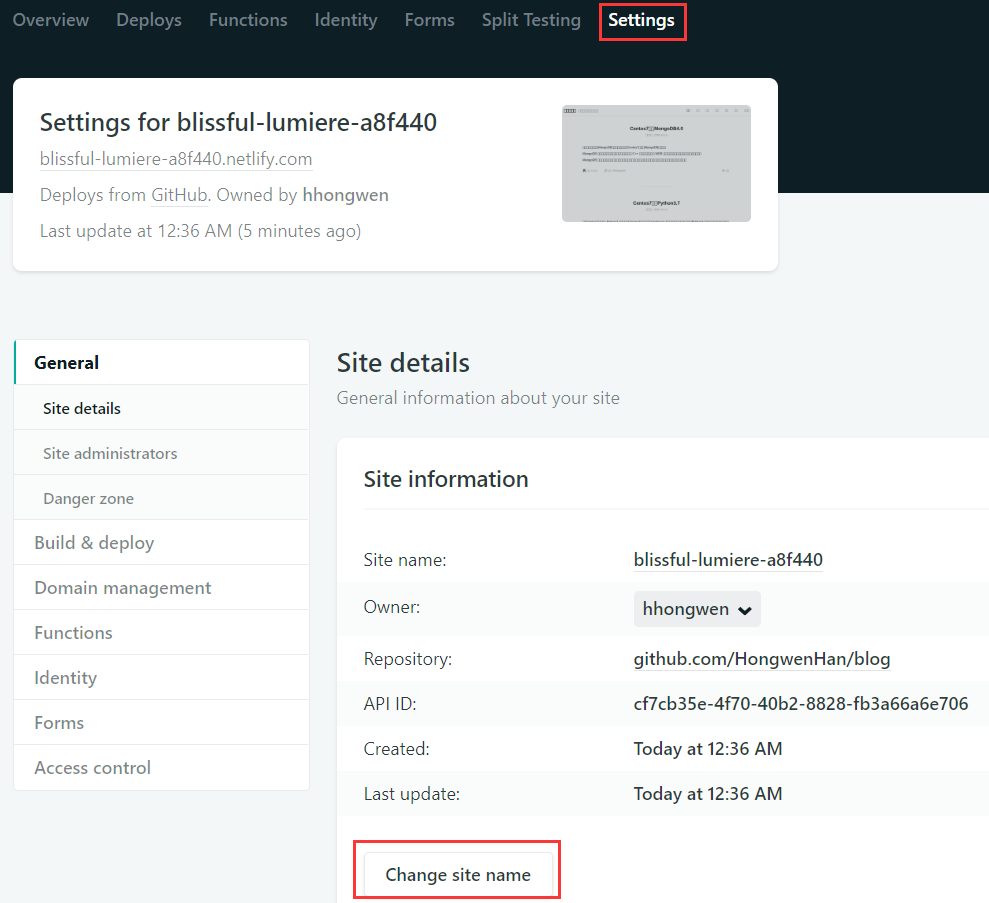
修改为自己的域名
很多朋友不想用带有netlify名称的域名,所以也可以像域名改为自己购买的域名,首先你要有一个域名并且已经备案,然后查看就可以进行下面操作了。
域名解析
首先对域名进行解析,添加两条解析记录,一条A记录,一条CNAME记录。A记录的记录值IP是你https://xxx.netlify.com域名对应的ip,CNAME记录的记录值是https://xxx.netlify.com的xxx.netlify.com值,添加完解析后就可将你的域名绑定到Netlify了。
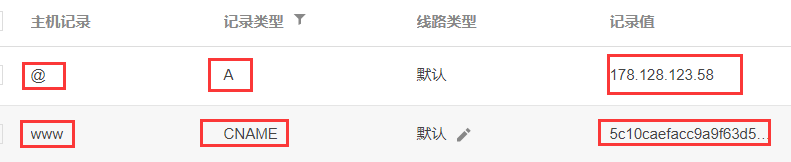
绑定域名
点击第二步:
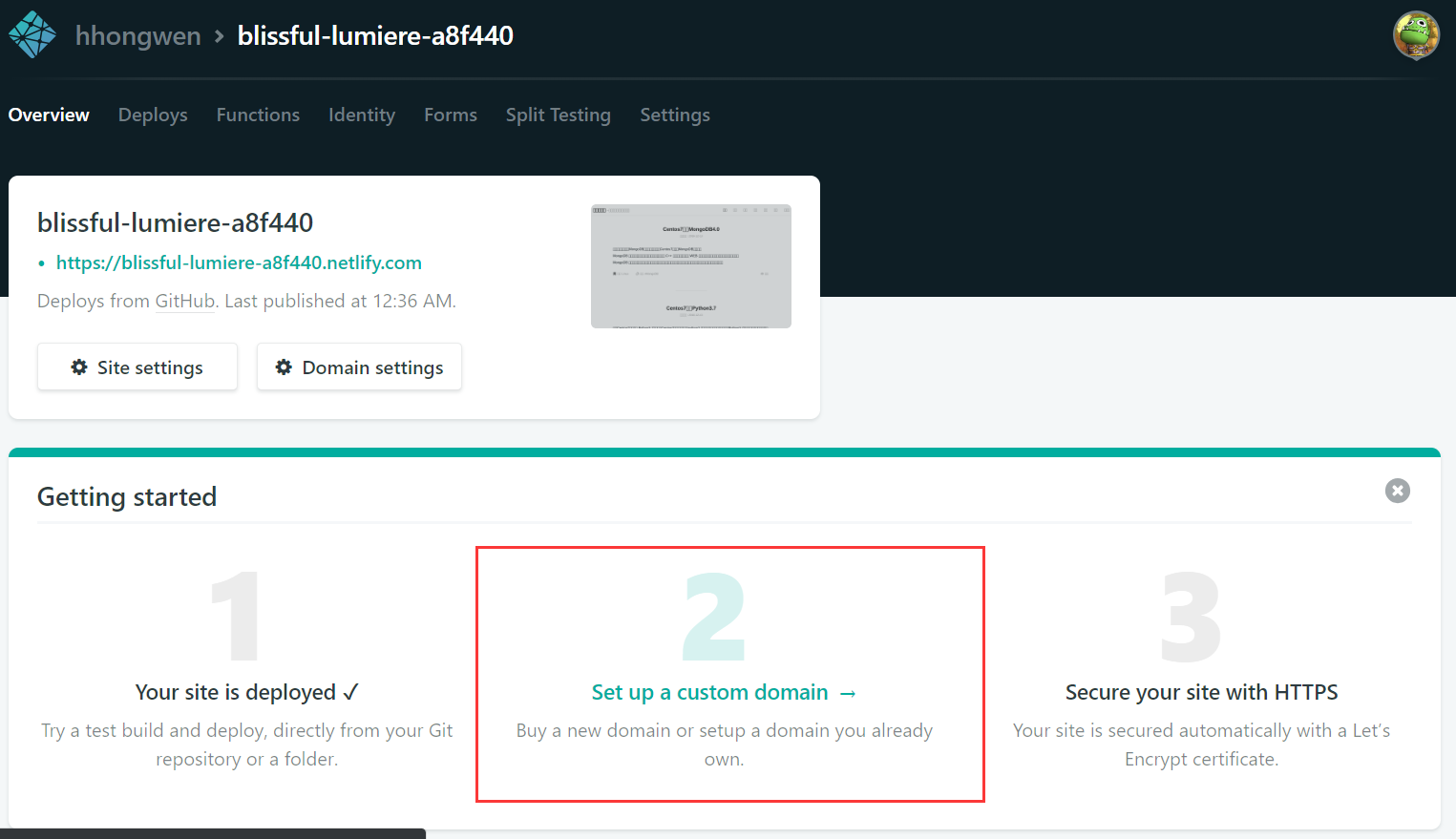
输入域名后验证:
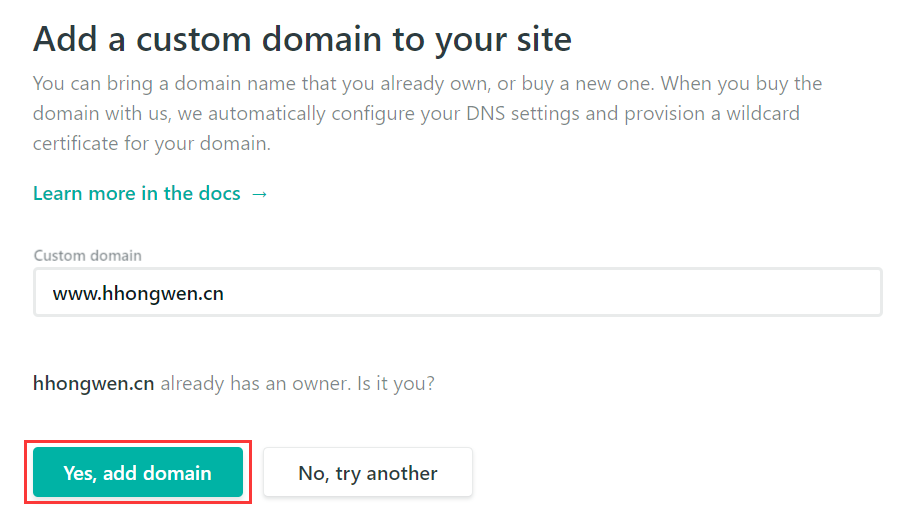
添加成功后即可用自身域名进行访问:
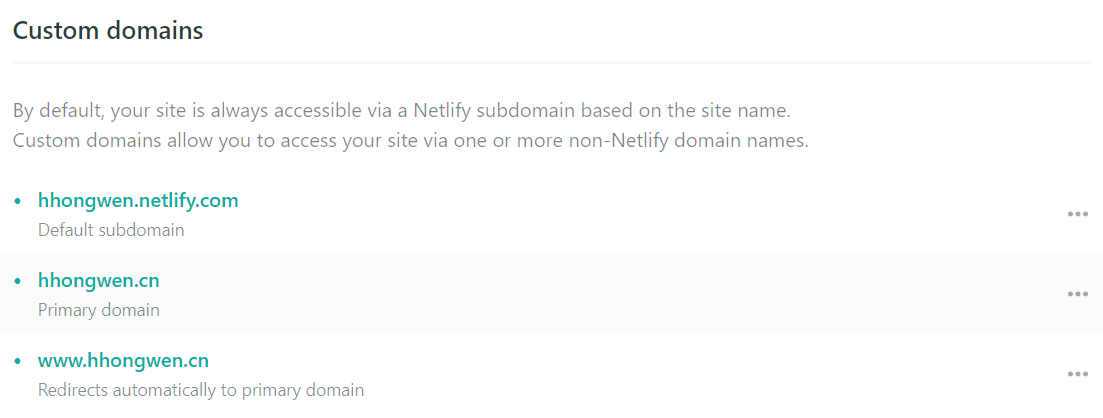
是不是很完美了,这个时候访问你的域名即可访问到属于自己的博客网站,恨不得现在就让全宇宙之后你的博客已经建成!下面还有一步就是添加https。
添加HTTPS
Netlify 使用的是 Let’s Encrypt Certificate.的免费证书,自行按着步骤添加即可,我这里因为域名都是腾讯注册的,所以也附赠了ssl,不用白不用,现在教你如何添加自己的ssl证书。
首先下载自己的证书,会看到证书里有一个Apache的文件夹,里面有三个文件,结构如下:
.
├── 1_root_bundle.crt
├── 2_hhwen.cn.crt
└── 3_hhwen.cn.key分别打开三个文件填入复制到下面的内容框中保存即可:
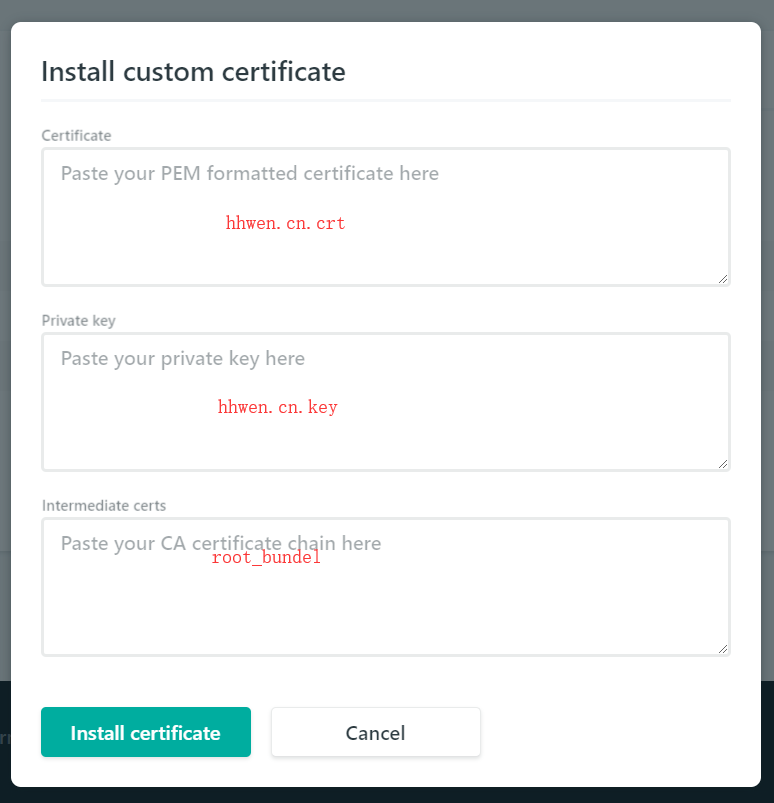
模板修改
完美的博客之旅到这里是不是就是结束了,每一个拥有自己博客的程序猿都想有一个与众不同的页面风格,这里可以参考官网的主题进行修改,本博客使用的是GODBMW博主的BMW主题主题,喜欢的也可以关注,这里就由你们自己发挥我就不多介绍了。
修改主题后记得去_config.yml中修改themes参数!
总结
到这里已经结束了搭建博客之旅,但是我知道你还在兴奋当中,如果喜欢请收藏我的博客,写作当真不易比我搭建博客还要累。
这算是搭建此博客写的第一篇博客,写博客需要静下来把做过的事情再捋一遍一步一步进行拆解,也让自己更加深刻,也希望每一个搭建了自己博客朋友善待自己的博客不要冷落。
如果大家有疑问可以留言评论,感谢支持。
喜欢的话请关注我的个人博客我在马路边,此文为博主原创,转载请标明出处。