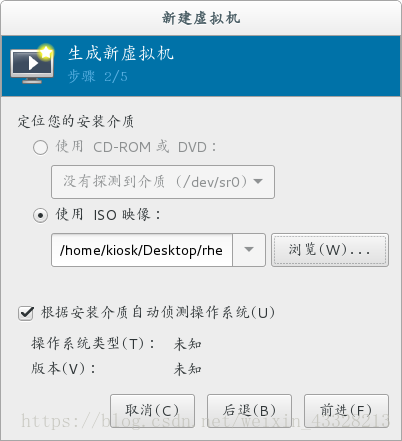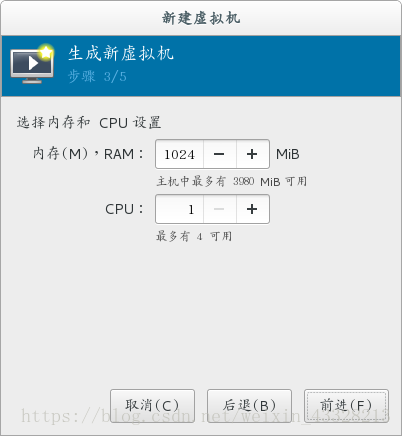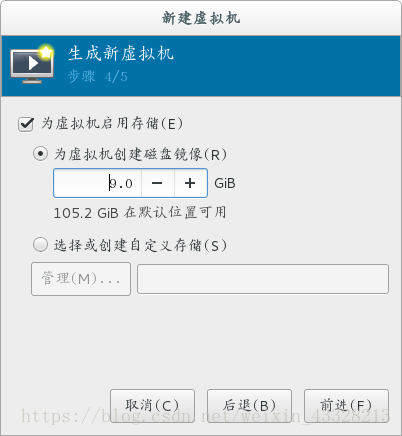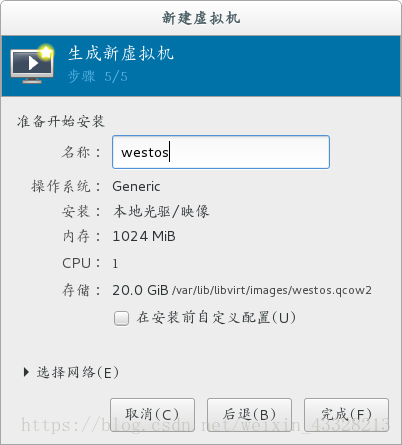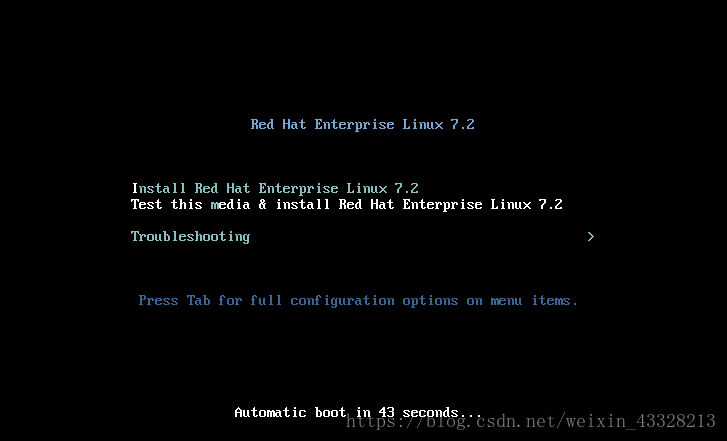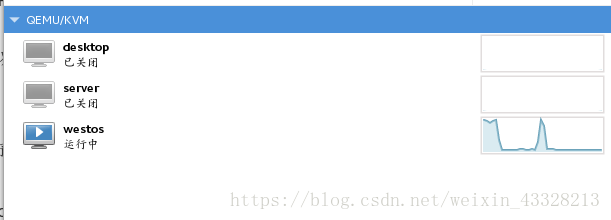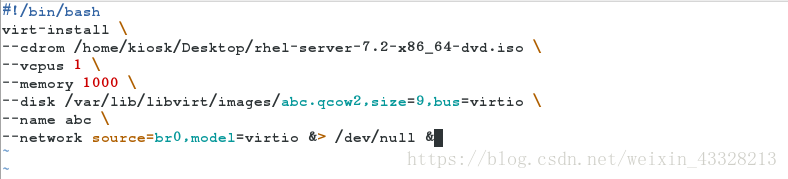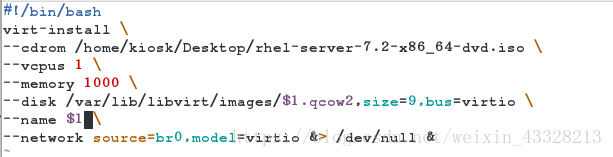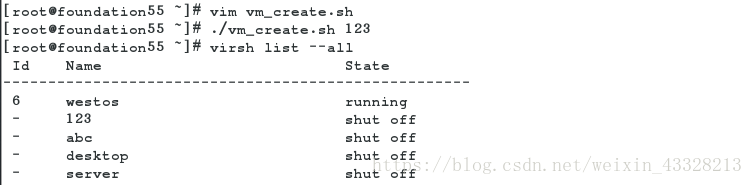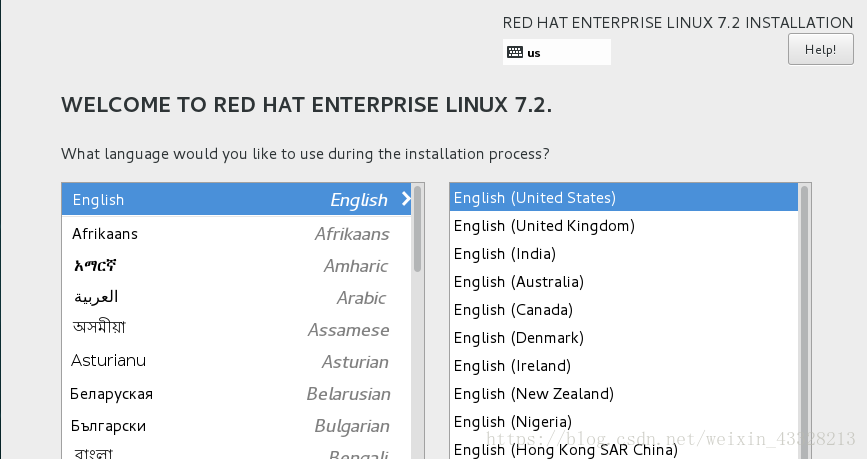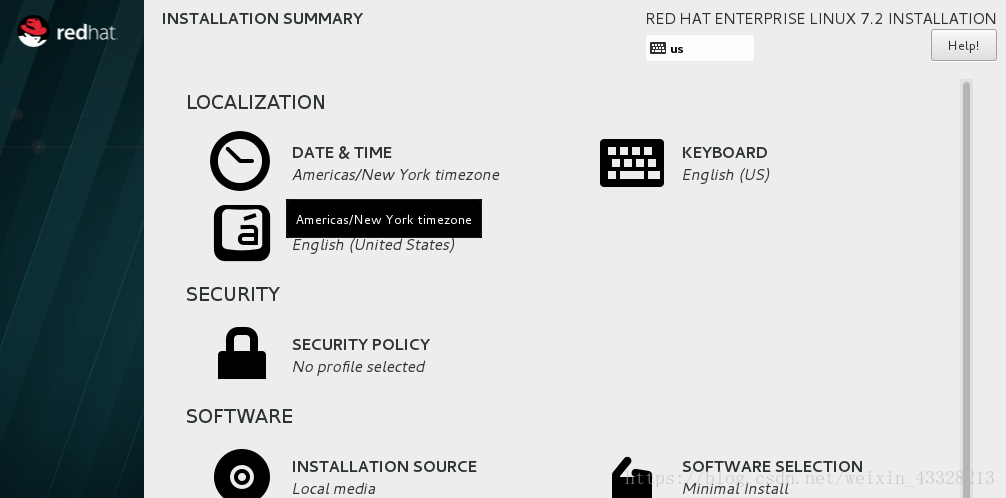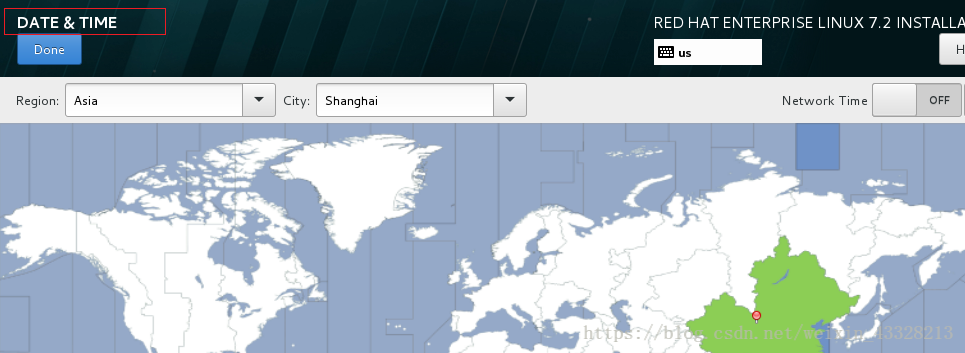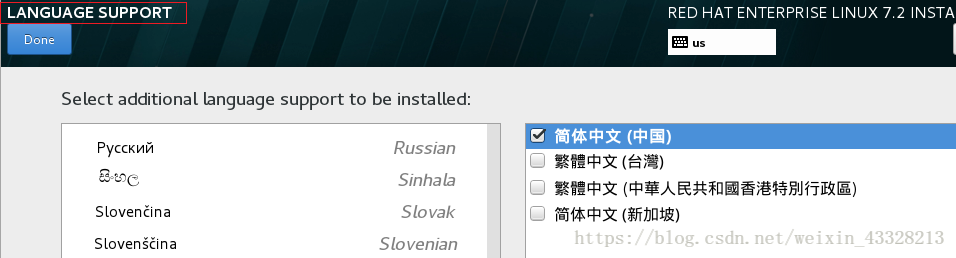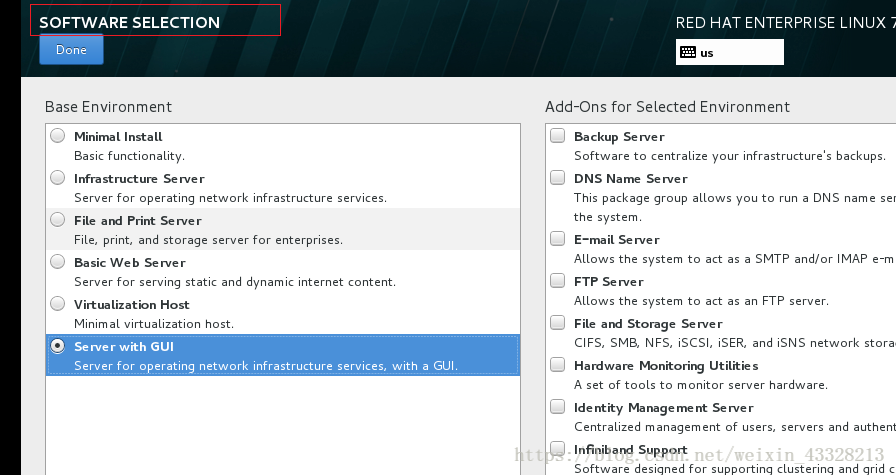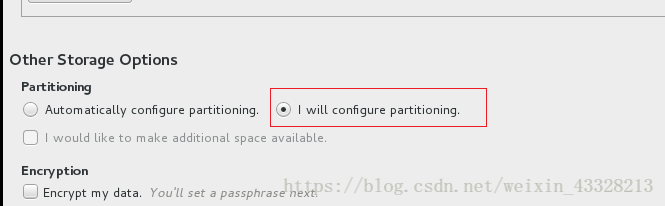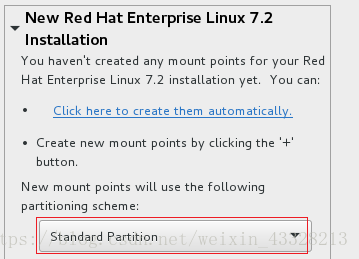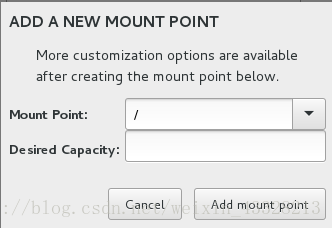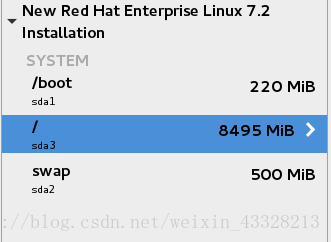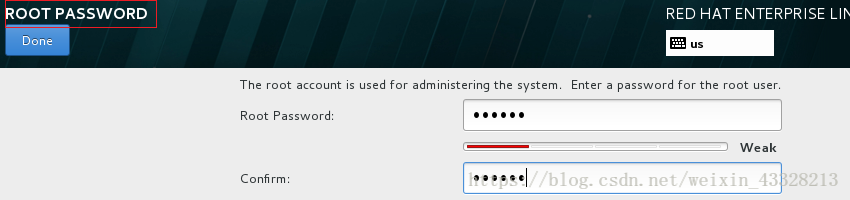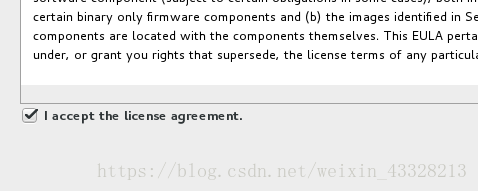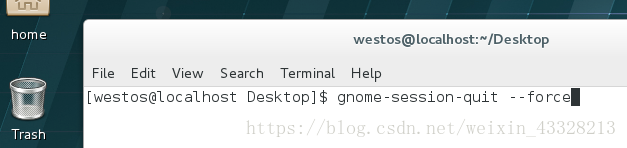1.镜像创建虚拟机
要使用此方法要先在主机下载rhel-server-7.2-x86_64-dvd.iso。
- 方法一:图形操作创建虚拟机
(1)真机操作virt-manager命令
(2)关闭其他虚拟机,右击打虚拟机shut down ,force off。
(3)右击QEMU/KVM 点击NEW,新建一个虚拟机。
选择如果要开图形界面,Memory必须大于768mb,为虚拟机创建的磁盘镜像不能小于9G。
设定虚拟机名称
此时,虚拟系统管理器上出现了westos虚拟机的图形.
如果我们要删除虚拟机,做以下操作。
- 方法二:脚本简便创建虚拟机
最后一行命令中 &> /dev/null & 表示把执行语句时所有的返回语句去掉并后台运行,这样可以使shell更整洁,但是如果出错不利于我们发现错误。
脚本文件除了使用sh file,还有一种执行方式:
给文件加权限 chmod +x vm_create.sh,可以直接执行。
通过上面的操作我们发现脚本执行大大减轻了我们的工作,但是只能操作一次,所以我们就改善了脚本的设定(如下图)使脚本可以多次使用不需要修改。
2.安装虚拟机
在下图中,使用上下键移动到第一行Install Red Hat Enterprise Linux 7.2,按Enter键。我们进入预安装系统,设置虚拟机参数。
设置安装过程中使用的语言。
进入下图的界面,对相应的功能进行设置。每个功能设置结束后按Done保存。
下面的操作时在INSTALLATION DESTINATION中进行。
如果想要把剩下的所有空间对给/,则可不填数据。
/boot开启时使用不小于200
操作结束后点击页面右下角的按钮开始安装。
开始安装虚拟机。
安装结束后,我们会发现虚拟机还是不能运行,系统会提示我们还有两项设置未完成如下图。
我们设置登录系统的密码。
在LICENSE INFORMATION中同意系使用协议。
设定结束后按右下角REBOOT,重启虚拟机。进入虚拟机后还会有一些简单设置,依个人喜好设定。我们进入虚拟机是依设定的用户登录。我们可以切换到root用户。
在虚拟机中要切换到root用户,gnome-session-quit --force
语句执行后会出现选择用户的界面,选定root用户并输入密码后进入虚拟机: