linux是什么 ?
Linux就是一个操作系统平台,window也是一种操作系统平台,手机系统分为安卓和苹果IOS,其实安卓手机系统就是linux,苹果IOS手机系统是Unix,很多一线互联网大公司的服务器的操作系统都是linux(百度,阿里,腾讯等)。
Linux的由来
linux的前身是Unix,Unix并不是免费的,价格非常的昂贵,很少有人能够承担得起。在这样的背景下,1983年,计算机牛人Richard Stallman发起了一个著名的GNU计划,一个完全自由的操作系统,所谓完全自由及时要求加入GNU计划的所有软件必须自由使用,自由发布,软件发布必须发布它的源代码,这个代码也可以供别人自由使用,也可以只有更改,但是必须将更改后的代码发布出来,这套规定就是GPL协议。
1. 一大学教授开发了一个教学系统Minix,用于教学。
2. 1991年linuxTonalds参考Minix开发了Linux(仅仅是内核)。
3. GNU计划:所有的软件都必须是完全自由使用,自由更改,自由发布。
4. GPL协议:使用GNU计划的源代码作出更改后,必须将更改后的代码发布出来。 linux的发行版本
1.Debian(1993)--- Ubuntu(2004)
2.Slackware(1993)--- SUSE(1994)
3.RedHat(1994)--- Centos(2003)
4.RedHat---RedFlag(1999)
5.RedHat Fedora RHEL (2002)安装虚拟机
VMware workstation10
首先下载地址: www.VMware.com, 也可以使用阿铭老师提供的安装包下载地址:r.aminglinux.com
1. 双击VMware-workstation-full-10.0.1-1379776.exe 安装
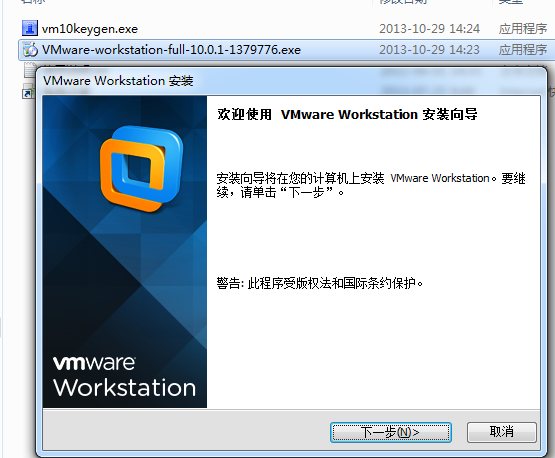
2. 点击下一步,选着我接受许可协议中的条款,点击下一步 ,出现安装类型。
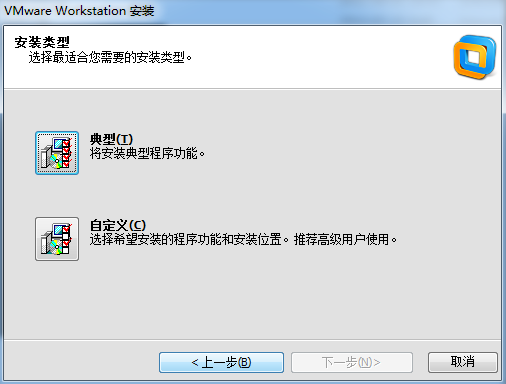
3. 选着安装类型:自定义安装,选着安装路径。
4. 选着共享虚拟机目录,下一步
5. 不需要更新,勾取消,点下一步。
6. 用户体验勾取消,点下一步,然后下一步,继续,
7. 输入许可证秘钥。
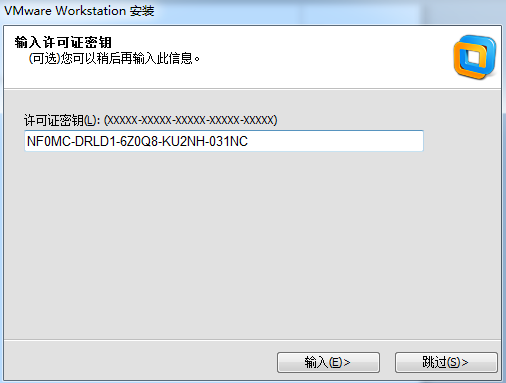
8. 点击输入,完成。
创建一个虚拟机
1. 点击创建新的虚拟机,然后选择典型(推荐),下一步。
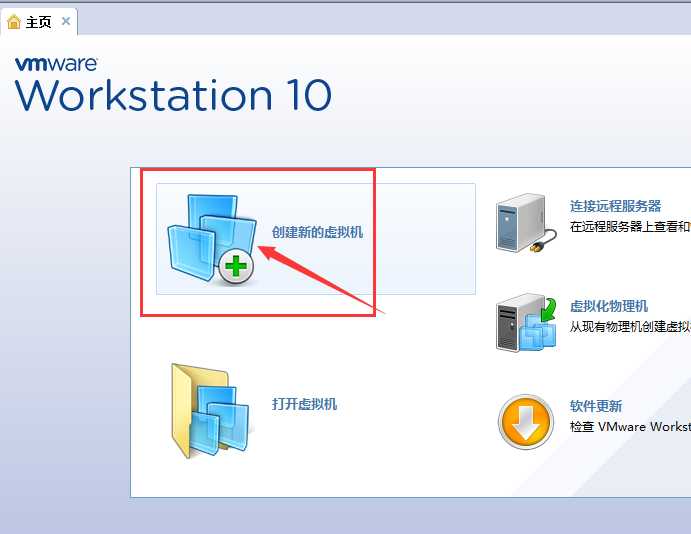
2. 选择稍后安装操作系统,下一步。
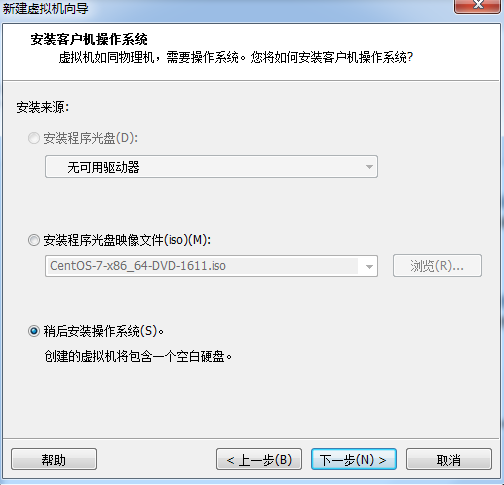
3. 选择操作系统linux,版本centos32或者64位,下一步。
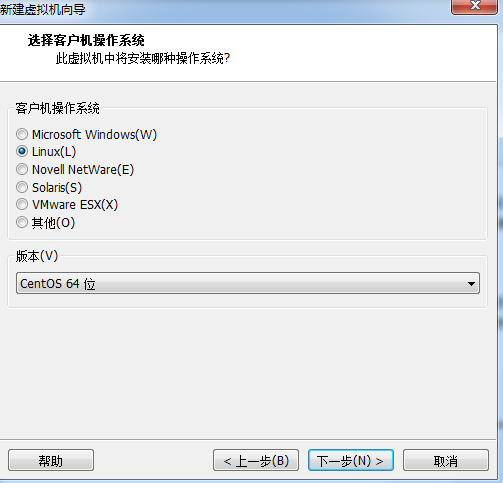
4. 给虚拟机自定义个名字,选择存储路径,下一步 。
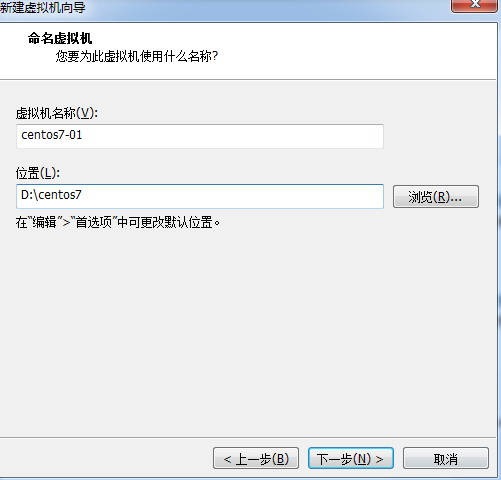
5. 选择默认,20G够平常实用使用,继续下一步。
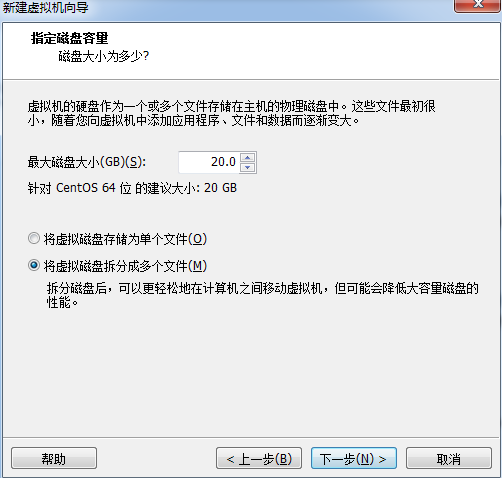
6. 自定义硬件,点击确定。
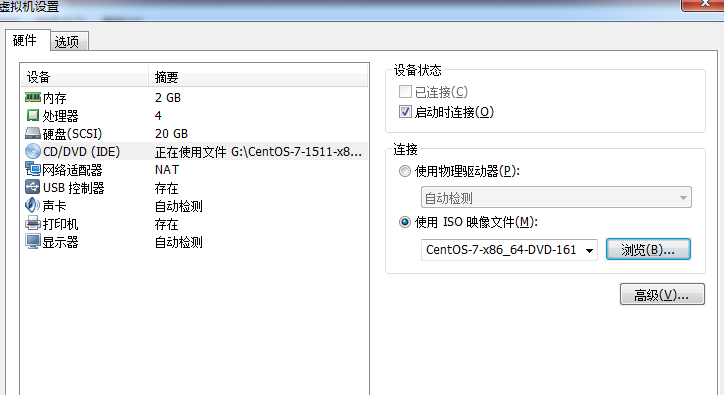
网络适配器选着NAT 模式
a) 桥接模式 :和主机在同一网段中。
b) Nat模式 :建议使用nat模式,虚拟机相当于路由器。
c) 仅主机模式 :相当于拿一个网线把虚拟机和和主机连在一起 。
安装Centos
开启此虚拟机
1. 黑白的安装界面
a) Install Centos Linux7 #安装centos7系统
b) Test this media & install centos linux7 #检测安装镜像文件的可用性
c) Troubleshooting #用于处理故障问题,选着这项进入内存操作系统,然后把磁盘上的系统挂在这个内存操作系统上,这样方便我们去处理一些问题
选择第一项后,回车。
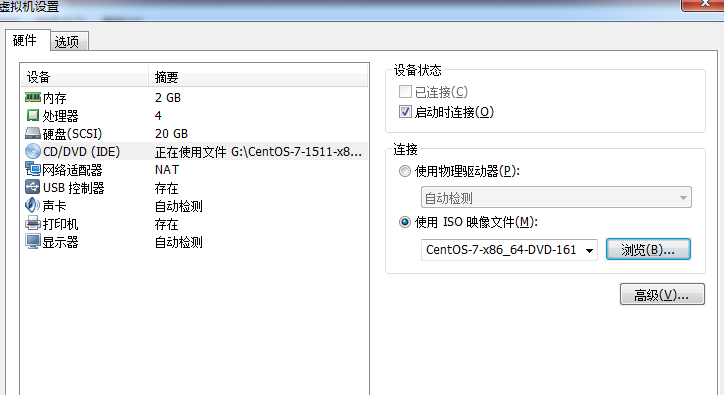
2. 此时会出现一个提示,需要再次按一次回车才可以进一步操作,等待几秒会出现一个图形安装界面,选着使用语言,这里选着“中文”和“简体中文”,点击“继续”按钮。
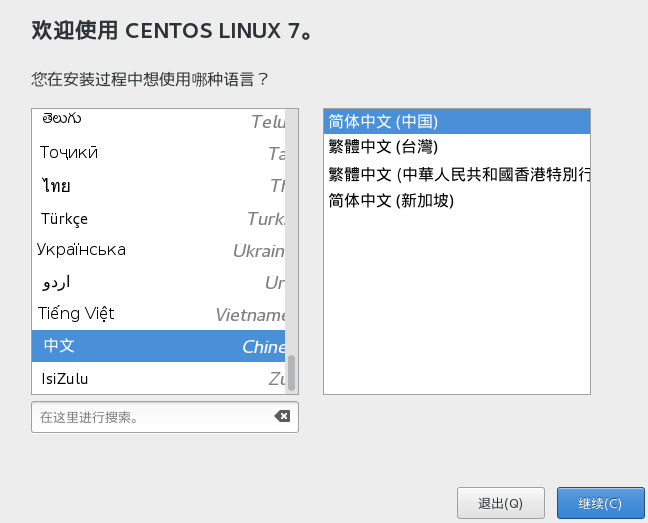
3. 点击“继续”按钮后,会弹出 “安装信息摘要”。除了安装位置,其他全部默认,点击安装位置,选择“我要配置分区”单选按钮。
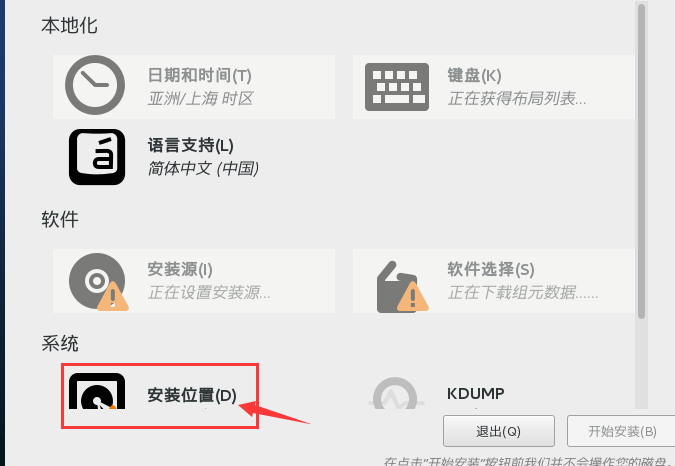
4. 点击左上角的“完成”按钮后,出现分区界面。
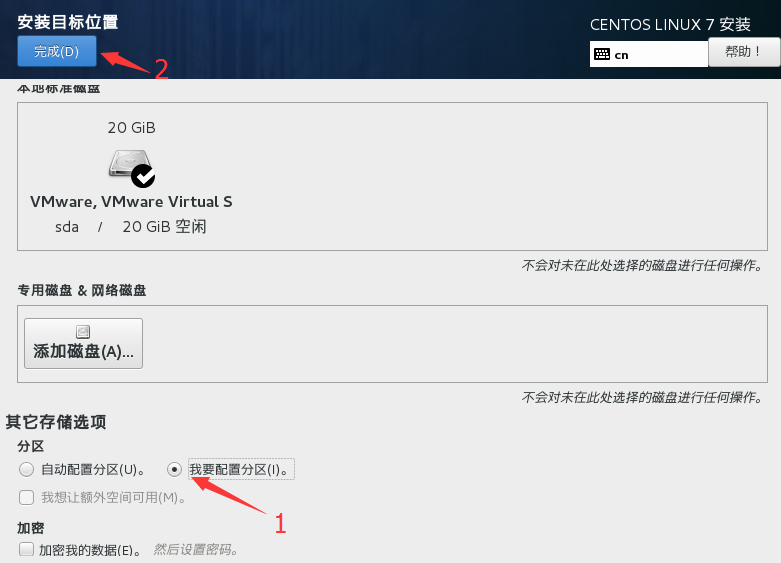
5. 选择挂载点使用分区方案:
a) 标志分区
b) Btrfs
c) LVM
d) Lvm简单模式
我们选择标准模式,点击左下角 “+”
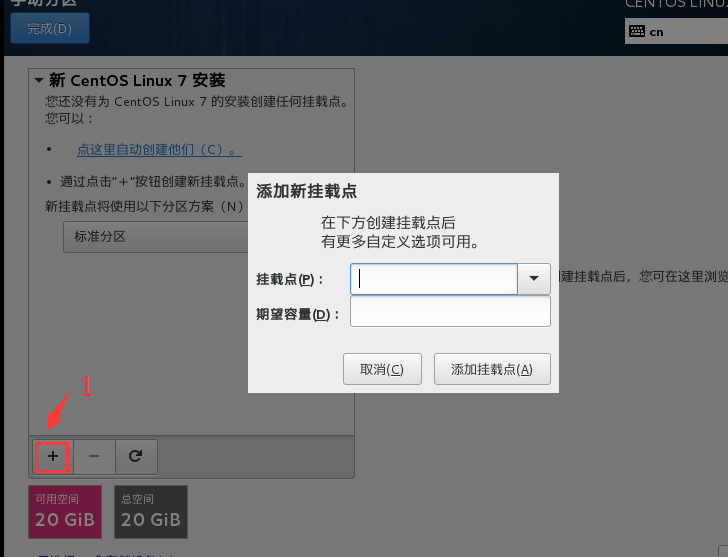
分区格式:
a) /boot 200M
b) swap 4096M
c) / 剩余空间
/boot为系统启动文件,swap是交换分区,一般分为内存的2倍,如果内存大于等于4G,swap分8G即可,因为分多了也是浪费磁盘空间,/ 分区 剩余空间
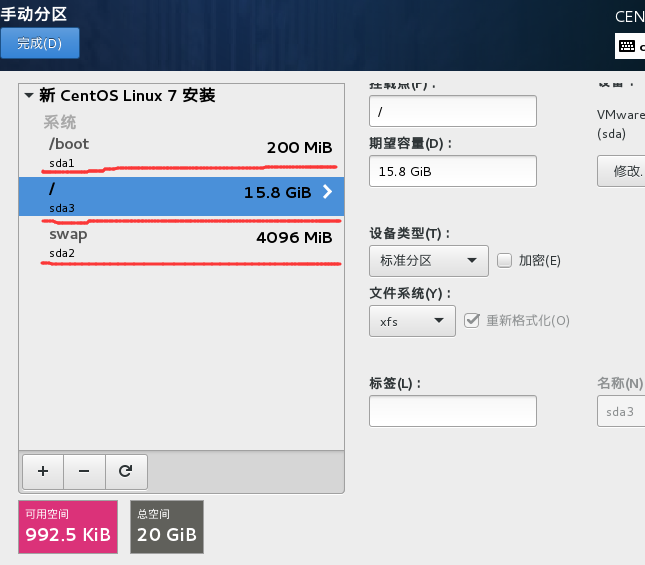
6. 点击左上角完成,然后再点击接受更改,会返回到最初的安装信息摘要界面,此时点击右下角的“开始安装”按钮。
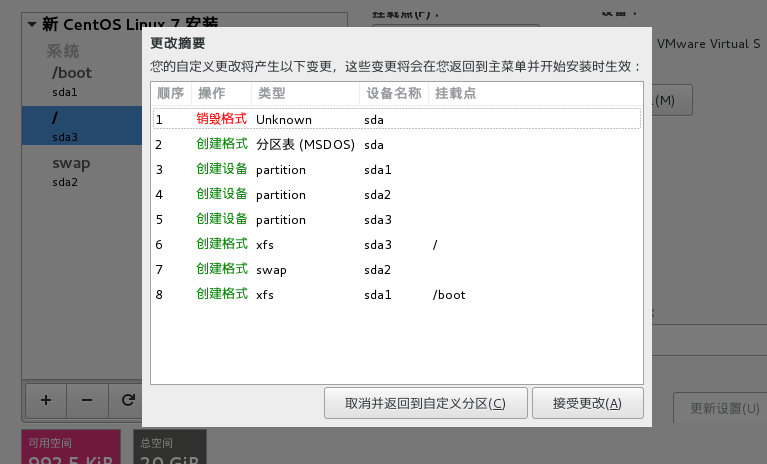
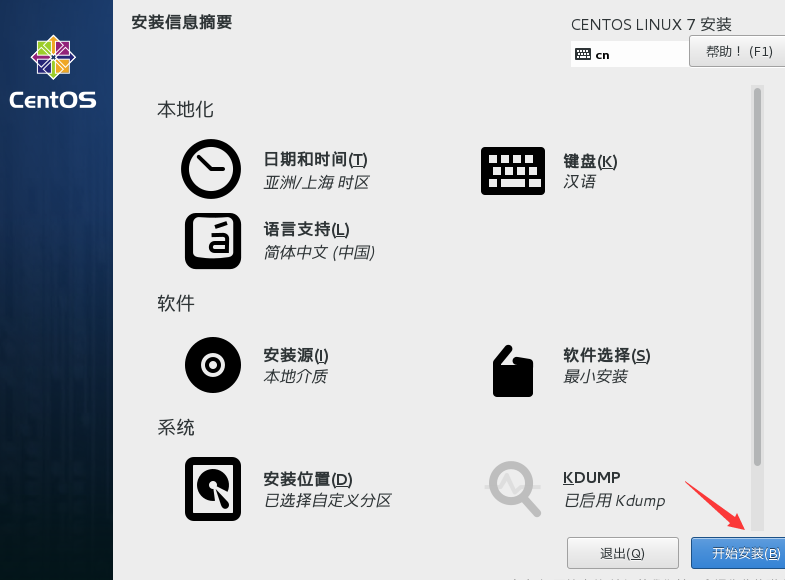
7. 这里出现感叹号,我们需要设置root密码。
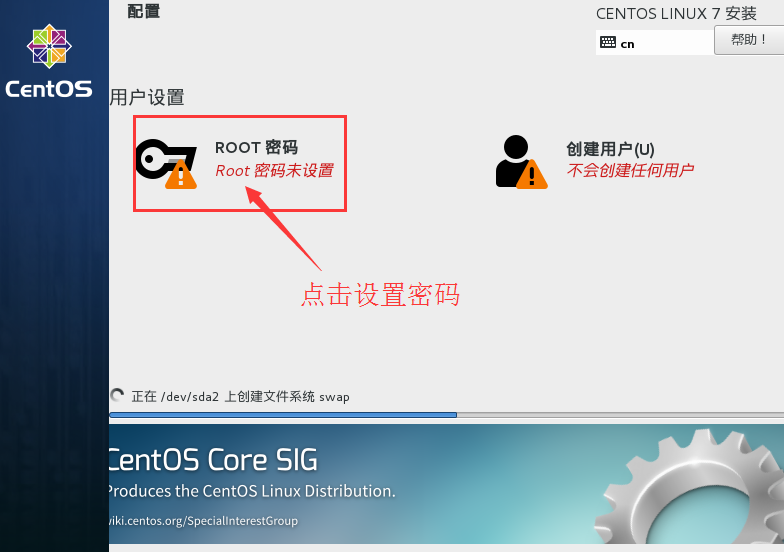
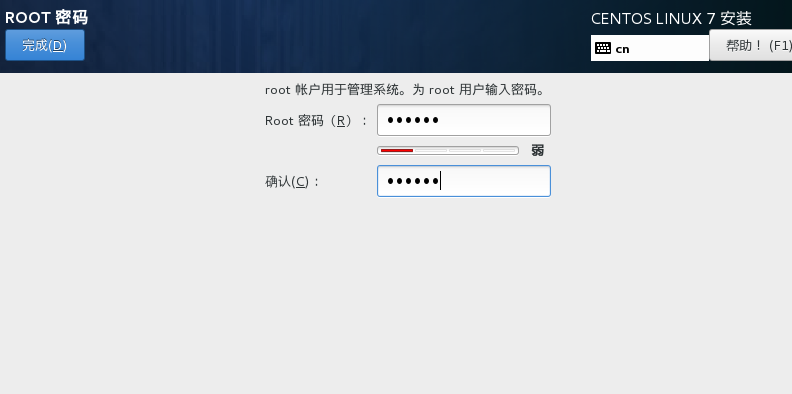
设置完密码后,点击“完成”按钮后返回刚才的界面,发现两个叹号消失。
8. 等几分钟后,包全部安装后,会提示重启。
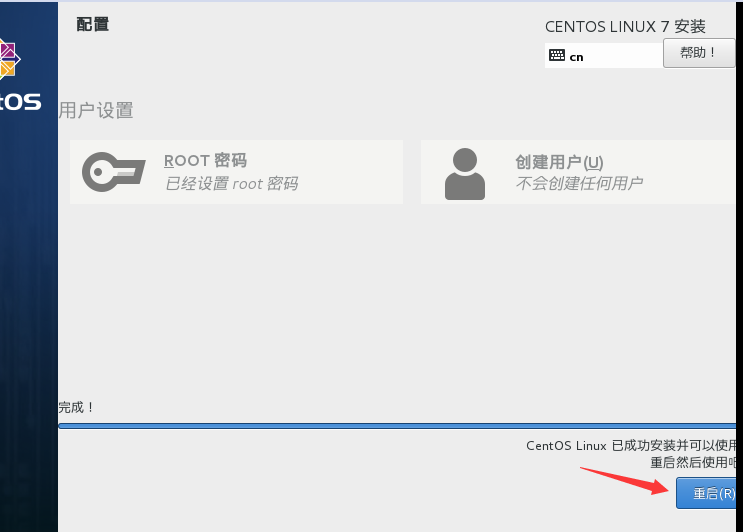
9. 重启完后,就可以进入centos7系统了
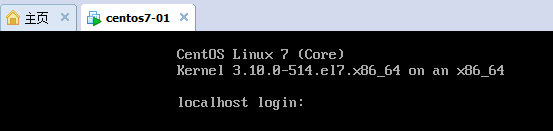 ](https://static.oschina.net/uploads/img/201710/16213244_pmQp.png “在这里输入图片标题”)
](https://static.oschina.net/uploads/img/201710/16213244_pmQp.png “在这里输入图片标题”)