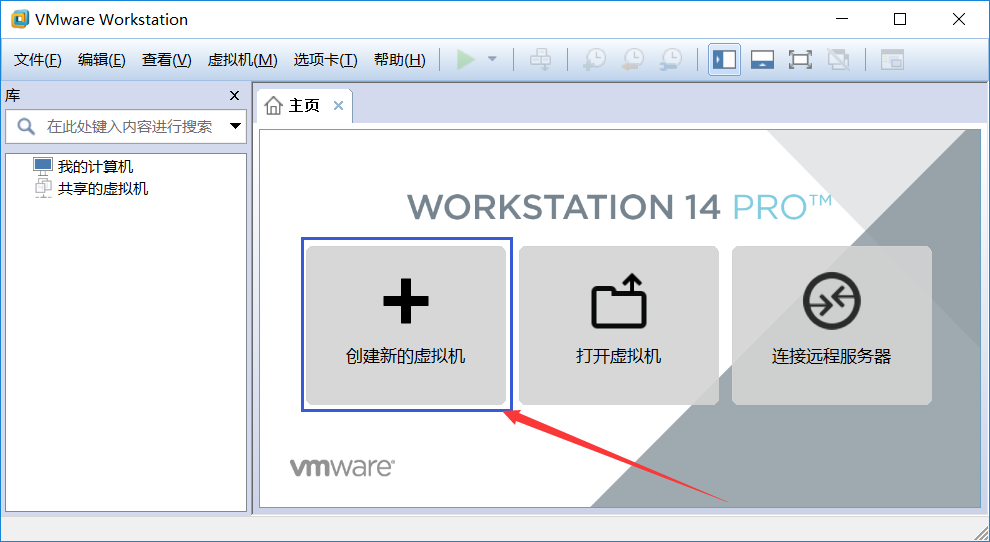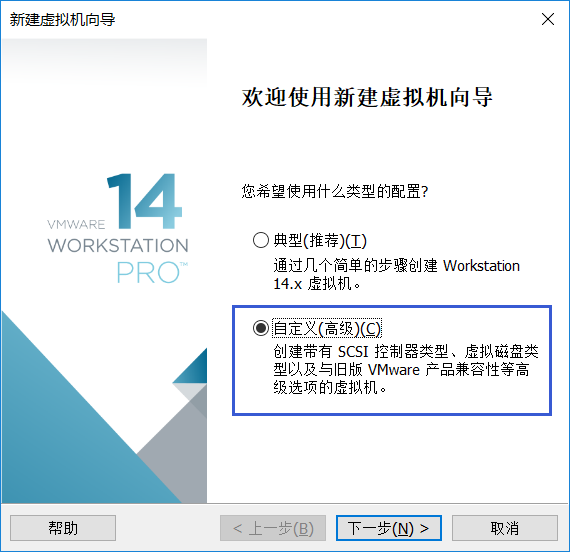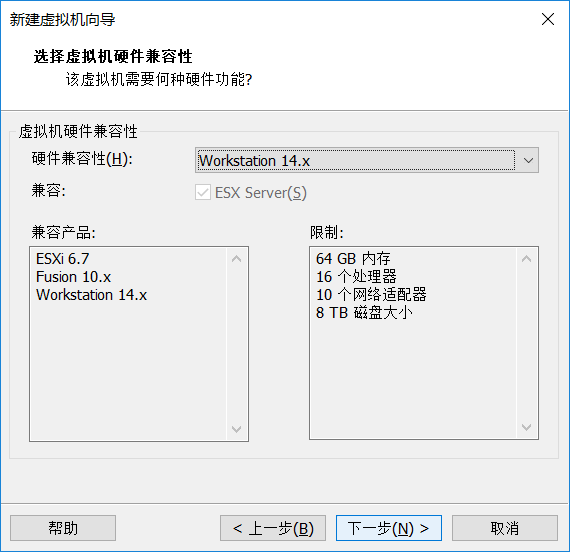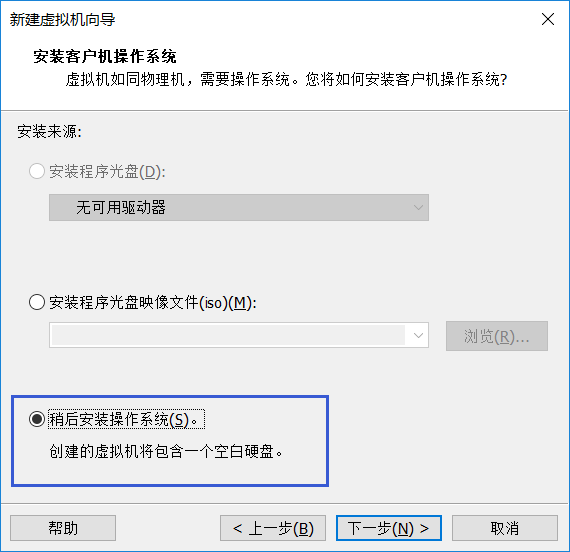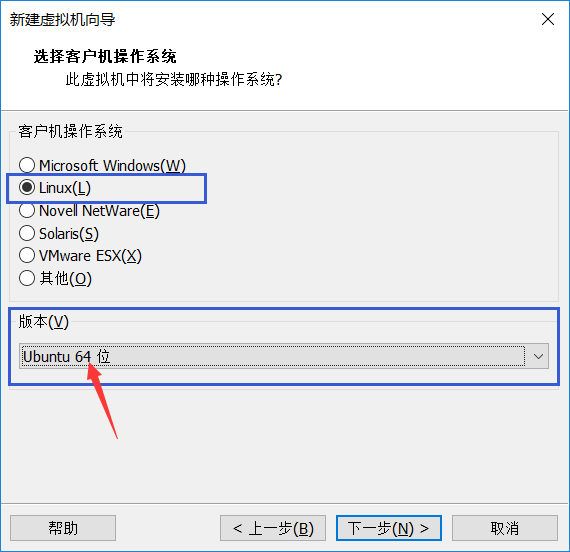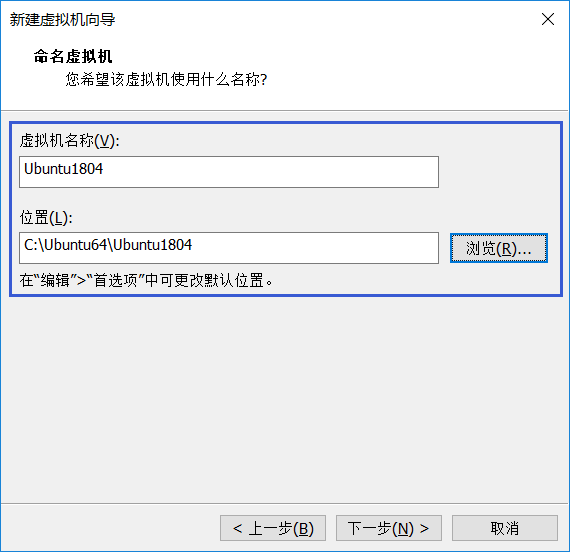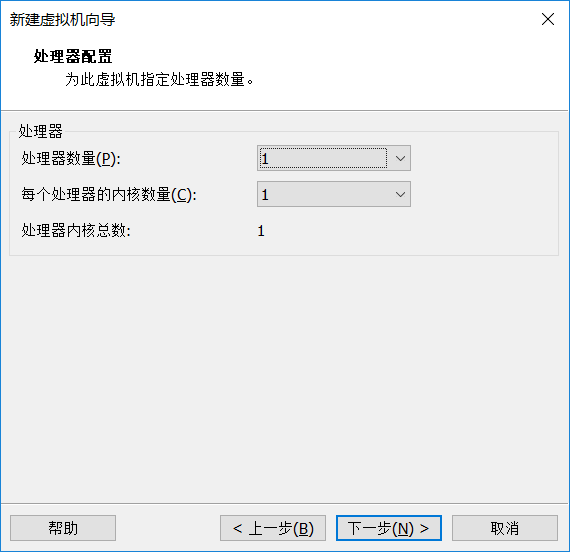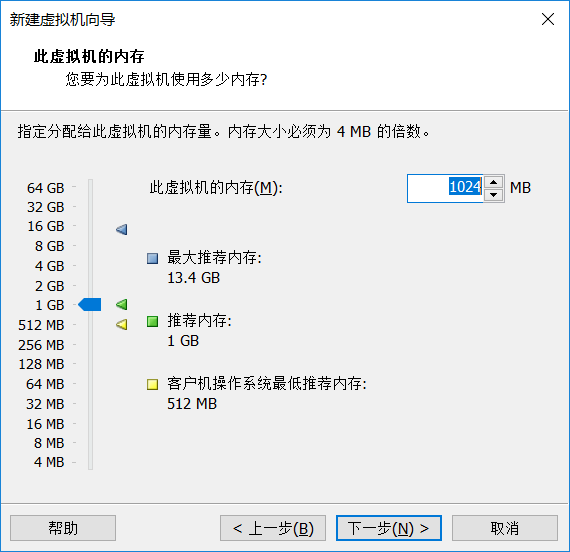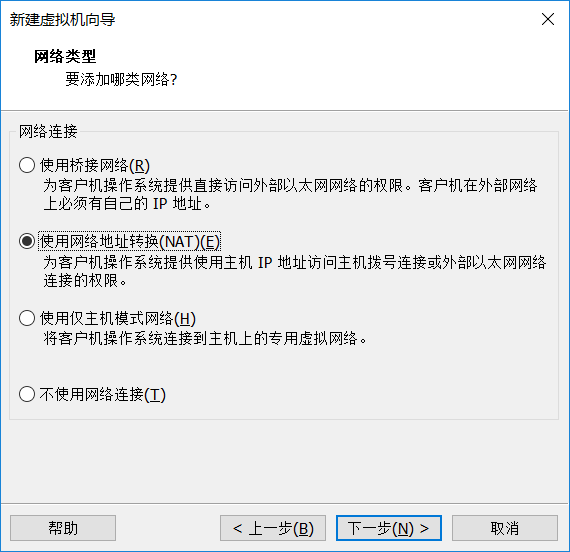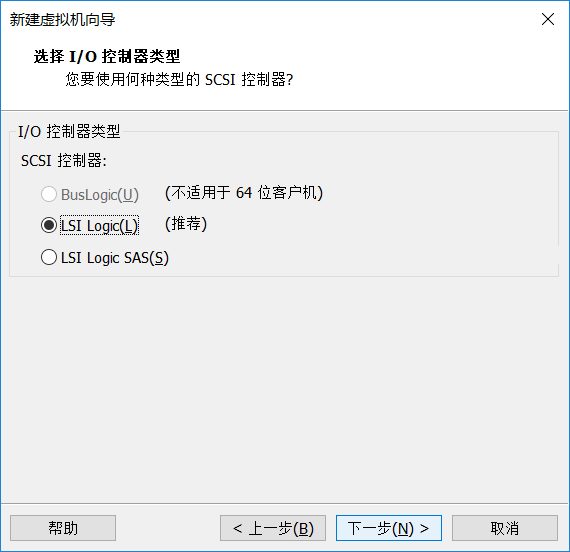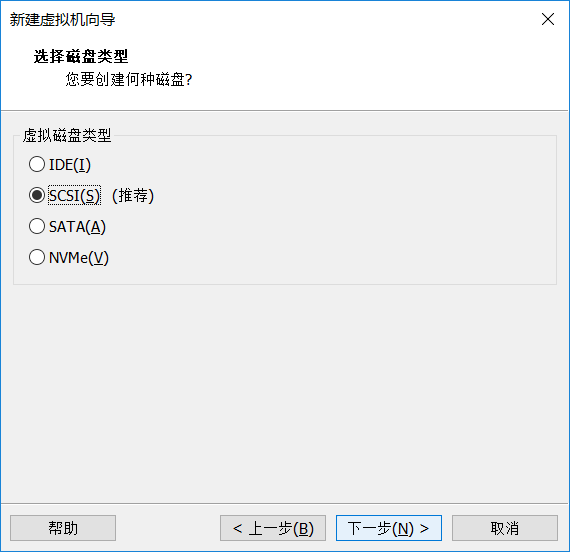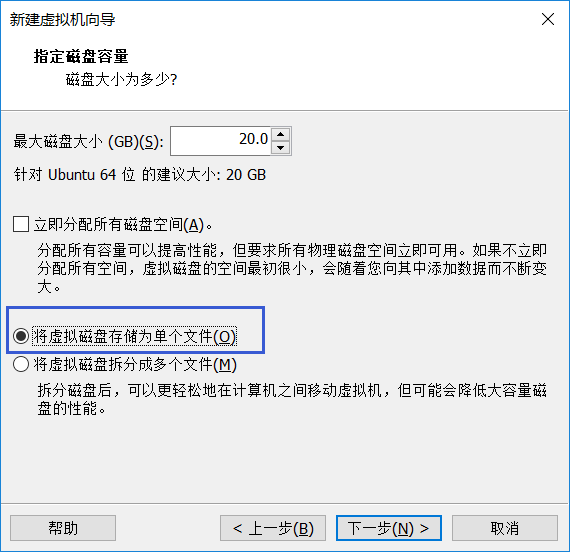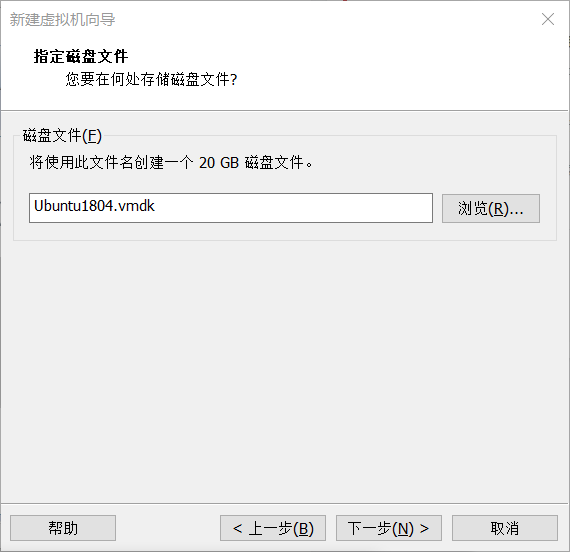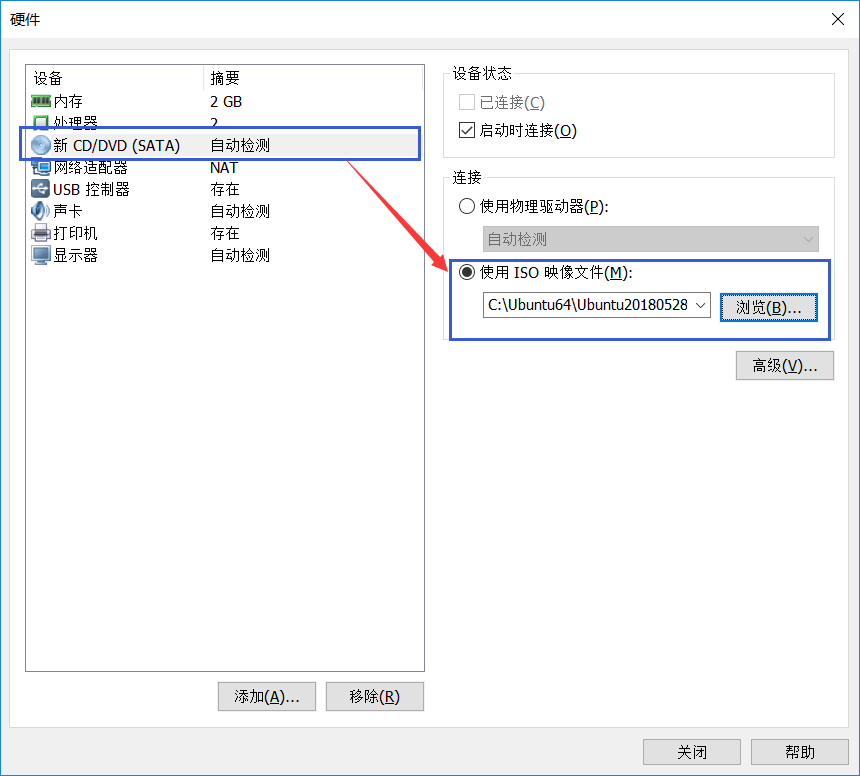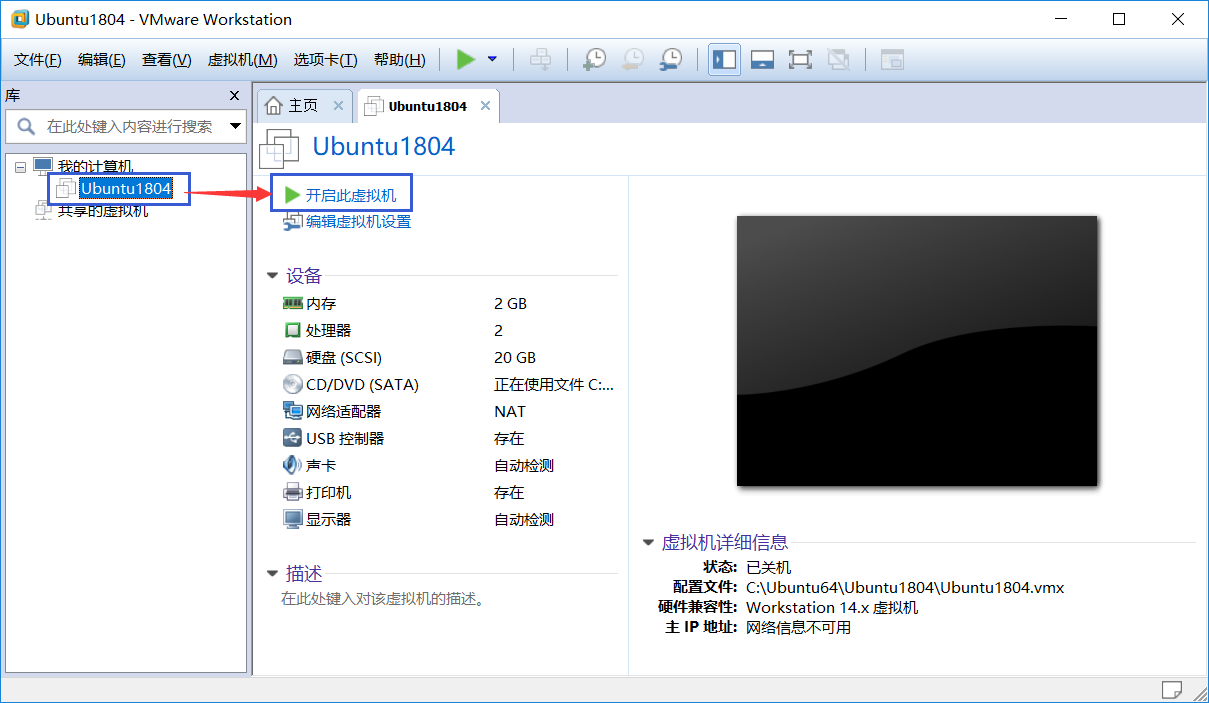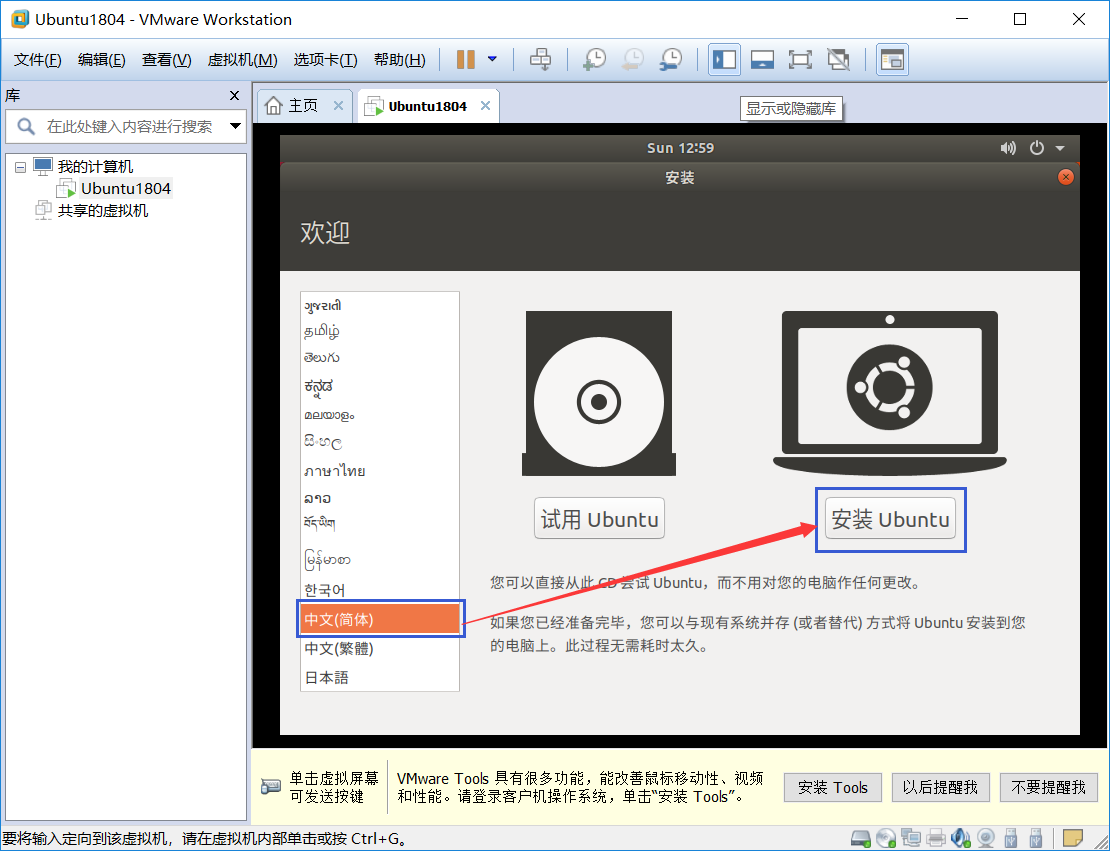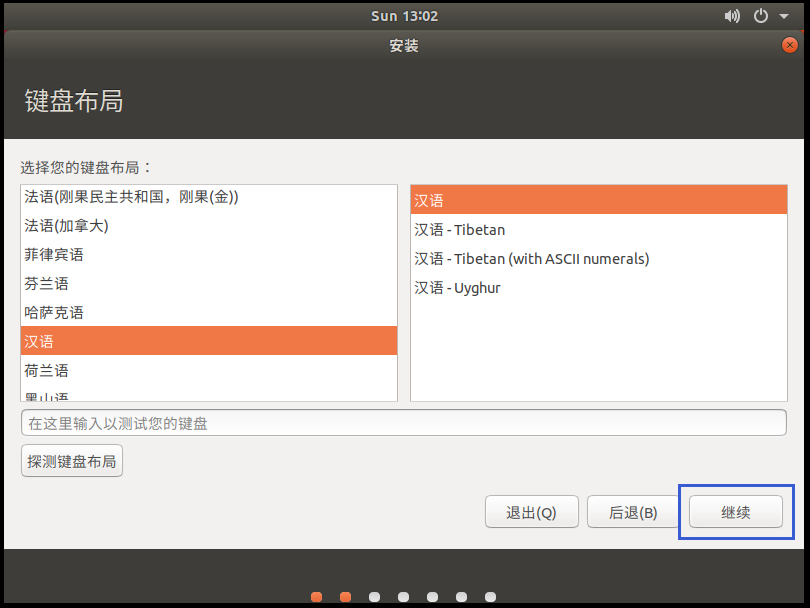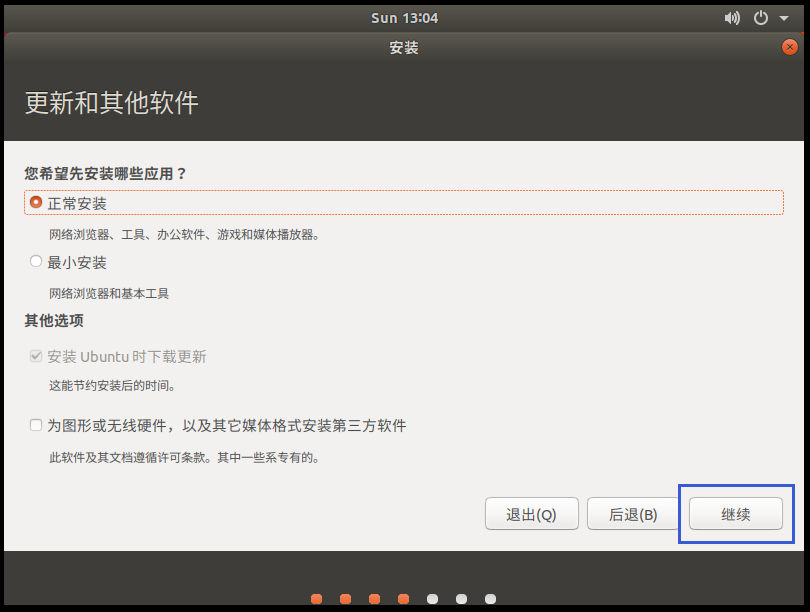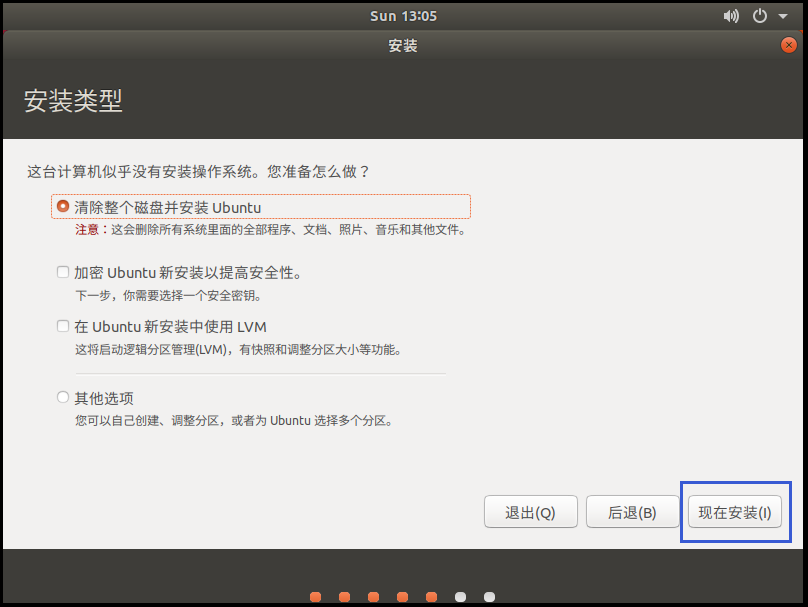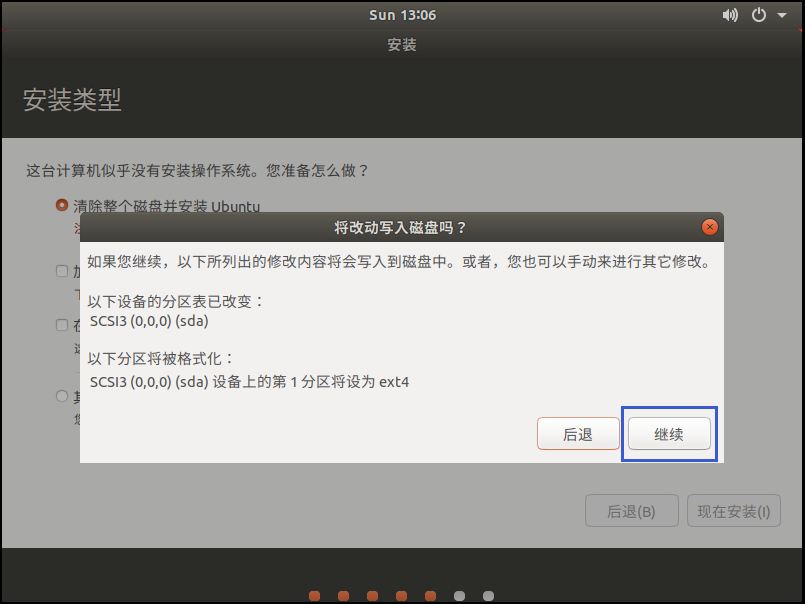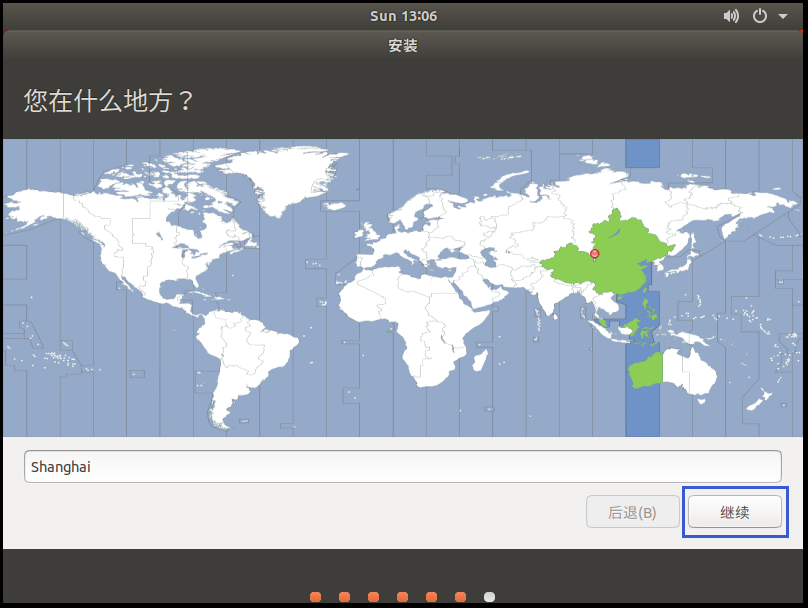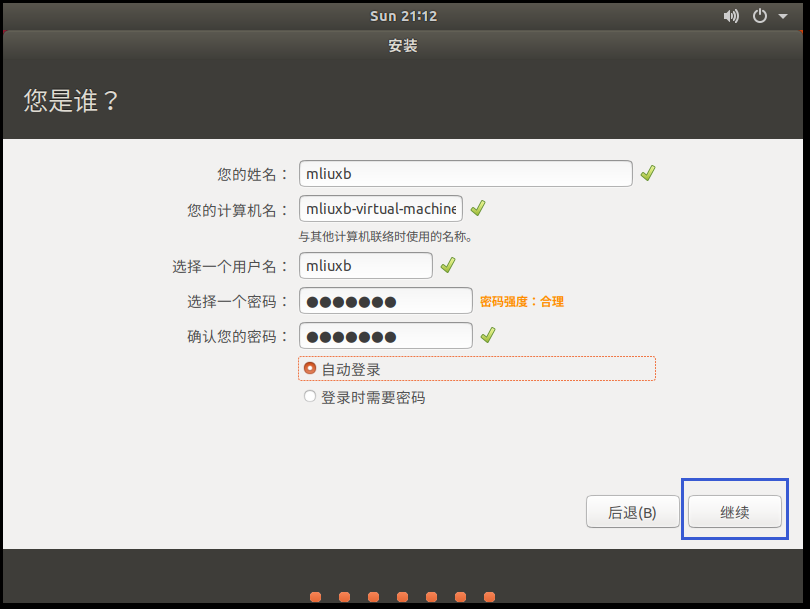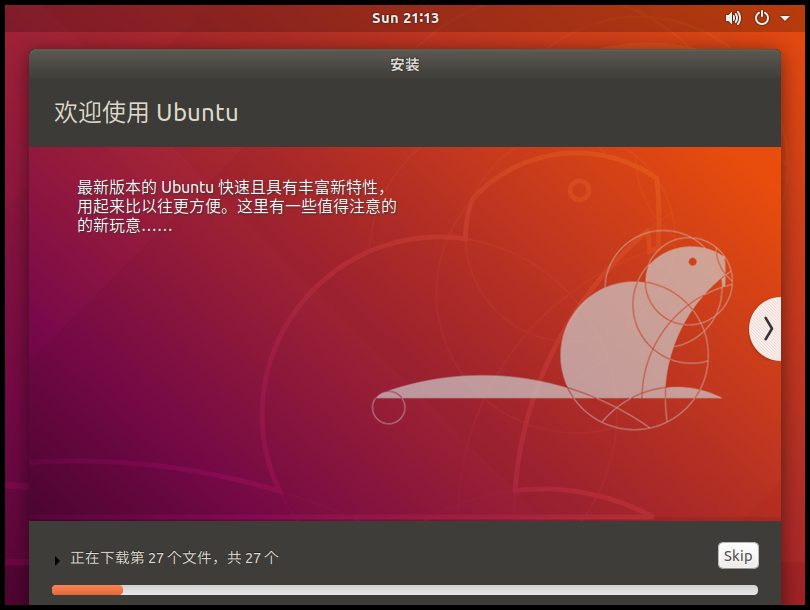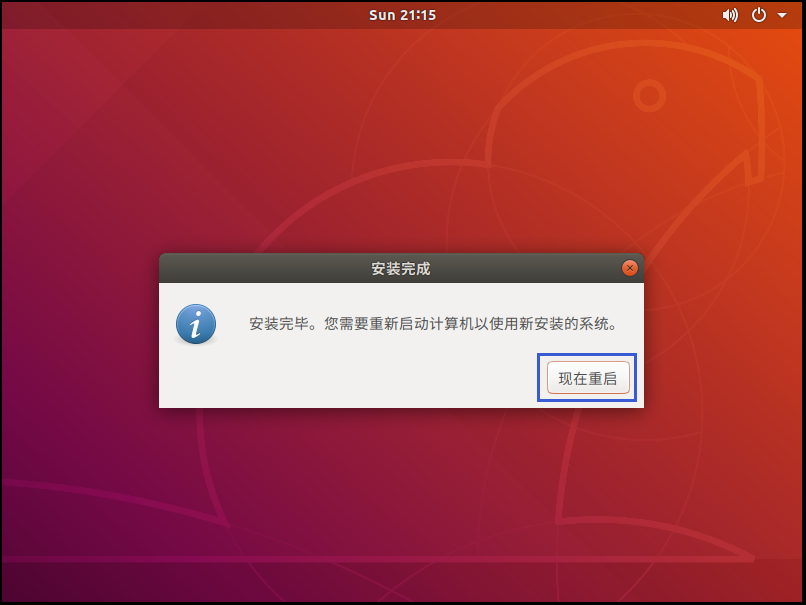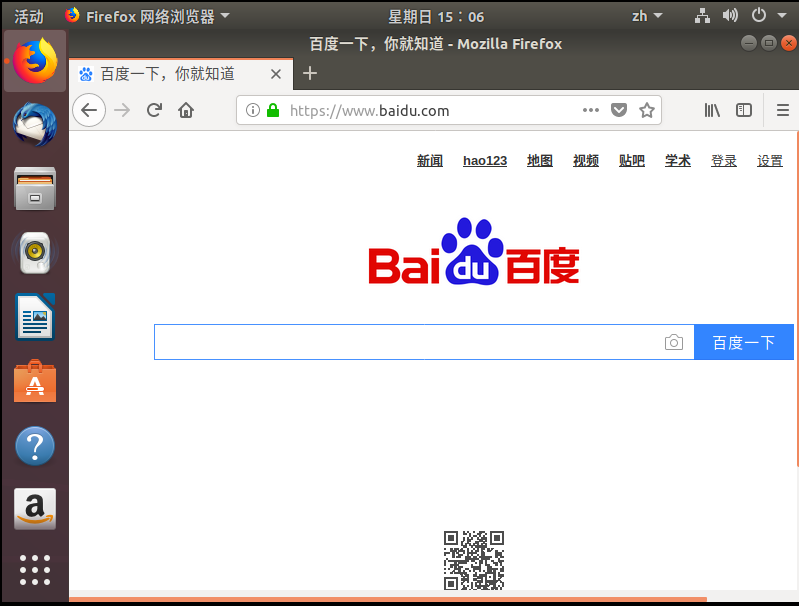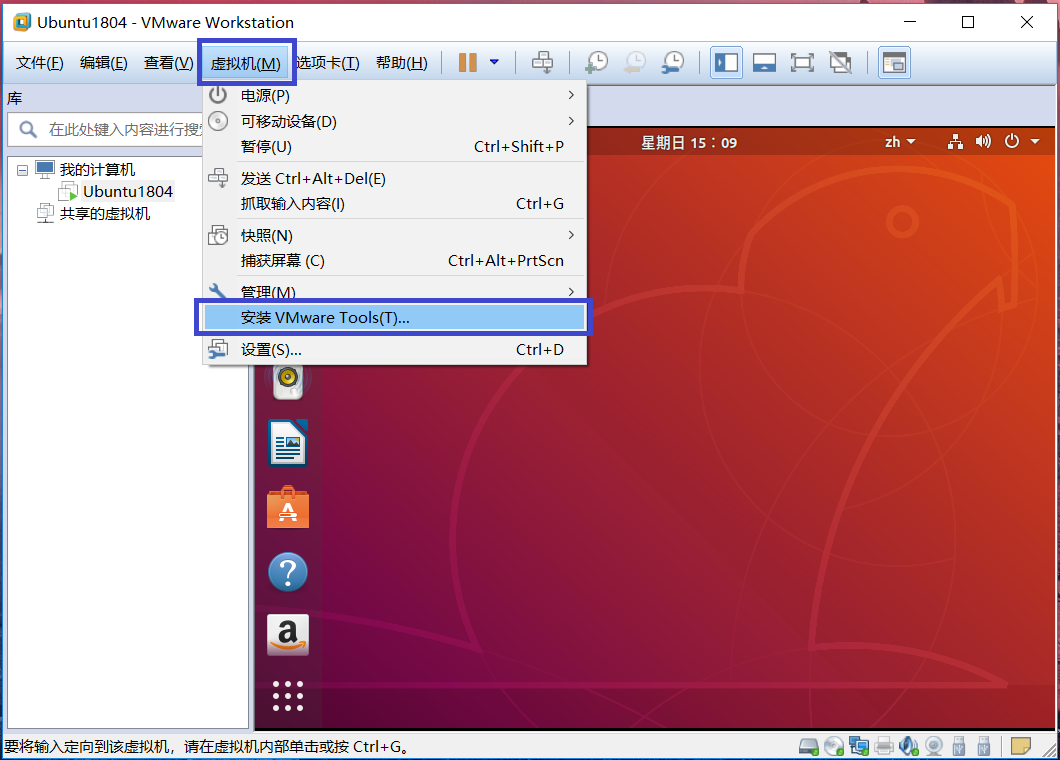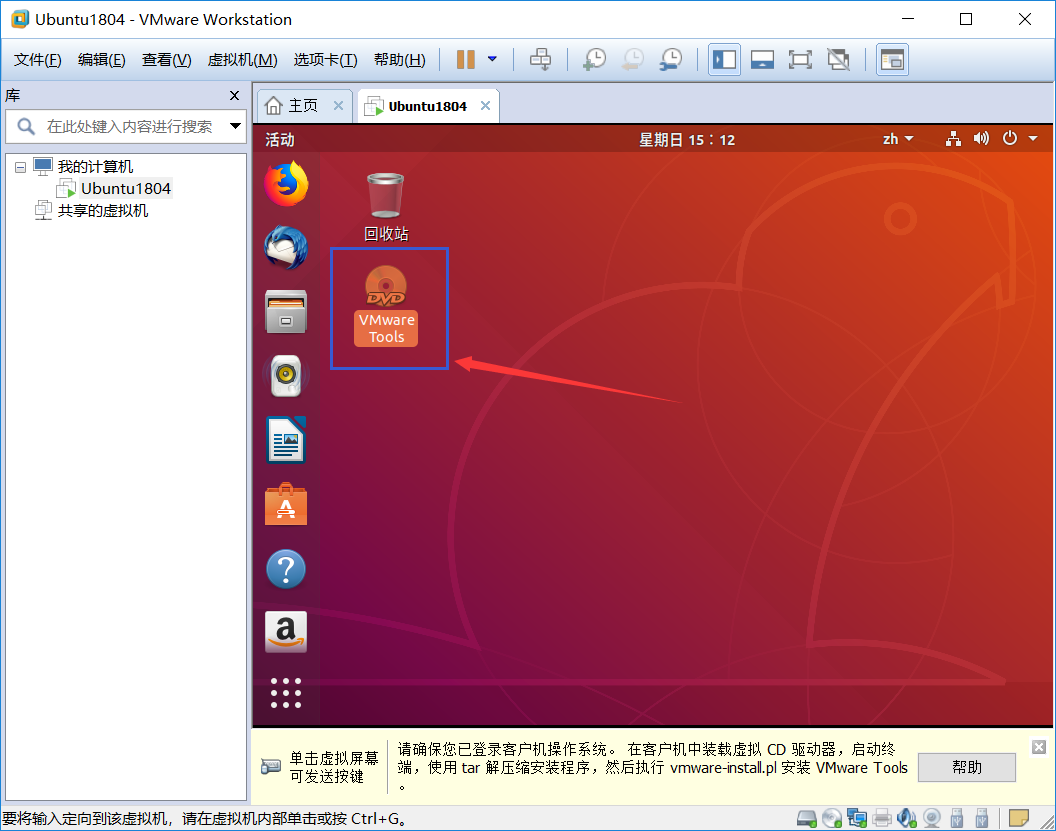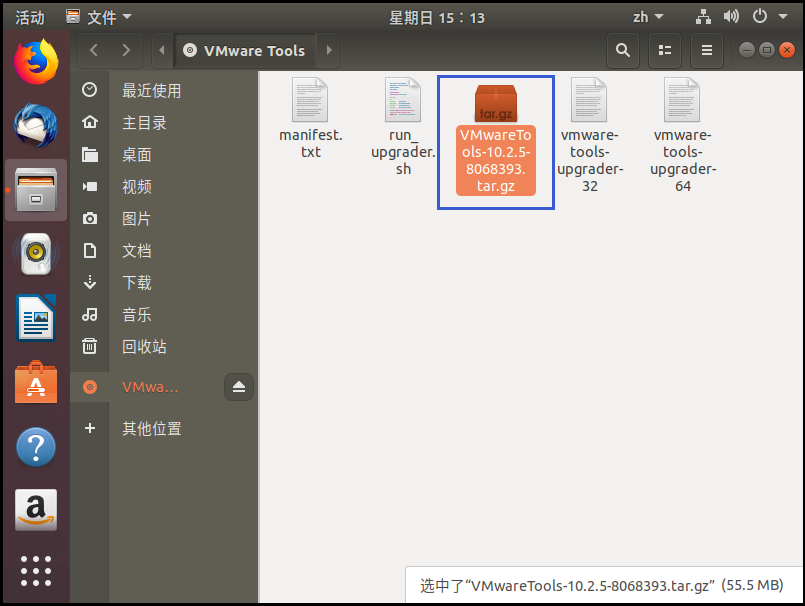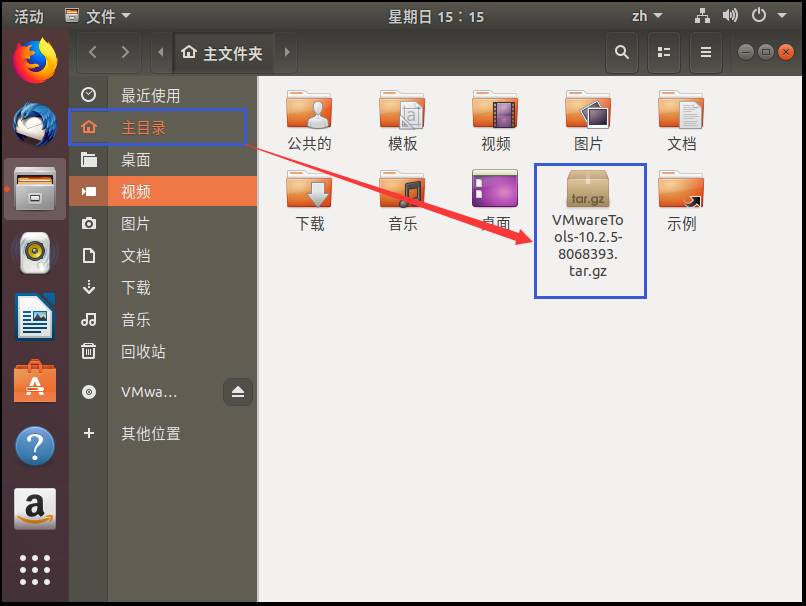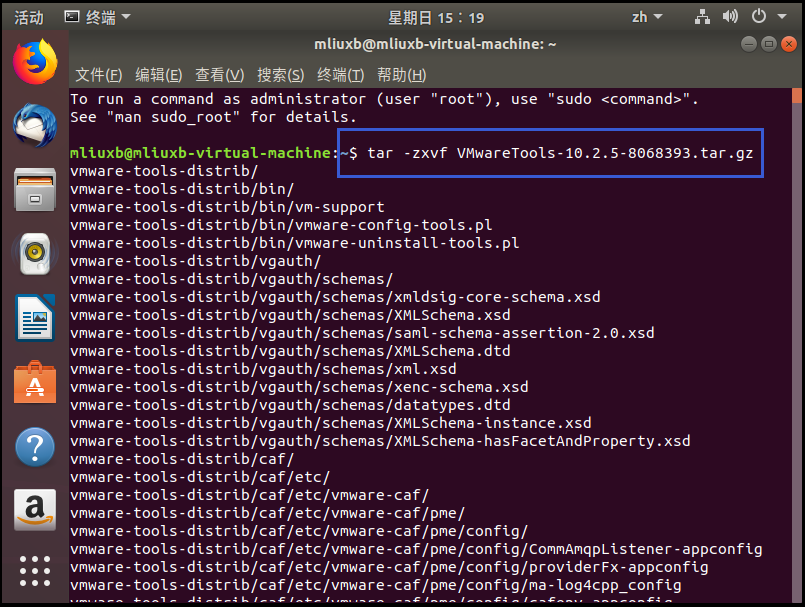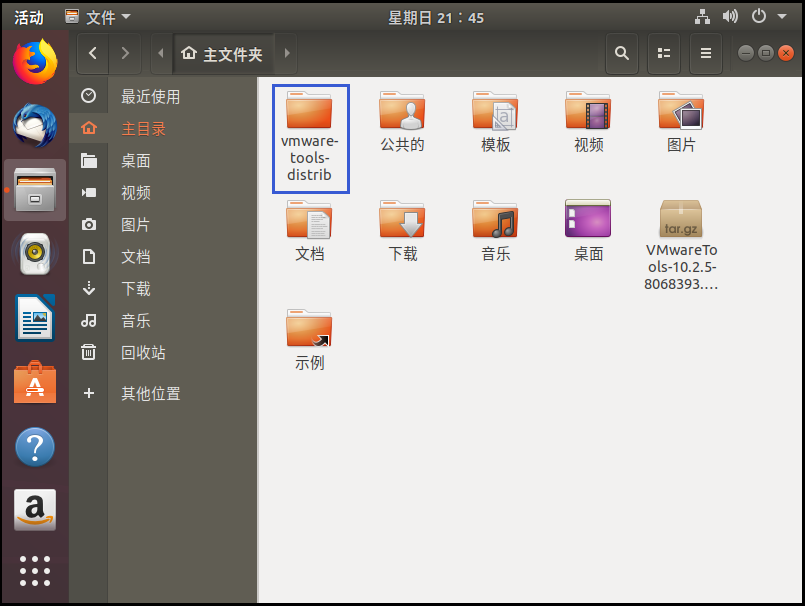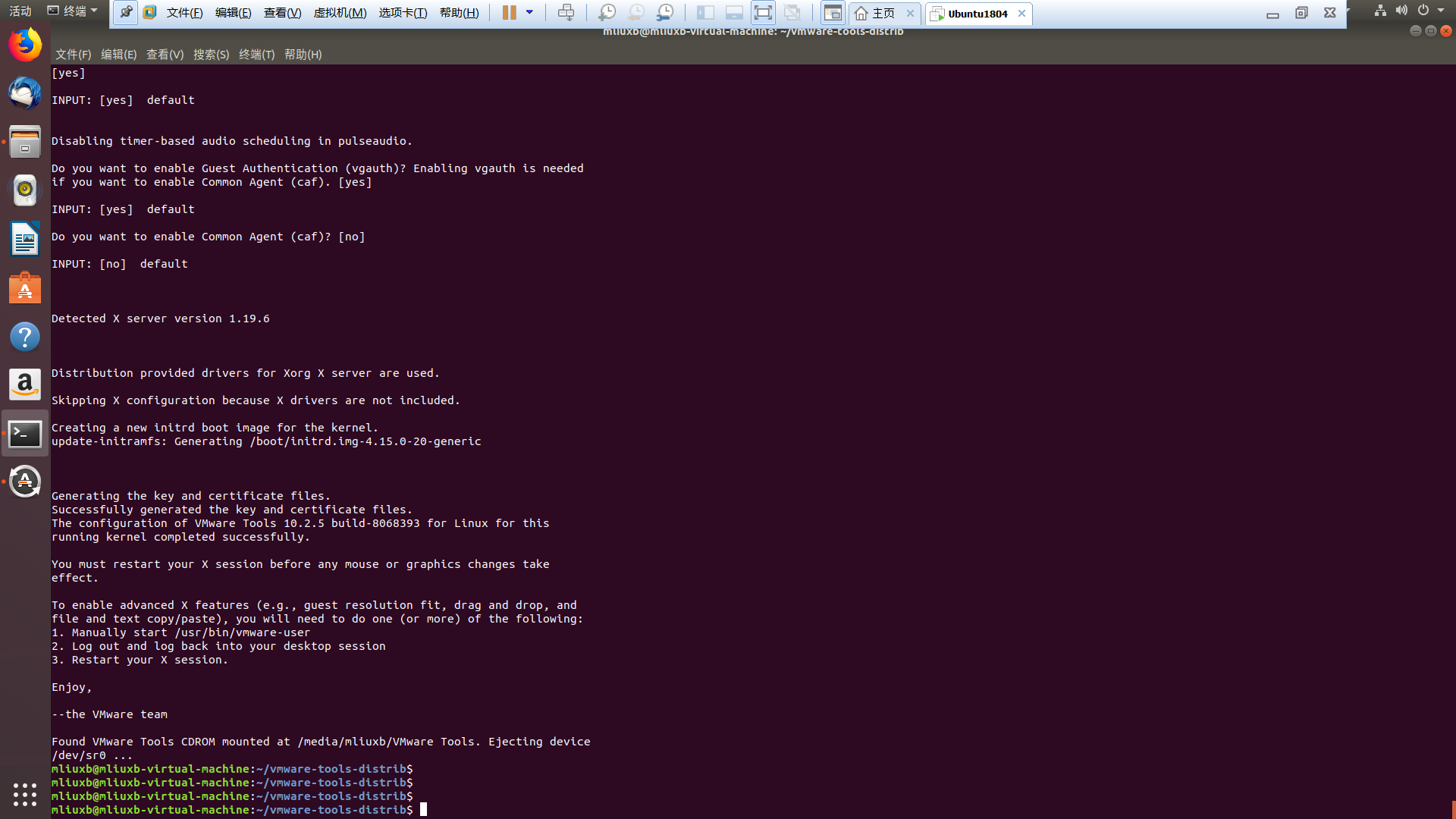Ubuntu
Ubuntu 叫法很多(友帮拓、优班图、乌班图),是一个一琢磨应用为主的开源GUN/Linux操作系统,接下来记录了在VMware Workstation Pro 中安装Ubuntu 18.04
准备工作
下载安装VMware虚拟机
VMware下载地址:https://www.vmware.com/cn/products/workstation-pro/workstation-pro-evaluation.html 安装过程中可能会出现需要激活,这里有我用的激活码 链接:https://pan.baidu.com/s/1VzC5w_Ini4SU0TwpC87Geg 提取码:nhom 安装完毕之后
下载Ubuntu 18.04LTS
进入官网:https://www.ubuntu.com/
或者直接进入下载页面:https://www.ubuntu.com/download/desktop 选择相应的版本进行下载
安装虚拟机
创建新的虚拟机
1、 打开VMware Workstation
2、选择自定义(高级),然后下一步
3、默认,直接下一步
4、选择“稍后安装操作系统”,然后下一步
5、客户机操作系统选择Linux,版本选择“Ubuntu 64”,下一步
6、根据自身电脑情况,给虚拟机命名和指定安装位置(建议不要放在系统盘),然后下一步
7、根据电脑配置为虚拟机配置处理器和内存大小,默认即可
8、选择网络类型默认为“使用网络地址转换(NAT)”即可,下一步
9、选择I/O控制器类型和磁盘类型,这两步都默认选择,下一步
10、根据自身设置磁盘大小(建议60G+),选择“将虚拟磁盘存储为单个文件”,下一步
11、选择下一步即可,然后选择“自定义硬件”
12、弹出框中选择CD/DVD(STAT),然后在右边选择使用ISO映像文件,此时选择我们下载好的镜像文件的路径,然后点击关闭,完成即可
13、开启虚拟机,开启过程可能会报错,如果你是第一次安装,那就需要开启电脑虚拟化支持,关机并开机,开机过程中按F10(根据自己电脑的按键,我这里是F10键),进入boss页面后找到虚拟化支持开启。重启后再进入虚拟机开启虚拟机
14、此时你将看到下面页面,选择中文即可
15、默认汉语,选择继续,在选择正常安装,点击继续
16、默认选项点击现在安装
17、弹出确认框,点击继续,在默认城市,点击继续
18、设置用户名和密码(建议密码设置简单6位即可,每次开机或登录将使用密码),点击继续
19、接着进入安装界面,下面会显示安装进度
20、接下来你可以去喝杯,因此次过程比较缓慢
21、安装完成后点击“现在重启”
22、重启之后进入登录页面
23、然后打开浏览器检查网络是否连接成功
安装VMware Tools
Ubuntu安装成功,你会发现VMware全屏时,Ubuntu桌面在VMware中不能全屏显示,因此我们需要安装VMware Tools 工具
1、此时可以点击界面底部提醒我们安装VMware Tools的弹框的“安装Tools”按钮,或者,点击VMware 导航栏上的“虚拟机”,然后在下拉框中点击“安装VMware Tools”;
2、完成后进入Ubuntu,桌面会出现VMware Tools的光盘,点击进入其中
3、进入后看到一个压缩文件VMwareTools-10.25-8068393.tar.gz(中间数组不同的虚拟机版本可能会不同),复制文件到主目录下面(即home 个人用户名的目录下)
4、按【Ctrl+Alt+T】调出终端命令界面,输入命令
tar -zxvf VMware Tools-10.25-8068393.tar.gz
然后回车,解压文件是快捷方式输入括号里的【tar -zxvf V】后按Tab 会自动补全文件名字
5、解压完成后会出现一个vmware-tools-distrib的文件
6、输入命令
cd vmware-tools-distrib
回车后输入命令
sudo ./vmware-install.pl
回车后输入密码,然后就开始安装,遇到yes就输入yes,其他一律回车
7、如图显示VMware tools安装成功
以上就是博主整个安装Ubuntu 18.04LTS的过程